
تنظیم اسپیکر یا هدفون در ویندوز 11
در ویندوز 11 اگر نیاز دارید تا میان اسپیکر، هدفون یا هندزفری یا دیگر دستگاه های صوتی متصل به ویندوز جابجا شوید، به اطف بخش تنظیمات در میانبر تسکبار، کاری آسان را در پیش خواهید داشت. در این آموزش روش تنظیم اسپیکر یا هدفون در ویندوز 11 را به شما نشان خواهیم داد پس با ما همراه باشید.
نوشتار پیوسته: روش تغییر خروجی صدا در ویندوز 11 در منوی Quick Settings
چگونه می توان در ویندوز 11 خروجی صوتی مورد نظر خود را انتخاب کرد؟
عناوین نوشتار
برای انجام کار گام های زیر را دنبال کنید:
- تنظیم اسپیکر یا بلندگو در ویندوز 11 کاری آسان است. برای این کار نخست در سمت راست تسکبار ویندوز خود، روی آیکون بلندگو، راست-کلیک کنید. سپس در منوی باز گزینه Sound Settings را برگزینید. بعنوان روش جایگزین، می توانید کلید میانبر Window+i را فشار داده و در بخش تنظیمات به مسیر System > Sound بروید.
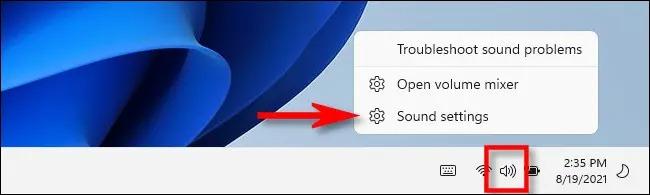
تنظیم اسپیکر یا هدفون در ویندوز 11با در شیوه سریع و آسان - اگر از شیوه نخست استفاده کرده باشید یکراست به برگه تنظیمات Sound خواهید رفت. سپس در زیر عنوان Output می باید منوی Choose where to play a sound را یافته و در صورت نیاز آن را با کلیک باز کنید.
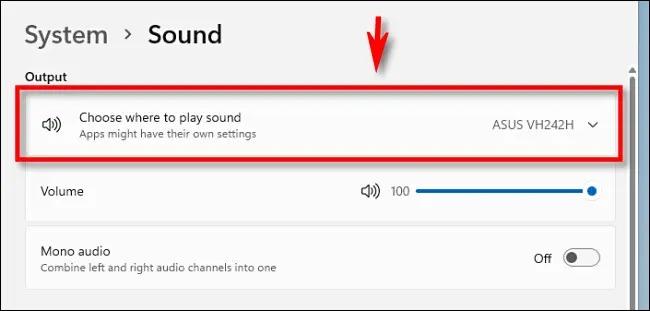
تنظیم اسپیکر یا هدفون در ویندوز 11با در شیوه سریع و آسان - در زیر آن لیستی از دستگاه های خروجی صوتی متصل به ویندوز را خواهید دید. برای انتخاب دستگاه مورد نظر دکمه رادیویی دایره مانند پشت نام دستگاه را برگزینید تا دستگاه انتخاب شود.
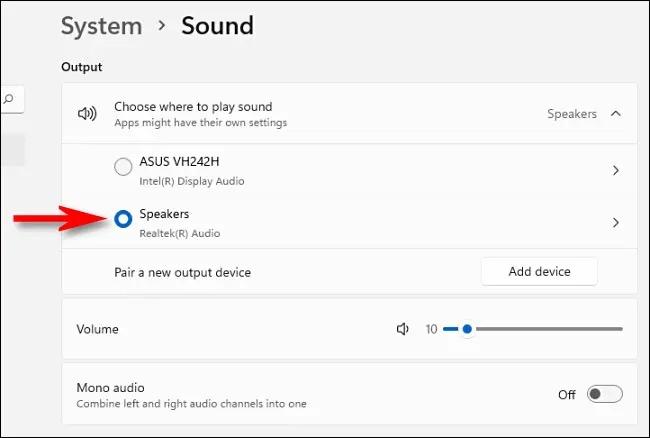
انتخاب خروجی صدا
به همین سادگی خروجی صوتی ویندوز خود را تعیین نمودید. شما می توانید هر زمان که خواستید دستگاه مورد نظر خود را دوباره از همین بخش تغییر دهید.
انتخاب بلندگو یا خروجی صوتی از تسکبار ویندوز 11
- برای این کار با کلیک دکمه پنهان پیرامون آیکون بلندگو که در سمت راست تسکبار است، بخش Quick Settings را باز کنید.

انتخاب بلندگو یا خروجی صوتی از تسکبار ویندوز 11 - پس از باز شدن Quick Settings، پیکانچه کوچک سمت راست نوار تنظیم صدا را کلیک کنید.
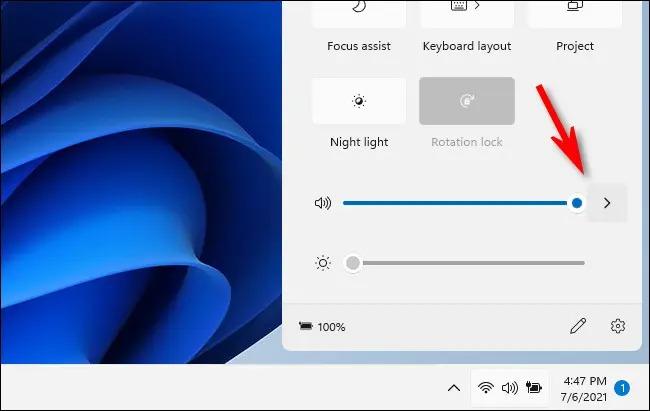
Quick Settings - پس از آن لیستی از خروجی های صدا را خواهید دید که می توانید از میان آنها دستگاه مورد نظر را انتخاب کنید.

انتخاب هدفون یا بلندگو
پس از پایان کار می توانید با کلیک فضای خالی بیرون Quick Settings آن را ببندید.
انتخاب اسپیکر پیش فرض ویندوز 11
در ویندوز 11 شما می توانید چندین خروجی صدای متفاوت همچون بلندگو، هدفون یا دیگر دستگاه های صوتی را داسته باشید. در ویندوز 10 شما می توانید خروجی صدای پیش فرض را به سادگی برای ویندوز تنظیم کنید.
چگونه بلندگوی پیش فرض Windows 11 را تعیین کنیم؟
برای انجام کار گام های زیر را دنبال کنید:
- نخست به بخش Settings یا تنظیمات ویندوز بروید. برای این کار می توانید کلید میانبر Windows+i را فشار دهید یا اینکه روی منوی چهارخانه Start راست-کلیک کنید و در منوی باز شده گزینه Settings را برگزینید. سپس به مسیر System > Sound بروید. به عنوان روش جایگزین روی آیکون بلندگو راست-کلیک کرده و گزینه Sound Settings را برگزینید.
- در بخش تنظیمات صدا، قسمت Output را یافته و پیکانچه روبروی دستگاه خروجی مورد نظر خود را که می خواهید بعنوان اسپیکر پیش فرض برگزینید، کلیک کنید.
- در برگه Properties خروجی صدای مورد نظری که برگزیده اید به دنبال Set as default sound device بگردید که دارای یک منوی فرو-ریز می باشد که گزینه پیش فرض Not used as a default یا Is default for audio و یا Is default for communications در کنار خود می باشد. اگر این گزینه را نمی بینید، بدان معناست که خروجی مورد نظر شما هم برای صدا و هم برای ارتباطات انتخاب شده است.
- اگر دستگاه شما بعنوان یک خروجی پیش فرض نیست می توانید یکی از دو گزینه زیر را انتخاب کنید:
- Use as default for audio: با این کار اسپیکر شما بعنوان خروجی پیش فرض آهنگ، پخش ویدئو، بازی، system sound playback یا دیگر منابع معمول صوتی شما انتخاب می شود.
- Use as default for communications: این گزینه اسپیکر شما را بعنوان دستگاه خروجی پیش فرض تماس های ویدئویی، گفتگوی صوتی و یا دیگر برنامه های ارتباطی صوتی انتخاب می کند.
اگر شما در منوی Set as default sound device گزینه های دیگری همچون Also use as default for audio یا Also use as default for communications را می بینید.