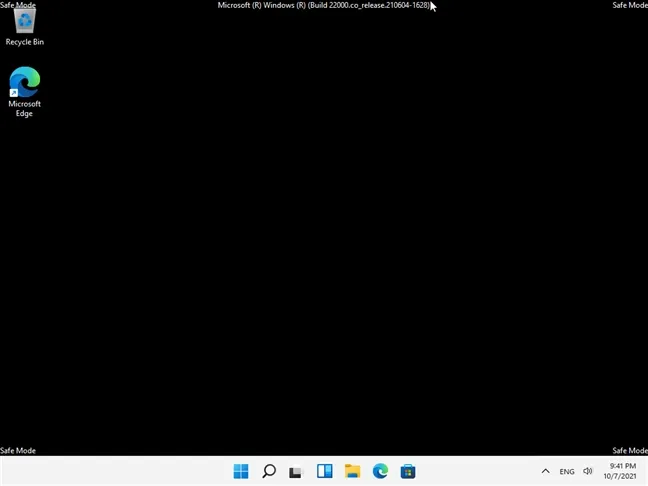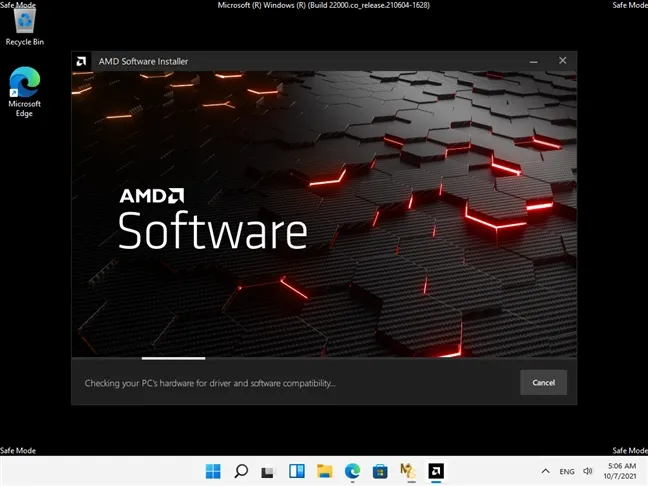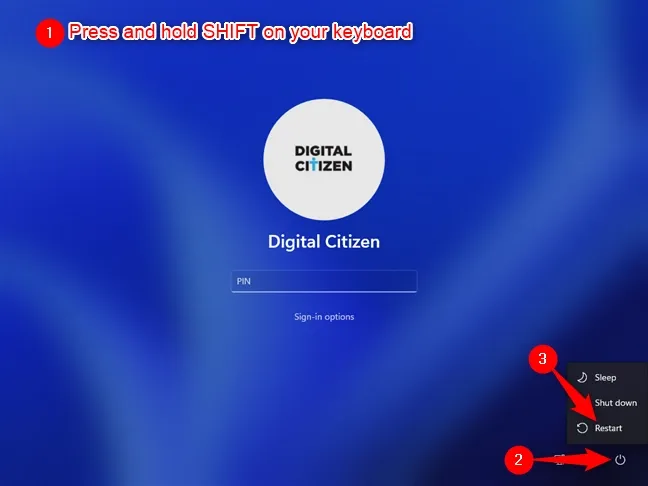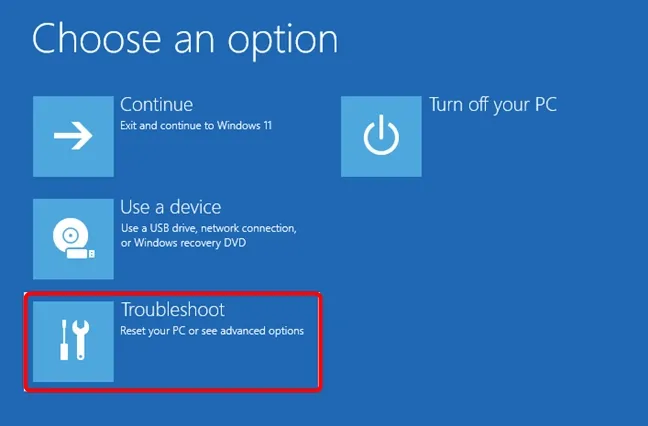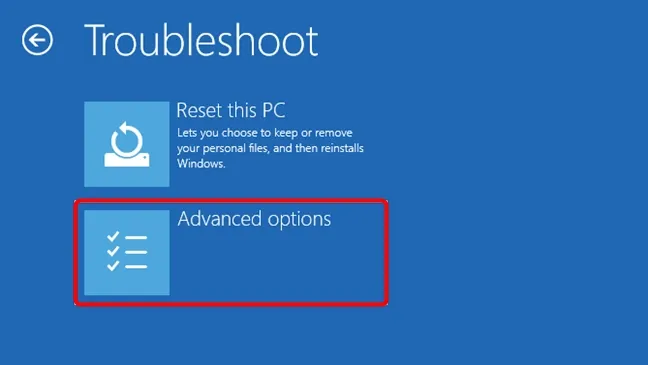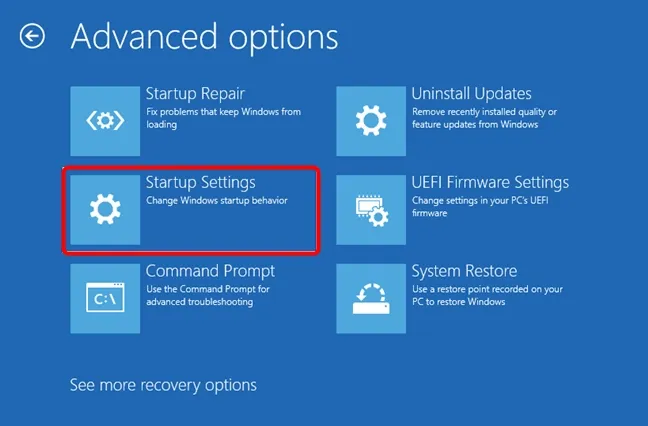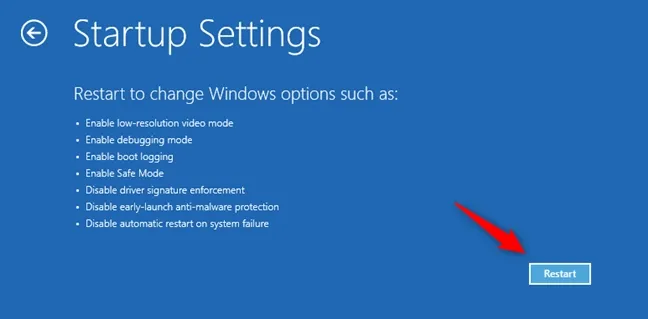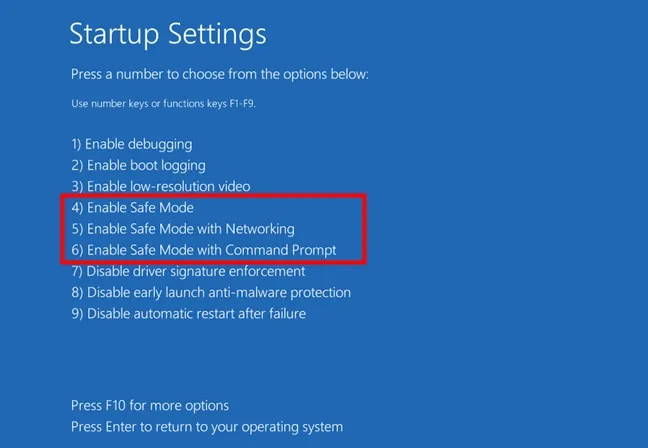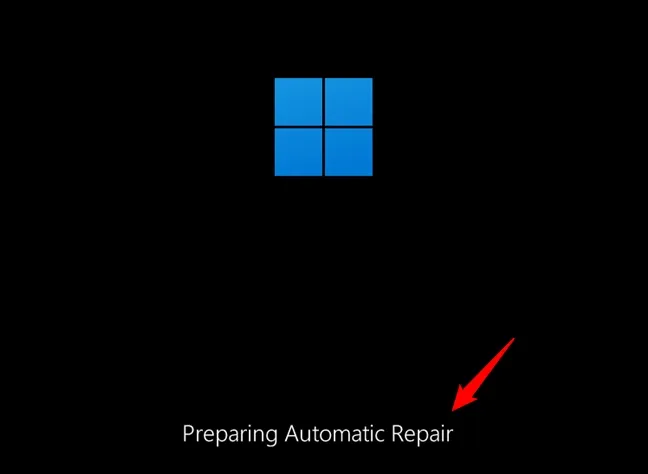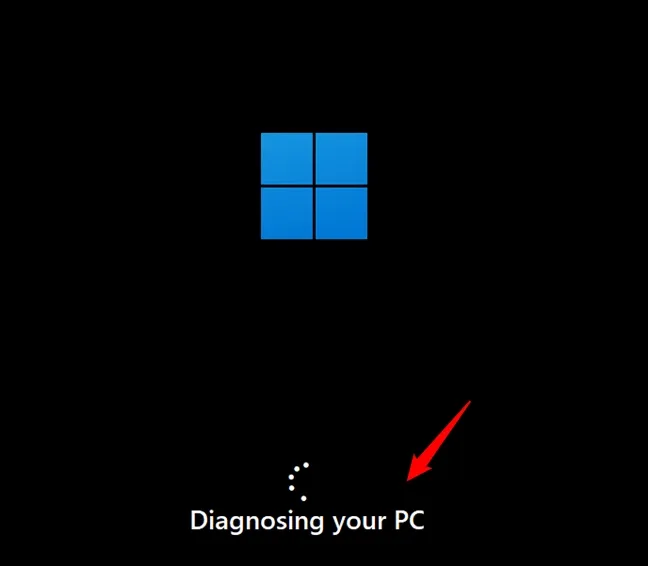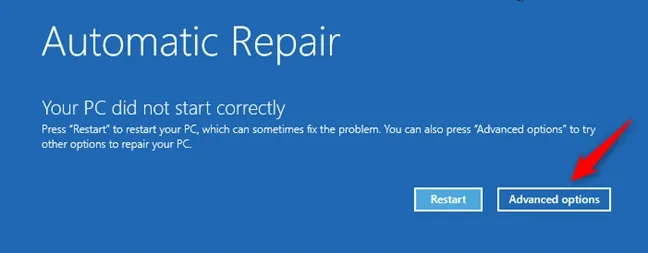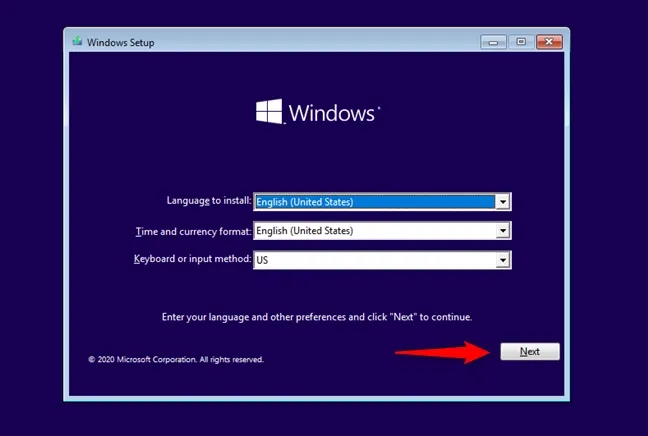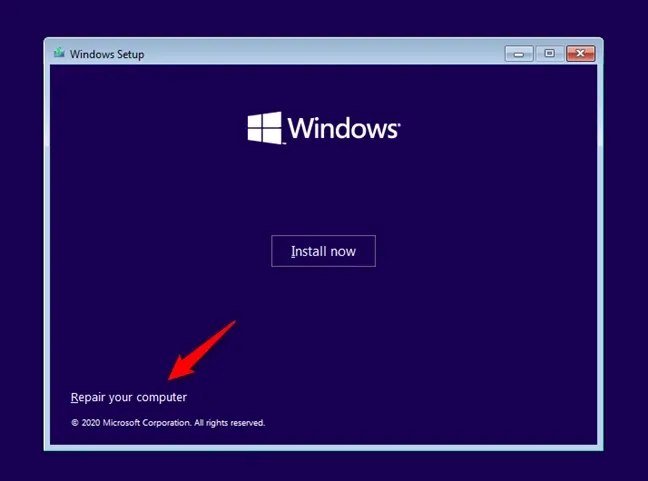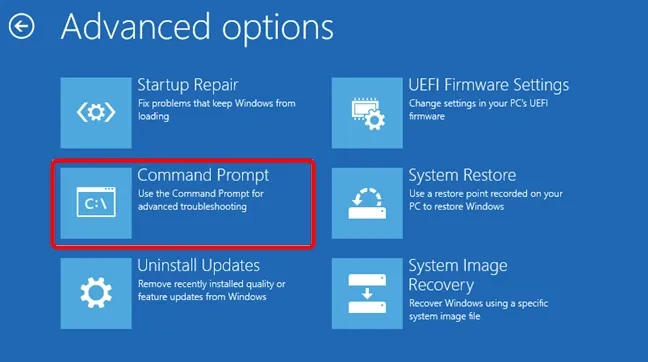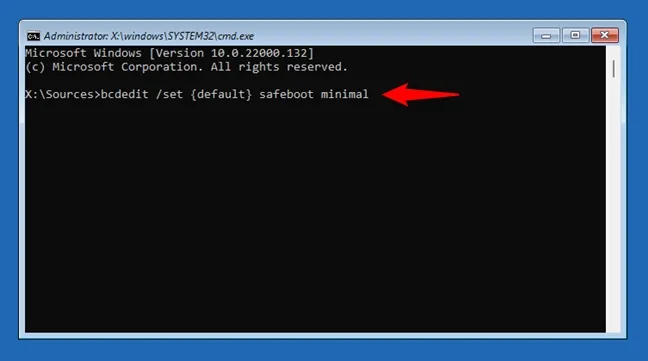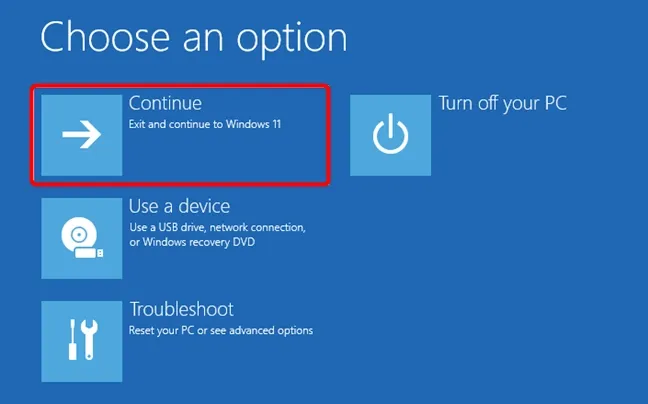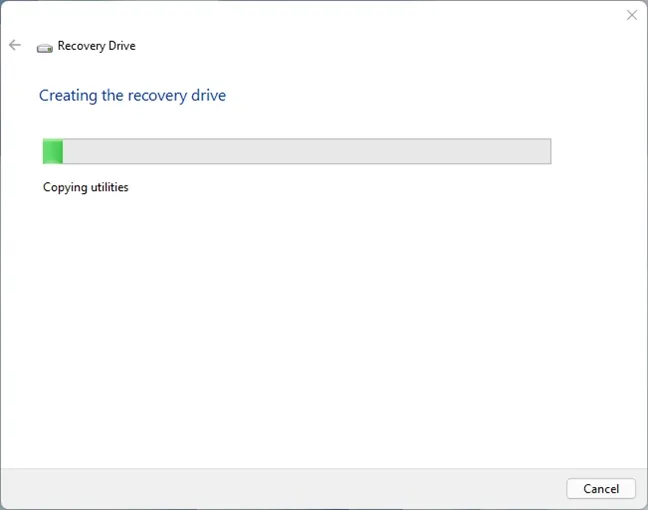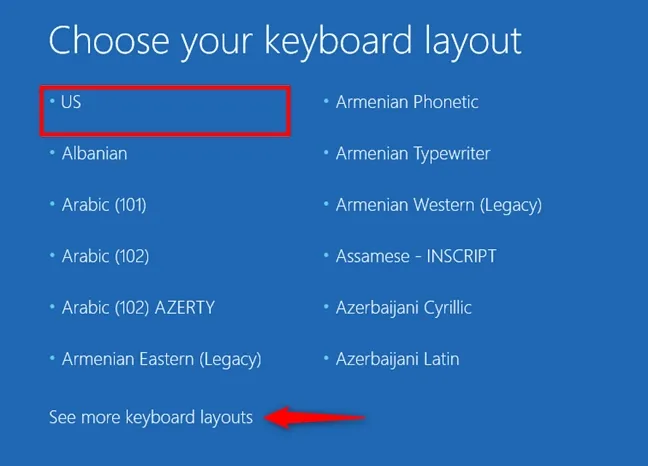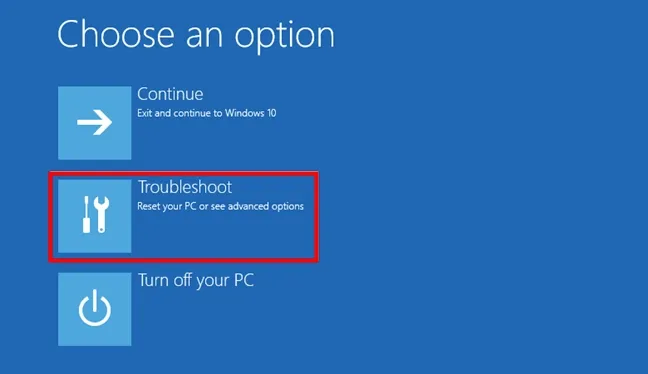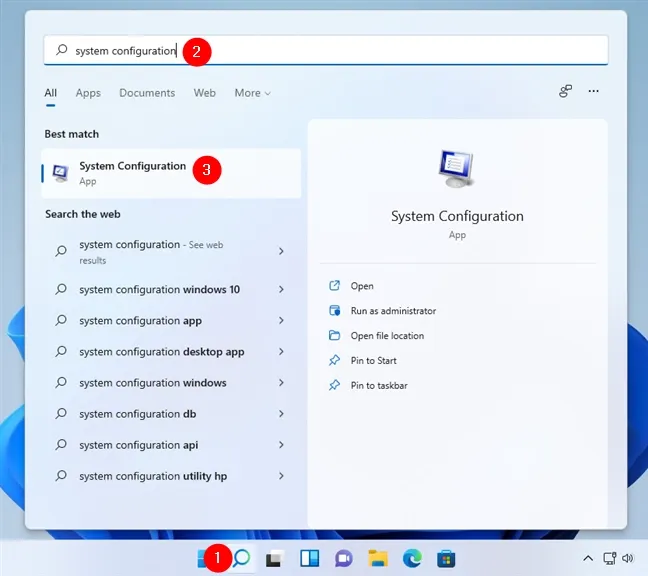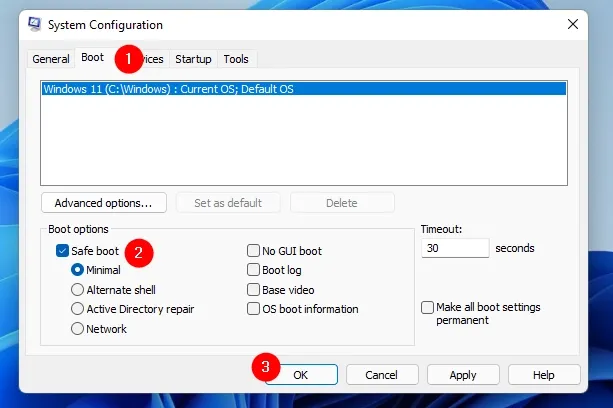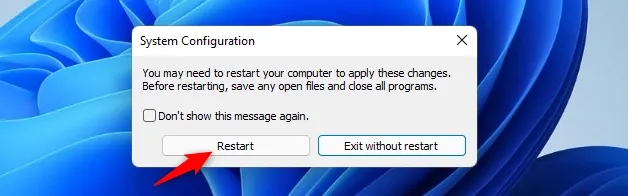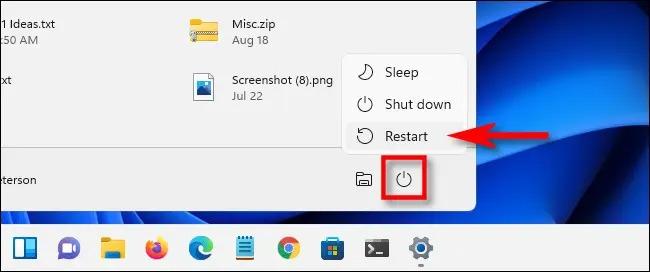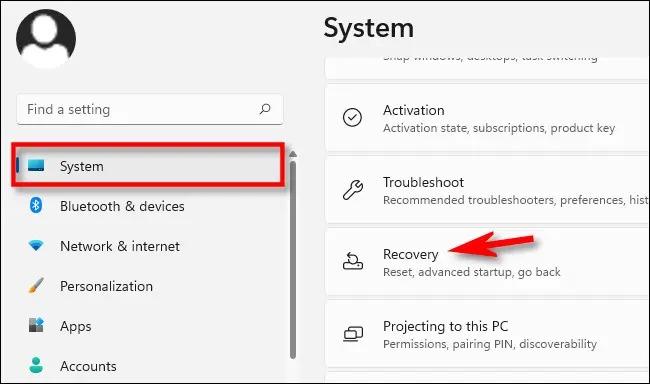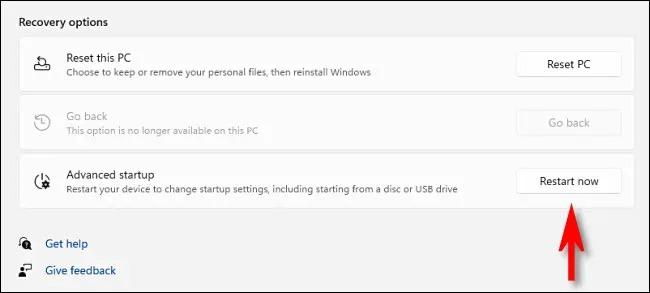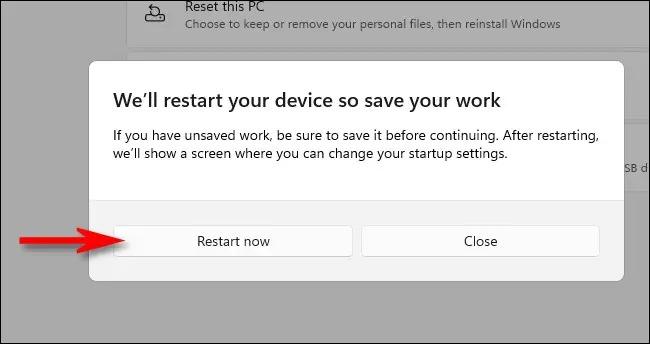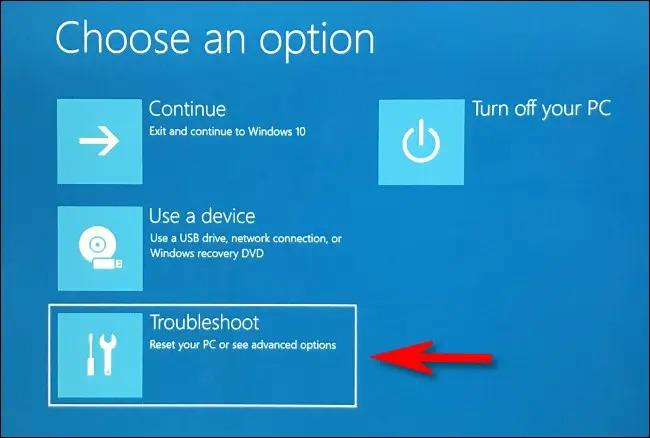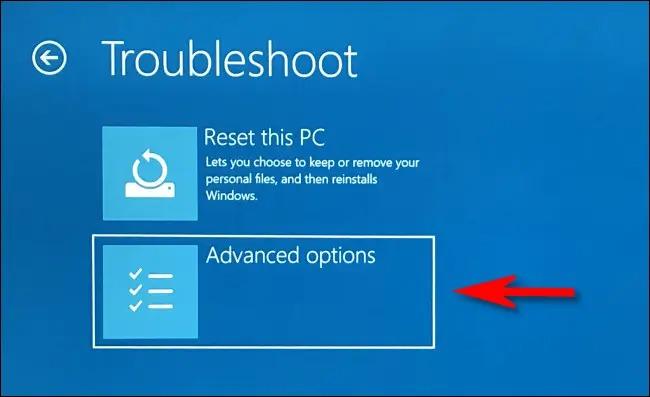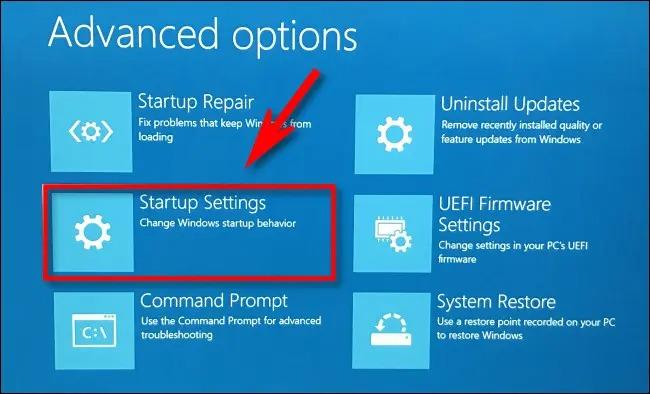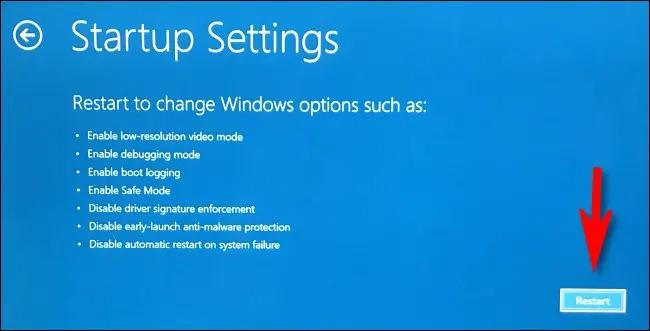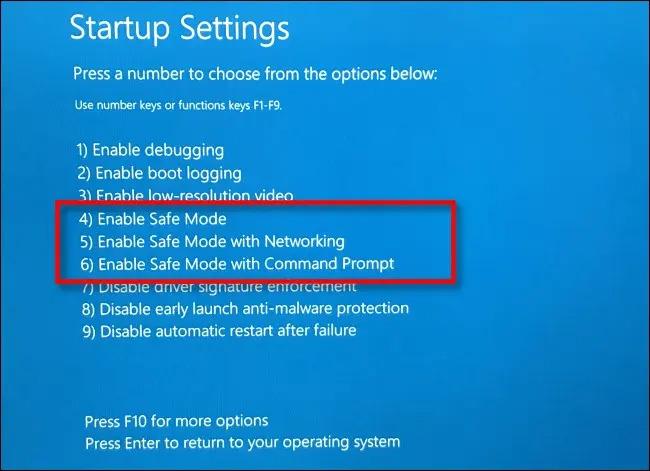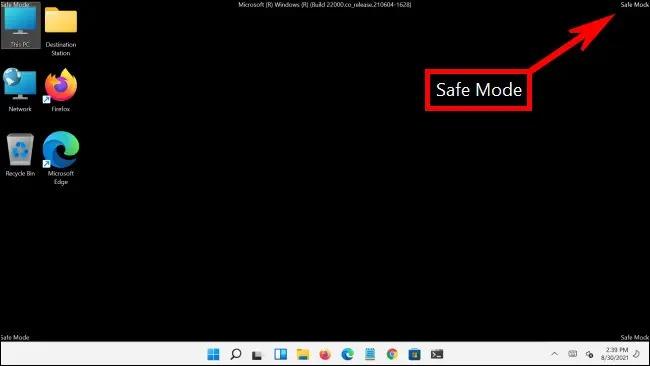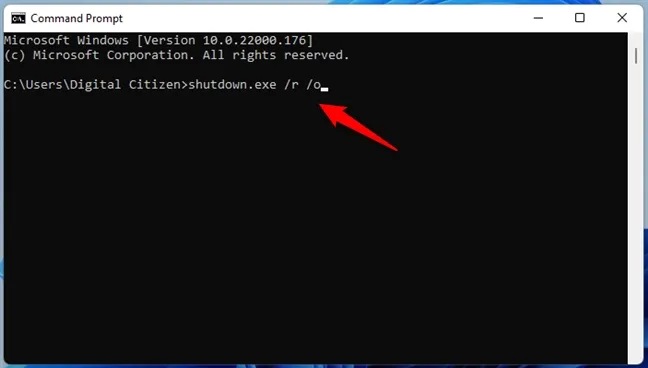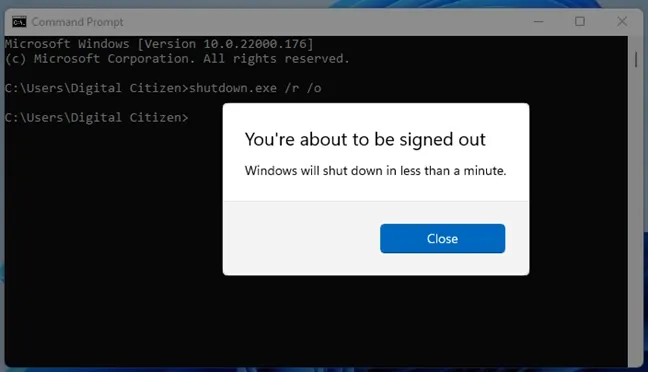![رفتن به حالت سیف مود ویندوز ۱۱ آپدیت [2023]](https://www.raveshtech.ir/wp-content/uploads/2021/09/How-to-Boot-into-Safe-Mode-on-Windows-11-780x470.jpg)
آیا ویندوز 11 را به تازگی نصب کردهاید و با آن به مشکلاتی برخورد کردهاید؟ آیا برخی از ویژگیهای برنامهها و درایورهای ویندوز شما به خوبی کار نمیکنند و ویندوز را دچار مشکل میسازند و حتی باعث کاهش سرعت ویندوز شما میشوند.؟ در چنین شرایطی شاید از خود بپرسید که چگونه میتوانم این مشکل را برطرف کنم. بهتر است بدانید که در چنین شرایطی بهترین ابزار برای رفع مشکلات، استفاده از حالت سیف مود ویندوز 11 (Safe Mode) برای عیب یابی و troubleshooting میباشد. اما پرسش اینجاست که رفتن به safe mode در ویندوز 11 چگونه است؟
حالت سیف مود ویندوز 11 چیست؟
بیائید برای پاسخ به این پرسش که Safe Mode یا حالت سیف مو ویندوز 11 چیست، موضوع را از پایه آغاز کنیم. در واقع سیف مود حالتی ویژه در ویندوز میباشد که طراحی شده است تا با استفاده از آن، کامپیوتر خود را عیب یابی کنید. هنگامی که Safe Mode را در کامپیوتر خود ران میکنیم، سیستم عامل کامپیوتر ما تنها از سرویسها و پردازشهای پایه برای مدیریت کامپیوتر بهره میبرد.
هنگامی که ویندوز در حالت سیف مود بوت میشود، تنها با مهمترین درایورها و نرمافزارهای خود بالا میآید و بخشهای نانیازین را رها کرده و در واقع دیگر از بخشهای سختافزاری و برنامههایی که بدانها نیز ندارد، بهره نمیبرد. برای نمونه اگر کامپیوتر شما به دلیل باگی در کارت گرافیک دچار مشکل شود، با ران کردن سیف مود، میتوانید مشکل را شناسایی کنید زیرا در این حالت ویندوز شما تنها با با درایورهای پایه کارت گرافیک خود بالا میآید و از همه درایورهایی که کارخانه سازنده کارت گرافیک ساخته است بهره نخواهد برد.
در حالت Safe mode چه کارهایی می توان انجام داد؟
عناوین نوشتار
ما میدانیم که حالت سیف مود به ما در عیب یابی کامپیوتر و حل مشکلات آن یاری میرساند اما چگونه؟ در اینجا به برخی از کارهایی که میتوان در سیف مود ویندوز 11 انجام داد اشاره میکنیم:
- با ران کردن ابزار troubleshooting یا عیب یابی در سیستم عامل، مشکلات احتمالی را در شبکه، صدا یا گرافیک کامپیوتر شناسایی میکنیم.
- با استفاده از Terminal ویندوز، Command Prompt و یا PowerShell، فرمانهای پیشرفتهای را ران میکنیم تا با آن مشکلات هارد، مسلات بوت ریکورد و مشلات شبکه و مواردی از این دست را حل نماییم.
- می توانیم با دانلود و نصب برنامههایی که به آنها سوء زن داریم، مشکل را پیدا کنیم، البته اگر سیف مود ما روی حالت شبکه یا Safe Mode with Networking باشد.
- دانلود و نصب و Install یا حذف و Uninstall درایورهای سخت افزارهایی از کامپیوتر که گمان میکنیم دارای باگ هستند. در اینجاهم باید حالت سیف مود به شبکه دسترسی داشته باشد و از نوع Safe Mode with Networking باشد.
- بررسی ویندوز 11 با Microsoft Defender Antivirus از این نظر که ممکن است دچار بدافزار/malware و یا دیگر تهدیدهای امنیتی باشد. البته شما میتوانید از هر آنتی ویروسی که دوست دارید بهره ببرید.
اما از سوی دیگر در حالت Safe Mode ویندوز 11 شما نمیتوانید برنامههایی را نصب کنید که از ویژگیهای پیشرفته سختافزار رایانه شما بهره میبرند. برای نمونه شما نمی توانید در حالت سیف مود، گیم بازی کنید و دلیل آنهم آشکار است زیرا میدانیم حالت Safe Mode چیست. در حالت سیف مود تنها درایورهای پایه ران میشوند و برای همین ما از همه توان رایانه خود بهره نمیبریم و این درحالی است که گیمها از همه درایورها و توان کارت گرافیک بهره میبرند.
انواع حالت سیف مود ویندوز 11
توجه داشته باشید که روشهای قدیمی همانند زدن کلید F8 و یا Shift+F8 برای بوت کردن ویندوز 11 کار نمیکند زیرا ویندوز 11 برای برقراری ارتباط میان خودش و سختافزار رایانه، به جای استفاده از BIOS، از UEFI بهره میبرد.
در حالت سیف مود (Safe Mode) ویندوز 11 با اولیهترین و نیازینترین ویژگیها و درایورها، آغاز به کار میکند. این کار به سیستم عامل کمک میکند تا دلیل واقعی مشکل پیش روی کاربر را مشخص کرده و آن را به آسانی عیبیابی کرد.
شایان ذکر است که بسته به محدودیتهای کاربر، حالت سیف مود ویندوز 11 را میتوان به 3 دسته متفاوت تقسیم کرد:
- Safe Mode استاندارد،دارای هندیتار/اینترفیس کاربر در سطح پایه است، در این حالت شماری کمی از درایورها و سرویسها در ویندوز ران میشوند و اتصال به شبکه نیز مسدود میشود. در حالت سیف مود استاندارد شما همچنان به پروندهها و فایلها دسترسی خواهید داشت و میتوانید برای عیب یابی کامپیوتر برنامهها را ران کنید. این حالت ایمن، پر کاربردترین سیف مود میان کاربران است.
- Safe Mode with Networking یا سیف مود با امکان دسترسی به شبکه همان حالت استاندارد سیف مود است با این تفاوت که این بار شما به شبکه اینترنت و دیگر کامپیوترها نیز میتوانید دسترسی داشته باشید و حتی برنامه مورد نظر را دانلود و نصب کنید. هرچند این ویژگی مناسب کارشناسان ویندوز است و توجه داشته باشید که در این حالت، حفاظهای امنیتی خاموش هستند و کامپیوتر شما برای اتصال به اینترنت امن نیست.
- Safe Mode with Command Prompt یا سیف مود با امکان دسترسی به خط فرمان نیز همان حالت استاندارد است اما با بالا آمدن ویندوز، خط فرمان نیز برای شما باز میشود. در این خط فرمان میتوانید برای نمونه دستورهایی همچون MSconfig را تایپ کنید و یا به سرعت با آن کامپیوتر خود را ری استارت کنید.
رفتن به حالت سیف مود ویندوز 11 با فشار Shift + Restart در sign-screen
- اگر نمیتوانید در ویندوز 11 sign in کنید اما کامپیوتر یا لپ تاپ شما به صفحه ورود یا sign in میرسد باید با کلید Shift را فشار داده و نگه دارید و سپس دکمه Power را در پایین، گوشه راست، کلیک کنید و در منوی باز شده Restart را انتخاب کنید.
- با این کار ویندوز 11 شما در آن، ریبوت میشود و سپس صفحهای آبی نمایش داده میشود که در آن باید گزینه Troubleshoot را انتخاب کنید.
- در برگه Troubleshoot باید گزینه Advanced options را کلیک کنید.
- در بخش Advanced options گزینه Startup Settings را انتخاب کنید. اگر این گزینه را در این برگه ندارید، لینک See more recovery options را کلیک کنید و پس از آن Startup Settings را کلیک کنید.
- پس از آن که برگه Startup Settings باز شد، ویندوز 11 به شما میگوید که پس از ریستارت کامپیوتر شما میتوانید گزینههای Windows را تغییر دهید که یکی از این گزینهها Enable Safe Mode یا فعال سازی حالت سیف مود است. پس دکمه Restart را کلیک کنید.
- پس از پایان ریستارت ویندوز 11 میتوانید Startup Settings را فعال کنید. برای رفتن به حالت سیف مود ویندوز 11، سه گزینه پیش روی خواهید داشت:
1- Safe Mode یا سیف مود استاندارد که برای انتخاب آن میتوانید کلید 4 یا F4 را بزنید.
2- Safe Mode with Networking یا سیف مود و حالت ایمن با شبکه که درایورها و سرویسهای شبکه را لود میکند که برای انتخاب آن باید کلید 5 یا F5 را بزنید.
3- Safe Mode with Command Prompt یا سیف مود با کامند پرومپت یا خط فرمان که در آن با حالت سیف مود، Command Prompt نیز لود میشود.
- پس از ویندوز 11 با حات سیف مود بالا میآید که شما میتوانید با sign in در اکانت ادمین ویندوز خود کار عیب یابی ویندوز را آغاز کنید.
رفتن به Safe Mode ویندوز 11 با استفاده از Automatic Repair
ویندوز 11 دارای یک سوئیچ یا ماشه failsafe تو-ساخت میباشد که در صورت شکست و عدم موفقیت بالا آمدن ویندوز بصورت معمولی، چکانده میشود. در صورتی که بالا آمدن ویندوز بطور معمول پس از 3 بار به شکست انجامد، حالت Automatic Repair یا بازسازی خودکار، ران و لود میشود
- .پس کاری که شما باید انجام دهید، این است که برای 3 بار در بالا آمدن ویندوز 11 اختلال ایجاد کنید. برای این کار کافی است که در هنگام بالا آمدن ویندوز، دکمه فیزیکی Restart یا Power کامپیوتر رومیزی یا لپ تاپ خود را فشار دهید. توجه داشته باشید که در صورت استفاده از کلید Power باید آن را برای 4 ثانیه نگه دارید. اگر این کار را درست انجام دهید در بار چهارم بدون انجام کاری خواهید دید که ویندوز 11 با حالت Automatic Repair بالا میآید.
- کمی شکیبا باشید تا پیام Diagnoising your PC را ببینید.
- با نمایان شدن برگه آبی، دکمه Advanced options را کلیک کنید.
- سپس در بخش Choose an option گزینه Troubleshoot را کلیک کنید.
- در اینجا همان گامهای روش نخست را دنبال کنید. پس مسیر “Advanced options -> Startup Settings -> Restart” را دنبال کنید و برای رفتن به حالت سیف مود ویندوز 11، کلید 4 یا F4 را برای Standard Safe mode و کلید 6 یا F6 را برای رفتن به حالت Safe Mode with Command Prompt بزنید.
فعال کردن Safe Mode ویندوز 11 با USB یا DVD نصب درایو و Command Prompt
راه دیگر برای اندرشدن به حالت سیف مود در ویندوز 11 استفاده از فلش USB یا DVD با Setup یا پیکرهبندی ویندوز 11 میباشد.
- پس، از DVD یا USB برای بوت کردن کامپیوتر خود، استفاده کنید، سپس زبان و کیبورد دلخواه خود را برگزیده و دکمه Next را کلیک کنید.
- در بخش پسین و در پایین گوشه چپ پنجره Windows Setup، لینک/پیوند Repair your computer کلیک کنید.
- در برگه Choose an option گزینه Troubleshoot را کلیک کنید.
- در بخش Advanced options، گزینه Command Prompt (Use the Command Prompt for advanced troubleshooting) را برگزینید.
- اکنون به مهمترین بخش ممکن میرسیم. در بخش Command Prompt، فرمان زیر را تایپ کنید، کلید Enter را بزنید و کمی شکیبا باشید تا The operation completed successfully را ببینید.
bcdedit /set {default} safeboot minimal
- سپس Command Prompt را ببندید و در پایان دکمه Continue را کلیک کنید.
- کمی شکیبا باشید تا اینکه کامپیوتر یا لپ تاپ شما ریستارت شود.
بسیار مهم: در استفاده از این روش، هر بار که ویندوز 11 شما بالا میآید، وارد حالت سیف مود میشود و اگر میخواهید به حالت روال و نرمال باز گردد، شما باید در خط فرمان Command Prompt ویندوز خود، فرمان زیر را تایپ کنید:
bcdedit /deletevalue {default} safeboot
در ادامه روشهایی را خواهیم دید که مناسب زمانی است که شما میتوانید در ویندوز sign in کنید، پس با ما همراه باشید.
استفاده از درایو ریکاوری USB برای رفتن به حالت سیف مود ویندوز 11
برای ورود به حالت سیف مود ویندوز 11 میتوانید از درایو ریکاوری USB نیز استفاده کنید. در این روش شما حتی میتوانید از درایو ریکاوری USB که حتی در ویندوز 11 کامپیوتر دیگر، درست شده است، بهره ببرید.
- فلش USB را به کامپیوتر یا لپ تاپ وصل کنید و سچس ویندوز 11 خود را با درایو ریکاوری USB، بوت کنید و در برگه آبی، زبان کیبورد خود را برگزینید.
- سپس گزینه Troubleshoot را در بخش Choose an option کلیک کنید.
- گامههای بعدی همانند روش نخست است که بصورت کوتا این میشود که باید Advanced options -> Startup Settings -> Restart را دنبال کنید و برای رفتن به حالت سیف مود ویندوز 11، کلید 4 یا F4 را برای Standard Safe mode و کلید 6 یا F6 را برای رفتن به حالت Safe Mode with Command Prompt بزنید.
رفتن به سیف مود ویندوز 11 با System Configuration (msconfig.exe)
در صورتی که میتوانید در ویندوز خود sign in کنید، یکی از آسانترین روشها برای رفتن به حالت سیف مود استفاده از ابزار System Configuration میباشد که با نام msconfig.exe نیز شناخته میشود.
- در بخش جستجوی ویندوز خود system configuration را تایپ کنید.
- اکنون در برنامه سیستم کانفیگوریشن یا پیکره بندی ویندوز، به زبانه Boot بروید و Safe Boot را برگزینید. در زیر بخش Boot Options، تیک Safe boot را بزنید و سپس دکمه OK را کلیک کنید.
- ویندوز 11 به شما میگوید که برای بکاربستن تغییر باید، رایانه ریستارت شود. پس اگر می خواهید کار دیگری انجام دهید دکمه Exit without restart را کلیک کنید و اگر میخواید ویندوز 11 وارد حالت ایمن یا سیف مود شود، دکمه Restart را بزنید.
استفاده از روش فشار دادن و نگه داشتن کلید Shift و ریستارت ویندوز
- یکی از آسانترین راهها برای ورود به حالت safe mode ویدوز این است که هنگامی که کلید Shift را نگه داشته اید، منوی Start را کلیک کنید و روی آیکون Power در گوشه پایین و سمت راست کلیک کنید و سپس “Restart” را کلیک کنید.
- پس از ری استارت شدن ویندوز در بخش Choose an option گزینه Troubleshoot را انتخاب کنید.
- این بار نیز همچون روش نخست، (بصورت کوتاه) مسیر Advanced options -> Startup Settings -> Restart را دنبال کنید و برای رفتن به حالت سیف مود ویندوز 11، کلید 4 یا F4 را برای Standard Safe mode بزنید، برای رفتن به Safe Mode with Networking کلید 5 یا F5 را بزنید و از کلید 6 یا F6 برای رفتن به حالت Safe Mode with Command Prompt بهره ببرید.
استفاده از بخش Settings ویندوز و رفتن به مسیر Recovery > Advanced startup
استفاده از بخش از دیگر راههای پیش روی کاربران برای فعال کردن و رفتن به حالت سیف مود ویندوز 11 میباشد.
- بعنوان روش جایگزین می توانید راهی دراز تر را برای رسیدن به Safe Mode در بخش Settings یا تنظیمات ویندوز دنبال کنید. نخست با فشردن کلید میانبر Windows+i یا راست کلیک روی آیکون چهارخانه Start و کلیک منوی Settings به بخش تنظیمات بروید. در بخش تنظیمات در ستون سمت چپ “System” را کلیک کنید و سپس “Recovery” را برگزینید.
- در بخش Recovery به دنبال Advanced Startup گشته و دکمه Restart Now را کلیک نمائید.
- ویندوز یک پنجره بالا-پر تائید را به شما نشان می دهد و از شما می خواهد که داده هایتان را پیش از انجام ریستارت ذخیره کنید. پس از آماده بودن Restart Now را کلیک کنید.
پس از انجام گام پیشین ویندوز خاموش شده و پس از ریستارت یک برگه آبی را نمایش می دهد که عنوان آن Choose an Option می باشد و چندین گزینه زیر آن لیست شده اند. در ادامه Troubleshoot را برگزینید.
- در بخش Troubleshoot گزینه Advanced Option را برگزینید.
- در بخش گزینه های پیشرفته Startup Settings را برگزینید.
- در اینجا Restart را کلیک کنید.
- کامپیوتر شما ریستارت شده و در منوی Startup Settings با 9 گزینه بالا می آید. برای انتخاب Safe Mode with Networking کلید 5 کیبورد و برای انتخاب Safe Mode with Command Prompt کلید 6 را بفشارید. در صورتی که دارای دانش پایه هستید با زدن کلید 4 یا F4، از حالت سیف مود استاندارد استفاده کنید. اما برای عیب یابی پیشرفته و در صورتی که به خط فرمان ویندوز چیره هستید، گزینه 6 مناسب تر است.
- پس از انتخاب گزینه مورد نظر ویندوز شما سرانجام در حالت ایمن یا Safe Mode بالا می آید. نمایشگر شما در پایین ترین رزولیشن خواهد بود و یک پس زمین مشکی جانشین تصویر پس زمینه وینوز می شود و در بالا-راست نمایشگر Safe Mode را خواهید دید.
در این گام ، می توانید هر عیب ـیابی را که به انجام آن نیاز دارید انجام دهید. پس از پایان کار ، کافی است ویندوز 11 خود را مانند همیشه دوباره راه اندازی یا خاموش کنید. اگر همه چیز خوب پیش رفت و مشکل شما برطرف شد ، پس از ریستارت دوباره ، به حالت معمولی غیر ایمن ویندوز یا non-safe Windows mode باز می گردید. موفق باشید!
فعال کردن سیف مود ویندوز 11 با فرمان Shutdown در CMD
- در صورتی که میتوانید با sign in به ویندوز، اندر شوید، این امکان را دارید تا با اجرای فرمان زیر، حالت سیف مود در ویندوز 11 را فعال کنید:
shutdown.exe /r /o
- با این فرمان ویندوز شما ریبوت میشود.
- پس از آن همانند آنچه که در گامهای پیشین گفتیم، دستورها را دنبال کنید تا بسته به نیاز خود، یکی از 3 حالت سیف مود را در ویندوز 11 فعال کنید.
پرسشهای رایج درباره Safe mode ویندوز 11
بطور کلی میتوان با فشار دادن و نگه داشتن کلید Shift و راست کلیک روی آیکون Power و انتخاب گزینه Restart کار ورود به Safe mode را انجام داد که البته بسته به محدودیتهای کاربر باید از روشهای متفاوتی بهره برد.
زیرا ویندوز 11 در ارتباطش با سخت افزار کامپیوتر از BIOS استفاده نمی کند بلکه از UEFI بهره میبرد.