مشکل پخش فیلم در پریمیر (2022)
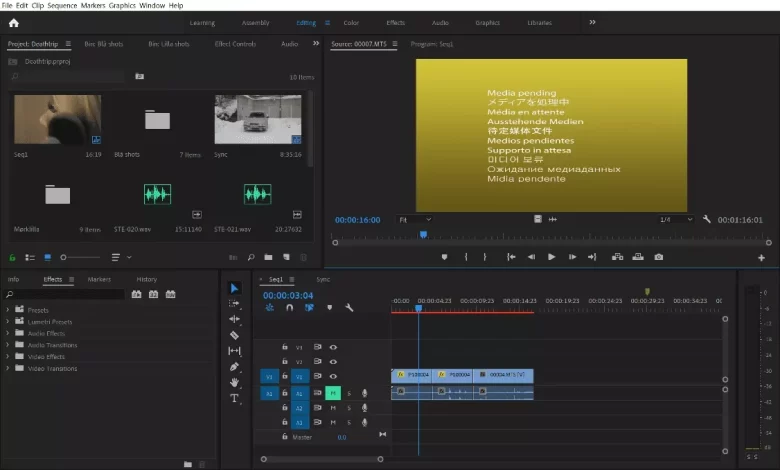
مشکل پخش فیلم در پریمیر
هرچند که Adobe Premiere pro یکی از پیشرفته ترین برنامه های ویرایش فیلم و ویدئو در جهان است اما بازهم گاهی از نظر تکنیکی می تواند در باز کردن و پخش ویدیو دچار مشکل شود. اگر شما هم با مشکل پخش ویدئو برنامه پریمیر رو به رو هستید میتوانید در ادامه روشهای حل مشکل پخش فیلم در پریمیر را که شامل مواردی همچون ریست تنظیمات پریمیر و روش حذف کش پریمیر می شود را دنبال کنید.
کاربران پریمیر بسته به کامپیوتر که دارند ممکن است با یکی از مشکلات زیر برخورد کنند که ما در این نوشتار به ارائه راههای گوناگون جهت رفع این مشکلات خواهیم پرداخت.
- پریمیر ویدیو را پخش نمی کند و یا اینکه صفحه ای سفید یا مشکی را نشان می دهد.
- فیلم در تایم لاین پریمیر پخش نمی شود.
- کندی رندر گرفتن در پریمیر
- مشکل پریویو در پریمیر
- نمایش خطای مدیا پندینگ/Media Pending با صفحه زرد در پریمیر
- در پریمیر صدا پخش میشود اما ویدیو نمایش داده نمی شود
- مشکل ایمپورت فیلم MP4 در پریمیر
نوشتار پیوسته: ساخت پروژه در پریمیر | Adobe Premiere Pro (2022)
ریستارت کامپیوتر برای مشکل پخش فیلم در پریمیر
عناوین نوشتار
ری استارت کردن کامپیوتر در ویندوز و یا مک گاهی میتواند مشکلاتی همچون آپدیت ها یا نصبهای کامل نشده، داغ کردن پردازنده و یا گلیچهای سخت افزاری و نیز نرمافزاری را بگشاید. در واقع اینها مشکلاتی هستند که میتوانند در عملکرد برنامه پریمیر کامپیوتر شما اختلال ایجاد کند.
- نوشتار پیوسته: روش ریستارت کردن مک
ریست تنظیمات برنامه پریمیر
اگر پس از ریستارت کردن کامپیوتر مشکل پخش فیلم در پریمیر گشوده نشود باید اقدام به ریست تنظیمات پریمیر کنیم تا واپسین دایرکتوریهای ساخته شده در برنامه پاک شود، بدون اینکه روی پروژه پریمیر شما تاثیر بگذارد. توجه داشته باشید که بازنشانی یا ریست بخش preferences (بَرپَسندها)، شخصی سازی هایی همانند روشنایی رابط کاربری، برچسب رنگها و یا درازای پیش فرض ترنزیشنها و مواردی از این دست را که در تنظیمات برنامه انجام داده اید، پاک می کند.
ریست تنظیمات preferences در پریمیوم
برای این کار هنگام باز شدن برنامه پریمیر کلید Alt را در ویندوز و در صورت مک بودن سیستم، کلید Option را فشار دهید و نگه دارید و در هنگام نمایان شدن پنجره ریست، رها کنید، سپس در پنجره نمایان شده دکمه OK را کلیک کنید.
ریست کش پریمیر بهمراه ریست تنظیمات
برای حذف cache یا حافظه پنهان افزونههای برنامه بهمراه preferences در ویندوز کلیدهای Shift+Alt و در مک کلیدهای Shift+Option را فشار داده و نگه دارید و دوباره همانند روش پیشین، برای ریست تنظیمات پریمیر، پس از رها کردن کلیدها، دکمه OK را کلیک کنید.
پس از پایان ریست یا بازنشاند برنامه پریمیر، برنامه را ببندید و دوباره باز کنید. اگر پروژههای شما در برگه خوشآمد گویی، پدیدار نشد، این به معنای ریست یا بازنشاند بخش Preferences می باشد. برای باز کردن پروژه، می باید به مسیر ذخیره شدن آن رفته، پروژه را باز کنید و ببینید که آیا مشکل پخش فیلم در پریمیر حل شده است یا خیر.
باز کردن ویدیو در برنامه یا کامپیوتری دیگر
اگر ریست پریمیر نیز مشکل شما را نگشود و فیلم در پریمیر باز نشد می باید در این گام از درست و الم بودن فایل فیلم مطمئن شوید. برای این کار آن را در برنامه یا کامپیوتری دیگر، بیازمائید، اگر فایل شما پخش نشد، این به معنای خرابی آن است. برای درست کردن ویدئوی خراب شده، می توانید از برنامه ای همانند Stellar Repair for Video بهره ببرید که می تواند همه نوع خرابیهای فیلم شما را برطرف کرده و دوباره پخش شدنی کند. شما می توانید این برنامه را هم برای ویندوز و هم برای مک دانلود و نصب کنید.
دانلود Stellar Repair for Video 6.3.0.0 x64 دانلود Stellar Repair for Video Technician 6.3.0.0 Portableتبدیل فرمت MP4 به MOV برای پریمیر
برخی از فایلهای MP4 برای ایمپورت کردن در ویندوز یا مک دچار مشکل می شوند. این در حالی است که شما می توانید این ویدیوها را حتی در دیگر نرم افزار های پخش ویدئو باز کنید و یا حتی در ویرایشگرهای نچندان پیشرفته ویدئو ببینید.
گزافه گویی نیست اگر بگوییم که فرمت ام پی فور پرگستره ترین فرمت ویدیویی است که ۹۹% وب سایت ها پخشکننده فایلهای رسانهای و دستگاه های الکترونیکی از آن پشتیبانی می کنند.
اگر با مشکل import failure error فایل ویدیو MP4 در برنامه پریمیر روبرو هستید، به احتمال بسیار، مشکل شما بخاطر codec میباشد که آن را می توان با re-encoding برطرف نمود. اگر فرض کنیم که ویدیوی Mp4 ما خروجی برنامه Adobe After Effects می باشد می توانیم دوباره به این برنامه بازگشته و گزینه CineForm یا DNXHD را برای خروجی کدک انتخاب کنید. پس از آن دوباره ویدیوی Mp4 را در پروژه پریمیر ایمپورت کنید و ببینید که آیا مشکل برطرف می شود یا نه.
یک راه آسانتر دیگر، استفاده از برنامه VideoProc Converter برای تبدیل فیلمهای Mp4 گرفته شده توسط دوربین drones/Osmo Action یا GoPro و یا آیفون می باشد.
تبدیل فرمت Mp4 به MOV با برنامه VideoProc Converter
دانلود VideoProc Converter 5.0 دانلودVideoProc Converter 5.0 Mac دانلودVideoProc Converter 4.8 Portable- پس از دانلود و نصب برنامه VideoProc Converter ، به منوی Video بروید و فیلم MP4 خود را ایمپورت کنید.
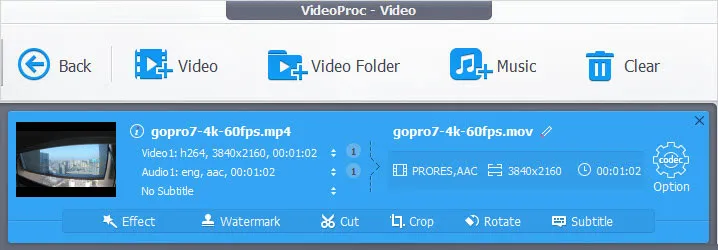
- اکنون باید codec سازگار با پریمیر را برای تبدیل ویدئو انتخاب کنیم. از آنجایی که فرمت MOV، در ورژنهای ادوبی پریمیر پرو CS3/CS4/CS5/CS6 پشتیبانی می شود. پس فرمت MOV را بر می گزینیم. برای این کار به بخش پایین برنامه رفته و به مسیر Target Format > General Profiles > MOV Video بروید و Done را کلیک کنید. شما همچنین برای داشتن بالاترین کیفیت می توانید اندازه کیفیت را روی HQ بگذارید.
- پس از آن برای انجام تبدیل فیلم MP4 به MOV دکمه Run را بزنید و فایل تبدیل شده را در پریمیر بررسی کنید.
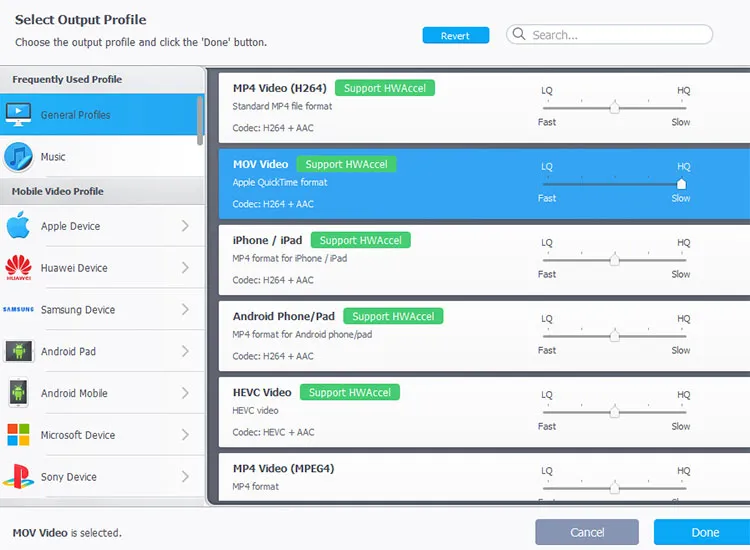
استفاده از یک نمایشگر در اجرای پریمیر
اگر در هنگام کار با پروژه پریمیر از چند مانیتور و نمایشگر بهره می برد، گاهی، شاید یک اختلال تکنیکی در پیکرهبندی آنها باعث بروز مشکل در پخش ویدیو در پریمیر شود. پس بهتر است برای اینکه مطمئن شوید که مشکل شما از چند نمایشگر بودن شما، نیست، پروژه خود را تنها با یک نمایشگر اجرا کنید.
حذف کش یا حافظه پنهان برنامه پریمیر
حافظه پنهان یا cache فایلهای ویدئویی یا صوتی ایمپورت شده (توبُرده) در برنامه Adobe Premiere Pro در پوشه Media Cache Files کامپیوتر ذخیره می شوند. هنگامی که پوشه کش خیلی سنگین می شود و یا اینکه از فایلهای خراب پر میشود، می تواند باعث شود تا فیلم در پریمیر باز نشود که تنها راه برطرف کردن آن، حذف کش در پریمیر می باشد.
روش حذف کش پریمیر
در روش روش حذف کش پریمیر یا همان فایلهای حافظه پنهان پریمیر ، می باید این برنامه را در کامپیوتر خود ببندید و سپس به جایگاه ذخیره آنها رفته و پاکشان کنید. پس از آن در مک به بخش Trash و یا در ویندوز به بخش Recycle Bin بروید و فایلها کش پریمیر را برای همیشه پاک کنید.
- در بخش Preferences و در زیر سَرنویس Remove Media Cache Files، دکمه Delete را کلیک کنید.
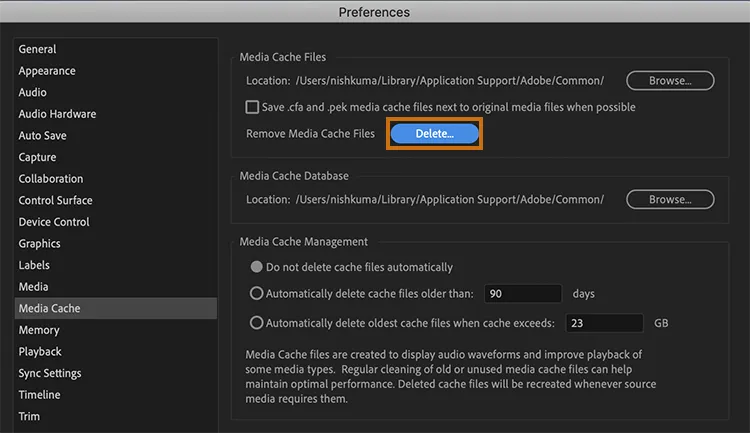
- در پنجره باز شده Delete Media Cache Files، می توانید یکی از دو گزینه زیر را انتخاب کنید:
Delete unused media cache files: با انتخاب این گزینه پروندههای رسانه ای بلا استفاده حافظه پنهان که پیشتر برای منابعی که دیگر نیستند، ساخته شده بودند پاک می شوند.
Delete all media cache files from the system: با انتخاب این گزینه همه فایلهای کش رسانه ای پاک می شوند. فایلهای کش پاک شده، هرگاه نیاز به استفاده از آنها باشد نیز بطور خودکار دوباره ساخته می شوند. پس برای پاک کردن همه کشها می توانید از این گزینه بهره ببرید و دکمه OK را بزنید.
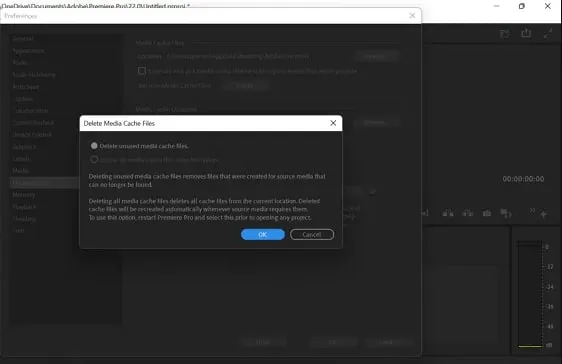
اگر به مشکل شما جوری بود که حتی امکان باز کردن برنامه پریمیر را ندارید، می توانید بصورت دستی و از مسیرهای زیر، فایلهای کش پریمیر را پاک کنید.
در روش حذف کش پریمیر کاربران مک می توانند برای یافتن فایلها به این مسیر بروند:
/Users//Library/Application Support/Adobe/Common
کاربران ویندوز نیز می توانند برای دیدن فایلهای حافظه پنهان به مسیر زیر بروند:
\Users\<username>\AppData\Roaming\Adobe\Common
آپدیت کارت گرافیک برای مشکل پخش فیلم در پریمیر
درایورهای قدیمی کارت گرافیک می توانند زمینه ساز مشکل پخش فیلم در پریمیر باشند. شما می توانید با آپدیت درایور کارت گرافیک هایی همانند NVidia، Intel و یا AMD مشکل پخش فیلم در پریمیر را برطرف کنید.
تغییر تنظیمات صدا در پریمیر
شاید، شگفت بیاید، اما تغییر تنظیمات صوتی سخت افزار نیز می تواند مشکل پخش نشدن فیلم در پریمیر را بگشاید. برای تغییر تنظیمات کارت صدا در ویندوز، می باید در برنامه پریمیر به مسیر Edit > Preferences > Audio Hardware بروید و در بخش Device Class یکی از دو گزینه ASIO یا MME را برگزینید. در مک نیز می توانید به مسیر Preferences > Audio Hardware بروید و Device Class را روی CoreAudio بگذارید. پس از آن بررسی کنید و ببینید که آیا ویدئو در پروژه پریمیر پخش می شود.
خاموش کردن شتاب سختافزار یا hardware acceleration
- در پنجره Preferences، منوی Media را انتخاب کنید.
- سپس تیک کنار گزینه Enable accelerated Intel h264 decoding (requires restart) را بردارید تا خاموش و غیرفعال شود و کامپیوتر را ریستارت کنید. توجه داشته باشید که این ویژگی را تنها کارت گرافیک Intel QSV پشتیبانی می کند.
تغییر نرمافزار رندر کننده
در برنامه پریمیر به مسیر File > Project Settings > General بروید. سپس در منوی Renderer، گزینه Mercury Playback Engine Software Only را انتخاب کنید. سپس برای رندر سکانس به مسیر Sequence > Render In to Out بروید. شاید بهتر باشد پیش از آغاز رندر، برنامه را ری استارت (پدیسار) کنید.
تغییر نام فایل یا پسوند فایل برای مشکل پخش فیلم در پریمیر
بر پایه برخی از بازخوردهای کاربران در فروم کمپانی Adobe، در صورتی که توبُرد(ایمپورت) ویدیوهایی همچون فرمت MP4 با مشکل روبرو شود، شاید بتوان با تغییر نام یا پسوند فرمت فایل ویدیویی آن را حل کرد. چرایی آن هم این است که نام فایلهایی که از واژگان یا حروف نا-انگلیسی همچون عربی یا فارسی درست شده، می تواند در شرایطی، مشکل ساز باشد. در زمینه پسوندها نیز، مشکل ویدیوهایی MP4 دستگاههای DJI احتمالا با تغییرشان به پسوند mpg می تواند، برطرف شود.
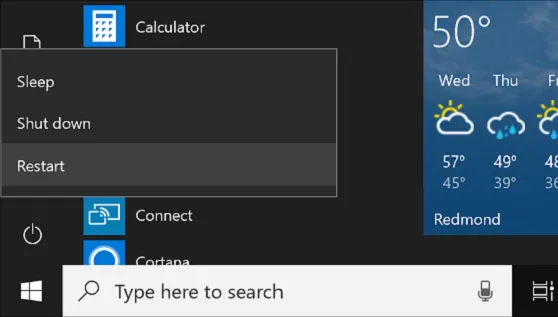
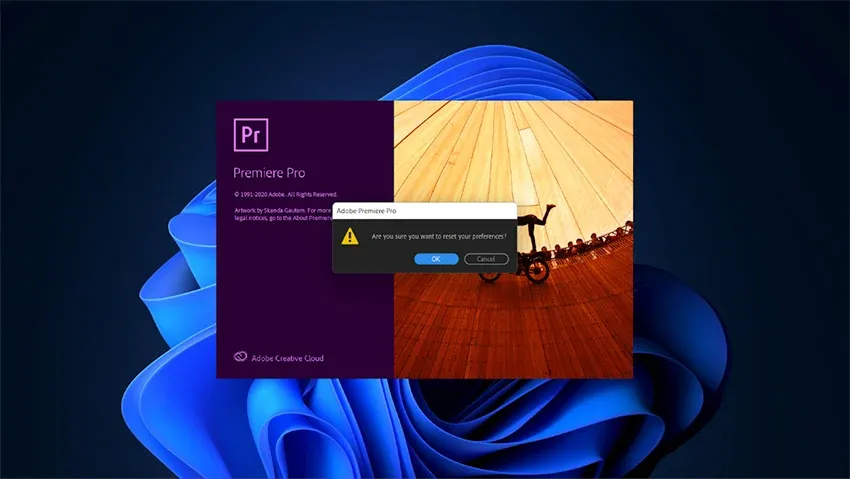
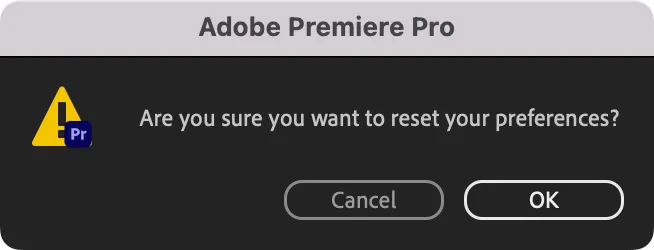
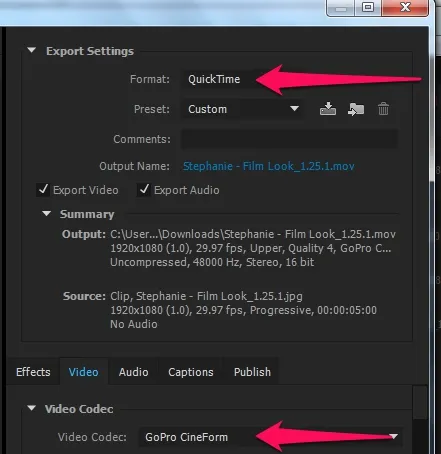
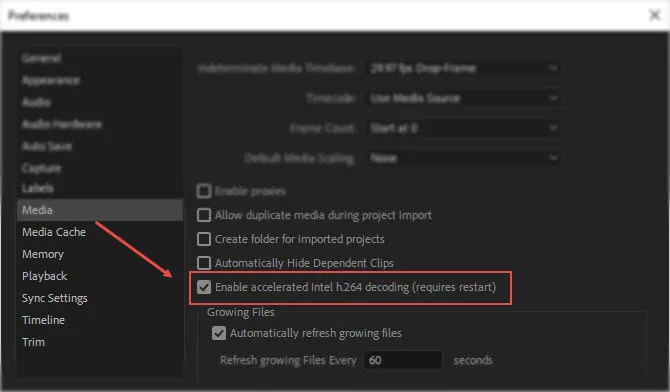
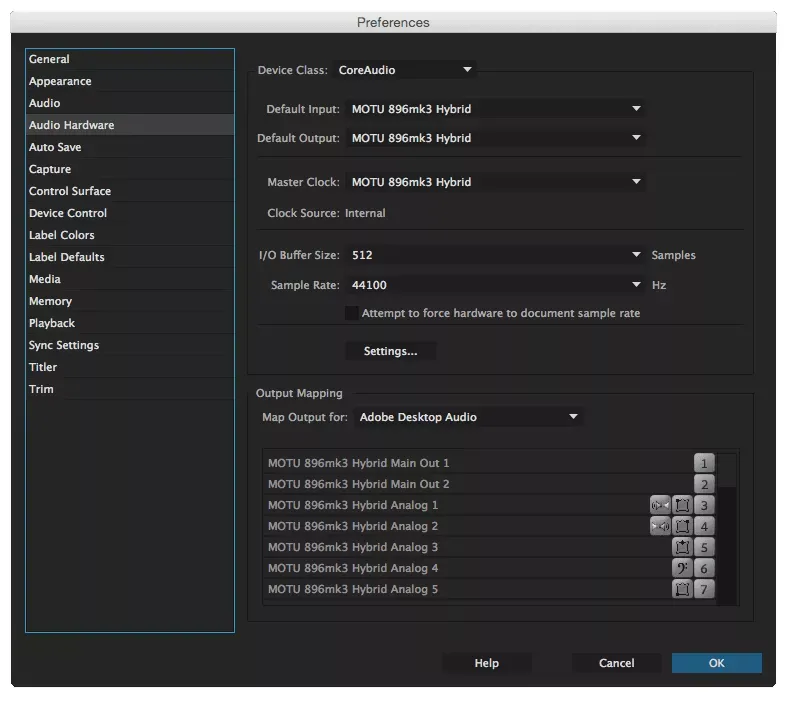
سلام
شاید بدرد یکی بخوره من خودم مشکل mme داشتم که هرکاری کردم هیچی پخش نمیشد حتی رفتم ورژن قدیمی نصب کردم بازم درست نشد
بعدا فهمیدم چون میکروفونم از قسمت privacy settings ویندوز خاموش بوده و به این خاطر پریمیر ارور mme میداده