دیدن مشخصات کارت گرافیک در ویندوز 10 ، 11 و 7 (آپدیت 2022)

همه رایانه ها، یک سخت افزار گرافیکی دارند که از گرافیک دسکتاپ و دیکد کردن ویدئوها برای رندر بازی ها کامپیوتری پشتیبانی می کند. بیشتر رایانه های امروزی دارای واحد پردازش گرافیک یا GPU می باشند که ساخت کمپانی های Intel، NVIDIA یا AMD می باشد. در این آموزش روش های متفاوت دیدن مشخصات کارت گرافیک در ویندوز 10، 11 و 7 را به شما نشان می دهیم. شما همچنین امکان دیدن مشخصات CPU در ویندوز را دارید.
آموزش ویدئویی دیدن مشخصات کارت گرافیک ویندوز 10
مهمترین کاربرد امروزی کارت گرافیک در رایانه های شخصی
عناوین نوشتار
در حالیکه CPU یا RAM شما بسیار مهم می باشند، اما هنگامی که سخن از بازی های کامپیوتری به میان می آید، GPU یا کارت گرافیک، مهمترین نقش را در این زمینه بازی خواهد کرد. اگر شما کارت گرافیک نیرومند و پیشرفته ای نداشته باشید، نمی توانید نوترین و تازه ترین Game هایی را که روانه بازار می شود بازی کنید و یا اینکه مجوبور خواهید بود، آنها را با رزولیشنی پایین اجرا کنید که بی گمان این کار خوشی و شور و مزه Game را از شما خواهد گرفت. برخی از رایانه ها دارای کارت گرافیک onboard یا integrated می باشند که چندان نیرومند نیستند و نمی توان آنها را تعویض کرد. اما کارت گرافیک های dedicated یا discrete یا همان ویدئو کارت ها، معمولا نیرومند بوده و می توانید آنها را تعویض کنید.
نرم افزار نشان دهنده مشخصات کارت گرافیک GPU-Z
پسورد فایل: raveshtech.ir
چگونه مشخصات GPU یا کارت گرافیک رایانه خود را در ویندوز 10 پیدا کنیم؟
در ویندوز 10 برای دیدن جزئیات آفراس (information – اطلاعات) یا کارکرد GPU می توانید به بخش Task Manager بروید. برای این کار می توانید گام های زیر را دنبال نماید:
- در نوار task bar پایین ویندوز خود، راست کیک کنید.
- در فهرست باز شده گزینه Task Manager را کلیک کنید.
- بعنوان روش جانشین، میتوانید از کلید میانبر Ctrl+Shift+Esc استفاده نمائید.
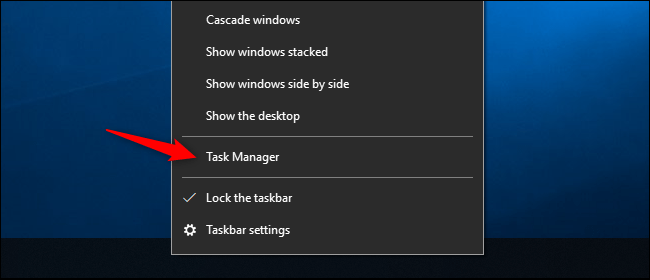
- در پنجره Task Manager، زبانه Performance را کلیک کنید. اگر این زبانه را نمی بینید، دکمه More Info را یکلیکید.
- سپس در ستون سمت چپ GPU 0 را برگزینید. نام کارخانه سازنده و مدل کارت گرافیک در بالا، گوشه راست پنجره نمایش داده خواهد شد.
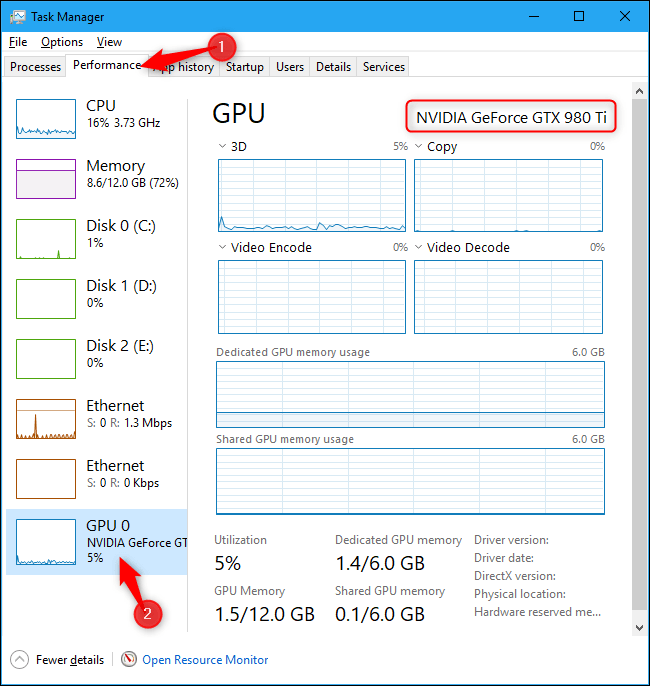
اگر در رایانه خود کارت گرافیک دیگری نیز دارید گزینه GPU 1 نیز در ستون سمت چپ به شما نشان داده خواهد شد.
تشخیص کارت گرافیک نصب نشده در ویندوز از بخش تنظیمات
شما این امکان را دارید تا در ویندوز 11 و 10 نوع کارت گرافیک خود را در بخش Settings نیز ببینید. البته با این کار نمی توان مستقیما کارت گرافیک را چک کرد. اما به شما خواهد گفت که کارت گرافیک مورد چه مدلی است.
- منوی Start ویندوز را کلیک کنید، Settings را تایپ کنید و کلید Enter را بزنید.
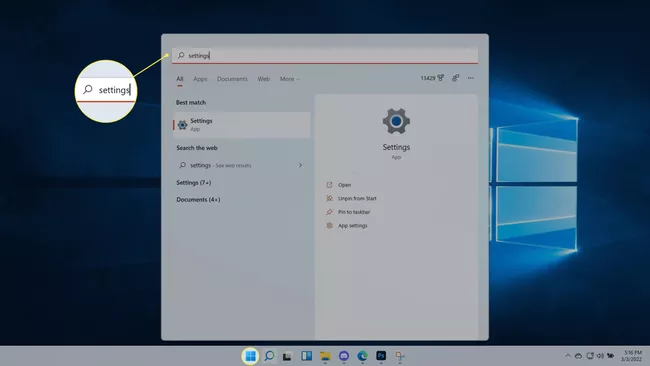
- به مسیر System > Display بروید.
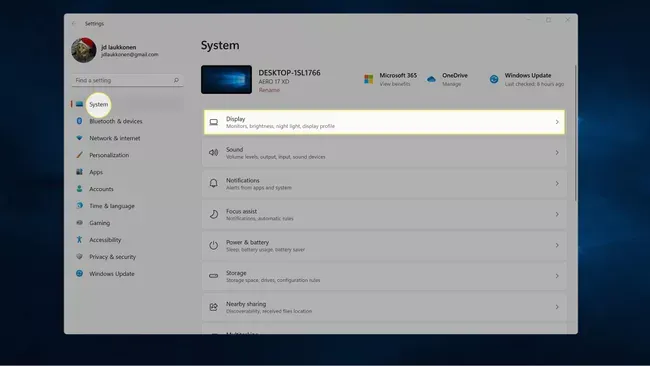
- سپس Advanced display را کلیک کنید.
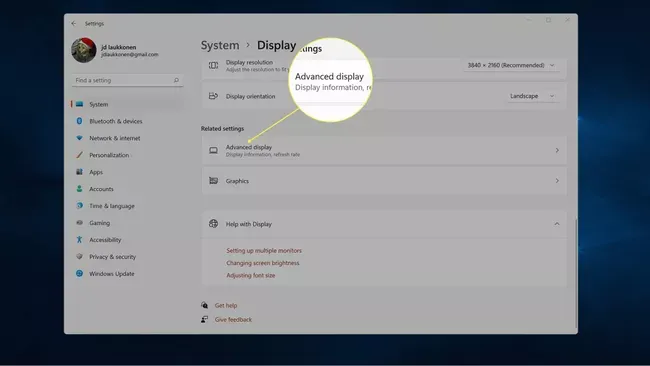
- به دنبال Display 1: Connected to بگردید تا ببینید که کدام کارت گرافیک روی نمایشگر 1 کار میکند.
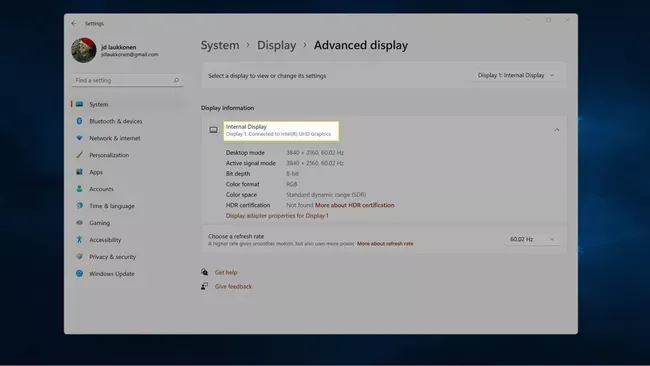
- اگر بیش از یک مانیتور و نمایشگر دارید، Display 1 را در بالا سمت راست کلیک کنید و Display 2 را انتخاب کنید.
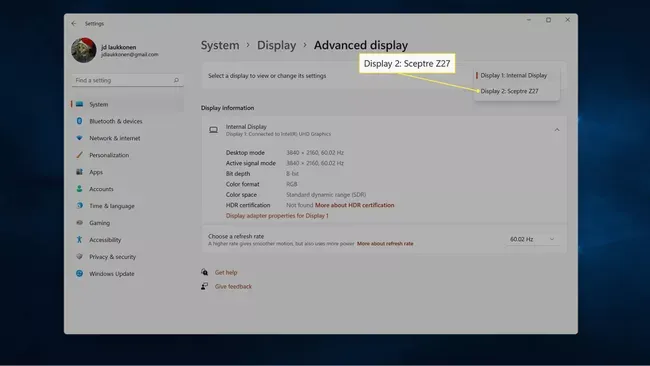
- Display 2: Connected to را بررسی کنید تا ببینید کدام کارت گرافیک روی نمایشگر 2 شما فعال است.
تشخیص مقدار کارت گرافیک در ویندوز 10 و 11
- یکی دیگر از راه های بررسی دقیق کارت گرافیک ویندوز، برنامه System Information می باشد. برای باز کردن برنامه منوی Start را باز کنید و System را تایپ کنید سپس در نتایج جستجو System Information را کلیک کنید.
- اکنون در سمت راست می توانید کارت گرافیک نصب شده خود را ببینید. رج Adaptor RAM مقدار حافظه کارت گرافیک شما را نشان می دهد.
در هر دو ویندوز 10 و 11 از بخش Device Manager می توانید فهرست دستگاههای متصل به کامپیوتر را ببینید. از جمله این مشخصات می توان به مدل کارت گرافیک نصب شده روی کامپیوتر اشاره کرد. در این بخش شما حتی می توانید به آپدیت درایور کارت گرافیک و دیگر دستگاه های متصل و حتی نصب و یا حذف آنها بپردازید.
- منوی Start را کلیک کنید.
- در بخش جستجو Device Manager را تایپ کنید.
- Display adapters را پیدا کنید و آیکون < را کلیک کنید.
- با این کار کارت گرافیک سیستم شما نمایش داده خواهد شد.
توجه: اگر رایانتور شما دارای کارت گرافیک یکپارچه یا onboard باشد و در کنار آن یک کارت گرافیک دیگر نیز نصب شده باشد در فهرست کارت گرافیک های خود، دو کارت گرافیک را خواهید دید که معمولا NVIDIA، GEFORCE، AMD، RADEON و مواردی از این دست می باشند.
دیدن مشخصات کارت گرافیک در ویندوز 7
در ورژن های قدیمی تر می توانید مشخصات کارت گرافیک خود را در DirectX Diagnostic Tool پیدا کنید البته همین روش را نیز می توانید در ویندوز 10 و 11 استفاده کنید:
- با کلید میانبر Windows+R، پنجره Run را باز کنید.
- سپس در آن dxdiag را تایپ کنید و دکمه OK یا کلید Enter را بزنید.
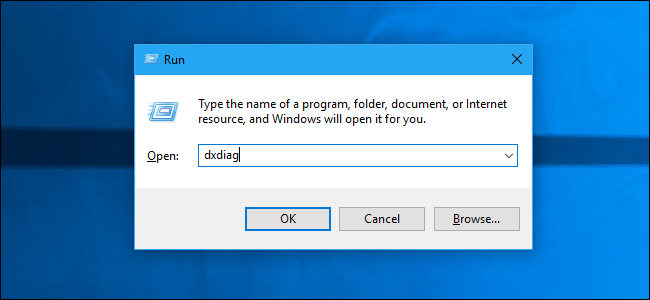
- در پنجر DirectX Diagnostic Tool، زبانه Display را کلیک کنید. در این بخش می توانید مدل و نام کارخانه و نیز حافظه کارت گرافیک رایانه خود را ببینید.
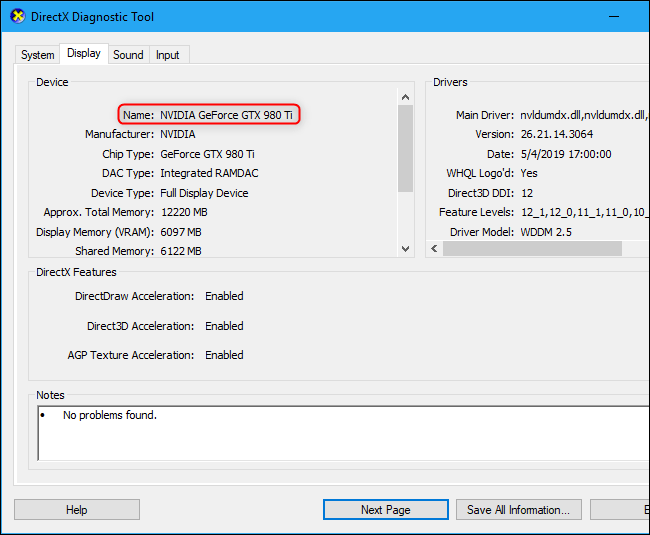
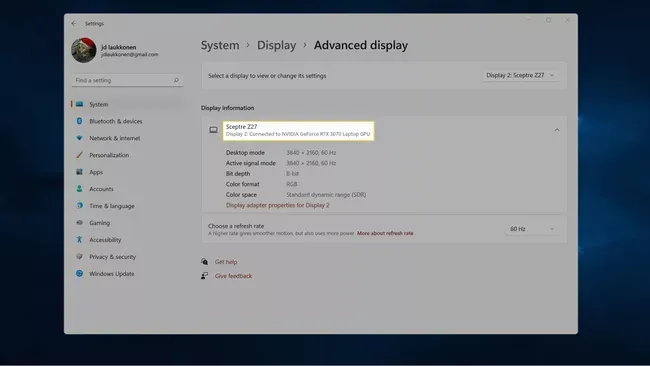
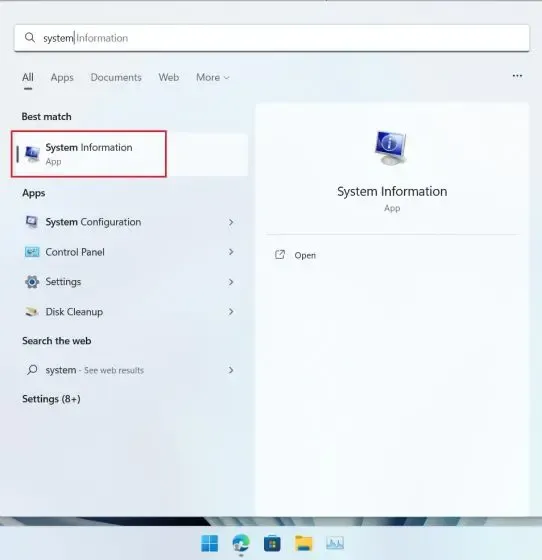
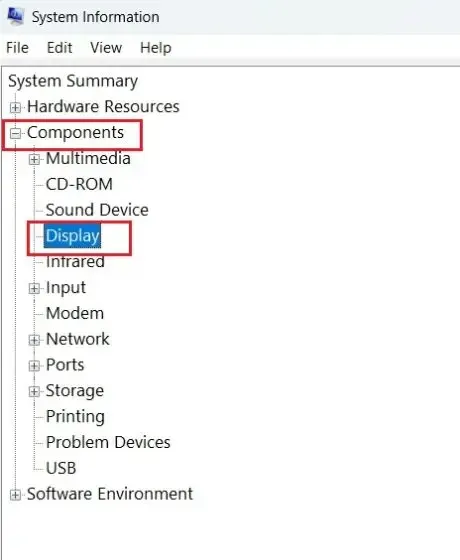
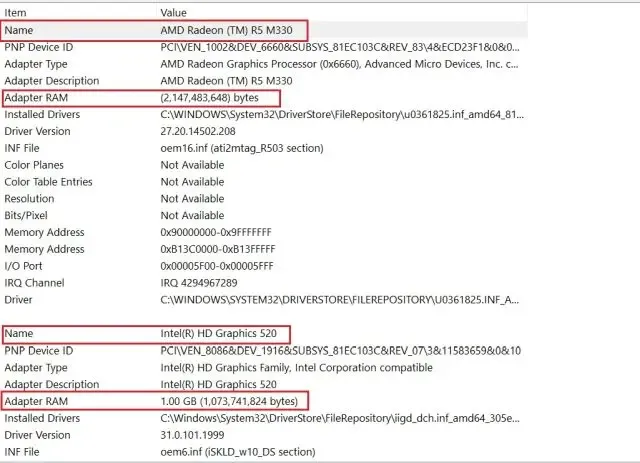
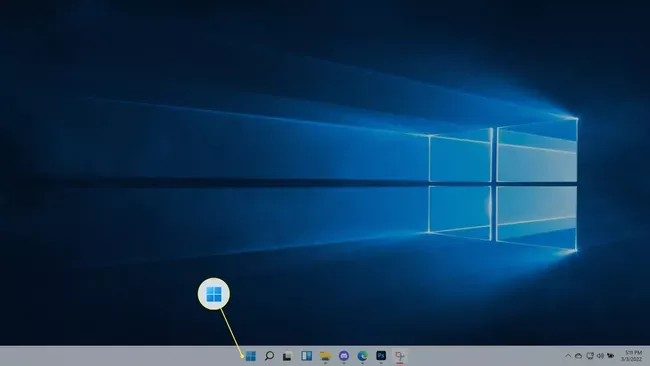
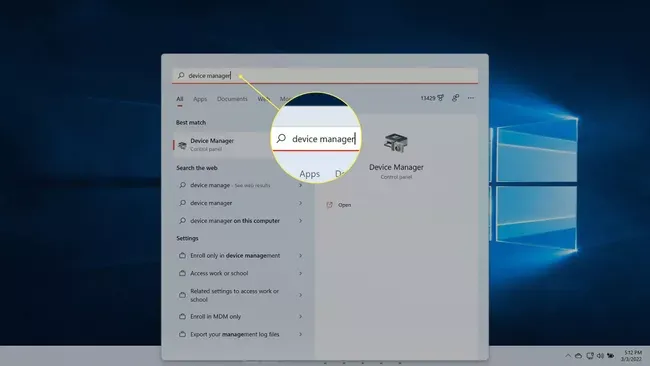
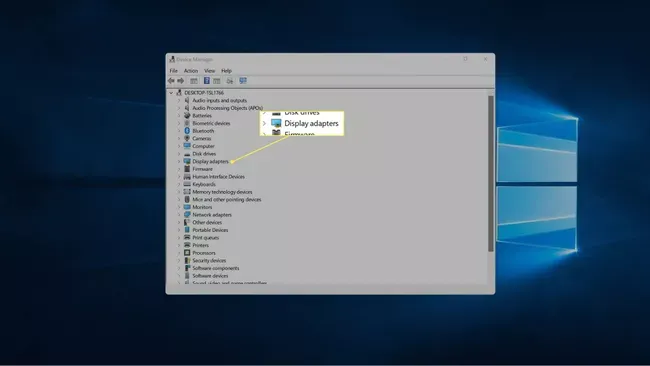
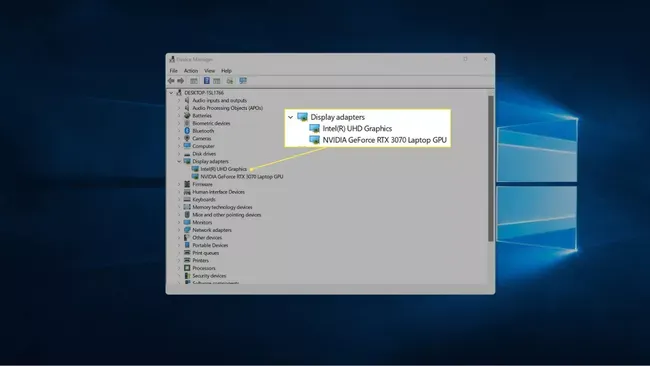
سپاس از مطالب مفید که اشتراک گذاشتید
پیروز باشید
درود به شما برای من MEMOY SIZE زده N/A . ینی چی؟؟؟
درود شاید درایور کارت گرافیک مشکل داره یا به روز نیست یا یه مشکلی با ویندوز داره بهتر هست که درایورتون رو به روز کنید
یعنی nvidia
ممنون از راهنمایی کامل و اپلیکیشن کاربردی تون
خیلی بدردم خورد
خواهش میکنم. پیروز باشید
اگه نباشه گزینه جی پی یو چی؟
سلام من دنبال
Product Type
تو ویندوز 10 هستم چطور پیداش کنم
SiSoftware Sandra رو نصب کنید تا همه اطلاعات سخت افزاری رایانه خودتون رو ببینید
start>setting >about