نمایش فایل های پنهان شده در ویندوز 10 و 11 (آپدیت 2022)
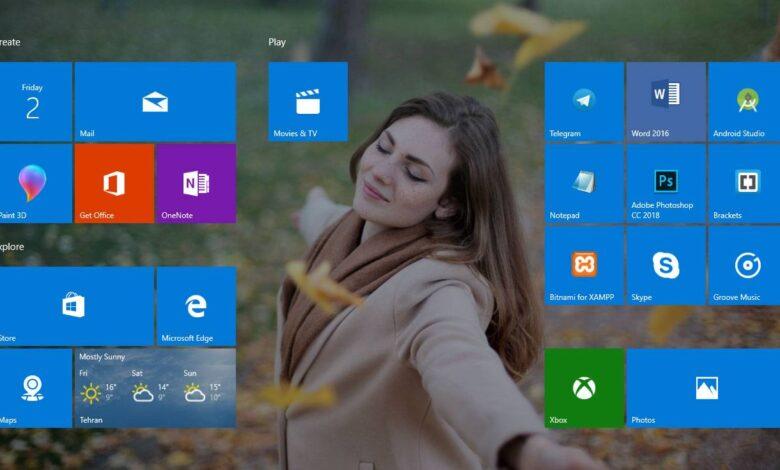
نمایش فایل های پنهان شده در ویندوز 10
شاید برای شما هم پیش آمده باشد که سراسر ویندوز، درایو ها و پوشه ها را برای پیدا کردن یک فایل زیر و رو کرده باشید، اما فایل مورد نظر خود را پیدا نکرده اید. یکی از دلایل پیدا نشدن فایل ها، می تواند به خاطر این باشد که ویندوز تصمیم گرفته که آنها hidden یا پنهان کند. ویندوز این کار را معمولا بنا به دلایل سودمندی انجام می دهد ولی این کار پیدا کردن فایل ها دلخواه شما را دشوار می سازد. در این نوشتار می خواهیم روش نمایش فایل های پنهان شده در ویندوز 10 را به شما نشان دهیم پس با ما همراه باشید.
آموزش ویدئویی نمایش فایل های مخفی ویندوز
نوشتار پیوسته: روش ساخت پوشه پنهان در ویندوز
نمایش فایل های پنهان شده در ویندوز 10
عناوین نوشتار
خوشبختانه نشان دادن فایل های مخفی و پنهانده در ویندوز 10 کار چندان دشواری نمی باشد. شما می توانید تنها با چند کلیک فایل ها پنهان را نمایان کرده و فایلی را که در جستجوی آن هسستید پیدا نمائید. برای انجام این کار می توانید گام های زیر را دنبال نمائید:
- در ویندوز 10 برنامه File Explorer را باز کنید.
- در نوار منوی بالای File Explorer، منوی View را کلیکیده.
- سپس در سمت راست منوی باز شده، روی پیکان گزینه Options کلیک کنید.
- Change folder and search options را بکلیکید تا پنجره ای باز شود.

- در پنجره تازه باز شده در میان زبانه های بالای آن، زبانه View را کلیکید.
- سپس در فهرست Advanced setting، گزینه Show hidden files, folders and drives را پیدا کرده و آن را فعال کنید.
- برای اعمال تغییرات انجام شده، دکمه Apply و سپس دکمه OK را کلیک.
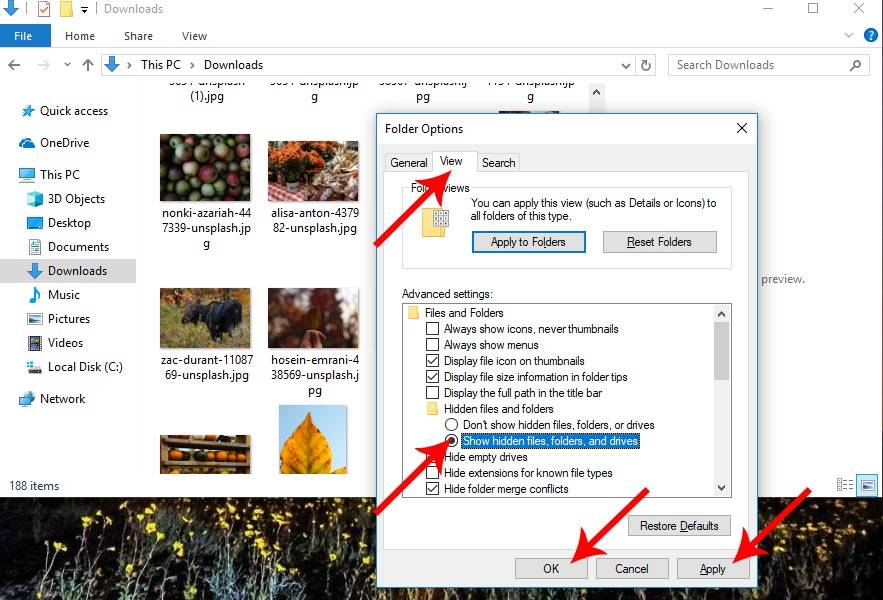
با انجام گام های بالا، همه فایل ها، پوشه ها و درایو های پنهان ویندوز شما نمایان خواهد شد، و می توانید زین پس به جستجوی فایل دلخواه خود در میان آنها بپردازید.
نمایش فایل های مخفی در ویندوز 11
در ویندوز 11 نیز کامپیوتر دارای پوشه و پروندههای بسیاری است که بطور عادی نمی توانید آنها را ببینید. معمولا نیز شما نیازی به دیدن این فایلها و فولدرها مخفی و پنهان ندارید. اما اگر بخواهید آنها را ببینید نخست می باید آنها را در ویندوز 11 را نیز همانند ویندوز 10 در تنظیمات Explorer خود unhide یا آپِنهان کنید (از حالت پنهان بیرون آورید. برای نمایش فایل های مخفی در ویندوز 11 گام های زیر را دنبال کنید:
چگونه می توانیم پروندهها و پوشه های مخفی را در Windows 11 ببینیم؟
- نخست File Explorer ویندوز 11 را باز کنید. برای این کار می توانید File Explorer را در منوی Start جستجو کنید و یا اینکه آیکون File Explorer را که در تسکبار ویندوز پین شده است کلیک کنید.

- هنگامی که فایل اکسپلورر یا کاوشگر پرونده ویندوز باز شد، در نوار ابزار بالای پنجره آن منوی 3 نقطه را کلیک کنید و در منوی نمایان شده Options را کلیک کنید.

- در پنحره Folder Options که باز می شود زبانه View را کلیک کنید.

- در لیست زیر عنوان Advanced Settings، گزینه Hidden Files and Folders را پیدا کنید و به جای آن گزینه Show hidden files, folders, and drives را برگزینید و در پایین پنجره دکمه OK را بکلیکید.

اگر از تصمیم خود بازگشتید و خواستید که دوباره پوشه ها و فایل ها پنهان شوند، گام های بالا را دوباره دنبال نموده و گزینه Don’t show hidden files, folders, or drives, را برگزینید.
دیدن فایل های پنهان ویندوز 11 در Explorer از روشی دیگر
- در ویندوز 11 خود Windows Explorer را باز کنید. برای این کار می توانید از کلید میانبر Windows+E بهره ببری. کلید ویندوز همان کلیدیست که نمادی پنجره مانند دارد و با آن منوی Start باز می شود.
- سپس View را کلیک کنید.
- اکنون در فهرست اُفتان (چیزی که میاُفتد) باز شده به روی Show بروید و سپس در زیر فهرست باز شده Hidden items را کلیک کنید.
پوشههای آپنهان یا unhide شده نسبت به پوشه های معمول، کمی Transparency یا تَراپدیتیِ (شفافیت) دارند.
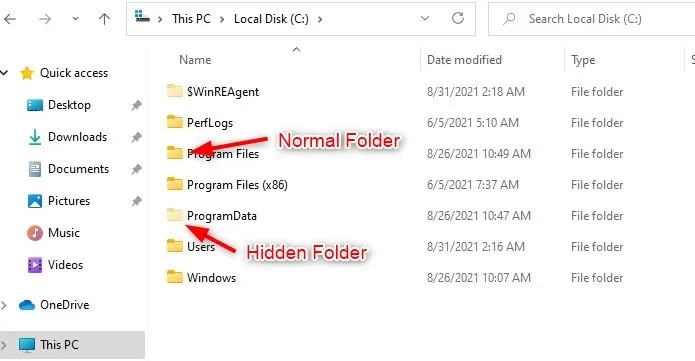
دیدن فایل های حفاظت شده و سیستمی ویندوز 11
در ویندوز نوع دیگری از پرونده ها و فایل ها system file هستند که بصورت پیش فرض پنهان و پاسداری شده هستند. این فایل ها باعث می شوند تا ویندوز شما به درستی کار کند.
- ، در نوار ابزار بالای پنجره آن منوی 3 نقطه را کلیک کنید و در منوی نمایان شده Options را کلیک کنید. در پنحره Folder Options که باز می شود زبانه View را کلیک کنید.
- در زیر عنوان Advanced Settings تیک کنار گزینه Hide protected operating system files (Recommended) را بردارید.
هشدار: شما در حال آشکارسازی فایل های حساس سیستم عامل هستید. اگر فایلهای مخفی سیستم را جابجا یا حذف کنید ، ممکن است نصب ویندوز 11 شما دجار مشکل شود یا به طور بالقوه باعث از بین رفتن داده ها گردد. بنابراین شدیدا کنید.
- سپس پنجره Folder Options را کلیک “OK” ببندید. مانند پرونده های مخفی نشان داده شده در بخش بالا ، فایل های سیستم عامل محافظت شده روی دسکتاپ شما و در File Explorer کمی حالت محو خواهند داشت.
وقتی کار خود را به پایان رساندید ، معمولاً ایده خوبی است که فایل های سیستم عامل محافظت شده خود را دوباره پنهان کنید. برای انجام این کار ، Folder Options را همانطور که در بالا نشان داده شده باز کنید ، روی گزینه “View” کلیک کنید ، سپس یک علامت تیک در کنار “مخفی کردن فایل های سیستم عامل محافظت شده (توصیه می شود)” قرار دهید و روی “OK” کلیک کنید.
نمایش فایل های سیستمی ویندوز از بخش رجیستری (registry)
برای دیدن و نمایش فایل پنهان ویندوز 10 و 11، شما می توانید از بخش رجیستری نیز بهره ببرید
- نخست برنامه Open Registry Editor را باز کنید. برای پیدا کردن برنامه می توانید نام registry را در نوار جستجوی Start تاسپ کنید و در نتایج نمایش داده شده آن را کلیک کنید. اکنون به مسیر زیر بروید:
HKEY_CURRENT_USER\SOFTWARE\Microsoft\Windows\CurrentVersion\Explorer\Advanced - در سمت راست پنجره راست-کلیک کنید و New > DWORD (32-bit) را برگزینید.
- مقدار new value را به ShowSuperHidden تغییر دهید.
- اکنون ShowSuperHidden را دوبار کلیک کنید و مقدار آن را به 1 تغییر دهید. با این کار دیدن فایل های مخفی ویندوز امکان پذیر خواهد بود.
نمایش فایل های مخفی فلش با استفاده از Command Prompt
سر-راستترین برای دیدن و نمایش فایلهای پنهان درایو در ویندوز 10 و 11 استفاده از خط فرمان ویندوز یا command prompt می باشد که با آن می توانید به یکباره همه ویژگیهای درایو را تغییر دهید.
پس با خط فرمان ویندوز می توانید با زور ویژگی فایلها را تغییر دهی، حتی زمانی که یک ویروس فعال است تا فایل مورد نظر مخفی بماند.
- برنامه Command Prompt را با تایپ CMD در نوار جستجوی Start ویندوز پیدا کرده و باز کنید.
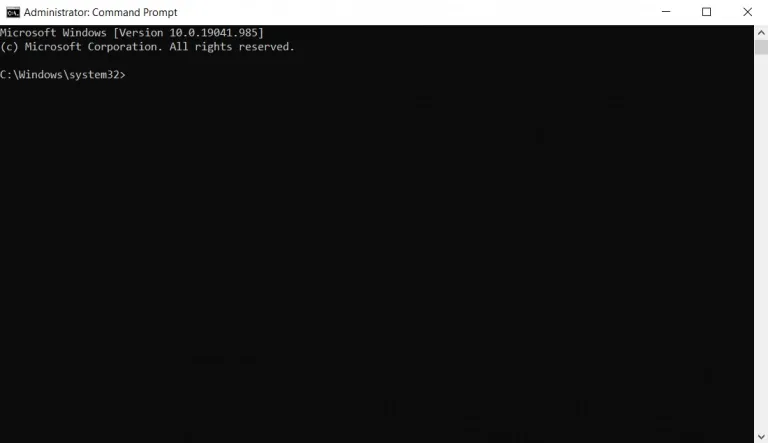
- اکنون دستور زیر را تایپ کنید.
attrib -h -r -s /s /d X:\*.*
- X حرف نشانگر درایو فلش شما می باشد. با این کار همه فایلهای پنهان و hidden فلش ما، unhide یا آپنهان می شوند(از حالت پنهان بیرون می آیند) که می توانید آنها را ببینید.
پرسشهای معمول درباره فایلهای پنهان ویندوز
دکمه Start ویندوز را بزنید، به مسیر Control Panel > Appearance and Personalization بروید. Folder Option را برگزینید. سپس زبانه View را کلیک کنید. در زیر عنوان Advanced settings، گزینههای Show hidden files، folders و drives را انتخاب کنید و Ok را بزنید.

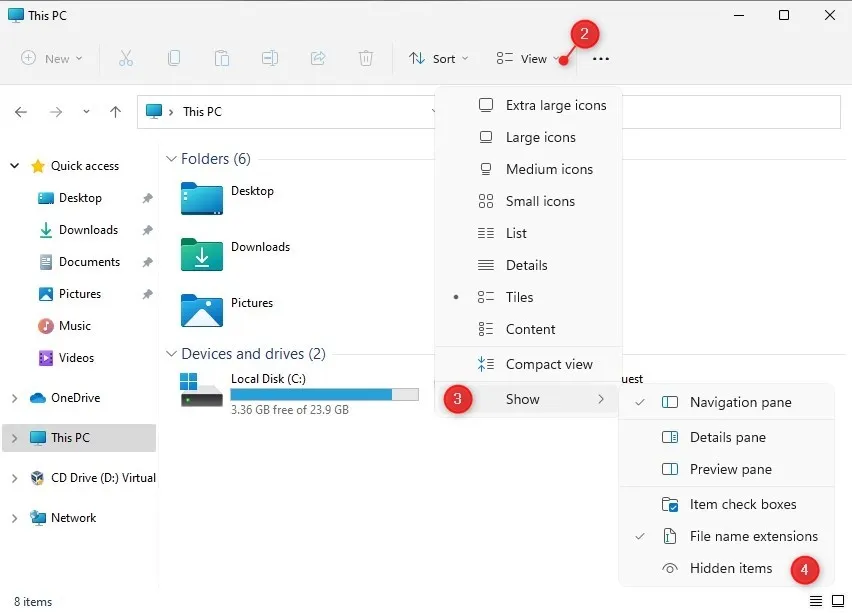


مرسی بابت روش های مفید
خواهش می کنم
برای این ک کم رنگ نشه چیکار کنیم؟
عالی بود
سلام ببخشید رو درایو e یه فایلی هست که با روشن بودن نمایش فایل های هیدنم بازم نمایش داده نمیشه (ولی بقیه فایل های هیدن نمایش داده میشه ) و ۱۳۰ گیگ حجم گرفته میشه بگید چجوری اون فایل رو باید نمایش داد
یا اصلا چی هست
سلام ببخشید من یک فایل RAR داشتم اون رو باز کردم و فایل setup رو اجرا کردم بعد اکسترکت کرد و setup اجرا شد اما نمیدونم کجا اکسترکت کرد لطفا راهنمایی کنید
سلام من حسین رمضی هستم قبلا با ویندوز کار می کردم سوالی برای من پش آمده اگر کمک کنید ممنونم می شم سوال من این است من برنامه های خودم را در سیستمی که دار م در پو شه ای یا فایلی که بودم آنهار هیدن کردم حالا چطوری دوباره باید بیارمشان اگر کسی هست کمک کنه ممنونم
سلام خسته نباشید
من هفته پیش تعدادی فیلم را از روی مموری دوربینم کپی کردم دردرایو fولی الان ۱۰۰ تا از این فیلمها نیست یعنی از شماره ۱ تا ۲۸۰ هست بعد از ۳۸۰ تا ۴۵۰ هست اینجا ۱۰۰ تا از فیلمها نیستند خواستم که راهنماییم کنید چکار باید بکنم ممنون از شما
سلام. خسته نباشید. من کار هایی رو که گفتید مو به مو انجام دادم اما فایل های مورد نظر بر نگشت
پوشه admin و پوشه ای به اسم new folder نیستن
دیده نمیشن اما حجم اشغال شده اون پوشه ها هنوز هست(با اینکه پوشه ها غیب شدن اما مقدار فضایی که گرفته بودن هنوز پره)
میگید چیکار کنم؟
سلام
درست شد
سلام
ببخشید من بعد از این که ویندوز کامپیوتر را بالا بردم تمام برنامه ها و عکس ها پاک شد الان نمیدونم چجوری برگردونمشون خیلی واسم مهم بودن
خواهش می کنم کمک کنید
ممنون
درود باید از برنامه های ریکاوری و بازیابی داده استفاده کنید
خیلی ممنون از وبسایت خوبتون
سلام.این روشم نیاود.پوشه ها هستن ولی داخل پوشه ها خالین.چکار کنیم؟
محتویاتش حذف شده
سلام ویندوز ۱۰ یه فایلم رو که ۲ترا اطلاعاط داخلشه رو هایدن کرده مالوا خاموش کردم هر کاری میکنم بر نمیگرده حجمش رو هم اشغال کرده چیکارش کنم
سلام. میخوام در کامپیوترم طوری جستجو کنم که فقط فایلها و پوشه های مخفی را که ظاهر کردم و کمرنگ نشون میده، در فلش کپی کنم. آیا راهی هست؟
با این توضیح که فقط فایلهای مخفی را یکجا نشون بدهد و یکباره کپی کنم در فلش نه اینکه یکی یکی از بین فایلهای آشکار، جدا کنم.
ممنون بابت راهنمایی