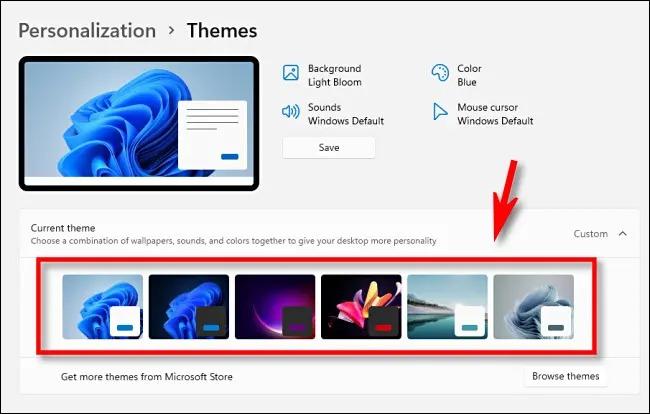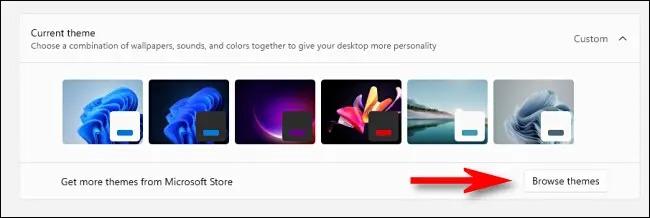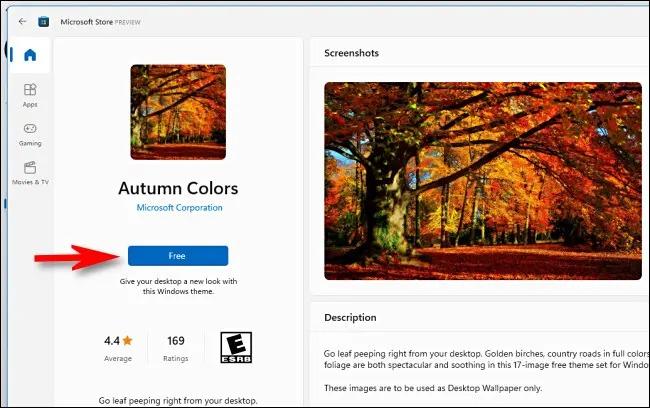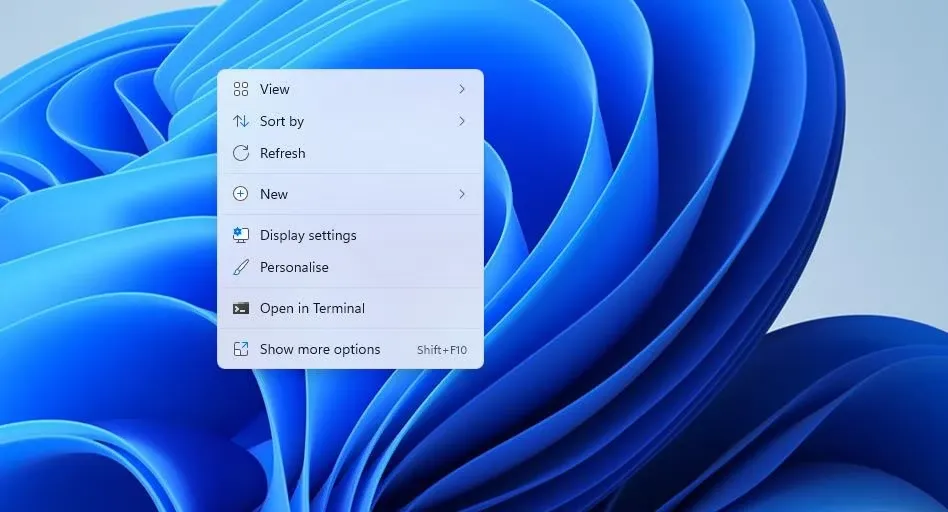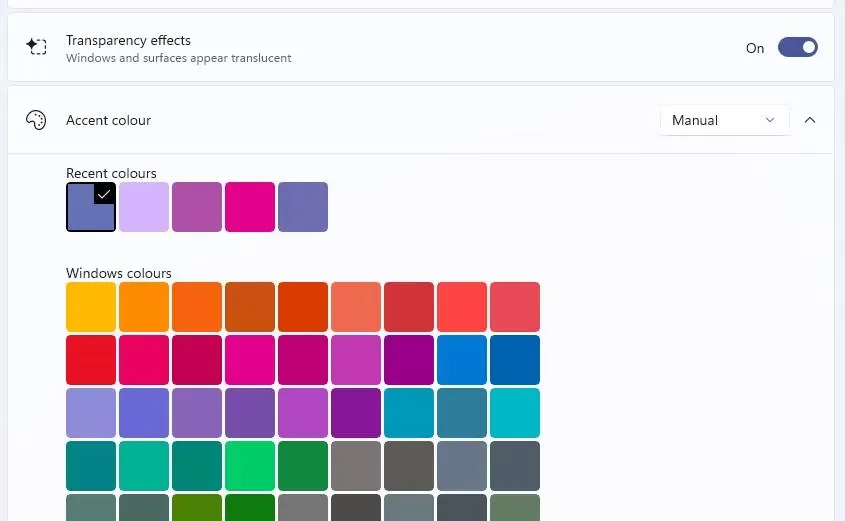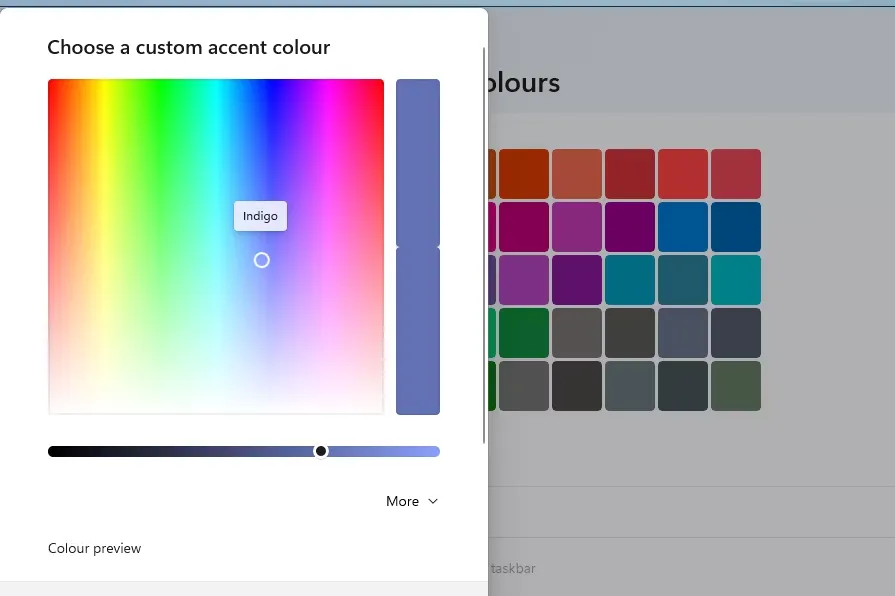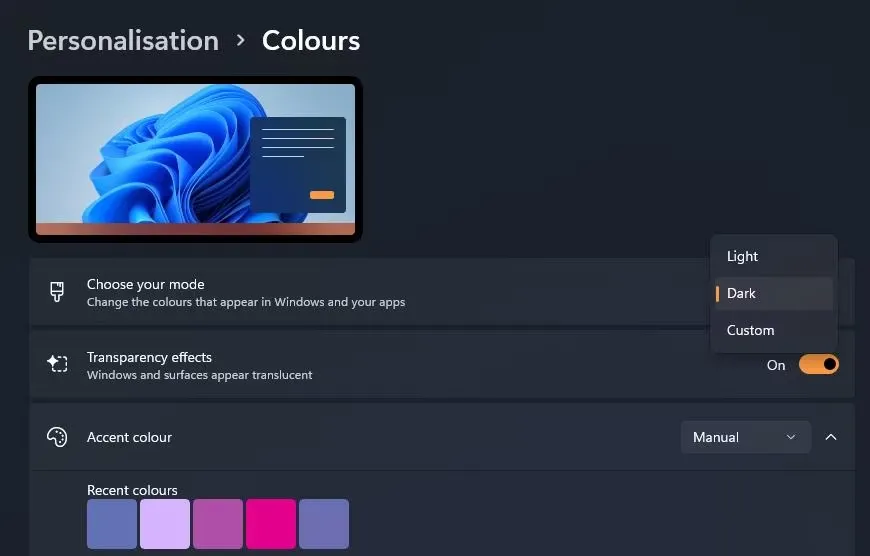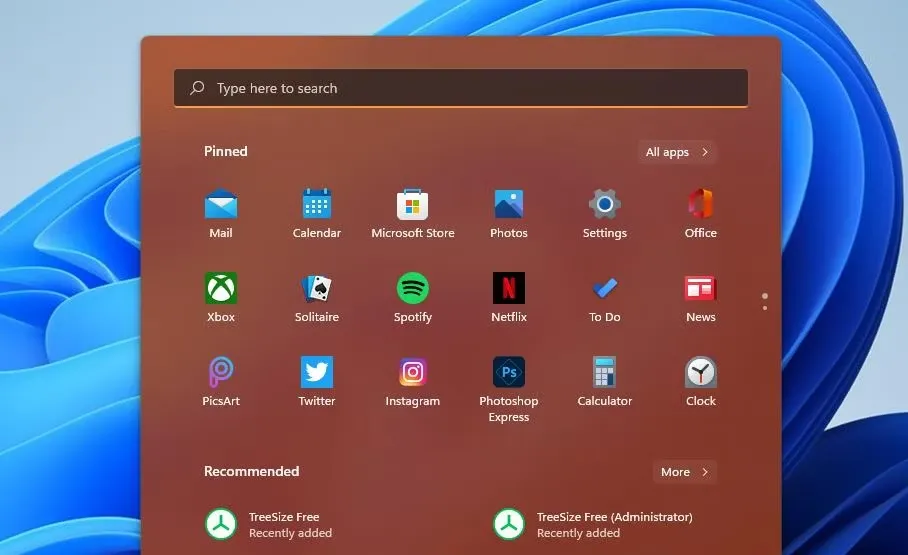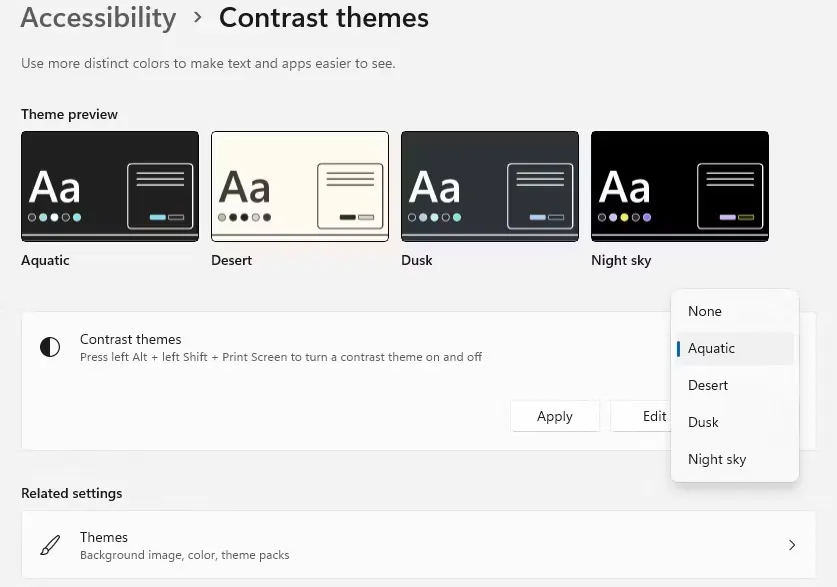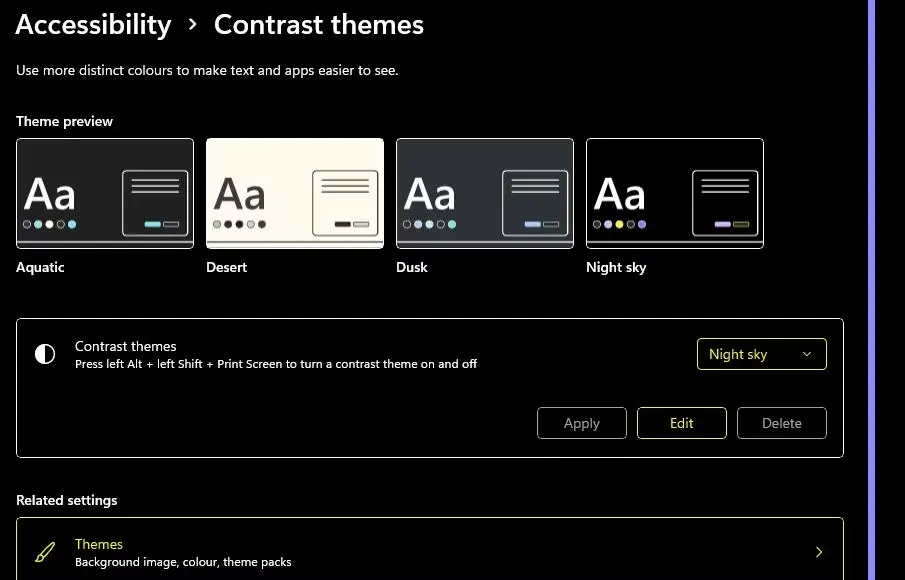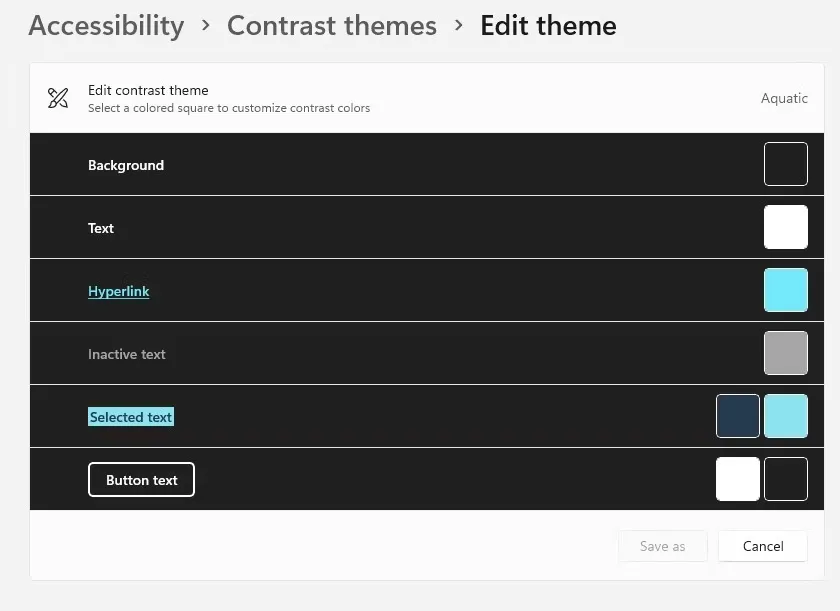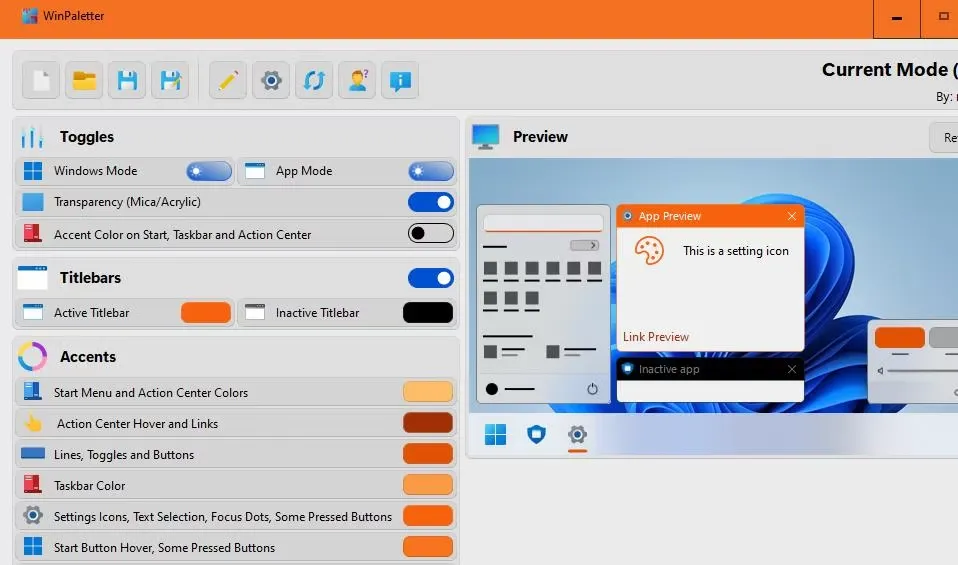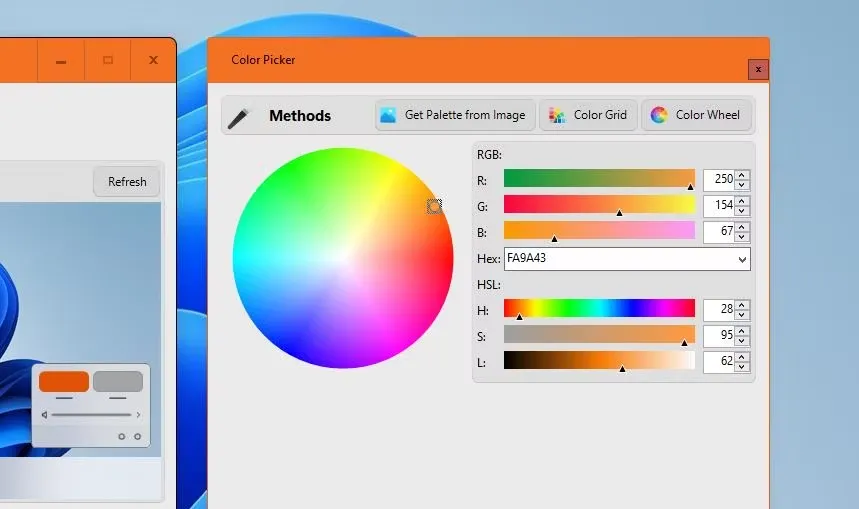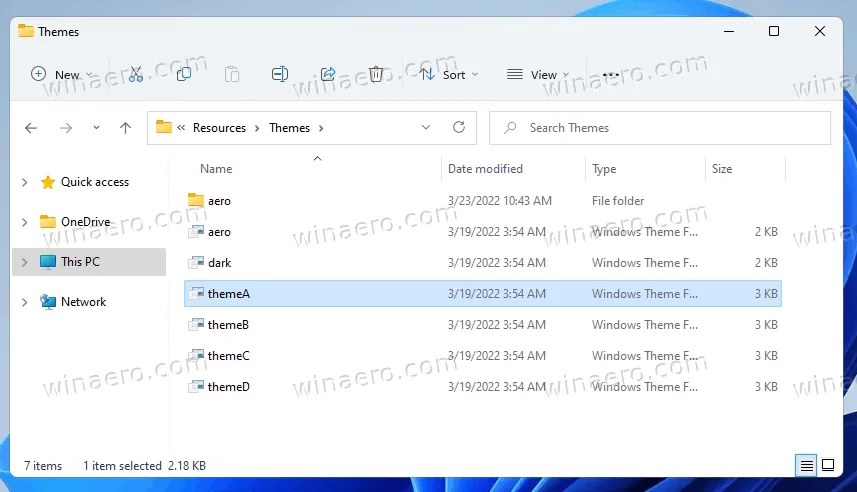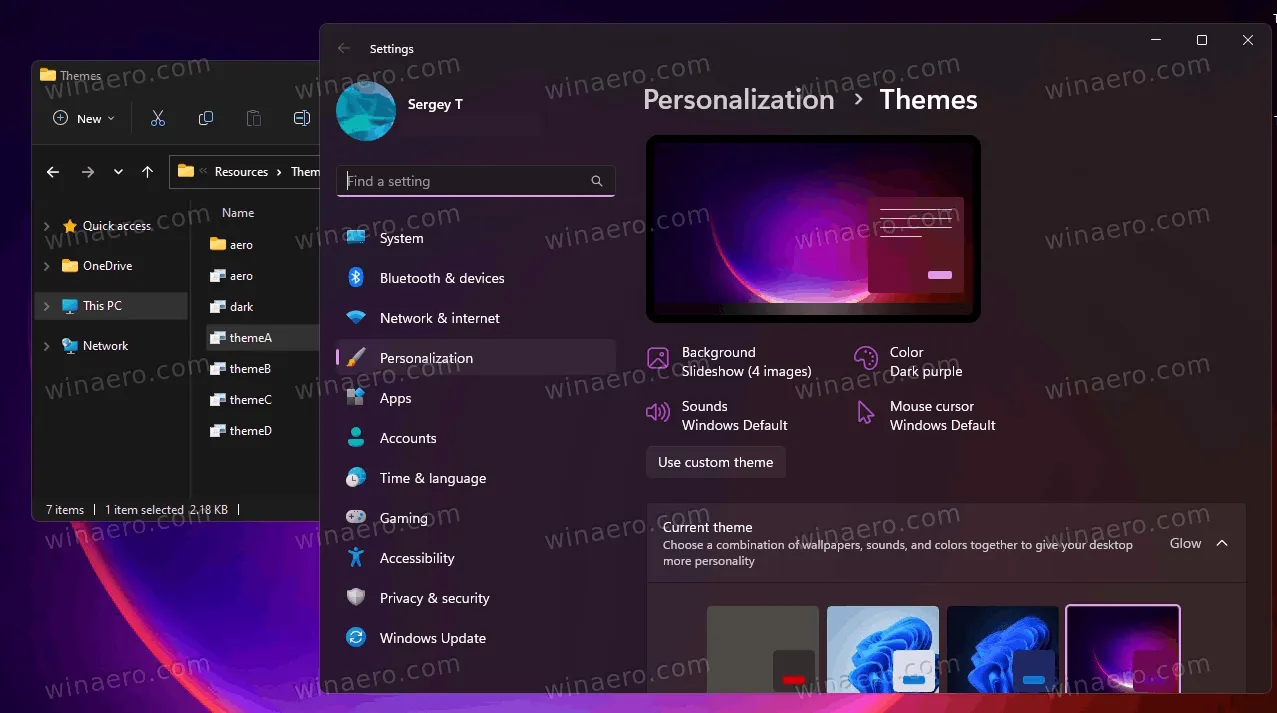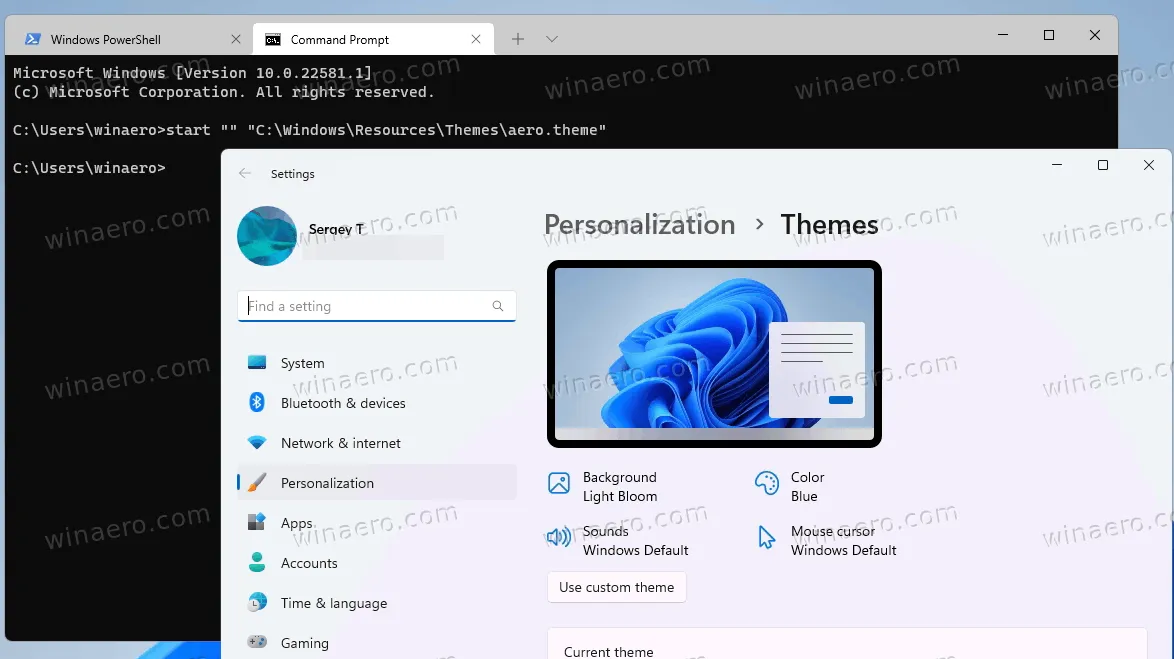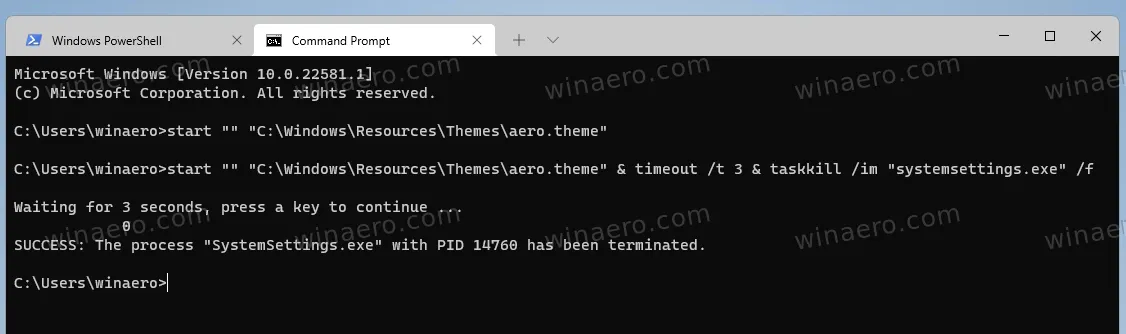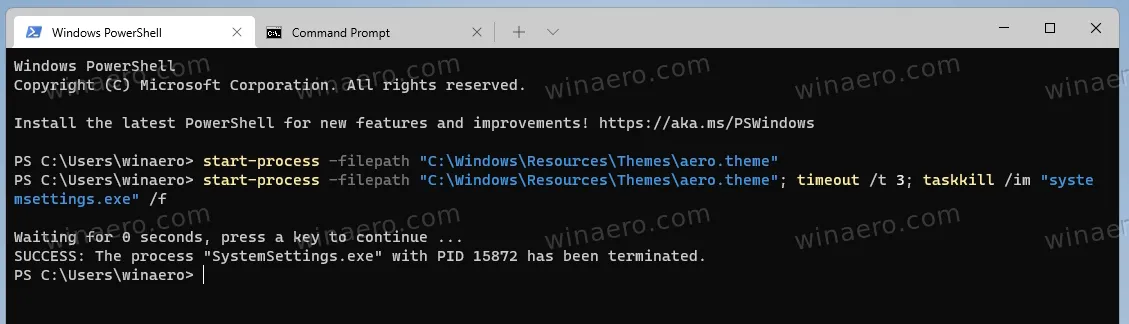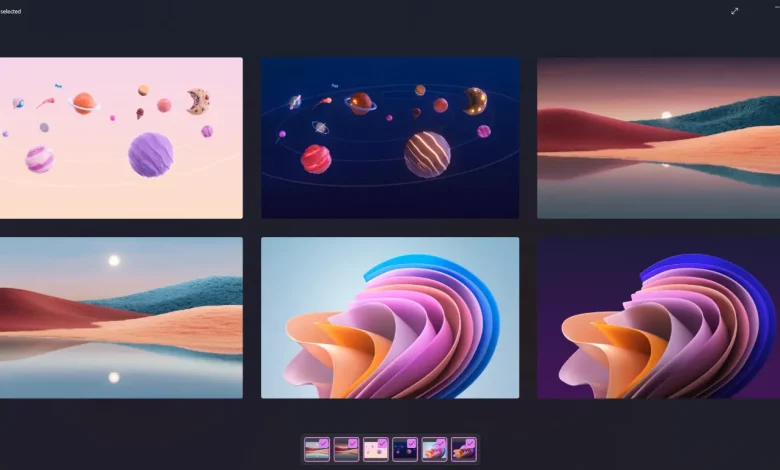
تغییر تم ویندوز 11 و بررسی بخش های مختلف تنظیمات پوسته
ویندوز 11 که نسبت به ویندوز 10 دارای نما و پوسته ای متفاوت است، دارای امکانات فراوانی برای تغییر هندیتار/interface/رابط کاربری میباشد که یکی از آنها تم یا پوسته ویندوز است که کاربر این امکان را دارد تا از طریق آن، نمای دیداری ویندوز را برای تجربهای بهتر، سفارشی سازی کند. ویندوز 11 دارای 8 تم متفاوت میباشد. شما میتوانید هر یک از این پوستهها را با تغییر عکس پس زمینه، فونت، رنگ، صدا و مواردی از این، سفارشی سازی کنید. البته شما این امکان را هم دارید تا تم های دیگری را از فروشگاه ویندوز دانلود کنید.در این آموزش با روشک همراه باشید تا روش تغییر تم ویندوز 11 را به شما نشان دهیم.
بطور کلی برای تغییر تم ویندوز 11، منوی چارخانه Start را باز کنید و در پنجره باز شده Settings را کلیک کنید. سپس در ستون سمت چپ، Personalization را انتخاب کنید و در سمت راست در زیر عنوان Select a theme to apply تم و پوسته دلخواه خود را انتخاب کنید.
در کنار تغییر تم ویندوز 11 کاربران امکان تغییر نشانگر موس و یا حتی تم کیبورد لمسی ویندوز 11 را دارا میباشند که به گونهای مکمل تغییر پوسته ویندوز خواهد بد.
کاربران میتوانند تمهای تازه را از Microsoft Store و یا از سایتهای موجود دانلود کنند. شما امکان دارد که یکی از سه اکستنشن زیر را در ویندوز خود داشته باشید:
- *.theme
- *.themepack,
- *.deskthemepack
فایل تم ویندوز چیست؟
عناوین نوشتار
فایل پوسته یا theme ویندوز، یک پرونده متنی کلاسیک است که دارای بخشهایی میباشد که در آنها پارامترها و مقادیرشان جای دارند. همه منابع این فایل فایل همچون والپیپرها بطور معمول در یک زیرداریکتوری جای دارند. Themepack و Deskthemepack با پسوند ZIP یا CAB، پروندهها و فایلهایی هستند که دربردارنده همه این منابع میباشند. کمپانی مایکروسافت از شمان ویندوز 7 تاکنون از این بستهها بهره میبرد تا کار همرسانی و اشتراک گذاری تم در فروشگاهش آسان شود.
تم های ویندوز 11
تم های ویندوز 11 دارای 3 گونه هستند.:
- My themes – این تمها را خودتان بطور دستی یا save کردن ساخته اید و یا اینکه با یک فایل themepack.* نصب کرده و یا از Microsoft store دانلود و نصب کرده اید که بطور معمول در پوشه زیر ذخیره میشود.
%localappdata%\Microsoft\Windows\Themes
- Windows default themes – ای پوستهها یا تمهای از پیش نصب شده هسند. و میتوانید آنها را در پوشه زیر پیدا کنید:
C:\Windows\Resources\Themes
- Hight Contrast Themes – این پوستهها بخشی از ویژگی Ease of Access یا دسترسی آسان ویندوزند. در واقع این تمها برای کسانی ساختهشدهاند که در دید و بینایی مشکلاتی دارند. محتوای این پوستهها را میتوانید در پوشه زیر بیابید:
C:\Windows\Resources\Ease of Access Themes
چگونه می توانیم Theme یا پوسته ویندوز 11 را تغییر دهیم؟
برای تغییر تم ویندوز 11، گام های زیر را تغییر دهید:
- نخست به بخش Settings یا تنظیمات ویندوز 11 بروید. برای این کار می توانید از کلید میانبر Windows+i بهره ببرید و یا اینکه روی منوی Start راست-کلیک کرده و در منوی نمایان شده Settings را برگزینید. سپس به بخش Personalization بروید. البته بعنوان روش جانشین و سریعتر می توانید در فضای Desktop ویندوز خود راست-کلیک کرده و در منوی باز شده Personalize را برگزینید.
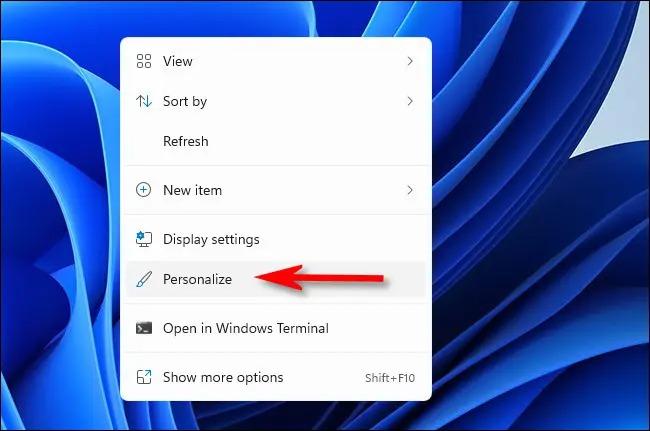
- در سمت راست بخش Personalization می توانید با کلیک هر یک از تصاویر بند انگشتی زیر عنوان Click a theme to apply به سادگی یکی از تم های ویندوز 11 را برگزینید.
این راهی آسانی است که برای نمونه میان تم light mode که پس زمینه و پنجره های روشن دارد و تم dark mode که پس زمینه های آن تیره است جابجا شوید.
سفارشی سازی تم در ویندوز 11
- اگر می خواهید تم خود را سفارشی سازی کنید، همه پوسته ها را ببینید یا یک تم تازه بگیرید، در مسیر Settings > Personalization، گزینه Themes را کلیک کنید.
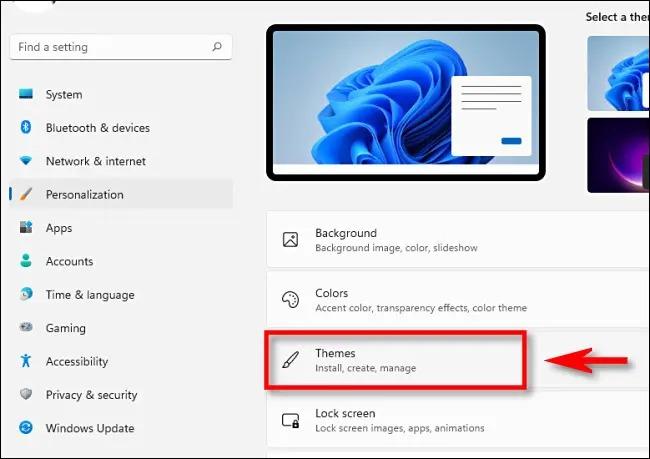
- در ویندوز 11 ، تم سفارشی، ترکیبی از تنظیمات شخصی سازی شده شما برای پس زمینه دسکتاپ ، رنگ مایه ، حالت تیره یا روشن ، استایل نشانگر موس یا شمای صدا است.
شما می توانید آنها را به صورت جداگانه در بخشهای مختلف Settings و Control Panel تنظیم کنید ، اما Windows لینک های سریعی را نیز به هر یک از آنها را در بالای Personalization > Themes page فراهم نموده است. برای استفاده از آنها ، روی “Background” ، “Color” ، “Sounds” یا “Mouse Cursor” در نزدیک بالای پنجره کلیک کنید. هر پیوند شما را به برگه مناسب در Settings یا کنترل پنل می برد و می توانید آن گزینه ها را تنظیم کنید.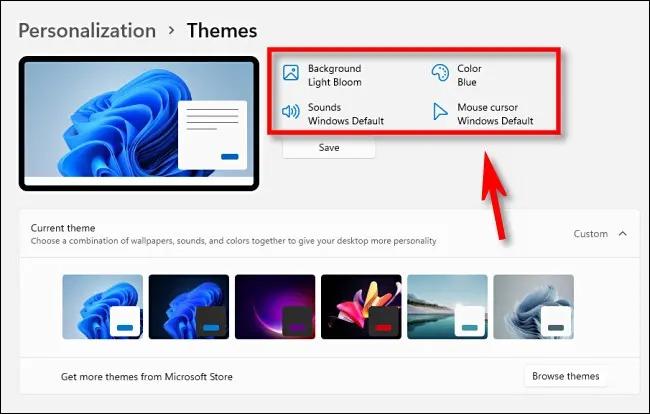
- پس از کلیک روی “Save” ، ویندوز از شما می خواهد نام تم را در یک پنجره بازشو نامگذاری کنید. نام را وارد کرده و “Save” را کلیک کنید. پس از آن ، تم یا پوسته سفارشی شما در لیست تم ها و در بخش زیر نمایان می شود.
- در اینجا منوی Current Theme (اگر قبلاً باز نشده است) را با کلیک روی آن باز کنید. در زیر آن ، تصاویر کوچکی از هر تم را که در یک شبکه مرتب شده است خواهید دید. در هر تصویر کوچک ، پیش نمایش تصویر دسکتاپ ، رنگ برجسته و رنگ پنجره (تیره یا روشن) را خواهید دید. برای تغییر تم ، روی یکی از تصاویر کوچک کلیک کنید تا تم و پوسته ویندوز به طور خودکار تغییر کند.
نصب تم ویندوز 11 از Microsoft Store
- برای نصب تم و پوسته تازه از فروشگاه مایکروسافت، دکمه Browse Themes را که در پایین راست این بخش است کلیک کنید.
- با باز شدن فروشگاه مایکروسافت، در بخش Themes به دنبال تم دلخواه خود بگردید. بسیاری از تم ها را رایگان خواهید یافت. برای دانلود تم و پوسته رایگان به سادگی دکمه Free را که در زیر نام تم آمده کلیک کنید. بعنوان روش جایگزین شما می توانید تم ها را با استفاده از حساب Microsoft خود خریداری کنید.
- تم رایگان و پولی ویندوز 11 پس از نصب ، Microsoft Store را ببندید و در بخش Settings به مسیر Personalization > Themes بروید. برای استفاده از یکی از تم های تازه ، روی تصویر کوچک آن در بخش “Current Theme” کلیک کنید تا بیدرنگ اعمال شود. برای مرتب کردن همه چیز ، تنظیمات را ببندید و آماده استفاده از Windows با تم تازه خود باشید.
تغییر رنگ تم ویندوز 11
زبانه Personalization در بخش Settings ویندوز 11 دارای گزینهایی تو-ساخت است که میتوان با آن رنگ پوسته و تم ویندوز 11 را تغییر داد. شما میتوانید رنگ مایههای متفاوتی را برای نوار و مرز یا بوردر عنوان پنجرهها، منوی Start و یا Taskar برگزینید. پس برای تغییر رنگ تم ویندوز 11 میتوانید گامهای زیر را دنبال کنید:
- روی والپیپر یا همان فضای خالی Desktop ویندوز راست کلیک کنید و در نامگوی باز شده Personalize را کلیک کنید.
- سپس Colors را کلیک کنید تا به تنظیمات آن دسترسی پیدا کنید.
- سپس گزینه Show accent color on title bars and windows borders را روشن کنید.
- پس از آن گزینه Show accent color on Start and taskbar را روشن کنید. البته اگر خاکستری نیست که به معنای عدم امکان دسترسی به این گزینه است.
- برای دیدن رنگ تم ویندوز Accent color را کلیک کنید.
- سپس در منوی اُفتان Accent color، گزینه Manual را انتخاب کنید.
- رنگ مایه دلخواه خود را پیدا و انتخاب کنید.
- اگر میخواهید همه رنگ رنگ-چین را ببینید، دکمه View colors را بزنید.
- گردی کوچک روی رنگ-چین را با گرفتن و کشیدن روی رنگ دلخواه ببرید و در پایان دکمه Done را کلیک کنید.
فعال کردن دارک مود ویندوز 11
اگر گزینه Show accent color on Start and taskbar در بخش تنظیمات رنگ ویندوز 11 شما خاکستری است، دلیل آن انتخاب حالت روشن یا Light در ویندوز است. پس تنها زمانی این گزینه را در اختیار خواهید داشت که دارک مود ویندوز 11 را فعال کنید. برای این کار در بخش Color و در منوی اُفتان روبروی Choose your mode، گزینه Dark را انتخاب کنید.
با انتخاب گزینه Dark، گزینه Show accent color on Start and taskbar نیز از حالت خاکستری بیرون میشود و هر رنگ مایهای را که برگزینیدروی منوی Start و تسکبار ویندوز اعمال خواهد شد. برای بازگشت به رنگ پیشفرض تم میتوانید در منوی Accent، گزینه Automatic را برگزینید.
استفاده از Contrast Theme یا پوستههای پادیست
یکی دیگر از راههای تغییر تم ویندوز 11 استفاده از تمهای کنتراست یا پوستههای پادیست میباشد. ویندوز 11 همچنین تمهای کنتراست یا پوستههای پادیست را برای دید بهتر به کاربران ارائه میدهد. پوستههای پادیست به دلیل طراحی پر-پادیست / hight-contrast خود برای کاربران کم بینا بسیار کارامد میباشند. با این حال کسانی هم که دید معمولی دارند میتوانند از آن بهره ببرند.
استفاده از تم پادیست، باعث میشود تا متنها خواناتر شوند زیرا رنگها پادیست بالایی دارند. اگر متن یا کتابهای فراوانی در ویندوز میخوانید بیگمان تم کنتراست برای شما کارایی بالایی خواهد داشت. برای تغییر تم ویندوز اا به Contrast Theme گامهای زیر را دنبال کنید:
- کلید Windows + i را بزنید تا به بخش Settings یا تنظیمات بروید. پس از آن Accessibility را در نوار سمت چپ برگزینید.
- سپس Contrast themes را کلیک کنید.
- اکنون یکی از تمهای پادیست را با کلیکیدن از میان 4 گزینه Aquatic، Desert، Dusk، Night sky را برگزینید.
- در پایان برای به کاربستن تغییرات، دکمه Apply را بزنید.
شما همچنین امکان سفارشیسازی تم کنتراست را در ویندوز 11 خواهید داشت. پس از انتخاب یکی از تمها در منوی اُفتان، دکمه Edit را به جای Apply بزنید.
در بخش Edit میتوانید آیتمهای زیر را ویرایش کنید:
- Background: با این گزینه میتوانید رنگ پسزمینه متن را تغییر دهید.
- Text: با این گزینه میتوانید رنگ متن را در وب و ویندوز 11 تغییر دهید.
- Hyperlink: با این گزینه میتوانید رنگ پیوند/لینک را در وب تغییر دهید.
- Inactive text: این گزینه امکان تغییر متنهای ناکِرتا/inactive/غیرفعال را که در هر جایی از ویندوز نمایان میشود، فراهم میسازد.
- Selected text: با این میتوانید رنگ متن انتخاب شده را تغییر دهید.
- Button text: با این نیز میتوانید رنگ متن درون دکمه را تغییر داد
برای فعال یا غیرفعال کردن سریع تم کنتراست ویندوز 11 میتوانید از کلید میانبر زیر بهره ببرید.
Left Alt key + Left Shifty key + Print Screen
تغییر رنگ تم ویندوز 11 با برنامه WinPaletter
در کنار تغییر تم ویندوز 11اگر به دنبال گزینههای پیشرفتهتری برای تغییر پوسته ویندوز 11 به ویژه در زمینه رنگ هستید. برنامه WinPaletter یک برنامه کد باز است، این برنامه به شما امکان میدهد تا عناصر هَندیتار کاربر/user interface ویندوز 11 را به طرزی اختصاصیتر، پیکرهبندی کنید. برای تغییر رنگ تم ویندوز، میتوانید گامهای زیر را دنبال کنید:
- نخست برنامه WinPaletter را دانلود و نصب کنید و سپس باز کنید.
- باکس رنگ را برای تغییر رنگ هر یک از عناصر دلخواه ویندوز، کلیک کنید.
- در پنجره Color Picker یا رنگ-بردار، یک رنگ را برگزیده و دکمه Select را کلیک کنید. پیشنمای سمت راست پنجره، عناصر هَندیتار کاربر/user interface را که میخواهید رنگشان را تغییر دهید به شما نشان میدهد.
- دکمه گرد و دیسک مانندی را که در آن یک قلم است برای بالا آوردن پنجره Save As کلیک کنید. سپس نامی برای آن تایپ کنید و دکمه Save را بزنید.
- با زدن دکمه Apply، رنگ تازه را در تم ویندوز خود اعمال کنید.
تغییر تم ویندوز 11 از بخش Control Panel
-
- کلید میانبر Win + R را بزنید.
- سپس فرمان زیر را در باکس Run کپی کنید
shell:::{ED834ED6-4B5A-4bfe-8F11-A626DCB6A921}
-
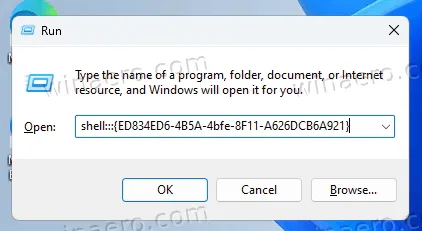
-
- اکنون در زیر یکی از بخشهای My Themes، Windows Default Themes یا High Contrast Themes، پوسته دلخواه خود را کلیک کنید.
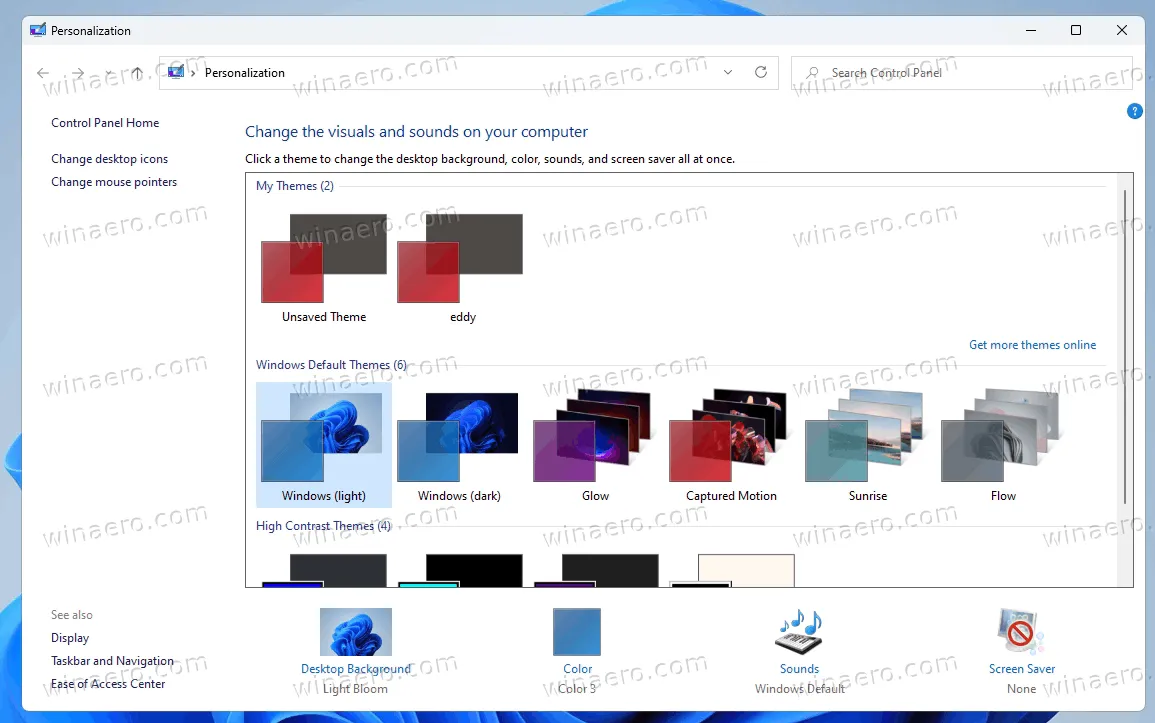
- پس از گزینش، پوسته ویندوز شما تغییر خواهد کرد و میتوانید پنجره Control Panel را ببندید.
تغییر تم ویندوز 11 از بخش File Explorer
از آنجایی که همه تمهای و پوستهها دارای دایرکتوری شناخته شده هستند، میتوان پوشه مورد نظر را در File Explorer ویندوز باز کرد و پرونده theme.* را مستقیما کلیک کرد تا بعنوان تم ویندوز به کار بسته شود. برای تغییر تم ویندوز 11 گامهای زیر را دنبال کنید:
- برای باز کردن برنامه File Explorer ویندوز 11 از کلید میانبر Win + E استفاده کنید. شما همچنین میتوانید با کلیک میانبر File Explorer در بخش Start یا Taskbar ویندوز نیز آن را باز کنید.
- به پوشهای که تم مورد نظرتان در آن است بروید.
برای نمونه: C:\Windows\Resources\Themes - اکنون با دوبار کلیک تم فایل مورد نظر آن را اعمال کنید.
- با دوبار کلیک همزمان و بطور خودکار بخش Settings نیز باز میشود که باید آن را ببندید.
- تنها نکته ناخوشایند این روش این است که باید هر بار پس از تغییر تم پنجره Settings را ببندید.
تغییر پوسته با Command Promt
- برنامه Command Prompt را باز کنید.
- سپس با ساختاری همچون ساختار زیر مسیر را تایپ کنید و کلید Enter را بزنید.
start "" "<full path to the theme file>"
start "" "C:\Windows\Resources\Themes\aero.theme"
- با این کار ویندوز تم برگزیده شما را بکار بسته و سپس بخش Settings باز میشود که باید آن را ببندید.
- اگر این روش برای شما چند جالب نبود و خسته کننده بود به جای نمونه فرمان بالا از فرمان زیر بهره ببرید.
start "" "C:\Windows\Resources\Themes\aero.theme" & timeout /t 3 & taskkill /im "systemsettings.exe" /f
- پس از اعمال تم و با گذشت 3 ثانیه و فرمان
timeoutبخش Settings با برنامهtaskkillبسته میشود. پس همانطور که میبینید، بدون نیاز به کلیک شما بخش تنظیمات بسته میشود.
تغییر پوسته با PowerShell
برای تغییر تم ویندوز 11 با استفاده از پاور شل ویندوز گامهای زیر را دنبال کنید:
- نخست برنامه PowerShell را باز کنید و پس از آن Windows Terminal را باز کنید.
- فرمان زیر را تایپ کنید:
start-process -filepath "C:\Windows\Resources\Themes\aero.theme"
- توجه داشته باشید که به جای مسیر داده شده در فرمان بالا مسیر فایل theme.* را در ویندوز خود بان بدهید.
- ویندوز 11 تم را تغییر داده و همزمان بخش Settings را باز میکند که باید آن را ببندید.
- اگر میخواهید بخش تنظیمات بطور خود کار بسته شود، از فرمان زیر بهره ببرید:
start-process -filepath "C:\Windows\Resources\Themes\aero.theme"; timeout /t 3; taskkill /im "systemsettings.exe" /f
- این کار درست همان است که در کامند پرومپت ویندوز انجام میشود.
پرسشهای رایج درباره تغییر تم ویندوز 11
منوی Start را کلیک کنید و به مسیر Settings > Personalization > Themes بروید و تم دلخواه خود را برگزینید. اگرنه، با رفتن به Microsoft Store میتوانید تمها و پوستههای رایگان تازهتری را دانلود و نصب کنید.
در واپسین نسخه بتای ویندوز 11، یعنی WindowsBlinds به شما این امکان را میدهد تا بسیاری از بخشهای ویندوز همچون، دکمهها، تسکبار، منوی استارت، دکمههای کنترلی و آیتمهایی از این دست را سفارشی سازی نموده و بدان نمایی همچون نمای ویندوز XP بدهید.