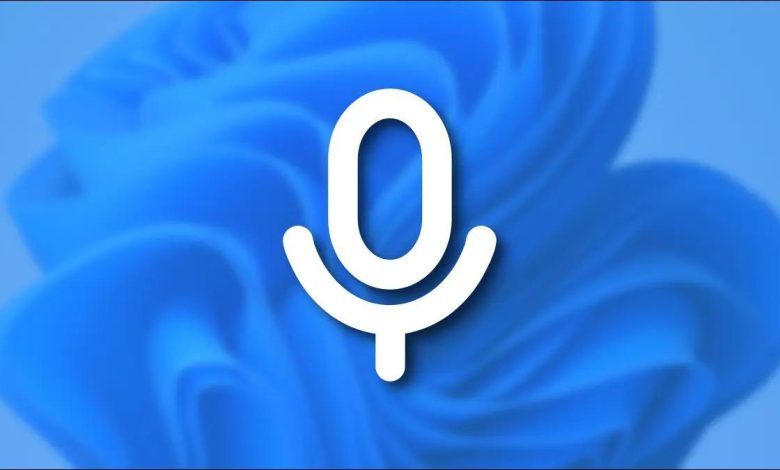
روش تست و تنظیم صدای میکروفون در ویندوز 11
اگر میکروفونی را به کامپیوتری که ویندوز 11 را روی آن نصب کرده اید، وصل کرده باشید شاید صدای آن خیلی بلند باشد و یا اینکه اصلا کار نکند. خوشبختانه شما این امکان را دارید تا در ویندوز 11 ورودی های صدا و میزان صدا را بررسی کنید. در این آموزش می خواهیم روش تست و تنظیم صدای میکروفون در ویندوز 11 را به شما نشان دهیم پس با ما همراه باشید.
-
نوشتار پیوسته: تست میکروفون در ویندوز 10 با تنظیم (2022)
عناوین نوشتار
چگونه میکروفون خود را در Windows 11 تست کنیم؟
برای انجام این کار گام های زیر را دنبال کنید:
- نخست از اتصال درست میکروفونی که می خواهید آزمایش کنید، مطمئن شوید حال چه میکروفون شما از طریق بلوتوث و چه از طریق کابل USB به ویندوز وصل شده باشد. شما حتی می توانید میکروفن تو-ساز کامپیوتر خود را نیز تست کنید. برای این کار در پایین گوشه راست نوار تسکبار روی آیکون بلندگو راست-کلیک کنید و سپس در منوی باز شده Sound Settings را کلیک کنید.
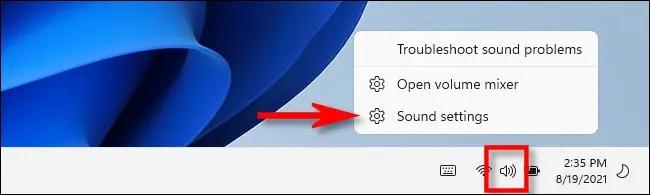
Sound Settings - بخش Windows Settings در مسیر System > Sound page باز می شود. برگه باز شده را کمی به پایین پیموده و در زیر بخش Input و روبروی گزینه Microphone که می خواهید آن را تست کنید، آیکون پیکانچه رو به راست را کلیک کنید.
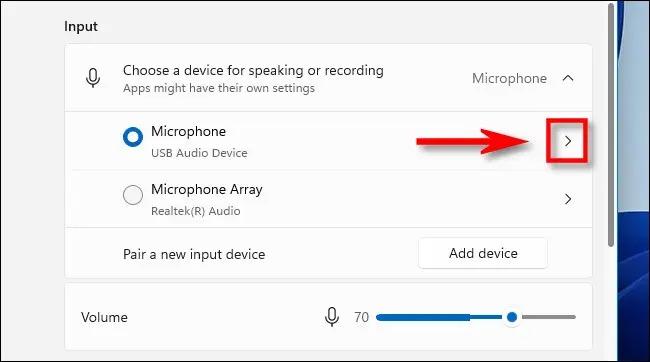
گزینه Microphone - در بخش Properties میکروفونی که برگزیده اید کمی به پایین پیمایش کرده و بخش Test Your Microphone را برگزینید. دکمه Start را کلیک کرده و سپس با صدایی نرمال سخن بگویید.

بخش Test Your Microphone - اگر همه چیز خوب باشد می توانید یک نوار آبی را روی اسلایدر چپ و راست شونده Input Volume در هنگام سخن گویی ببینید. اگر یک خط آبی چپ و راست شونده را نمی بینیدشاید به این دلیل باشد که سیستم میکروفون شما را هنوز شناسایی نکرده است و یا اینکه درست کار نمی کند.
پس از پایان تست می توانید نتیجه را در کنار دکمه Start Test ببینید. نتیجه بصورت درصدی نمایش داده می شود.
- نتیجه مناسب یک صدای به میزان معمول در پشت میکروفون 75% می باشد. اگر 100% باشد صدا خش دار است و اگر زیر 50% باشد صدای پخش شده کم خواهد بود.
اگر صدای میکروفون شما خیلی کم بود اسلایدر Input Volume را کلیک کرده و صدای آن را افزایش دهید. اگر صدای میکروفون شما خیلی بلند است با اسلایدر صدای آن را کم کنید.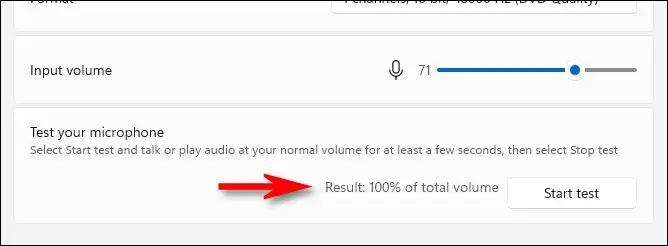
دکمه Start Test - پس از تنظیم صدای میکروفون می توانید دوباره دکمه Start Test را کلیک کنید تا مطمئن شوید که میزان صدای میکروفون شما خوب است.
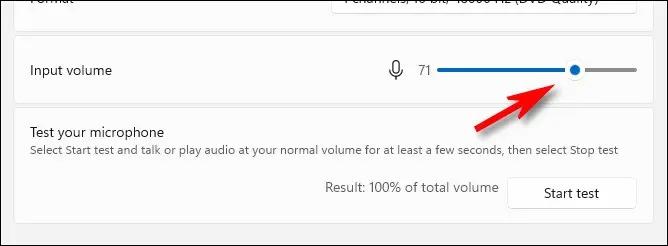
تنظیم صدای میکروفون
انتخاب میکروفون در ویندوز 11
در هنگام استفاده از ویندوز 11 شاید بخواهید ورودی های صدای را میان چندین میکروفونی که به کامپیوتر شما وصل هستند تغییر دهید. خوشبختانه انجام این کار در ویدوز 11 بسیار آسان می باشد. در این آموزش می خواهیم در تنظیمات میکروفون ویندوز 11، روش انتخاب میکروفون در ویندوز 11 را به شما نشان دهیم پس با ما همراه باشید.
تغییر میکروفون از بخش تسکبار Windows 11
- یکی از سریع ترین راه ها برای انتخاب میکروفون دیگر در ویندوز 11 استفاده از میانبر پنهان تسکبار است. ابتدا روی آیکون بلندگو که در سمت راست تسکبار جای دارد راست-کلیک کنید. در منوی کوچکی که نمایان می شود ، “Open Volume Mixer” را انتخاب کنید.
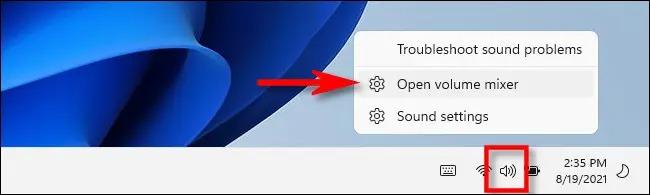
تغییر میکروفون از بخش تسکبار Windows 11 - با این کار بخش تنظیمات ویندوز شما در مسیر System > Sound > Volume Mixer باز می شود. پس در زیر Input Device منوی فرو-ریز را کلیک کرده و میکروفون دلخواه خود را در آن برگزینید.
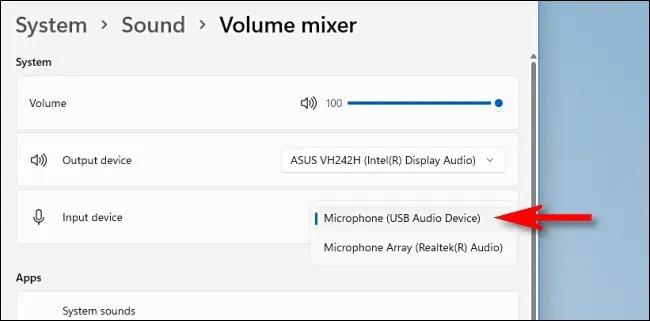
Input Device | تنظیمات میکروفون ویندوز 11
پس از آن می توانید از بخش تنظیمات ویندوز بیرون شوید. توجه داشته باشید که برای تغییر و جابجایی میان خروجی های ویندوز می باید از روشی متفاوت بهره ببرید.
جابجایی میان میکروفون ها در بخش Windows Settings
شما می توانید در تنظیمات میکروفون ویندوز 11، میکروفون دلخواه خود را از میان میکروفون های متصل شده به رایاندور یا همان کامپیوتر خود از بخش تنظیمات ویندوز نیز برگزینید:
- نخست به بخش Windows Settings بروید. برای این کار می توانید از کلید میانبر Windows+i بهره ببرید. سپس در بخش تنظیمات گزینه System را در ستون کناری برگزینید و Sound را در بخش سمت را همانند تصویر کلیک کنید.
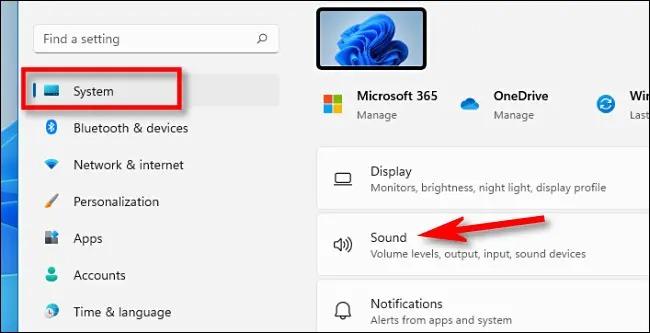
جابجایی میان میکروفون ها در بخش Windows Settings - برای رسیدن به این مسیر شما می توانید بعنوان روش جایگزین، آیکون Sound Settings را در گوشه تسکبار راست کلیکیده و در منوی نمایان شده Sound Settings را برگزینید.
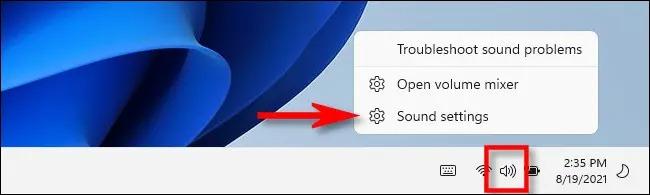
Sound Settings - در بخش Sound Settings، کمی پیمایش کرده و در زیر بخش Input و در زیر عنوان Choose a device for speaking or recording دکمه رادیویی کنار میکروفون دلخواه خود را برگزینید.
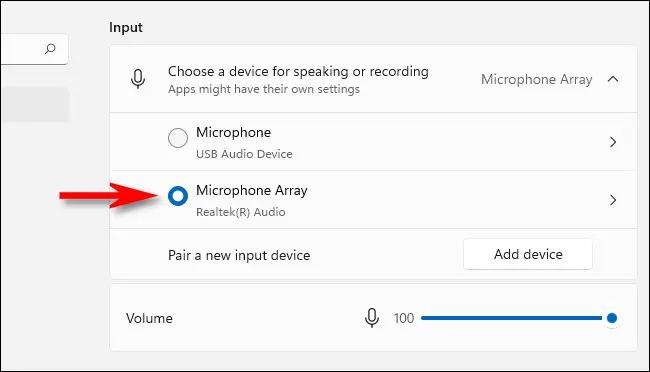
Choose a device for speaking or recording
اگر میکروفونی که می خواهید بدان وصل شوید در لیست نمایش داده نمی شود، یک بار آن را از کامپیوترتان جدا کرده و دوباره وصل کنید. و حتی ویندوز را ریستارت کنید و در صورت نیاز درایورهای میکروفون خود را دوباره نصب کنید.
همچنین اگر می خواهید میزان صدای میکروفون خود را تغییر دهید می توانید از سُریتار یا اسلایدر Volume که در زیر لیست میکروفون ها آمده بهره ببرید. پس از پایان کار بخش تنظیمات را ببندید.