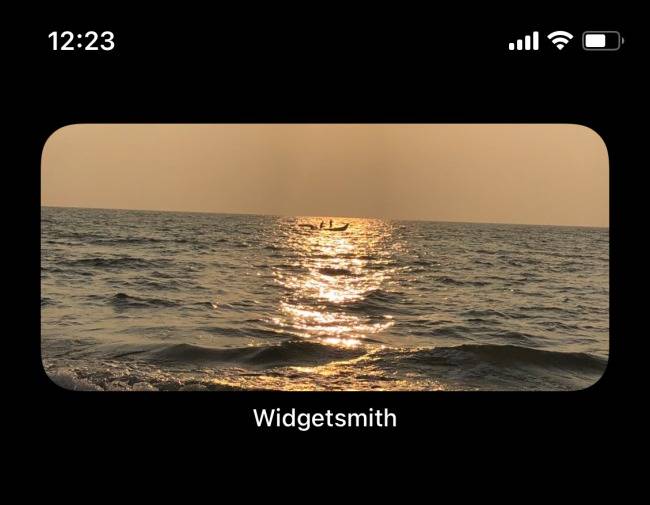افزودن عکس به صفحه اصلی آیفون در iOS 14 با استفاده از ابزارک

افزودن عکس به صفحه اصلی آیفون در iOS 14 با استفاده از ابزارک
افزودن عکس به صفحه اصلی آیفون
خاطراتی هستند که شما شاید بخواهید آنها را دوباره زنده کنید تا همیشه آنها را به یاد داشته باشید. بهترین کار برای انجام آن نیز گذاشتن انها در Home Screen آیفونتان می باشد. در این آموزش می خواهیم روش افزودن عکس ها را به صفحه اصلی آیفون با استفاده از ابزارک ها به شما نشان دهیم. در iOS 14 و ورژنهای بالاتر شما می توانید یادارها (reminders)، گاسمار (calendar – تقویم) و حتی عکس های را نیز ببینید.
اپل دارای یک ابزارک تو-ساخت (built-in – داخلی) Photos می باشد که می تواند عکس های Photo Library شما را بصورت رندوم نمایش دهد. البته اگر شما در iCloud Photos خود دارای بیست هزار عکس هستید، این روش برای شما چندان مناسب نخواهد بود و بهتر است که یک ابزارک سفارشی را برای نمایش تصاویر معین و یا برخی از عکس های دلخواه خود درست کنید.
نوشتار پیوسته: روش افزودن و حذف ابزارک آیفون iOS 14 و سفارشی سازی ویجیت
ساخت ابزارک عکس سفارشی با استفاده از برنامه Widgetsmith در آیفون
عناوین نوشتار
برنامه Widgetsmith به شما این امکان را می دهد تا ابزارک های سفارشی را بر پایه تمپلیت خود بسازید. شما همچنین می توانید از یک عکس یا یک آلبوم نیز استفاده کنید.
- پس از دانلود برنامه Widgetsmith، آن را باز کرده و به مسیر Settings > Permissions بروید تا به این برنامه جهت دسترسی به عکس های برنامه Photos دستگاه خود مجوز بدهید.

افزودن عکس به صفحه اصلی آیفون در iOS 14 با استفاده از ابزارک - اکنون اگر به تب یا زبانه Widgets بروید، Widgetsmith را خواهید دید که دارای 3 تمپلیت small یا کوچک، medium یا میانه و بزرگ یا Large می باشد. برای ساخت ابزارک تازه خود “Add (Size) Widget” را بتپید(آرام با انگشت ضربه بزنید) و اکنون ابزارکی را که می خواهید ان را ویرایش کنید برگزینید.
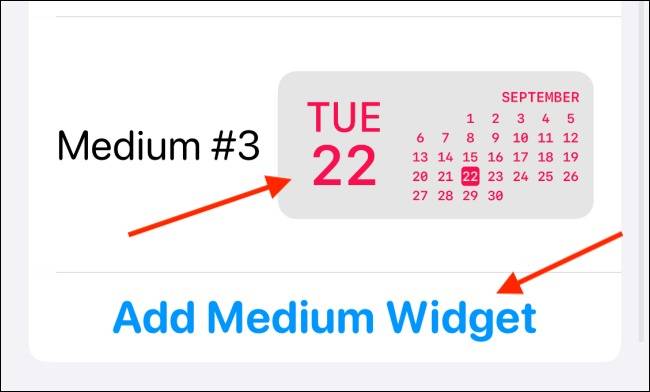
“Add (Size) Widget - دوباره نمای ابزارک را که در میانه صفحه می باشد بتپید.
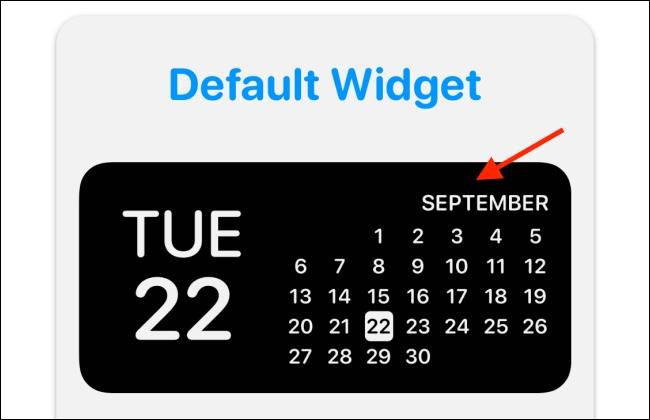
افزودن عکس به صفحه اصلی آیفون در iOS 14 با استفاده از ابزارک - اکنون tab یا زبانه Styl را به پایین پیموده تا بخش Custom را بینید. شما می توانید دو گزینه Photos و Photos in Album را در اینجا ببینید.
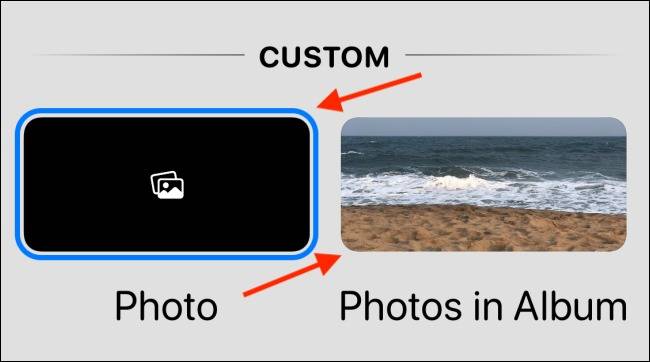
گزینه Photos و Photos in Album برنامه widgetsmith - اگر می خواهید عکس مشخصی را بیافزائید، گزینه photo را انتخاب کنید. زبانه “Selected Photo” را بتپید و در اینجا گزینه “Choose Photo” را برگزینید.
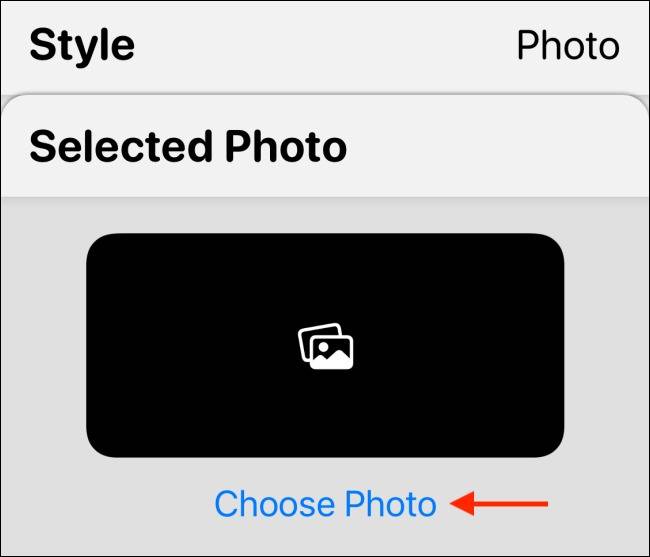
گزینه “Choose Photo” در برنامه widgetsmith - اکنون در میان کتابخانه، عکس ها را جستجو کرده و عکس دلخواه خود را برگزینید. پس از انتخاب عکس، دکمه Back را بتپید تا به نمای ابزارک خود بازگردید.
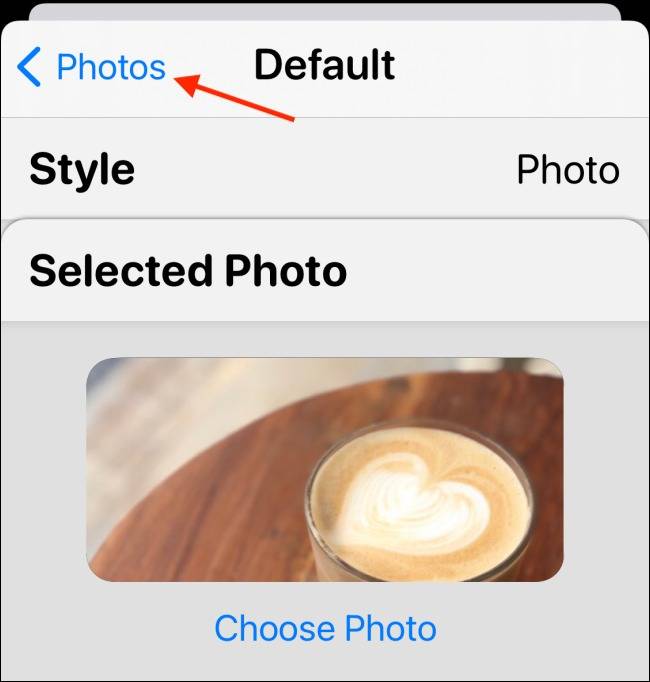
افزودن عکس به صفحه اصلی آیفون در iOS 14 با استفاده از ابزارک - اگر می خواهیدبه جای یک عکس مشخص آلبوم عکسی انتخاب را کنید، پس گزینه “Photo in Album” را انتخاب کنید.
از بخش Selected Album، آلبومی را که می خواهید در صفحه اصلی گوشی شما نمایش داده شود برگزینید. اکنون دکمه “Back” را بتپید تا به برگه نمای ابزارک بروید.
-
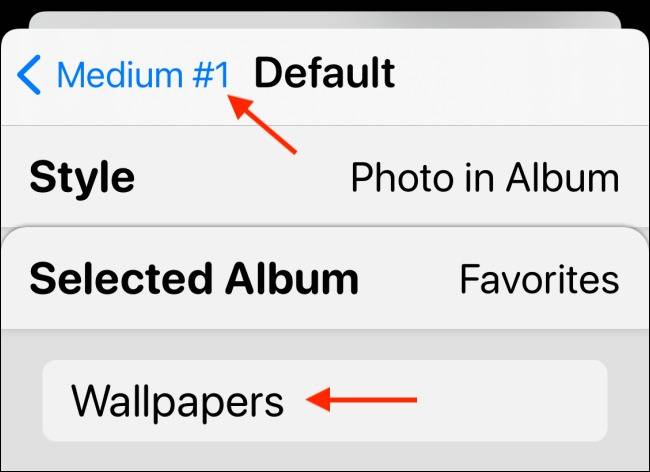
گزینه “Photo in Album” - در اینجا می توانید نام ابزارک خود را تغییر دهید و پس از آن دکمه “Save” را بتپید تا نام آن ذخیره شود. سپس دوباره دکمه Save را یک بار دیگر بتپید تا ابزارک شما ذخیره شود.

دکمه Save
چگونه ابزارک عکس یا Photo را به صفحه اصلی آیفون خود بیافزائیم؟
اکنون که ابزارک photo را ساختید، زمان آن رسیده تا آن را به home screen آیفون خود بیافزائید.
- به برگه ای از Home screen آیفون خود که می خواهید ابزارک را بدان افزائید رفته، آن را تپیده و نگه دارید تا home screen شما وارد حالت ویرایش شود (جایی که آیکون ها بازی بازی می کنند). اکنون آیکون “+” را در بالا-چپ گوشه نمایشگر بتپید.
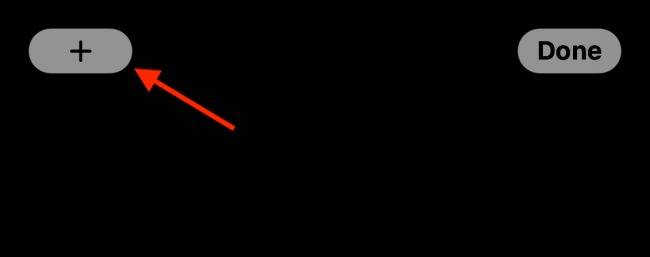
چگونه ابزارک عکس یا Photo را به صفحه اصلی آیفون خود بیافزائیم؟ - برنامه Widgetsmith را برگزینید.

Widgetsmith - اکنون اندازه (small, medium, or large) ابزارکی را که درست کرده اید انتخاب کنید و دکمه Add Widget را بتپید.
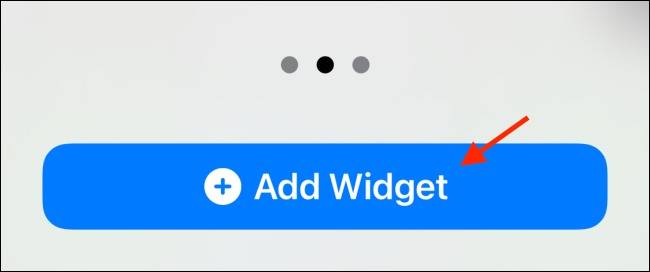
دکمه Add Widget آیفون - کنون می توانید ابزارک Widgetsmith را در home screen گوشی خود ببینید. البته ممکن است که ابزارک، عکسی به شما نشان ندهد. برای ویرایش ابزارک به سادگی آن را تپیده و نگه دارید تا وارد حالت ویرایش شود.
- از منوی پیش روی، گزینه Widget را انتخاب کنید.
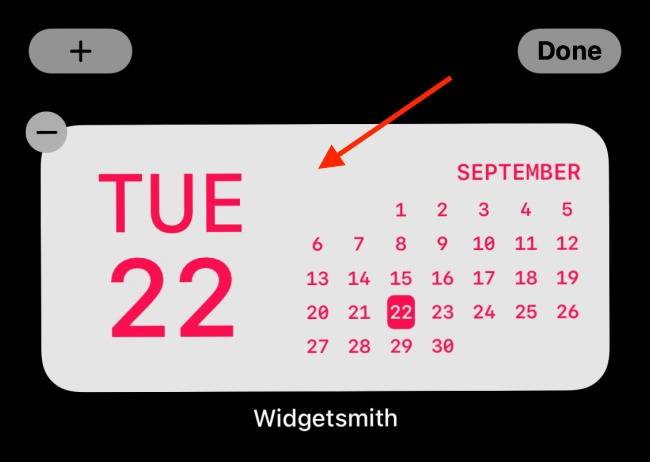
افزودن عکس به صفحه اصلی آیفون در iOS 14 با استفاده از ابزارک - به ابزارکی که پیشتر ساخته ایم سوئیچ کنید.

- اکنون با بالا زدن نمایشگر و یا زدن دکمه Home از حالت ویرایش بیرون شوید. با این کار اکنون می توانید عکس های برگزیده را در ابزارک صفحه اصلی ایفون خود ببینید.