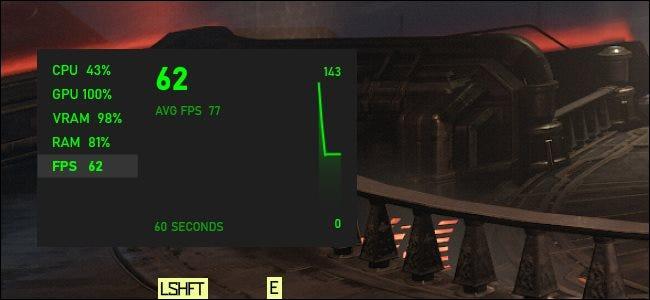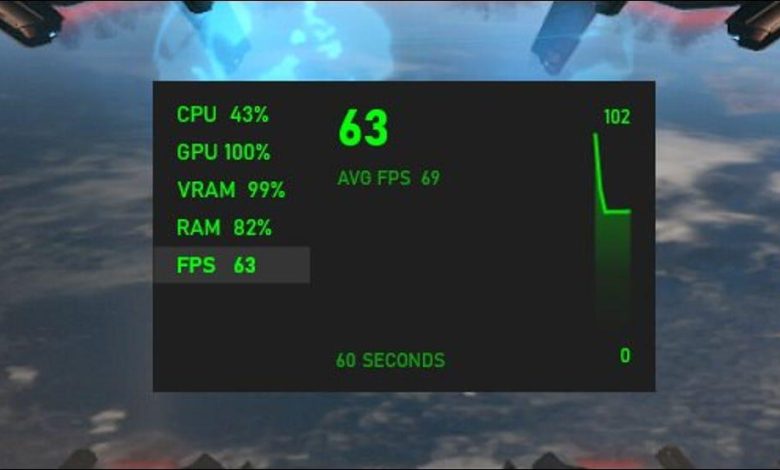
به این آموزش امتیاز دهید
[کل: 0 میانگین: 0]
روش دیدن FPS بازی در ویندوز 10
ویتدوز 10 دارای یک counter یا مارتُر (شمارگر) توساخت اف پی اس در بخش Xbox Game Bar می باشد که برخلاف نام آن نوار بازی ایکس باکس چنان نیرومند است که می توانید از آن در گیم های PC نیز بهره ببرید. در این آموزش روش دیدن FPS بازی در ویندوز 10 را به شما نشان خواهید داد.
چگونه می توان FPS گیم را در ویندوز ببینیم؟
- این ویژگی بخشی از Game Bar ویندوز است که می توانید برای باز کردن آن از کلید میانبر Windows+G بهره ببرید. اگر نوار بازی نمایان نشد می توانید به مسیر Settings > Gaming > Xbox Game Bar رفت و از روشن بودن گوک (toggle – سوئیچ) On مطمئن شوید. شما همچنین می توانید یک کلید میانبر نیز برای باز کردن آن انتخاب کنید. در نوار بازی به دنبال Performance بگردید.

چگونه می توان FPS گیم را در ویندوز ببینیم؟ - اگر پنل شناور نمایش دهنده Performance را نمی بینید، می باید دکمه منوی روی نوار بالای نمایشگر خود را کلیکیده و Performance را کلیک کنید تا نمایش داده شود.

پنجره Performance - اکنون گزینه FPS (اف پی اس) را در پنجره شناور Performance کلیک کنید. نخستین باری که این گزینه را می کلیکید، پیامی به شما نمایش داده می شود که می گوید برای دسترسی به اطلاعات اف پی اس بازی بازی می باید پنجره User Account Control را تائید کنید. برای ادامه کار Request Access کلیک کنید تا پنجره تائید یا عدم تائید User Control به شما نشان داده شود.
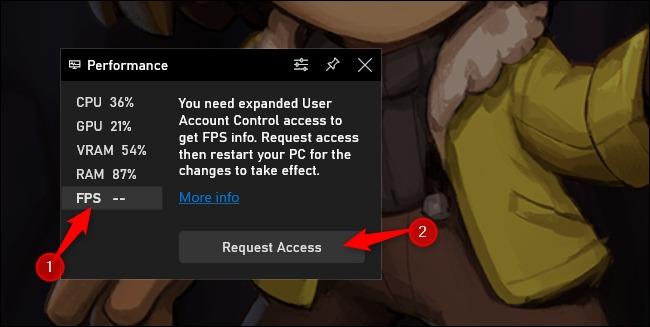
Request Access - پس از تائید UAC می باید رایانتُر یا همان کامپیوتر خود را ریستارت کنید تا متر یا سنجه FPS به کار افتد.
- پس از بالا آمدن دوباره ویندوز، بازی دلخواه خود را اجرا کنید و سپس Game Bar یا نوار بازی را باز نمائید. ابزارک Performance FPS یا نرخ فریم بر ثانیه بازی شما را بهمراه فعالیت CPU، GPU، VRAM یا video Ram و کارکرد RAM نمایش خواهد داد. برای دیدن نِکار یا graph یا همان نمودار FSP در بازه زمانی، می باید دسته بندی FPS را کلیک کنید. شاید نیاز باشد تا نشانگر موس خود را روی ابزارک، شناورانده و دکمه > را برای دیدن دیدن نِکار یا graph یا همان نمودار، در صورتی که اندازه ای کوچک دارد کلیک کنید.
برای نمایش داده شدن همیشگی FPS، می توانید آیکون Pin را که در بالای ابزارک شناور و در Game Bar جای دارد کلیک کنید. اکنون اگر Game Bar را پنهان کنید، باز هم آف پی اس بازی و دیگر جزئیات همچنان به شما نشان داده خواهد شد مگر اینکه آن را unpin کنید.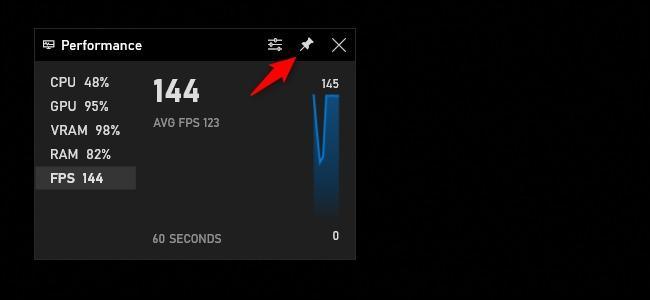
آیکون Pin