خاموش کردن کامپیوتر در ویندوز 11 با شیوه های متفاوت
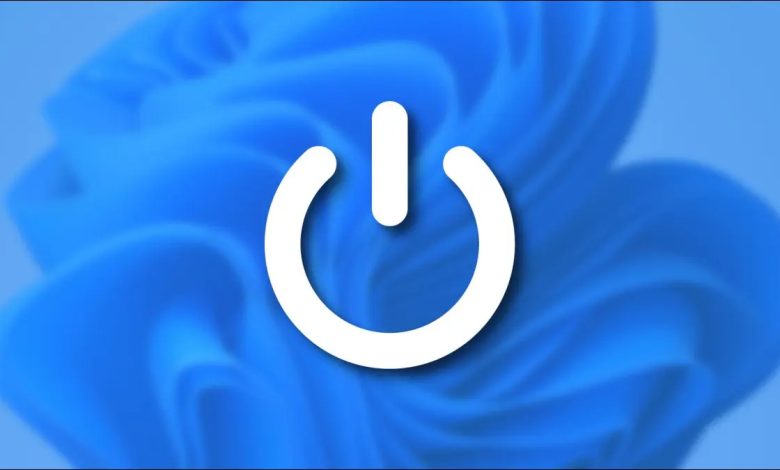
خاموش کردن کامپیوتر در ویندوز 11
بسیاری از کاربران در خاموش کردن کامپیوتر خود چه خاموش کردن مک باشد یا خاموش کردن ویندوز گاهی با چالش روبرو میشوند. اما اگر می خواهید کامپیوتر خود را که در آن ویندوز 11 نصب کرده اید خاموش کنیدمی توانید از چندیدن روش متفاوت بهره ببرید و به میل خود یکی را برگزینید. در این آموزش روش خاموش کردن کامپیوتر در ویندوز 11 را به شما نشان خواهیم داد پس با ما همراه باشید.
خاموش کردن رایانه با استفاده از دکمه فیزیکی برق دستگاه روشی مناسب است. به طور کلی ، یکبار فشردن دکمه یا باعث خواباندن رایاندور می شود یا اینکه آن را بصورت خودکار خاموش می کند. در صورت تمایل می توانید عملکرد دکمه Power را در Control Panel تغییر دJهید یا می توانید از یکی از گزینه های خاموش کردن ویندوز 11 را در ادامه مورد استفاده قرار دهید.
اگر کامپیوتر شما با هیچ روش خاموش نمی شود می توانید با نگه داشتن دکمه Power یا روشن / خاموش به مدت 5-10 ثانیه آن را مجبور به خاموش شدن کنید. با این حال ، این کار فقط باید در مواقع اضطراری انجام شود ، زیرا خاموش کردن زوری رایاندورتان (کامپیوترتان) می تواند باعث از میان رفتن برخی از اطلاعات شما شود. (اما نگران نباشید ؛ اگر تنها یک بار دکمه Power یا روشن / خاموش را بدون نگه داشتن فشار می دهیدمشکلی پیش نخواهد آمد.)
نوشتار پیوسته: روش خاموش کردن ویندوز 10 با 6 شیوه متفاوت
استفاده از دکمه Power در منوی Start
عناوین نوشتار
یکی دیگر از راههای مفید برای خاموش کردن کامپیوتر ویندوز 11 ، کلیک روی منوی Start در تسکبار ویندوز است. هنگامی که منوی Start باز می شود ، آیکون Power را در پایین منو (که همانند یک دایره با خط عمودی در میانه بالای آن است) کلیک کنید. در منوی نمایان شده ، ” Shut Down” را انتخاب کنید تا فرایند استاندارد خاموش شدن رایاندور شما آغاز شود.

راست کلیک روی منوی Start برای خاموش کردن Windows 11
شما می توانید در تسکبار ویندوز روی آیکون چهارخانه Start راست کلیک کرده و در منوی باز شده روی Shut Down or Sign Out رفته و سپس Shut down را کلیک کنید.
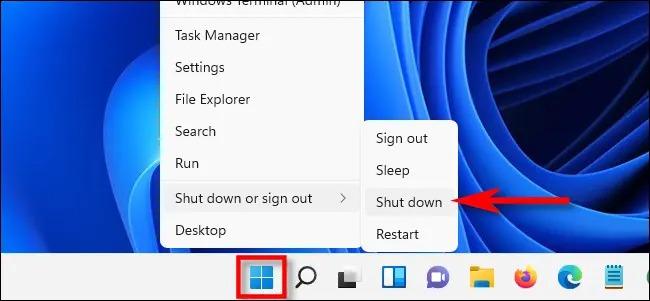
استفاده از کلید میانبر Alt+F4 برای شات دان کردن Windows 11
شما می توانید با کلید میانبر Alt+F4 روی کیبورد خود پنجره Shut Down Windows را فراخوانی کرده و سپس در منوی فرو-ریز این پنجره گزینه shut down را برگزیده و دکمه OK را کلیک کنید یا کلید Enter را بزنید تا رایاندور ویندوز 11 شما خاموش شود.
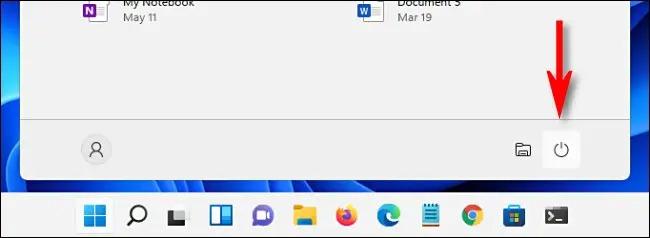
استفاده از Command Line
شما می توانید با استفاده از PowerShell یا Command Prompt نیز رایاندور خود را بخاموشید. برای این کار پس از باز کردن منوی Start ویندوز عبارت terminal را تایپ و جستجو کنید. پس از باز شدن PowerShell یا Command Prompt دستور shutdown /s را تایپ کنید. پس از آن هشدار درباره خاموشی ویندوز نمایش داده شده و پس از 1 دقیقه خاموش می شود.
استفاده از کلید میانبر Ctrl+Alt+Delete یا Login Screen
اگر هیچ یک از روش های پیشین پاسخگوشی شما نبود می توانید Ctrl+Alt+Delete را فشار داده تا یک منوی تمام صفحه یا پُر-اِسپَرین (full-screen) به شما نشان داده شود.آیکون Power در پایین، گوشه راست را کلیکیده و در لیست نمایش داده شده shut down را برگزینید.
شما همچنین می توانید رایاندورتان را از بخش Login Screen نیز بخاموشید زیرا در این حالت نیز می توانید آیکون Power در پایین، گوشه راست را کلیکیده و در لیست نمایش داده شده shut down را برگزینید.
سپاس. تازه ویندوز ۱۱ رو نصب کردم نمیتونستم ساتدادنش. کنم. ممنون