
استفاده بهینه از گوشی های هوشمند اندروید امروزی نیازمند دانش در برخی از ویژگی های آنها می باشد. در این آموزش نیز می خواهیم روش گرفتن اسکرین شات A12 سامسونگ با شیوه های متفاوت را به شما نشان دهیم، پس با ما همراه باشید.یکی از این ویژگی ها، اسکرین شات می باشد. ما می توانیم با استفاده از آن، از محتوای مورد نظرمان در گوشی عکس بگیریم. برای نمونه شاید بخواهیم از پیامی در یک پیام رسان، رسید بانکی و یا لحظات خاص از بازی اسکرین شات بگیریم و آن را با دیگران به اشتراک بگذاریم.
نوشتار پیوسته: گرفتن اسکرین شات در سامسونگ A11
آموزش ویدیویی اسکرین شات A12
چگونه با کلیدهای فیزیکی A12 سامسونگ اسکرین شات بگیریم؟
عناوین نوشتار
برای انجام این کار گام های زیر را دنبال کنید:
- نخست در گوشی به سراغ محتوایی که می خواهیم از آن اسکرین شات بگیریم، می رویم.
- پس از آن دکمه Power یا خاموش/روشن و دکمه Volume Down یا کاهش صدا را همزمان فشار می دهیم و کمی نگه می داریم.

- با این کار نمایشگر گوشی برقی می زند و سفید می شود و یا اینکه اگر سایلنت نباشد می توانید صدای شاتر را نیز بشنوید. این بدان معناست که اسکرین شات ما موفقیت آمیز است.

- برای دیدن اسکرین شات می توانید به گالری گوشی خود بروید.
چگونه در Galaxy A12 اسکرین شات بلند یا پیمایشی بگیریم؟
ما هنگام روبروی یا محتواهای بلند همانند محتواهایی که در برگه های وب می بینیم می توانیم از ویژگی اسکرین شات اسکرولی یا پیمایشی بهره ببریم. برای انجام این کار گام های زیر را دنبال می کنیم.
- نخست در گوشی به سراغ محتوایی که می خواهید از آن اسکرین شات بگیرید بروید.
- با استفاده از روشی که در گام پیشین گفتیم از محتوای مورد نظر اسکرین شات بگیرید.

آیکون اسکرین شات پیمایشی Galaxy A12 - با گرفتن اسکرین شات A12 یک نوار ابزار در پایین نمایشگر شما پدیدار می شود. در این نوار ابزار می باید همانند تصویر آیکون اسکرین شات پیمایشی را بتپید.
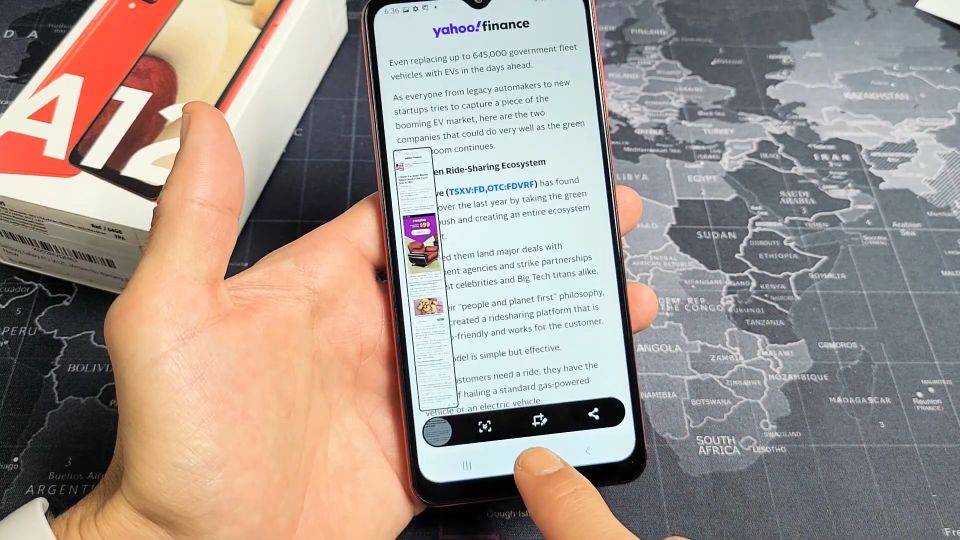
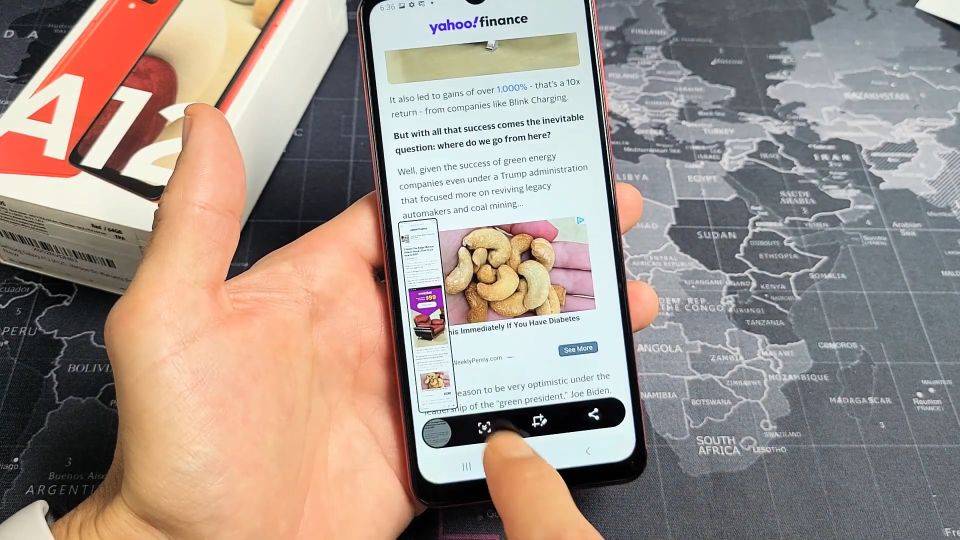
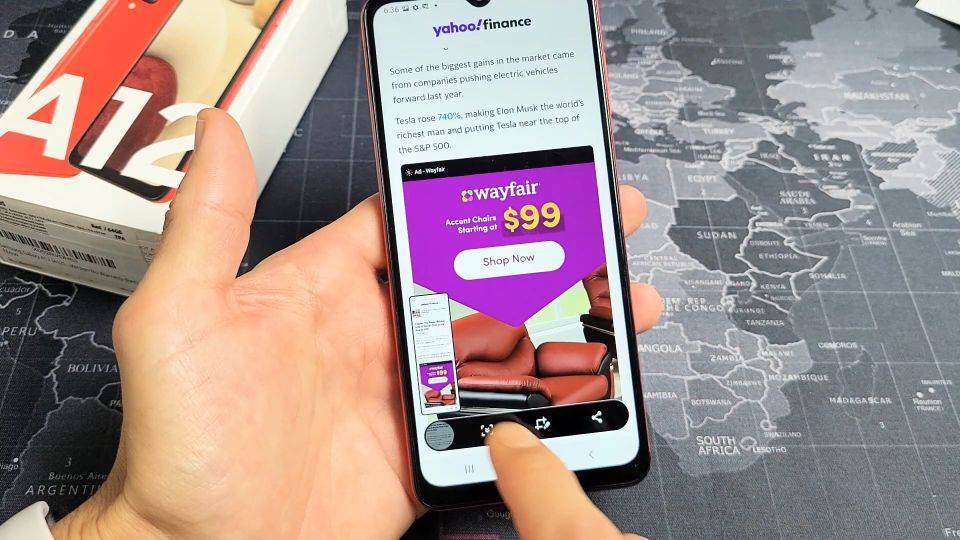
- با هر بار تپیدن آیکون اسکرین شات یک برگه از محتوای مورد نظر شما به عکس اسکرین شات شما افزوده می شود. شما می توانید این کار را آنقدر انجام دهید که از همه محتوای مورد نظر خود اسکرین شات بگیرید.

نمای یک اسکرین شات بلند A12 سامسونگ - پس از پایان کار می توانید اسکرین شات مورد نظر را در گالری گوشی خود ببینید.
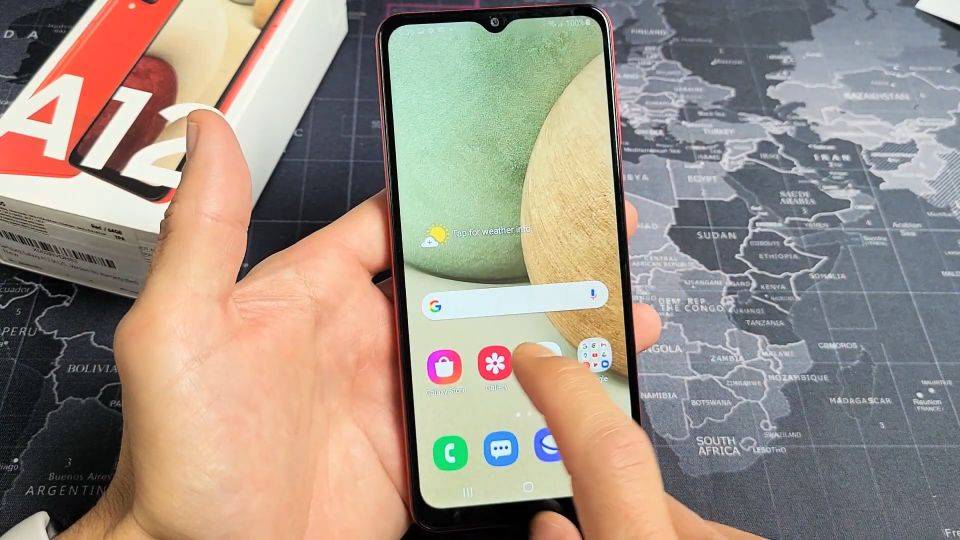
آیکون گالری گلکسی A12 سامسونگ چگونه با منوی کمکی یا Assistant menu در گلکسی A12 اسکرین شات بگیریم؟
یکی دیگر از راه های آسان که ما می توانیم برای اسکرین شات در A12 استفاده از منوی کمکی است برای انجام این کار نخست این منو را در گوشی خود فعال می کنیم. برای انجام این کار گام های زیر را دنبال می کنیم.
- با تپیدن آیکون چرخ دنده در کشوی برنامه به بخش تنظیمات گوشی A12 سامسونگ بروید.
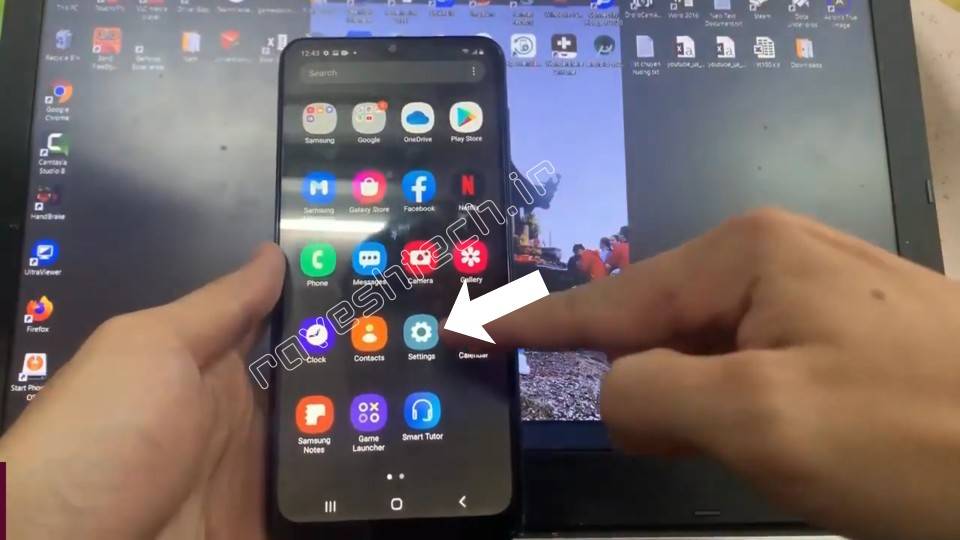
- سپس در بخش تنظیمات گزینه Accessibility یا دسترسی را برگزینید.
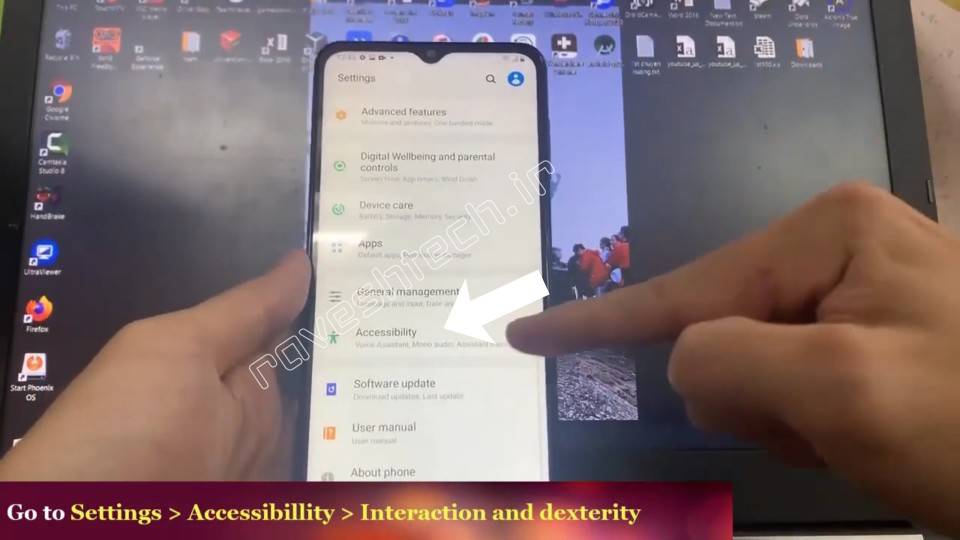
گزینه Accessibility یا دسترسی A12 | اسکرین شات A12 - پس از آن گزینه interaction and dexterity را بتپید.
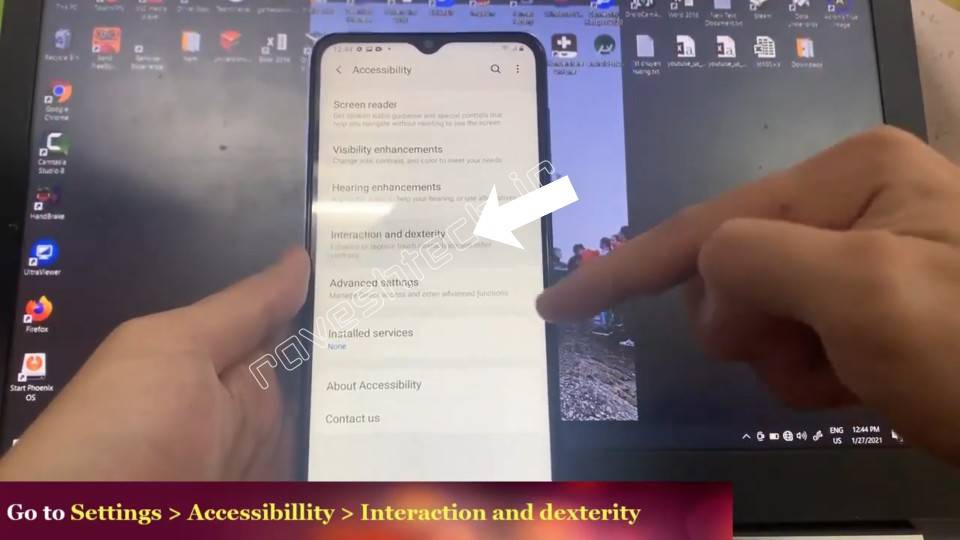
گزینه interaction and dexterity - اکنون می باید با تپیدن گوک (toggle – سوئیچ) روبروی Assistant Menu یا منوی کمکی، این ویژگی را در A12 فعال نمائید.

فعال کردن منوی کمکی در A12 سامسونگ - سپس برای افزودن دکمه اسکرین شات در لیست منوی آن، اینبار Assistant Menu را بتپید.
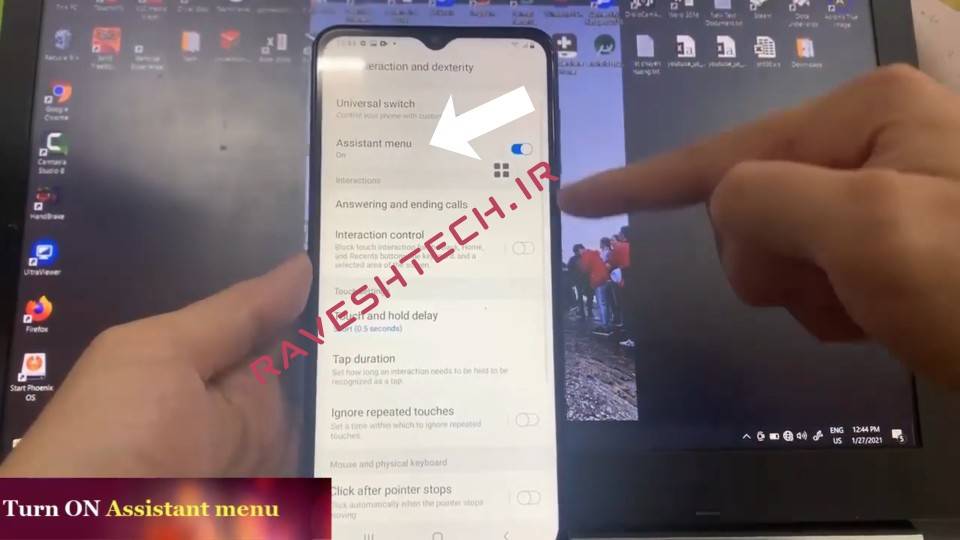
Assistant Menu | اسکرین شات A12 - پس از آن دکمه Screenshot را در لیست یافته، آن را تپیده، نگه دارید و به بالای لیست بکشید.
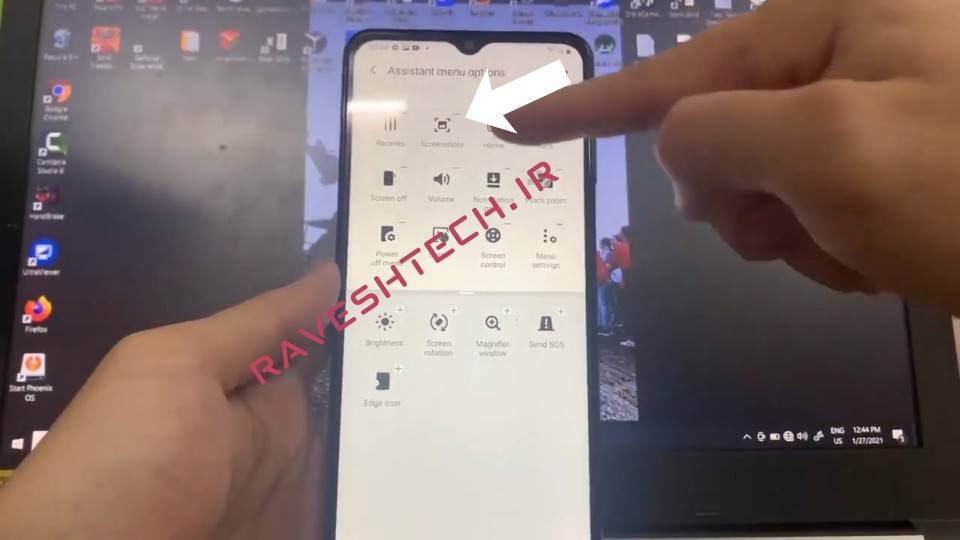
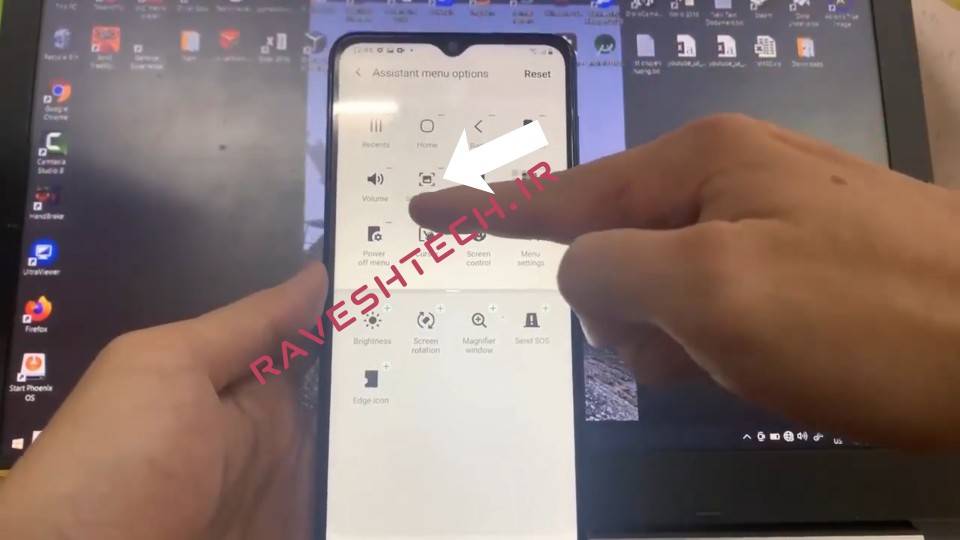
- با فعال شدن منوی کمکی برای گرفتن اسکرین شات A12 به سراغ محتوای مورد نظر خود رفته و آیکون منوی کمکی را که با فعال کردن این ویژگی در نمایشگر شما نمایان شده بتپید.
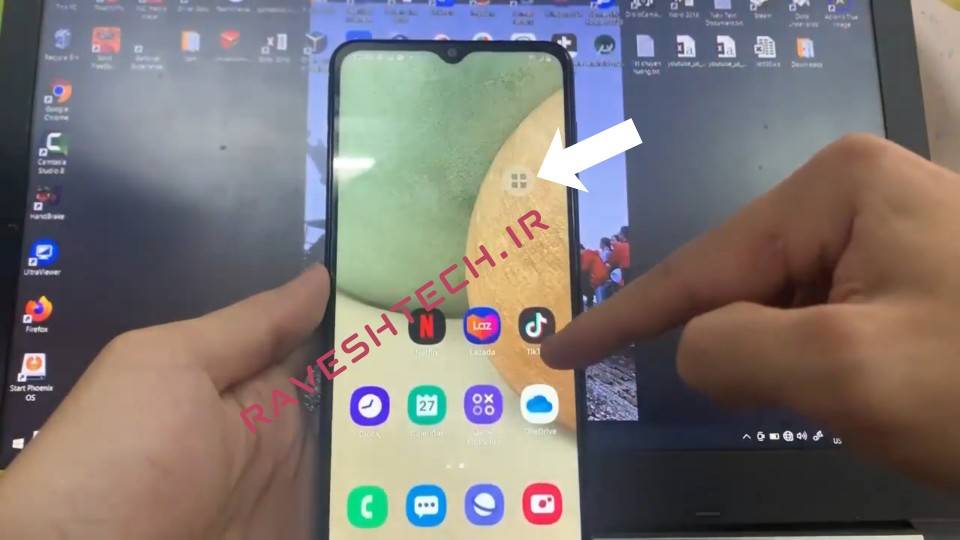
- سپس دکمه Screenshot را بتپید تا از محتوای مورد نظر عکس بگیرید.
- با تپیدن آیکون چرخ دنده در کشوی برنامه به بخش تنظیمات گوشی A12 سامسونگ بروید.
چگونه با فرمان صوتی در A12 سامسونگ اسکرین شات بگیریم؟
امروزه گوشی های اندروید همگی از سرویس Google Assistant برخوردارند که می توانید با یک فرمان آوایی ساده از محتوای مورد نظر گوشی خود عکس بگیرید. برای این کار نخست می باید پس از فعال بودن گوگل اسیستنت با جمله ای همانند Ok Google, take a screenshot ازمحتوای مورد نز خود اسکرین شات بگیریم.
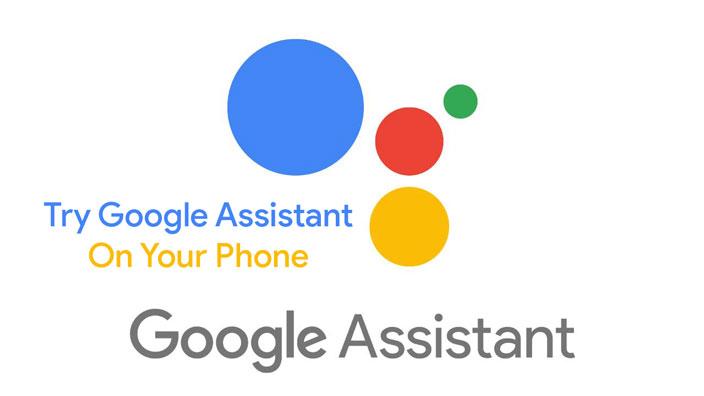
بهتر است بدانید که شما حتی می توانید فرمان های را در کنار یکدیگر نیز استفاده کنید برای نمونه فرمان اشتراک گذاری و همرسانی را به فرمان پیشین بیافزائید و بگوئید Ok Google, take a screenshot and share it on Telegram, Twitter تا پس از اسکرین شات عکس شما در شبکه اجتماعی مورد نظر نیز اشتراک گذاری شود.
چگونه با کشیدن کنار دست روی نمایشگر A12 اسکرین شات بگیریم؟
در این شیوه شما می باید نخست ویژگی Palm Swipe را در سامسونگ A12 روشن کنید. اکنون گام های زیر را بدنیالید:
- نخست به مسیر Settings->Advance feature->Motions & Gestures می رویم و palm swipe to capture را را روشن و فعال می کنیم.
- پس از این کار ما می توانیم با کشیدن کناره دست روی صفحه نمایش سامسونگ A12 از آن اسکرین شات بگیریم.
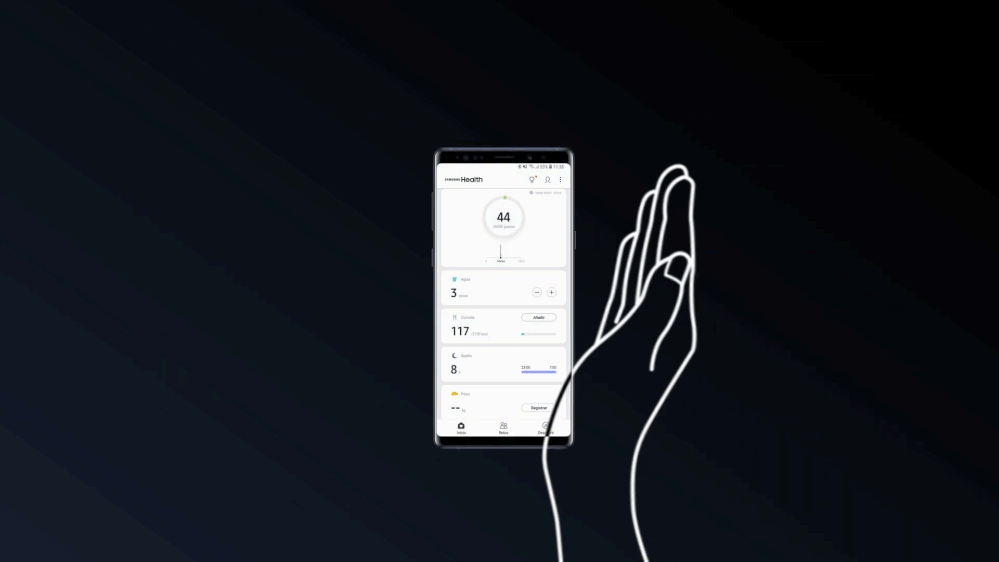
- سپس می توانیم اسکرین شاتی را در بخش گالری پیدا کنیم.
چگونه با منوی Accessibility گوشی A12 اسکرین شات بگیریم؟
یکی دیگر از راه های اسککرین شات گیری صفحه نمایش A12 سامسونگ استفاده از منوی دسترسی است که برای این کار می باید گام های زیر را دنبال کنید:
- نخست به بخش Settings یا تنظیمات گوشی خود بروید.
- پس از آن در بخش تنظیمات مسیر Accessibility>Installed Services را دنبال کنید.
- سپس به گزینه Accessibility Menu خواهید رسید.
- اکنون ایت گزینه رار ON یا روشن کنید.
- پس از این کار شما می توانید با بالا کشیدن صفحه نمایش با دو انگشت خود از محتوای مورد نظر اسکرین شات بگیرید.
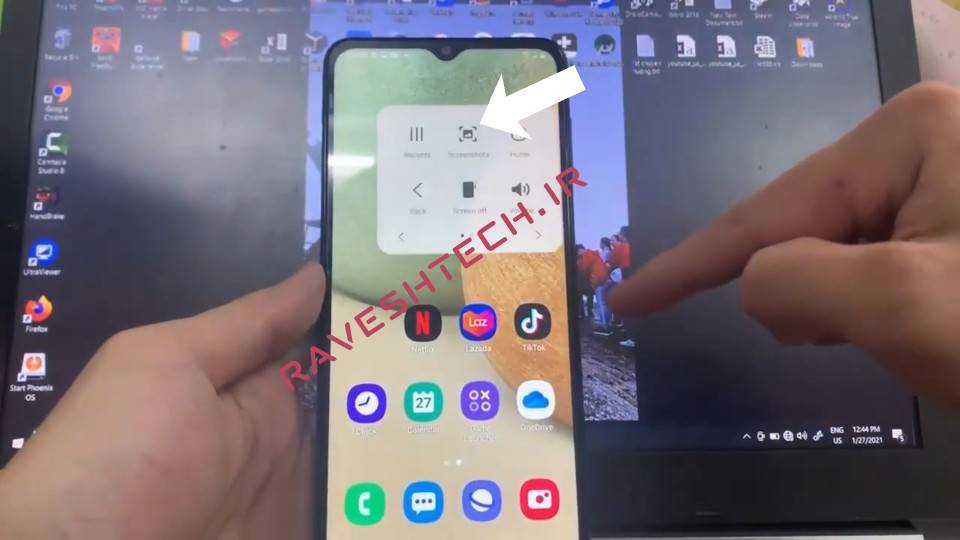
توضیحات خوب بود ولی الان منو همه به زبان فارسیه. ولی توضیحات شما با منو انگلیسیه.
سلام
ممنون از پست خوبتون.