روش پسورد گذاری پوشه در مک

روش پسورد گذاری پوشه در مک
روش پسورد گذاری پوشه در مک
فایل های خصوصی و شخصی که حاوی آفراس (information – اطلاعات) حساسی می باشند، به سطح بالاتری از امنیت و نگهداری نیازمند است. شاید شما در پاسخ به این این جمله، بگوئید که آفراس (information – اطلاعات) شخصی شما در macOS از سپر امنیتی نیرومندی برخوردار است. اما باید بدانید که هنگامی که با داده های بسیار حساس، سر و کار داریم، داشتن یک لایه پدافندی یا دفاعی بیشتر، بهتر خواهد بود.
خوشبختانه چندین راه برای پسورد گذاری پوشه یا فولدر در Mac هست. برای نمونه شما می توانید از برنامه Disk Utility مک و یا حتی برنامه های جانبی همانند Encrypto یا Hider 2 برای امن نگه داشتن آفراس (information – اطلاعات) خود استفاده کنید.
روش پسورد گذاشتن روی فولدر های Mac با استفاده از برنامه Disk Utility
عناوین نوشتار
-
- در مک خود برنامه Disk Utility را باز کنید. شما می توانید برای باز کردن این برنامه از نوار جستجوی Spotlight استفاده کنید.
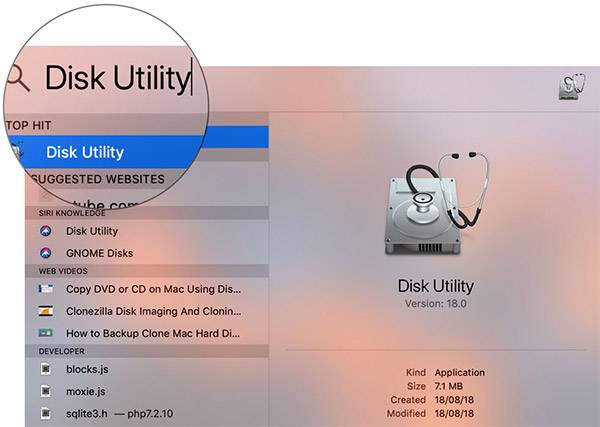
- در نوار منوی بالای برنامه Disk Utility، منوی File را کلیک کنید و در فهرست باز شده روی New Image بروید، سپس Image from Folder را کلیک کنید.

- اکنون می باید پوشه یا folder دلخواه خود را برای پسورد گذاری یافته، برگزیده و دکمه Choose را کلیک کنید.
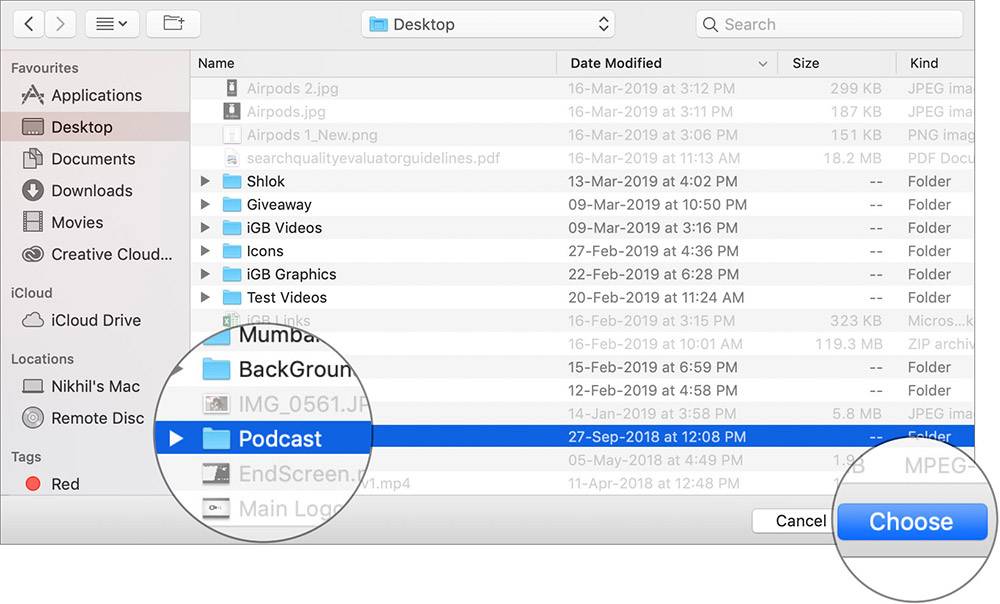
- سپس منوی فرو-چک یا drop-down روبروی گزینه Encryption را کلیک کنید. دو گزینه پیش روی شما خواهد بود:
128bit AES encryption: امنیت این گزینه اندکی کمتر است ولی فرایند رمزگذاری آن سریعتر می باشد.
256bit AES encryption: امنیت این گزینه بالاتر است ولی فرایند رمزگذاری آن کندتر می باشد.
گزینه دلخواه خود را برگزیده. در اینجا برای برخورداری از سطح امنیتی بالاتر گزینه 256bit AES encryption را انتخاب می کنیم. - اکنون پسورد دلخواه خود را هم در بخش Password و هم بخش Verify وارد کرده و آن را دوباره تائید کنید، سپس Choose را کلیک کنید.
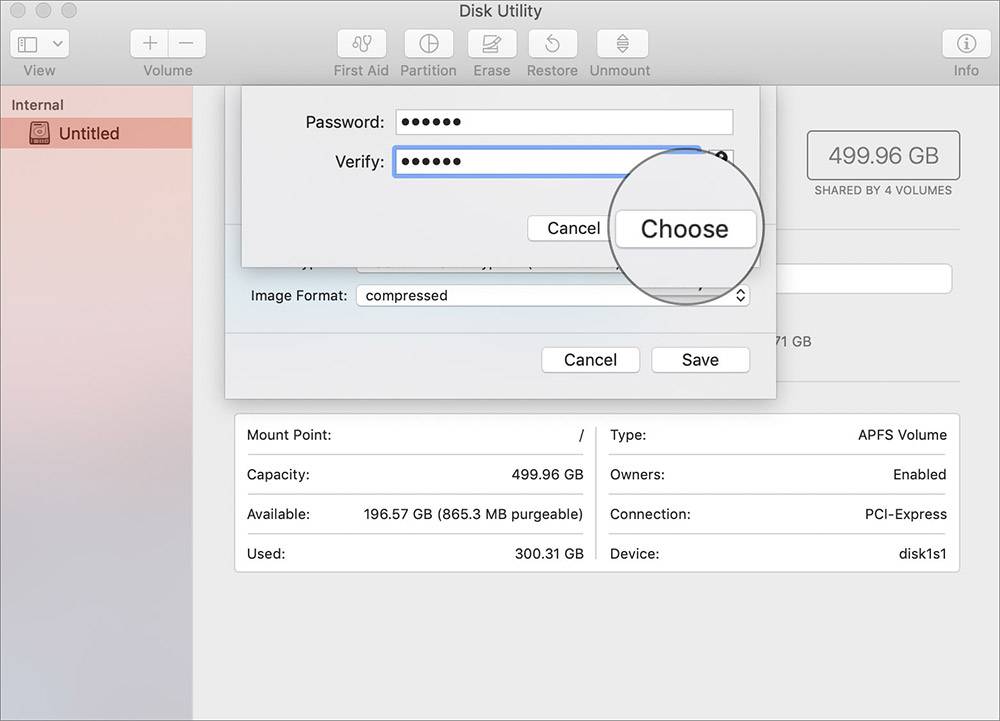
نکته: از آنجا که پوشه پسورد گذاری شده را دیگر نمی توانید بدون پسورد باز کنید، پسورد خود را روی کاغذ یا در برنامه یادداشت بنویسید. - اکنون Image Format را برگزینید. برای این کار می باید منوی فرو-چک یا drop-down روبروی Image Format را کلیک کنید و یکی از گزینه های فهرست باز شده را همانند read-only، read/write، compressed برگزینید.
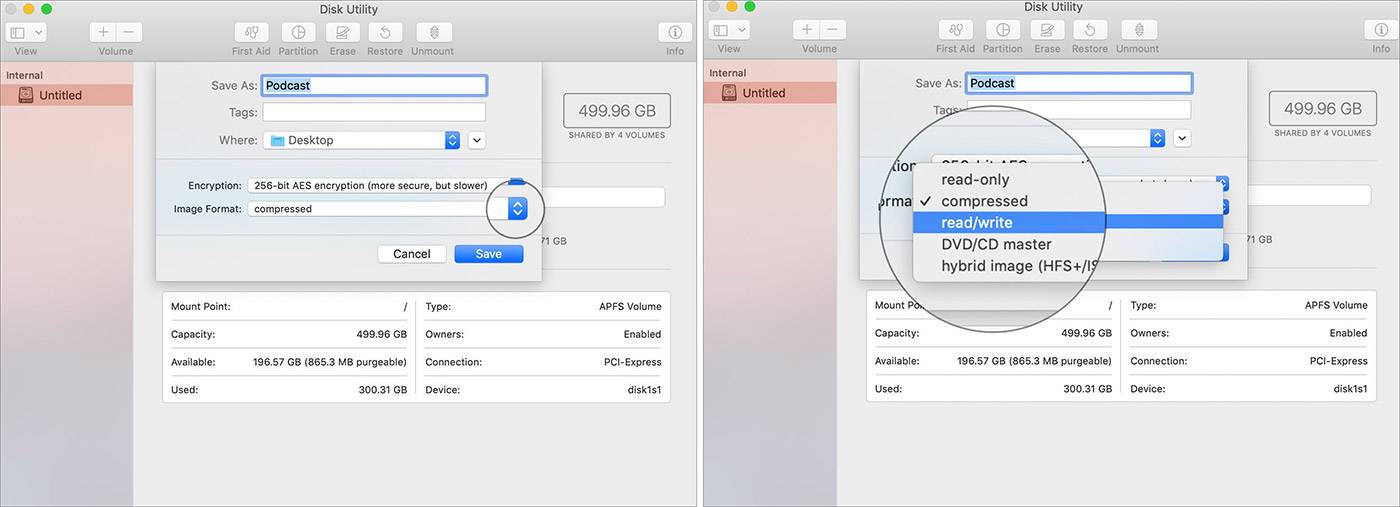
به شما پیشنهاد می شود که گزینه read/write را برگزینید، تا بتوانید افزون بر دیدن فایل، آن را تغییر هم بدهید. - همچنین شما این امکان را دارید تا برای فایل خود تگ رنگی و یا جای مشخصی را در درایو مک خود برگزیند. پس از تعیین تگ و location فایل، می توانید دکمه Save را کلیک کنید.
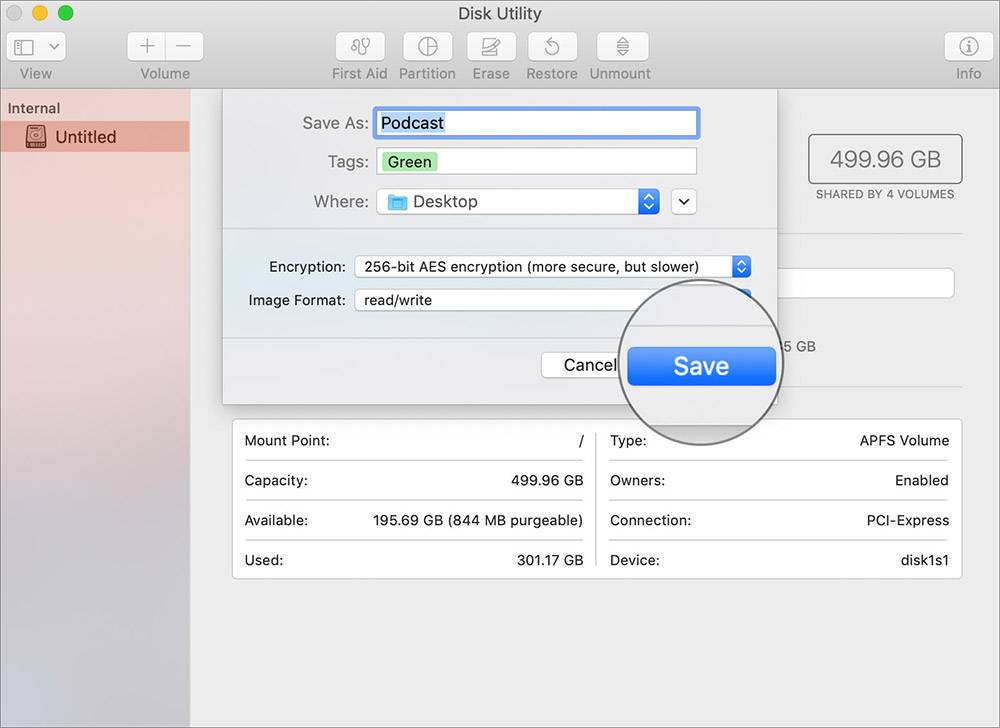
- برنامه فرایند ساخت disk image پوشه انتخابی شما را می آغازد. پس کمی بشکیبید تا فرایند پایان یابد. سپس دکمه Done را بکلیکید.
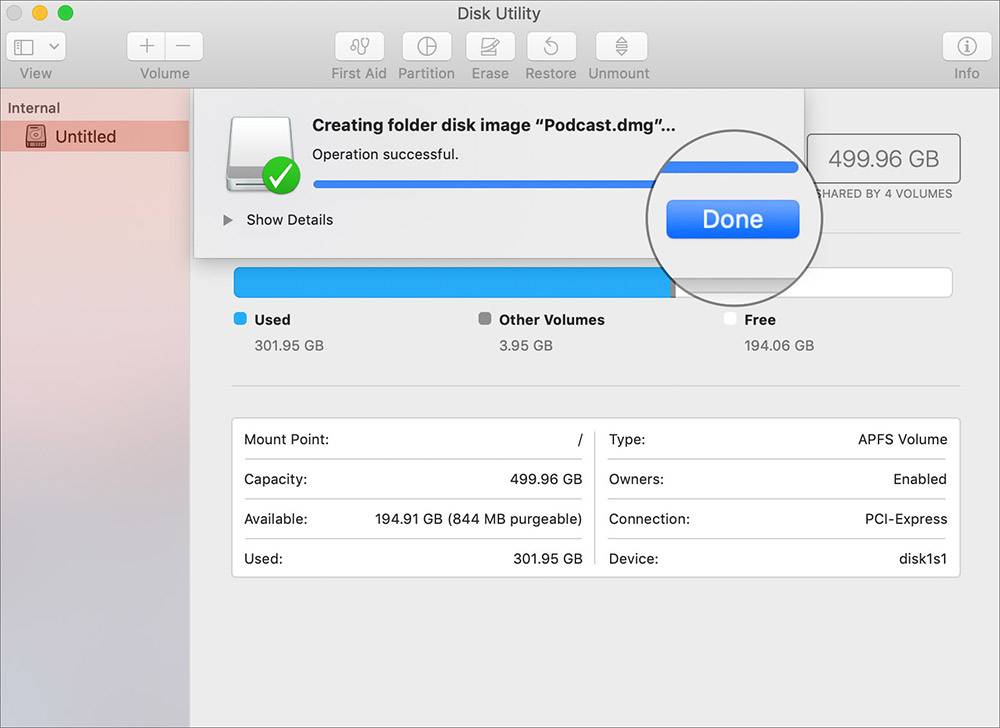
- در مک خود برنامه Disk Utility را باز کنید. شما می توانید برای باز کردن این برنامه از نوار جستجوی Spotlight استفاده کنید.
باز کردن پوشه رمزگذاری شده در Mac
نکته مهم فرایند پسورد گذاری پوشه و فولدر در مک این است که اصل پوشه شما دست نخورده برجای می ماند و شما می توانید آن را پاک کرده و یا سرجای خود باقی نگه دارید. البته از آنجایی که هدف ما پیش گیری از دسترسی های غیر مجاز به پوشه است بهتر است که آن را پاک کنیم.
- برای باز کردن فایل (encrypted (.dmg یا همان پوشه پسورد گذاری شده، آن را دوبار کلیک کنید و سپس پسورد خود را وارد کرده و دکمه OK را کلیک کنید.
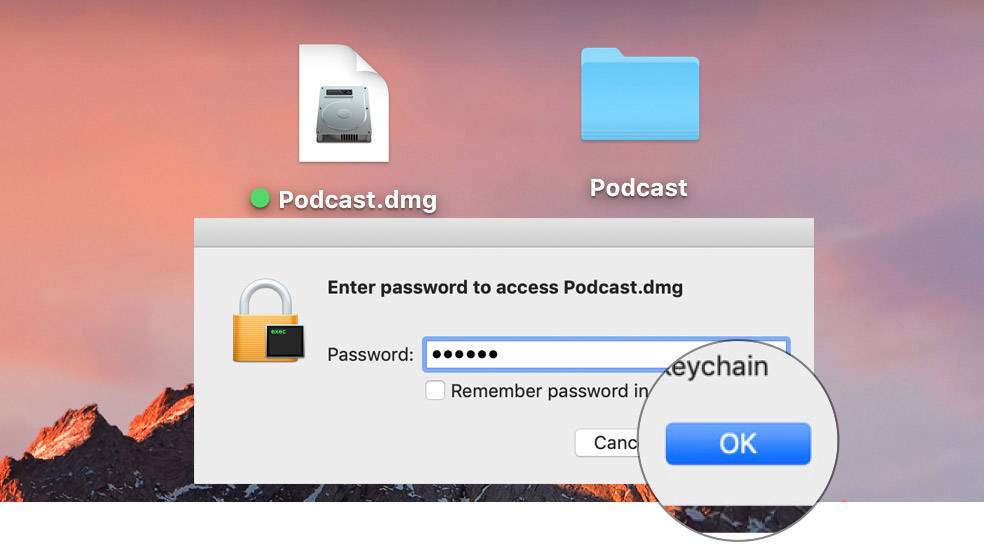
نکته: در پایین بخش وارد کردن پسورد گزینه remember the password in the keychain وجود دارد که می توانید با تیک زدن آن، رمز خود را در رایانه نگه دارید، هر چند به دلایل امنیتی این گزینه را نیز پیشنهاد نمی کنیم. - اکنون آیکون disk image فایل شما نمایان می شود که می توانید آن را باز کرده و محتویات فایل خود را ببینید.
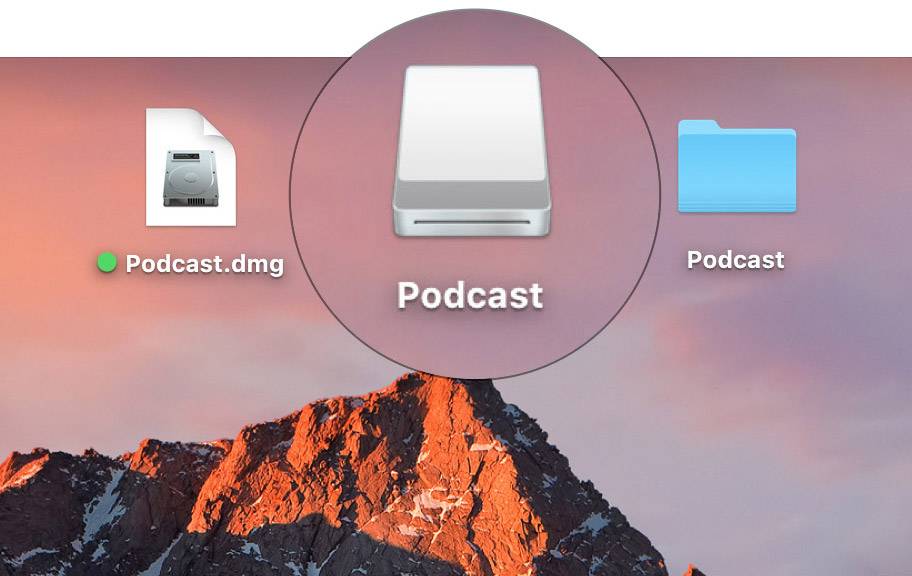
- پس از دیدن محتوای فایل و پایان کار، برای امنیت بیشتر روی آیکون disk image فایل، راست کلیک کرده و “Eject “folder name را برگزینید.
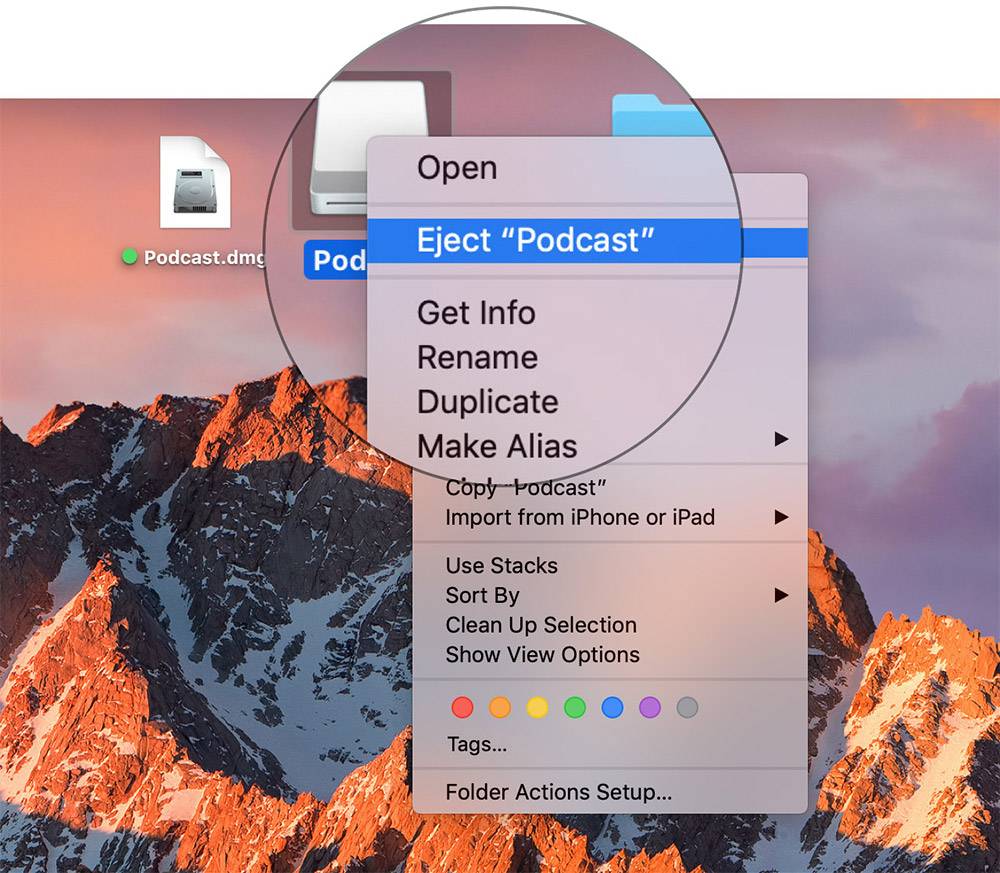
واقعا ممنون و عالی