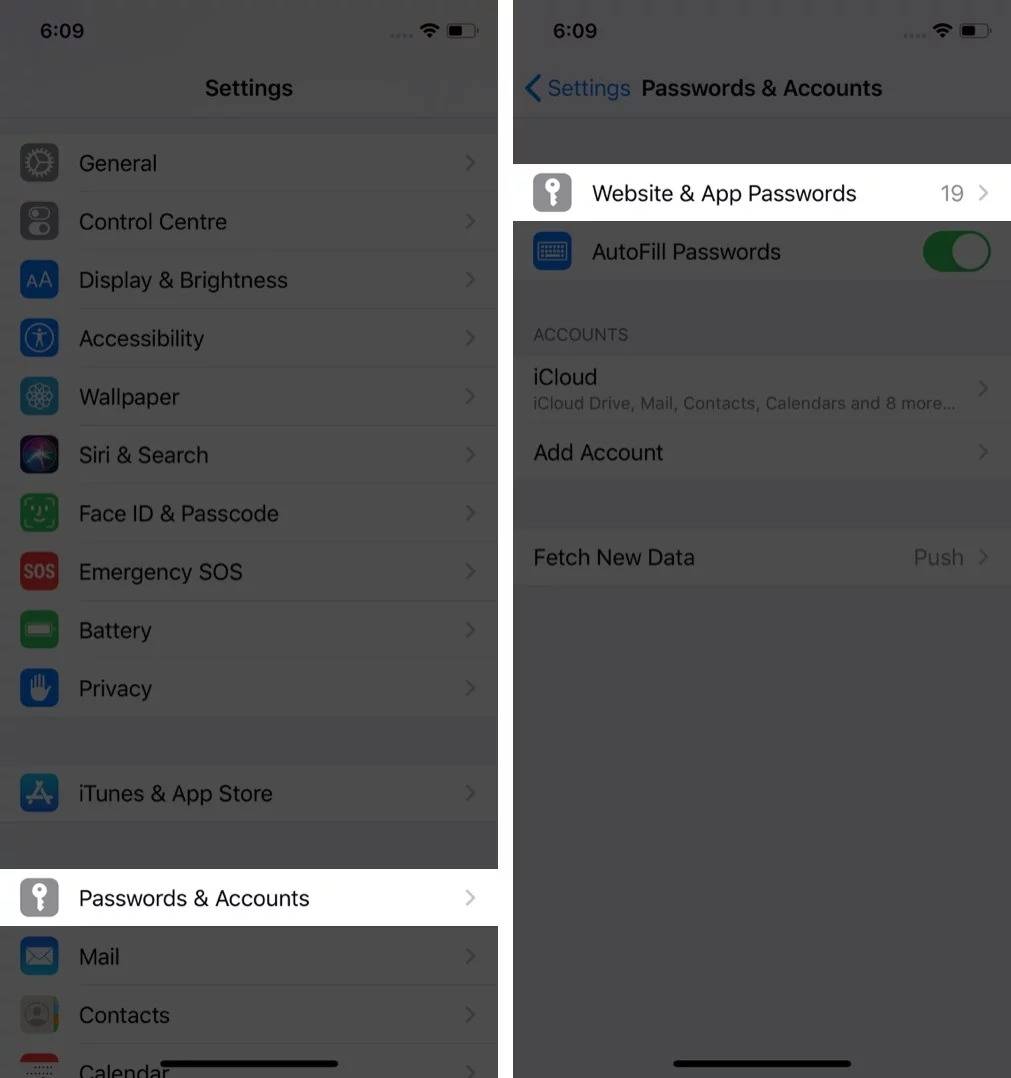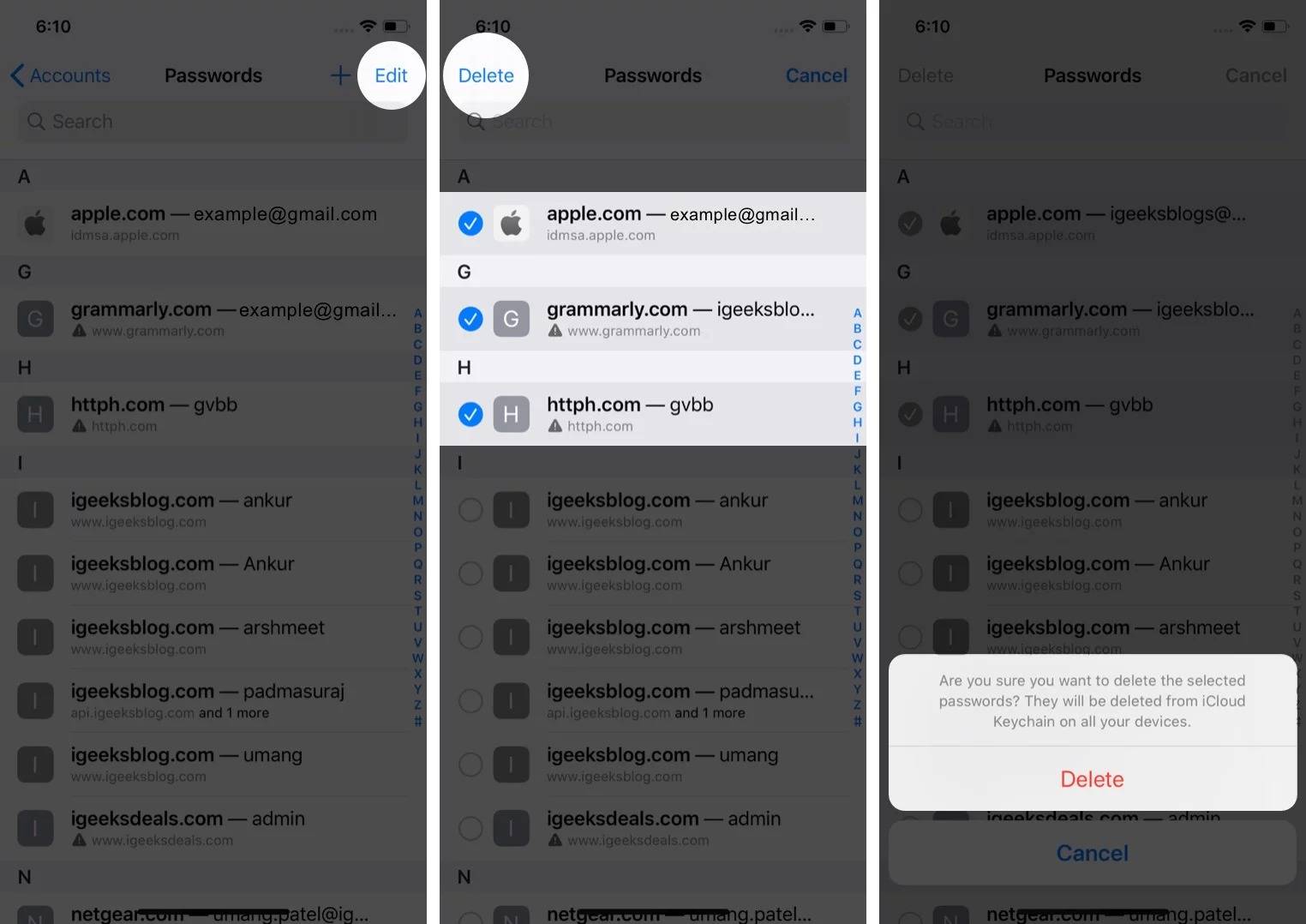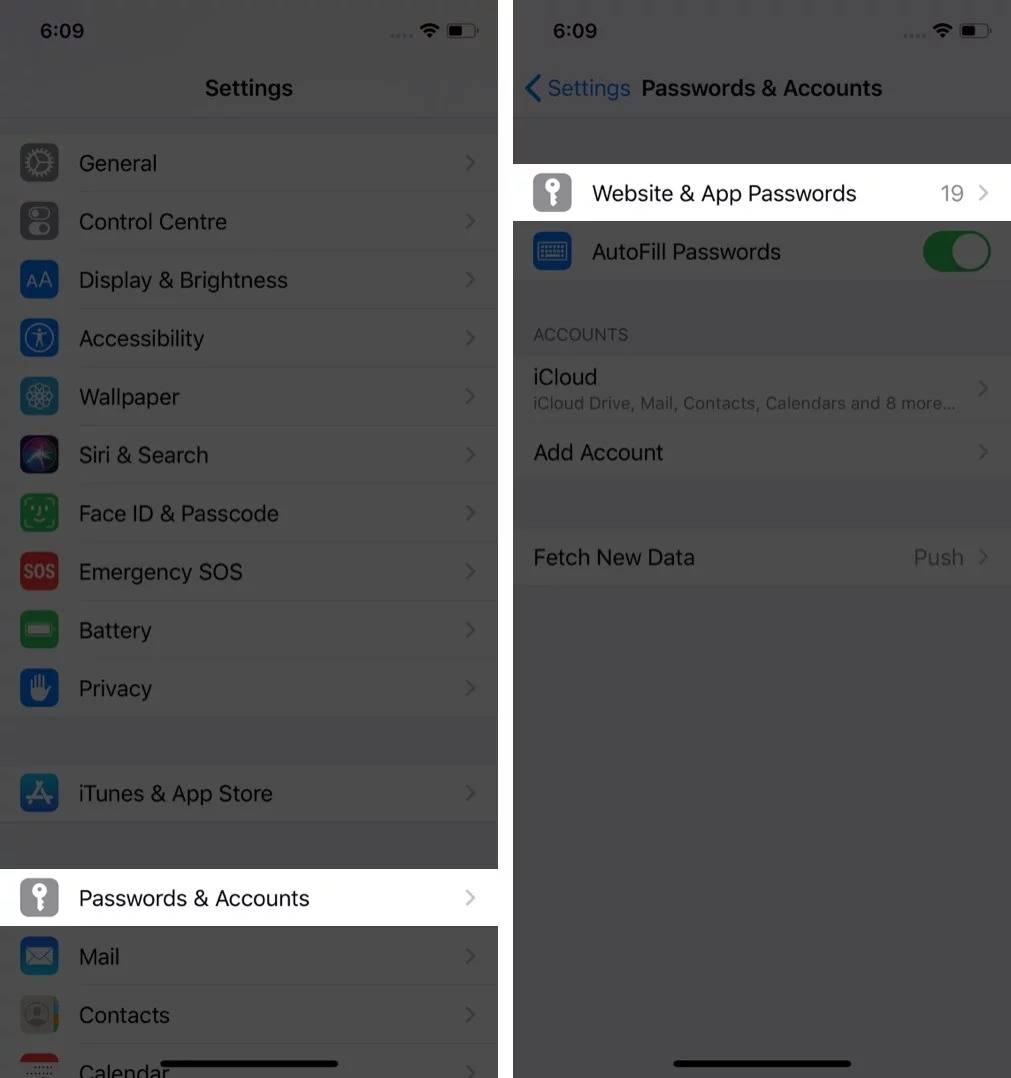دیدن پسوردهای ذخیره شده آیفون و آیپد + آموزش ویدئویی (آپدیت 2022)
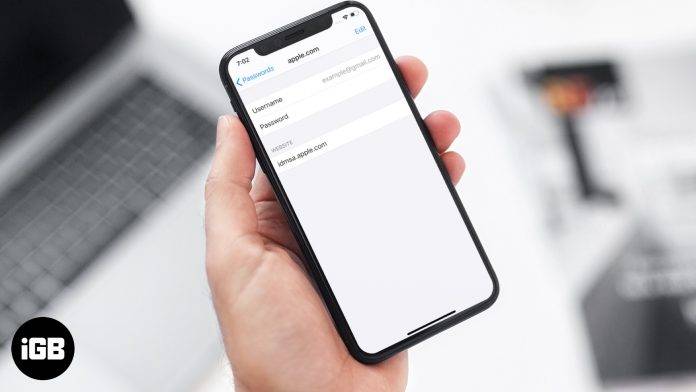
دیدن پسوردهای ذخیره شده آیفون و آیپد + آموزش ویدئویی (آپدیت 2022)
کمپانی اپل این امکان را فراهم نموده تا نام کاربری و گذرواژ های خود را در iCloud Keychain ذخیره نمائید تا با استفاده از FaceID و TouchID به آسانی وارد وبسایت ها و برنامه ها شوید.اما اگر بخواهید اکانت ها و پسوردهای ذخیره شده خود را مدیریت نمائید چه؟ در این آموزش روش دیدن پسوردهای ذخیره شده آیفون و آیپد، مدیریت پسورد در ایفون و به شما نشان می دهیم. پس با ما همراه باشید.
- نوشتار پیوسته: روش تغییر پسورد آیفون و آیپد
- نوشتار پیوسته: روش غیر فعال کردن پسورد آیفون
آموزش ویدئویی دیدن پسورد در آیفون و آیپد
روش پیدا کردن اکانت ها و پسوردها در آیفون و آیپد
عناوین نوشتار
برای انجام این کار می باید گام های زیر را دنبال کنید:
- به بخش Settings یا تنظیمات دستگاه آیفون یا آیپد خود بروید.
- بخش تنظیمات را به پایین پیموده و اگر در iOS 13 هستید گزینه Passwords & Accounts را بتپید و اگر در iOS 14 یا بالاتر می باشد، می باید گزینه Passwords را بتپید.
- پس از آن Website & App Passwords را بتپید. برای احراز هویت خود از FaceID یا TouchID استفاده کنید.

روش دیدن پسوردهای ذخیره شده آیفون و آیپد با استفاده از شیوه های متفاوت - لیستی از جزئیات ذخیره شده را خواهید دید. برای دیدن پسوردهای ذخیره شده آیفون از نوار جستجو برای پیدا کردن جزئیات برنامه یا اپلیکیشن مورد نظر خود استفاده کنید و یا اینکه با پیمایش و تپیدن هر ورودی Username، Password و یا نشانی وبسایت را ببیند.
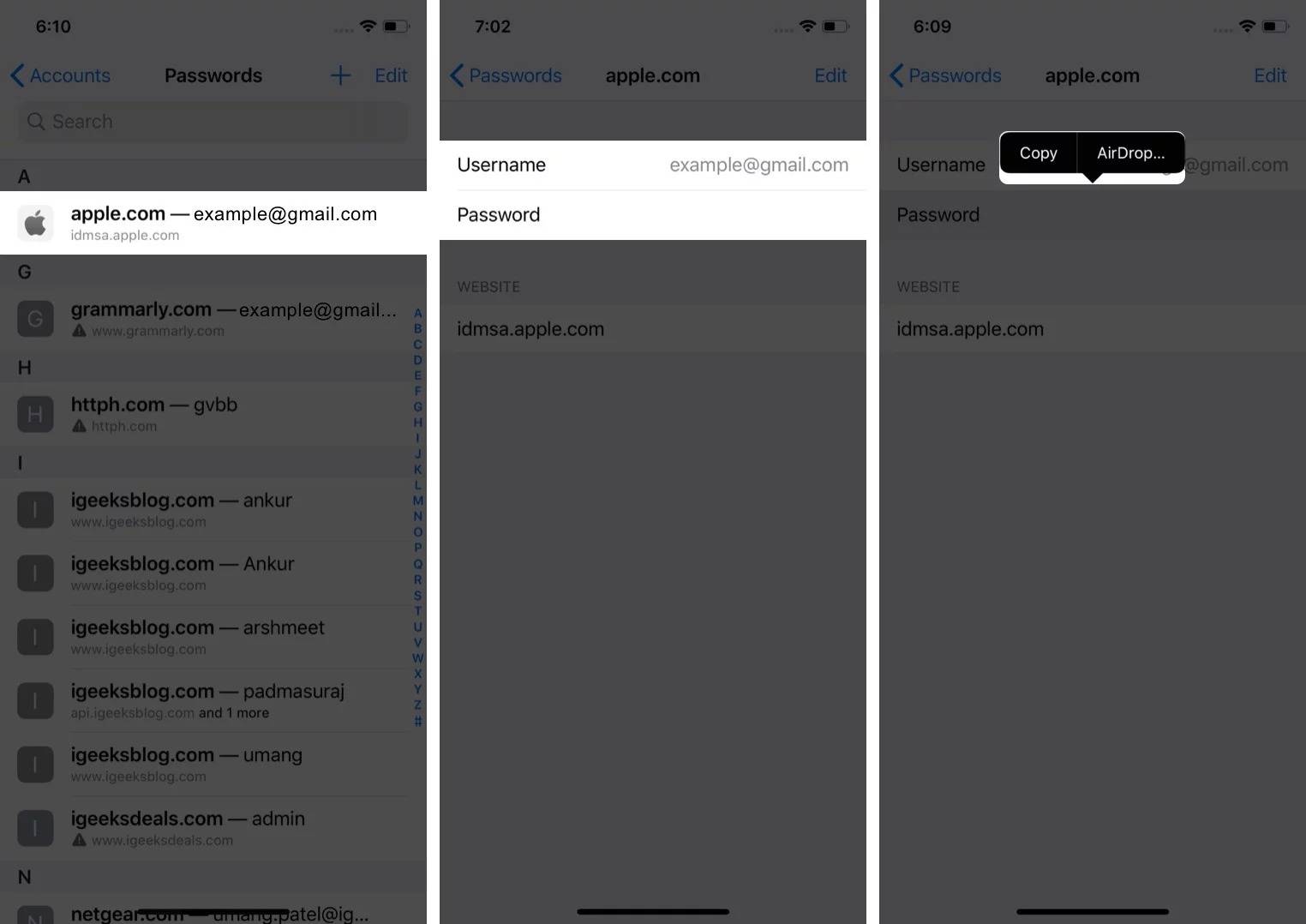
روش دیدن پسوردهای ذخیره شده آیفون با استفاده از Siri
- نخست دستیار هوشمند اپل، Siri را فراخوانی کنید برای این کار می توانید Side button یا دکمه کناری آیفون را فشار دهید و یا اگر گوشی شما دارای دکمه Home می باشد می توانید از آن برای فراخوانی Siri استفاده نمائید. همچنین این امکان را نیز دارید تا از فرمان ‘Hey Siri’ برای فراخواندن آن بهره ببرید.
- اکنون با فرمان ‘Show all my passwords.‘ از Siri بخواهید تا همه گذرواژها به شما نشان داده شود.
- شما همچنین می توانید از Siri بخواهید تا پسوردهای مشخصی را به شما نشان دهد. برای این کا می توانید بعنوان نمونه از فرمان هایی همانند ‘Show my Gmail password,‘ و یا ‘Show my Twitter password.‘ بهره ببرید.
- پس از آن کار احراز هویت را با Touch ID or Face ID انجام دهید. با انجام این فرایند وارد بخش Settings یا تنظیمات می شوید، جایی که در آن می توانید credentials یا استوار نامه های خود را دیده، کپی و یا AirDrop کنید.
ویژگی AutoFill Passwords در آیفون و آیپد
از جمله موارد مدیریت پسورد در ایفون و دیدن پسوردهای ذخیره شده آیفون، هنگامی است که شما ویژگی AutoFill Passwords را در آیفون یا آیپد خود فعال می کنید. با فعال بودن این ویژگی در هنگام ورود به یک سایت یا اپلیکیشن، نام کاربری و گذر واژه شما نمایش داده می شود، هرچند که پسور بصورت نقطه ای نمایش داده می شود که ویژگی بسیار کارامدی می باشد. این ویژگی در آیفون و آیپد بصورت پیش فرض، فعال می باشد که می توانید آن را غیر فعال کنید:
- به بخش Settings و تنظیمات آیفون یا آیپد خود بروید و پس از آن Passwords & Accounts را انتخاب کنید.
- اکنون چِفتِ روبروی گزینه Autofill Passwords را بزنید تا این ویژگی در دستگاه شما خاموش و غیرفعال شود.
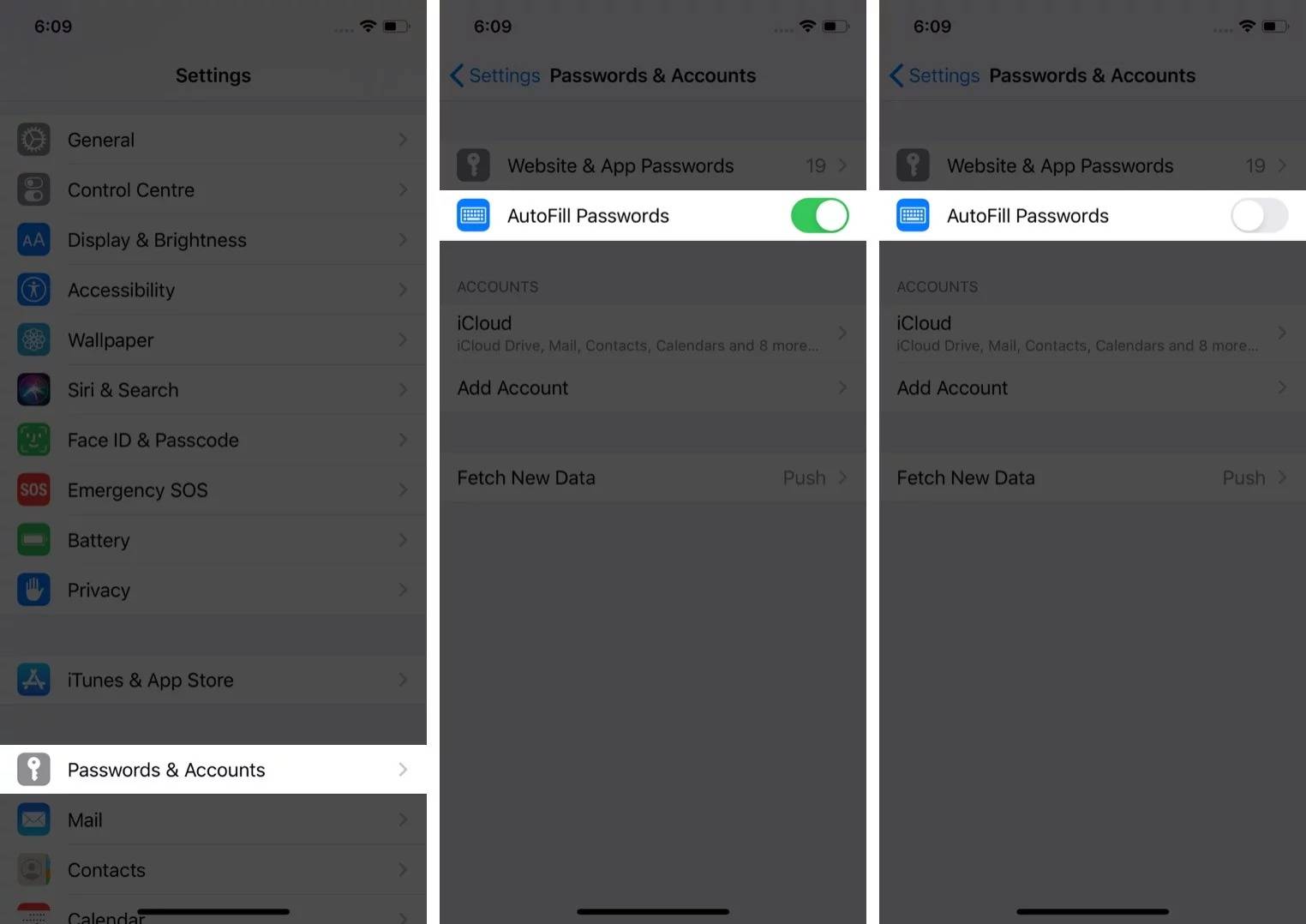
ویژگی AutoFill Passwords در آیفون و آیپد
روش حذف چندین پسورد آیفون از iCloud Keychain
- از جمله مواردی که هنگام مدیریت پسورد در ایفون با آن روبرو می شویم، نیاز به حذف چندین گذرواژه است. برای این کار در آیفون یا آیپد خود به بخش Settings یا تنظیمات بروید. سپس Passwords & Accounts را بتپید.
- گزینه Website & App Passwords را تپیده و احراز هویت خود را با TouchID یا FaceID انجام دهید.
- در بالا-راست برگه گزینه Edit را بتپید
- ورودی های مورد نظر را انتخاب کرده و در بالا-چپ برگه Delete را تپ کنید و دوباره با زدن دکمه Delete آن را تائید کنید.
روش افزودن دستی پسورد آیفون به iCloud Keychain
در کنار دیدن پسوردهای ذخیره شده آیفون، شما می توانید پسوردها را بصورت دستی نیز به آیفون بیافزائید.
- در آیفون یا آیپد خود به بخش Settings یا تنظیمات بروید. سپس Passwords & Accounts را بتپید.
- گزینه Website & App Passwords را بزنید و احراز هویت خود را با TouchID یا FaceID انجام دهید.
- سپس آیکون + را بتپید.
- نام وبسایت، نام کاربری و پسورد خود را وارد کرده و Done را بتپید.
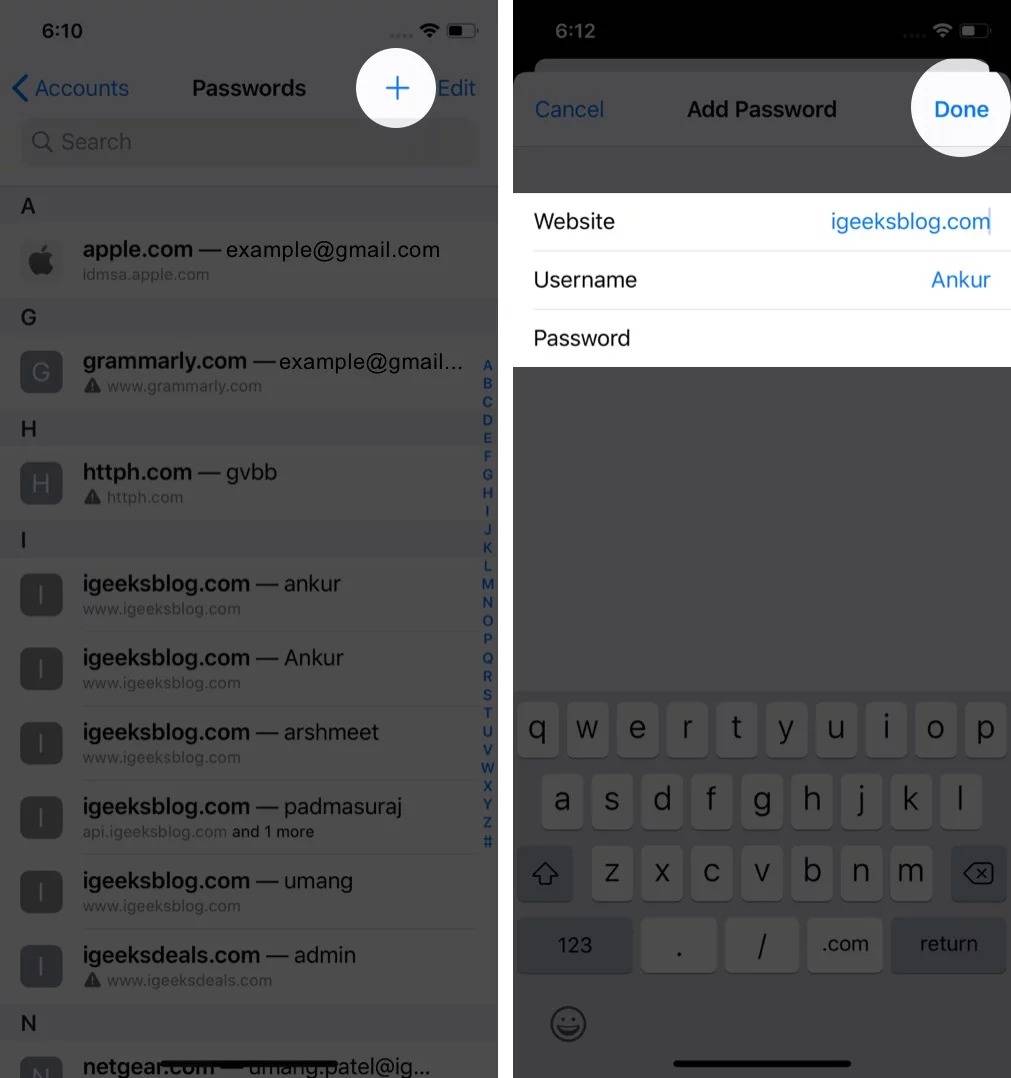
ویرایش پسوردهای ذخیره شده در آیفون و آیپد
- در آیفون یا آیپد خود به بخش Settings یا تنظیمات بروید. سپس Passwords & Accounts را بتپید.
- گزینه Website & App Passwords را تپیده و احراز هویت خود را با TouchID یا FaceID انجام دهید.
- ورودی مورد نظر خود را بتپید
- Edit را بتپید.
- اکنون می توانید فیلد username و password را تغییر دهید. در اینجا همچنین امکان حذف مقدار ورودی را نیز خواهید داشت. پس از پایان کار Done را بتپید.
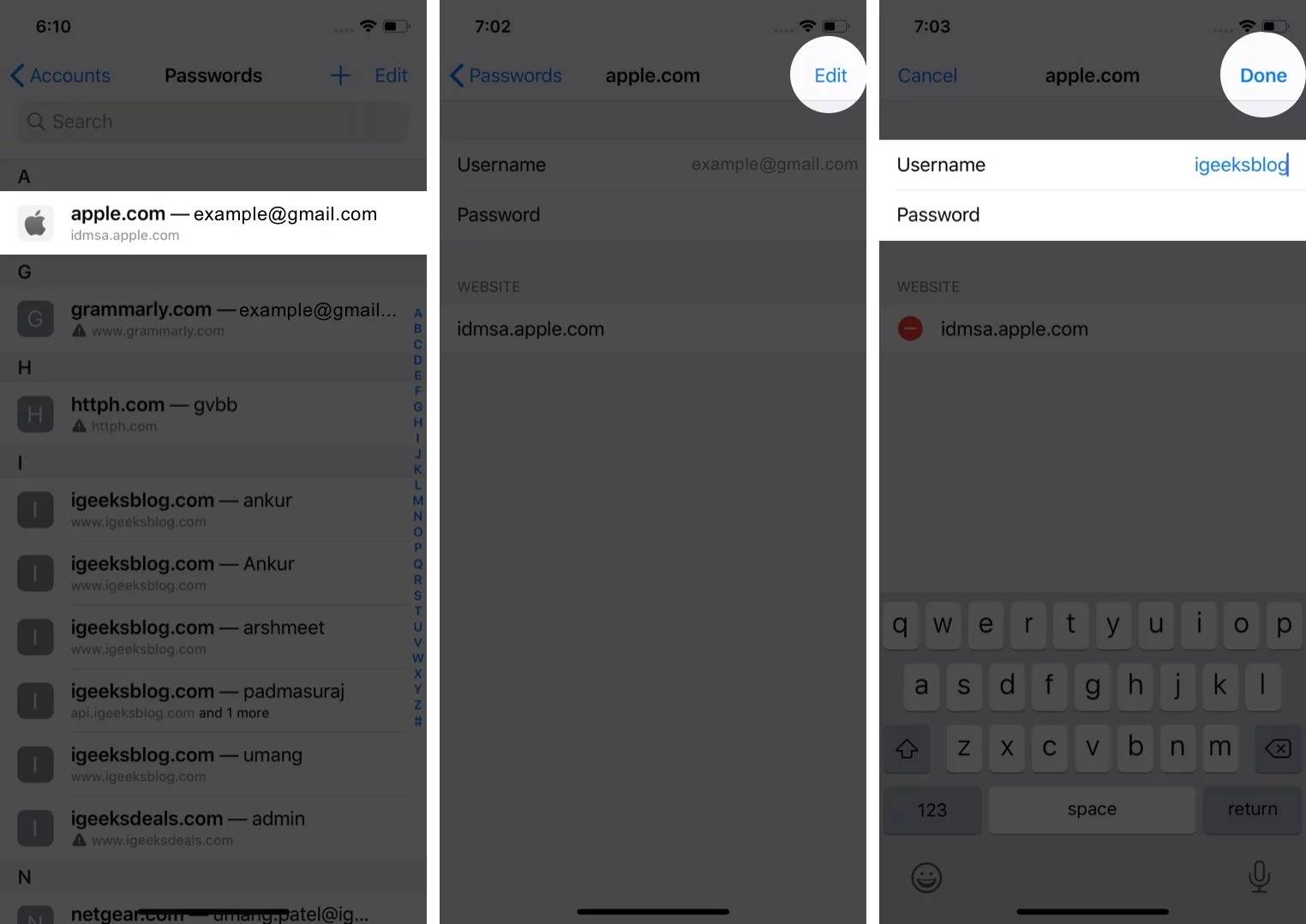
ویرایش پسوردهای ذخیره شده در آیفون و آیپد
پیشرفت امنیتی در iOS 14
در iOS 13 اگر از پسورد یکسانی در بیشتر از یک وبسایت یا برنامه استفاده کنید، سه گوش کوچکی را که در آن نشان تعج جای دارد خواهید دید. هنگامی که آن را بتپید، وبسایت هایی که در آنا از یک گذرواژه استفاده کرده اید نشان داده خواهد شد. اما در iOS 14 شما به سطحی فراتر برده می شوید و به صورت خودکار به شما این امکان را می دهد که بدانید آیا پسوردی را که وارد کرده اید در جای دیگر نیز وارد نموده اید. اگر چنین باشد به شما این امکان را می دهد تا از پسورد تازه دیگری استفاد کنید.