استفاده از آیفون بعنوان ذره بین و روش فعال کردن ذرهبین آیفون
Magnifier یا ذره بین آیفون ابزاری است که نخستین بار در iOS 10 معرفی گردید و تاکنون نیز در وژن های iOS 11، 12 و 13 نیز، با کاربران آیفون همراه بوده است. ذره بین به شما این امکان را می دهد تا از دوربین آیفون خود به عنوان یک ذره بین و یا تلسکوپ بهره ببرید.

یکی از مشکلات رایج در زندگی ما، ضعف بیناییست. دیدن برخی چیزها برای ما بسیار سخت هستند. شاید چیزی که مورد نظر ماست خیلی از ما دور است یا در جایی تاریک قرار گرفته و یا اینکه بسیار کوچک است. اما خبر خوش اینکه آیفون همانند گوشیهای اندروید که دارای فناوری ذره بین هستند، از ویژگی ذره بین یا Magnifier پشتیبانی می کند، بدین معنا که شما می توانید از آیفون خود بعنوان یک ذره بین و ابزار کمکی برای بهبود دید، بهره ببرید. در صورت داشتن مشکل نزدیک بینی شاید بهتر باشید که اقدام به تغییر سایز فونت آیفون کنید.
Magnifier یا ذره بین آیفون چیست؟
عناوین نوشتار
Magnifier یا ذره بین آیفونT ابزاری است که نخستین بار در iOS 10 معرفی گردید و تاکنون نیز در وژن های iOS 11، تا iOS 16 نیز، با کاربران آیفون همراه بوده است. Magnifier به شما این امکان را می دهد تا از دوربین آیفون خود به عنوان یک ذره بین و یا تلسکوپ بهره ببرید. برخی از افراد به دلیل کم بینایی از دوربین آیفون استفاده ای مشابه دارند. اما ذره بین شامل ویژگی های افزوده ای است که به طور خاص برای کمک به مشکلات بینایی طراحی شده است. برای نمونه ، شاید برای خواندن یک متن ریز در یک فهرست یا یک علامت دور با رنگ های گیج کننده یا حروفی با کنتراست کم نیاز به کمک داشته باشید. در این موارد ، ذره بین ابزاری ایده آل برای شما خواهد بود.
چگونه می توانیم ذره بین یا Magnifier را در آیفون فعال کنیم؟
برای این کار می توانید گام های زیر را دنبال نمایید:
- در آیفون خود به بخش Settings یا تنظیمات بروید. برای این کار می توانید در Home screen یا Dock گوشی خود، آیکون Gear یا چرخ دنده را بتپید.
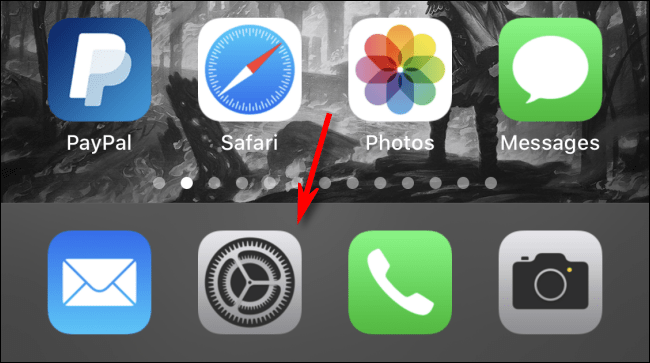
استفاده از آیفون بعنوان ذره بین و روش فعال کردن ذربین آیفون - بخش تنظیمات را به پایین پیموده و گزینه Accessibility را بتپید.
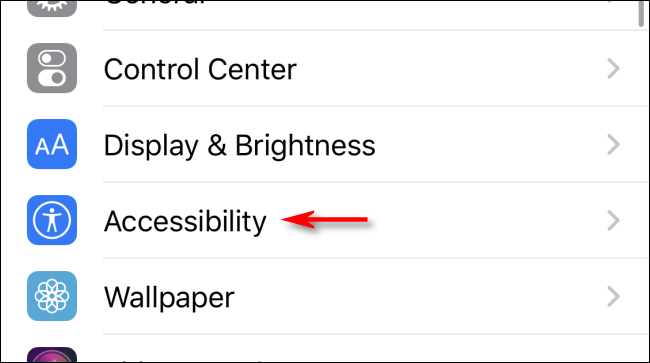
چگونه می توانیم ذره بین یا Magnifier را در آیفون فعال کنیم؟ - در بخش Accessibility ، گزینه Magnifier را بتپید و در برگه آن، گوک (toggle – سوئیچ) روبروی گزینه Magnifier را بتپید تا روشن و فعال گردد.
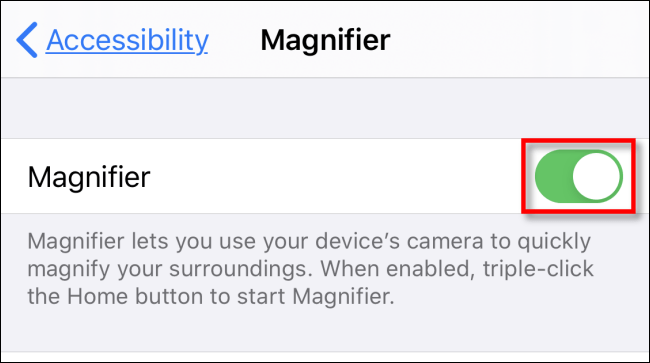
چگونه می توانیم ذره بین یا Magnifier را در آیفون فعال کنیم؟
روش باز کردن سریع ذره بین در آیفون
پس از فعال نمودن Magnifier، برای باز کردن آن، دو راه پیش روی دارید: 1- استفاده از کلید ترکیبی 2- استفاده از میانبر Control Center
استفاده از کلید ترکیبی: برای استفاده از کلید ترکیبی، می باید مدل آیفون خود را مورد توجه قرار دهید:
- آیفون های با دکمه Home: برای این کار دکمه Home را 3 بار بفشارید.
- آیفون های بی دکمه Home: برای این کار دکمه Side یا کناری را 3 بار بفشارید.
هنگامی که کار را انجام دادید، خواهید دید که ذره بین گوشی شما فعال شده است.
روش باز کردن ذره بین از بخش Control Center آیفون
- اگر ذره بین آیفون را فعال کرده اید، می باید به مسیر Settings > Control Center > Customize Controls رفته و در لیست More Controls، گزینه Magnifier را یافته و آن را بتپید. با این کار ذره بین به بالای لیست افزوده می شود.
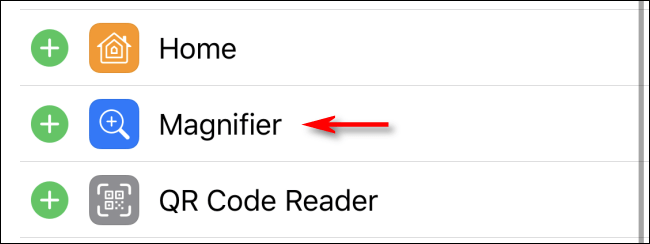
روش باز کردن ذره بین از بخش Control Center آیفون - پس از افزودن ذره بین به بخش Control Center، می توانید با بالای کشیدن لبه پایینی آیفون هایی که دکمه Home دارند و یا پایین کشیدن لبه بالایی آیفون هایی که دکمه Home ندارند وارد بخش Control Center شود و با تپیدن آیکون ذربین آن را باز کنید.
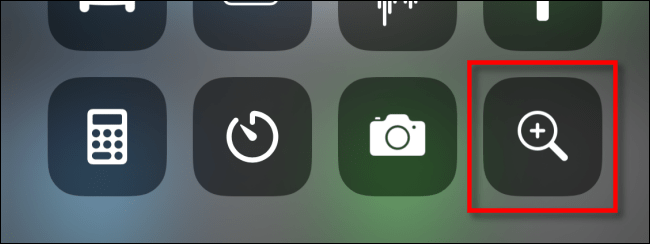
استفاده از آیفون بعنوان ذره بین و روش فعال کردن ذربین آیفون
چگونه از ذره بین آیفون استفاده کنیم؟
پس از باز کردن ذره بین آیفون، صفحه ای را خواهید که بسیار شبیه صفحه برنامه دوربین آیفون می باشد. در واقع برنامه Magnifier از دوربین آیفون برای نشانه رفتن چیزی که در نظر دارید استفاده می کند. که در هر دو حالت افقی یا عمودی گوشی می تواند مورد استفاده باشد.
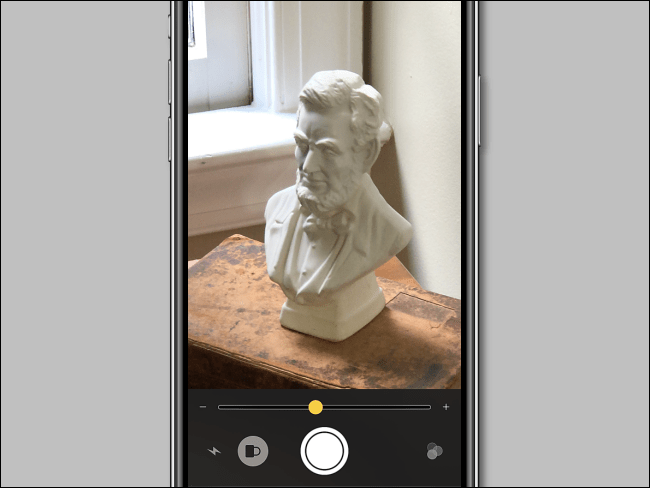
در زیر تصویر دوربین گوشی، پهنه کوچکی را می توانید ببینید. به کمک اسلایدر بالای دکمه دایره بزرگ، می توانید کار زوم را انجام دهید.
- دکمه Light با آیکون آذرخش مانند: با تپیدن این دکمه می توانید LED آیفون خود را در جاهای تاریک روشن کنید.
- دکمه قفل فوکوس یا Lock focus با آیکون قفل مانند: از این دکمه برای فوکوس روی سوژه استفاده می شود، حتی اگر در حال حرکت باشید باز هم دوربین، خودکار، روی سوژه فوکوس می کند.
- دکمه یخاندن یا فریز کردن چارچوب تصویر که دایره مانند است: از این دکمه می توان برای یخاندن یا فریز کردن تصویر زنده استفاده کرد تا افزون بر داشتن تصویری ثابت، بتوان زوم مورد نظر خود را نیز تعدیل نمود.
- دکمه فیلتر همانند 3 حلقه در هم قفل شده: با استفاده از آن منویی برای شما باز می شود که می توانید به کمک آن، روشنایی، کنتراست را تنظیم کنید، رنگ تصویر را وارونده و یا فیلترهای رنگی مورد نیاز برای افرادی که مشکل تشخیص رنگ دارند را اعمال کنید.
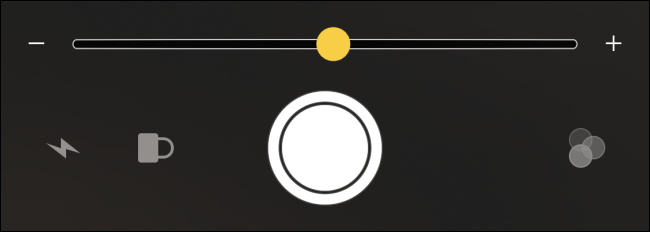
ابزارهای ذره بین آیفون
در هنگامی که تصویر زنده سوژه خود را پیش روی دارید می توانید با نِشکَنج (باز و بسته کردن دو انگشت شست و اشاره به حالت نشگونی) زوم تصویر را تغییر دهید، همچنین می توانید برای این کار از اسلایدر استفاده کنید.

هنگامی که تصویر خود را با تپیدن دایره بزرگ، یخ و فریز کرده اید، می توانید زوم خود را تغییر دهید و یا حتی با انگشت خود تصویر را جابجا کنید تا دیده بهتری داشته باشید. شما حتی این امکان را دارید تا این تصویر را با نگه داشتن انگشت روی آن و انتخاب یکی از دو گزینه Save یا Share، ذخیره کرده و یا با افراد دلخواه به اشتراک بگذارید.
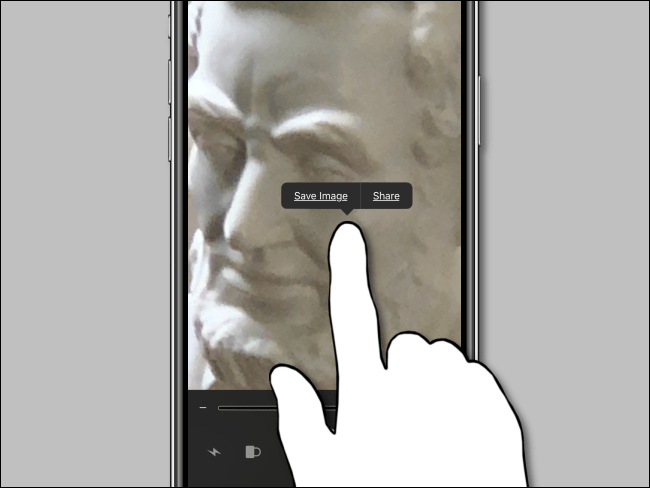
اگر برای دیدن جزئیات تصویر با مشکل روبرو هستید، می توانید از فیلتر رنگ آن استفاده کنید. برای این کار در پایین سمت راست، آیکون سه حلقه را بتپید. رنگ دلخواه خود را برگزیده و با استفاده از سُریتور (slider – اسلایدر – سُریتور از ریشه سر خوردن به معنای چیزی که سُر می خورد)، روشنایی یا کنتراست تصویر را تنظیم نمایید.
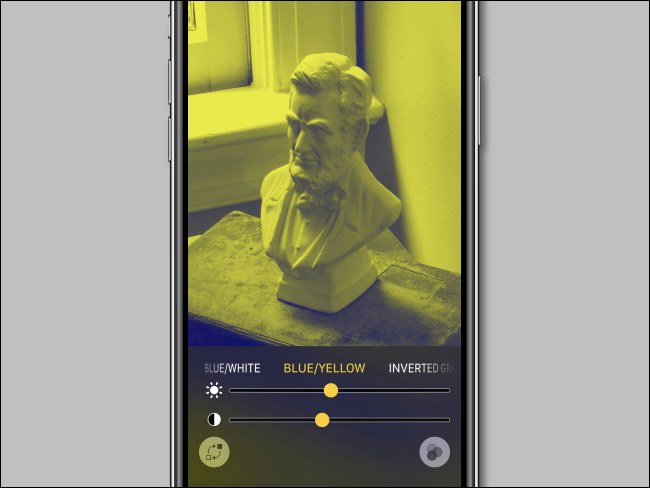
شما حتی می توانید بجای استفاده از رنگ، تصویر خود را وارونده و آن را بصورت تصویری نگاتیوی دراورد. برای این کار می توانید، در پایین-چپ، آیکونی را که همانند دو پیکان خمیده و دو چارگوش است را بتپید.
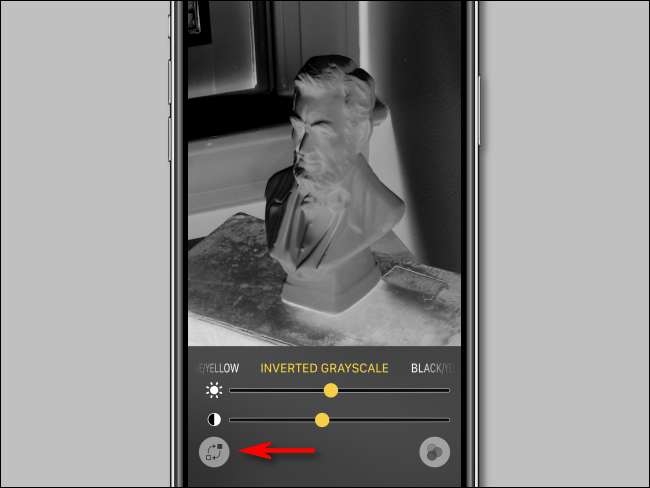
برای برون رفتن از بخش فیلتر می توانید آیکون 3 حلقه را در پایین-راست بتپید. اما برای برون رفت از برنامه شما می توانید در آیفون خود دکمه Home را بفشارید و اگر آیفون شما دکمه Home ندارد، انگشت خود را روی نمایشگر گوشی از پایین به بالا بسرانید.