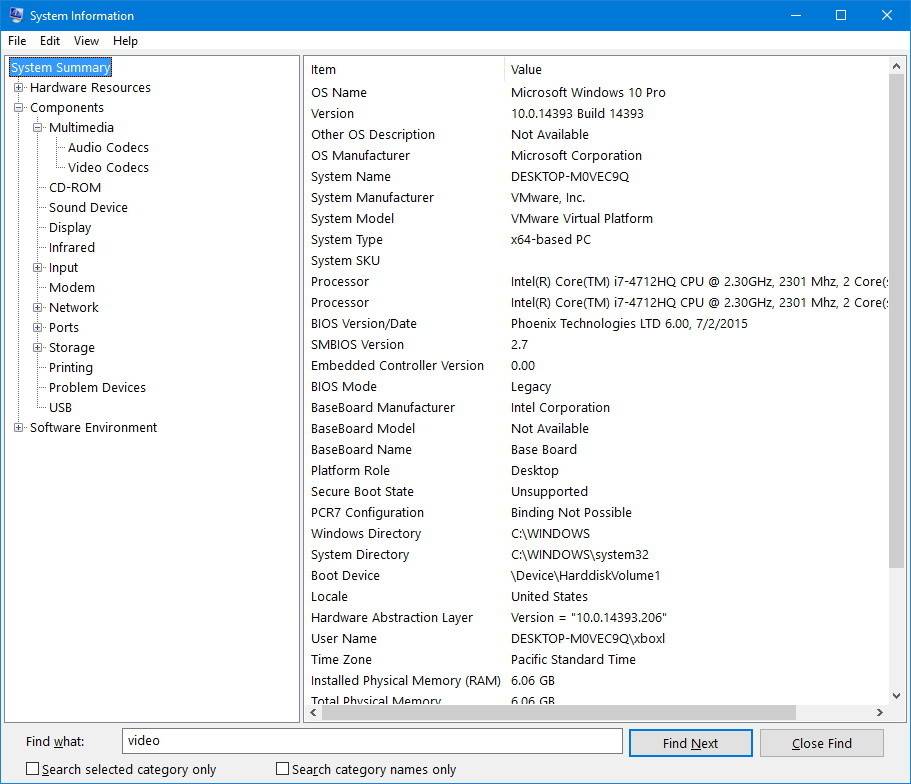دیدن مشخصات کامپیوتر در ویندوز 11 و 10
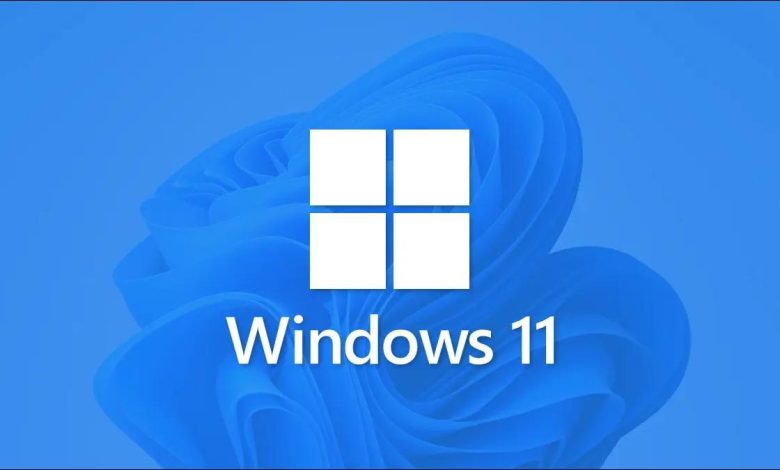
اگر نیاز به بررسی مشخصات کامپیوتر خود همانند RAM یا CPU داشته باشید می توانید در ویندوز 11 در بخش Settings یا تنظیمات و یا با استفاده از نرمافزارها این مشخصات را ببینید. در این آموزش می خواهیم روش دیدن مشخصات کامپیوتر در ویندوز 11 را به شما نشان دهیم، پس با ما همراه باشید.
پیدا کردن مشخصات PC در ویندوز 11 و 10
برای انجام این کار گام های زیر را دنبال کنید:
- نخست می باید به بخش Settings یا تنظیمات ویندوز خود بروید. برای این کار می توانید آیکون چارخانه Start ویندوز را کلیک کنید و در منوی باز شده گزینه Settings را کلیک کنید تا به بخش تنظیمات بروید. بعنوان روش جایگزین می توانید از کلید میانبر Windows+i بهره ببرید.
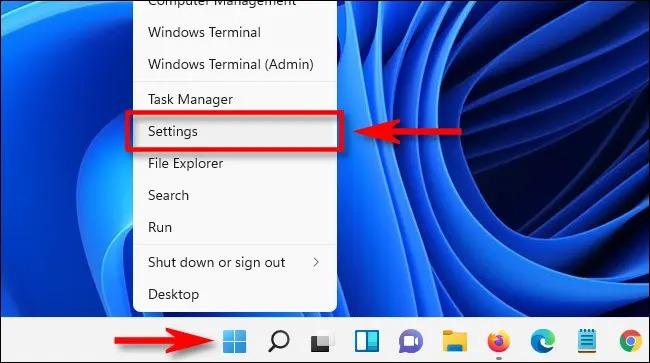
پیدا کردن مشخصات PC در Windows 11 - پس از باز شدن بخش Settings، منوی System را در ستون سمت چپ، کلیک کنید. سپس این بخش را کمی به پایین پیموده و About را کلیک کنمائید.
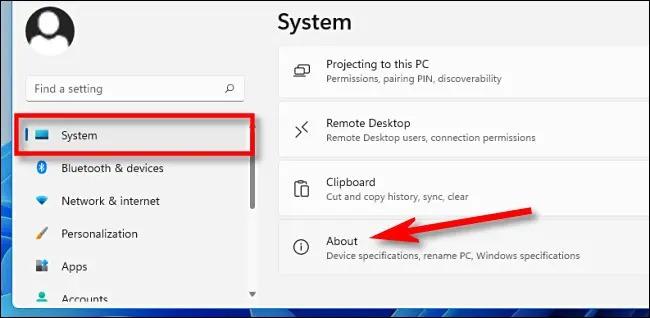
منوی System - پس از آن در مسیر System > About بخشی با نام Device Specifications را خواهید دید که در بالای برگه جای دارد. در پایین این بخش می توانید مشخصات رایانه خود را ببینید.
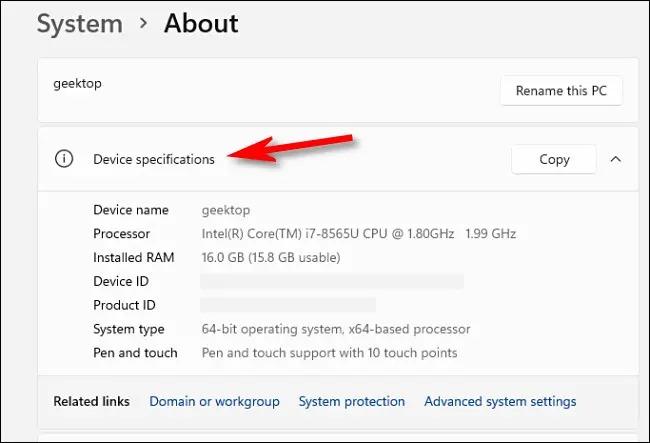
Device Specifications - برای دیدن نوع پردازنده در ویندوز در این بخش می توانید مشخصات جلوی عنوان Processor را ببینید. برای دیدن مقدار رم نیز می توانید روبروی عنوان Installed RAM را ببینید.
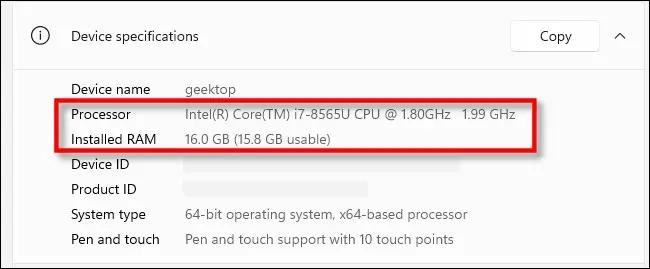
Installed RAM
اگر می خواهید از مشخصات رایاندور یا کامپیوتر خود یک کپی داشته باشید می توانید دکمه Copy را که در کنار عنوان Device Specifications آمده است را کلیک کنید و سپس در هر جا که خواستید برای نمونه در واتساپ یا ایمیل، اطلاعات کپی شده را Paste کنید.
استفاده از برنامه System Information برای دیدن مشخصات کامپیوتر
- گاهی نیاز خواهید داشت تا بررسی سخت افزار ویندوز 11 خود را با جزئیات بیشتری انجام دهید. برای این کار می توانید کلید Windows کیبورد را زده و در بخش جستجو msinfo را تایپ کنید. سپس در نتایج نمایش داده شده برنامه System information را کلیک کنید تا باز شود.

- در این برنامه می توانید اطلاعات فراوانی همچون ورژن ویندوز، مدل سیستم، نوع پردازنده، ورژن بایوس، رم، مموری مجازی و بسیاری دیگر از مشخصات کامپیوتر را ببینید.
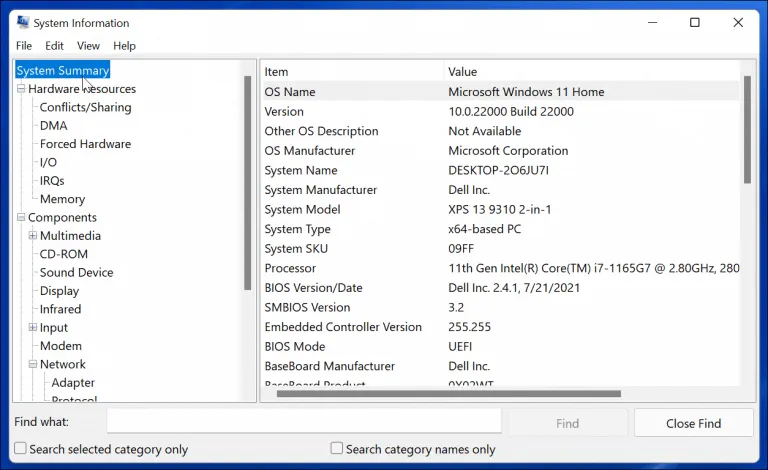
استفاده از Command Line برای دیدن مشخصات کامپیوتر
- اگر کار با خط فرمان یا کامند لاین ویندوز را دوست دارید می توانید از Command Prompt و یا PowerShell برای دیدن مشخصات کامپیوتر یا رایانتور خود بهره ببرید. برای این کار Command Prompt یا PowerShell را بعنوان Admin باز کنید.
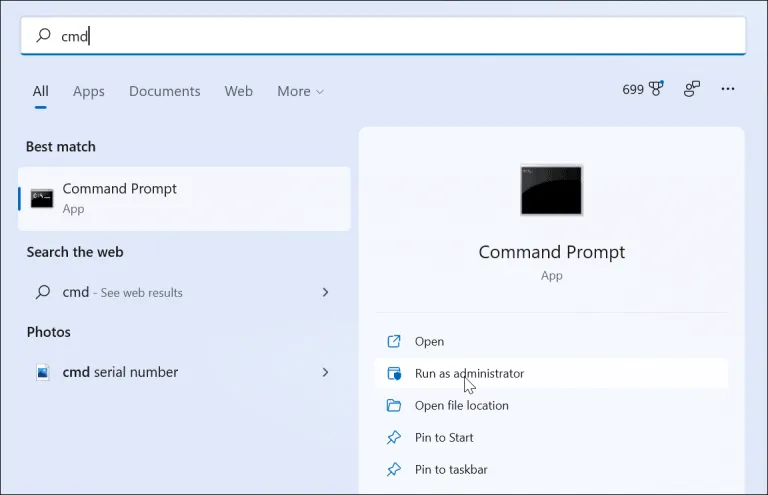
- سپس در خط فرمان Systeminfo را تایپ کنید و کلید Enter را بزنید. با این کار، سیستم شما آنالیز خواهد شد و فهرستی از اطلاعات سیستم همانند بایوس، ورژن ویندوز، مشخصات رم، مدل کامپیوتر و مواردی از این دست به شما نشان داده خواهد شد.
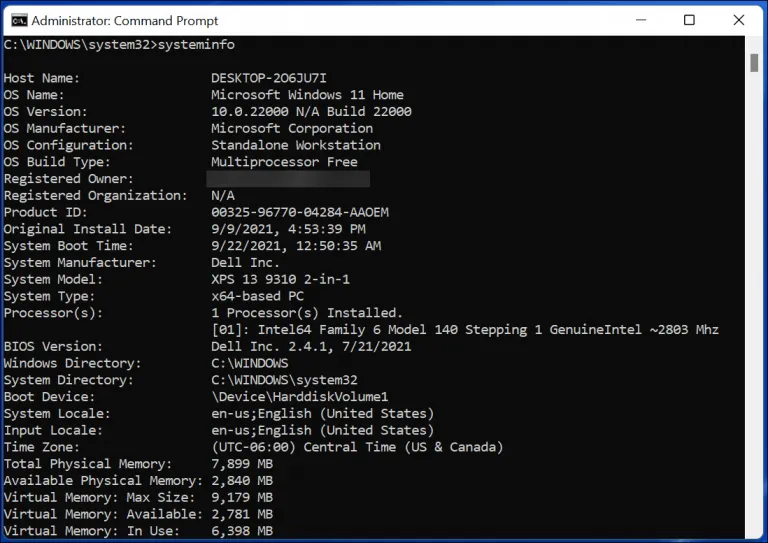
Task Manager برای دین مشخصات رایانه
- یکی دیگر از گزینه های پیش روی شما برای دیدن مشخصات کامپیوتر در ویندوز 11، بخش Task Manager می باشد. پس با زدن همزمان کلید میانبر Ctrl+Shift+esc این بخش را باز کنید. تسک منیجر داده هایی همچون CPU info، RAM، Disk performance و مواردی از این دست را به شما نشان خواهد داد.
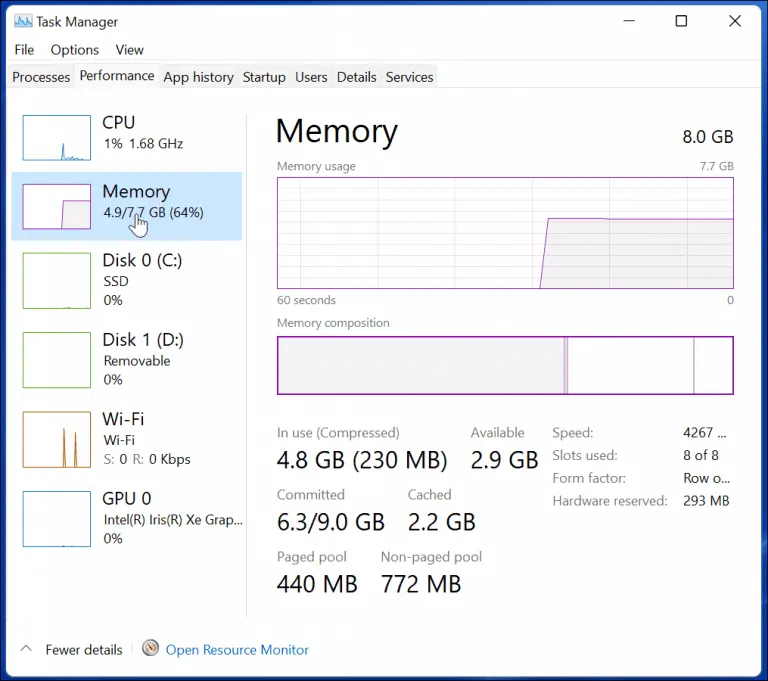
دیدن مشخصات سخت افزار کامپیوتر در ویندوز با برنامه Speccy
شما این امکان را دارید تا بررسی سخت افزار ویندوز 11سیستم خود را با نرم افزارهایی همچون Speccy انجام دهید. این برنامه نسبت به دیگر برنامه ها کاربرپسندتر میباشد و در آن می توانید بصورت گرافیکی نوع و سرعت پردازنده مرکزی، ورژن ویندوز، ورژن بایوس، اطلاعات کارت گرافیک و مادربورد کامپیوتر خود را ببینید.
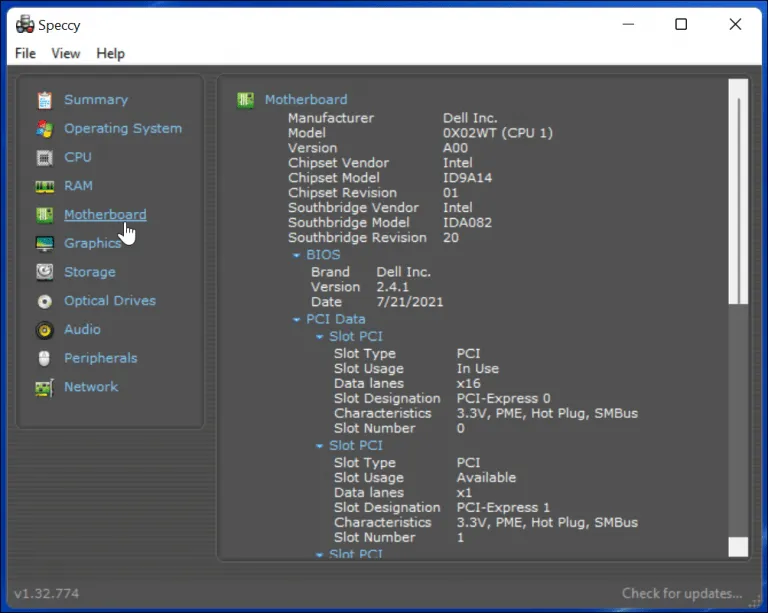
از دیگر برنامه های خوب در زمینه دیدن مشخصات کامپیوتر SiSoftware Sandra می باشد که حتی با آن می توانید به توانایی سنجی یا بنچمارک دستگاه بپردازید. شما همچنین می توانید از برنامه های رایگانی همچون Belarc Advisor یا CPU-Z برای دیدن مشخصات کامپیوتر خود بهره ببرید.
منبع: groovypost
دیدن مشخصات رایانه با استفاده از ابزار System Information در ویندوز 10
افزون بر بخش تنظیمات شما می توانید برای دیدن مشخصات رایانه خود از ابزار System Information نیز استفاده کنید، این ابزار از دیرباز در ویندوز بوده و مشخصات کامل رایانه را به شما نشان خواهد داد. برای دیدن مشخصات کامل کامپیوتر خود می توانید گام های زیر را دنبال کنید.
- منوی Start ویندوز را باز کنید.
- System Information را جستجو کرده و آیکون نمایش داده شده آن را در نتیاج جستجو کلیک کنید.
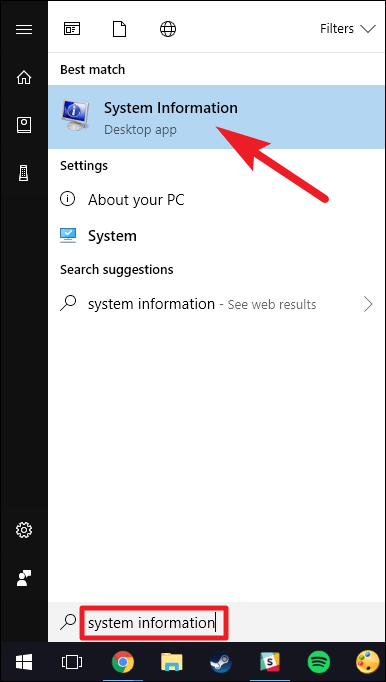
- در ستون سمت چپ پنجره System Information گزینه System Summary را انتخاب کنید. در این بخش اطلاعاتی همانند system model، system type، Processor، Bios یا جزئیات UEFI و مانند آن را خواهید دید. برای دیدناطلاعات کارت گرافیک خود می باید به مسیر Components > Display بروید.