
دادن هات اسپات به موبایل در ویندوز 11
اگر در کامپیوتر یا لپ تاپ ویندوز 11 خود از اینترنت اترنت یا وایفای و مواردی از این دست بهره می برید، می توانید، آن اتصال را بصورت بیسیم برای دستگاه های موبایل از راه وایفای یا بلوتوث هات اسپات کنید. در این آموزش می خواهیم روش دادن هات اسپات به موبایل در ویندوز 11 را به شما نشان دهیم، پس با ما همراه باشید.
چگونه می توانیم در Windows 11 به گوشی های موبایل اینترنت hotspot بدهیم؟
عناوین نوشتار
برای انجام این کار می توانید گام های زیر را دنبال کنید:
- برای این کار نخست به بخش Settings یا تنظیمات ویندوز بروید. برای رفتن به تنظیمات ویندوز می توانید کلید میانبر Windows+i را فشار دهید و یا اینکه Settings را در نوار search ویندوز جستجو کنید. شما همچنین می توانید روی منوی 4خانه Start راست-کلیکیده و در منوی نمایان شده گزینه Settings را بکلیکید.
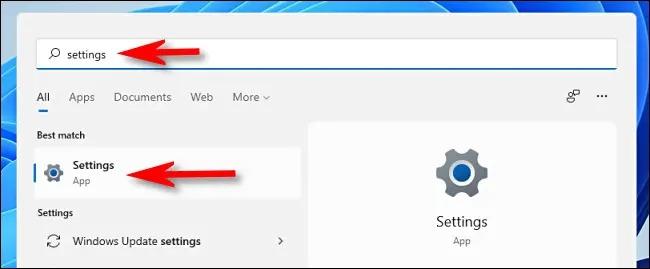
رفتن به بخش تنظیمات ویندوز 11 - در ستون راست بخش تنظیمات Network & Internet را کلیکیده و سپس در بخش سمت راست Mobile Hotspot را کلیک (کنید). هنگامی که این کار را می کنید کاری به گوک (toggle – سوئیچ) نداشته باشید.
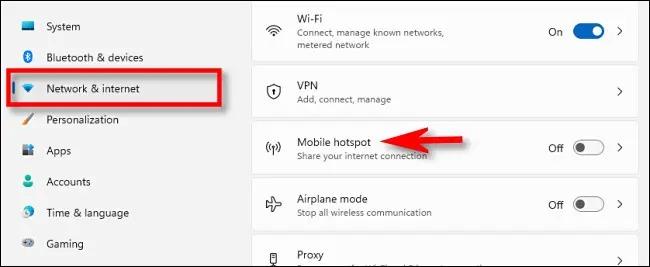
Mobile Hotspot - در بخش تنظیمات Mobile Hotspot می توانید چندیدن گزینه لیست شده را ببینید که در ادامه به هریک از آنها می پردازیم.
-
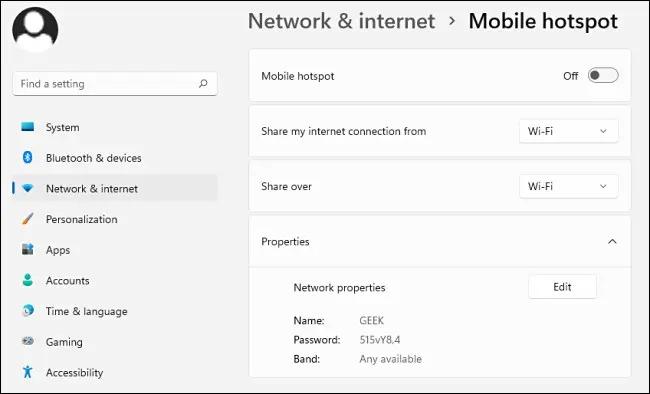
بخش هات اسپات موبایل ویندوز 11 - پیش از اینکه گوک (toggle – سوئیچ) را On یا روشن کنید. بهتر است که چگونگی کارکرد آن را پیکره بندی کنید.برای این کار نخست منوی فرو-ریز روبروی Share my internet connection from را کلیک کنید و منبع اینترنت خود را برگزینید. برای نمونه در اینجا ما می توانیم گزینه های کمی همچون Ethernet و Wi-Fi را ببینیم.
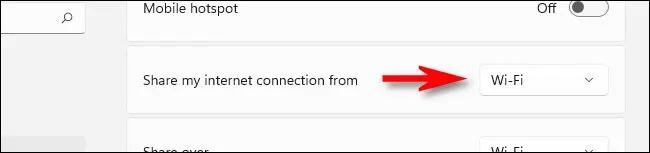
Share my internet connection from - سپس با کلیک منوی فرو-ریز روبروی Share Over می توانید شیوه اشتراک گذاری و همرسانی اینترنت را با دستگاه های دیگر برگزینید. بصورت معمول می توان از روش هایی همچون Wi-Fi یا Bluetooth را برگزید. هرچند که بسته به رایاندور یا همان کامپیوتر، شما می توانید گزینه دیگری نیز داشته باشد.
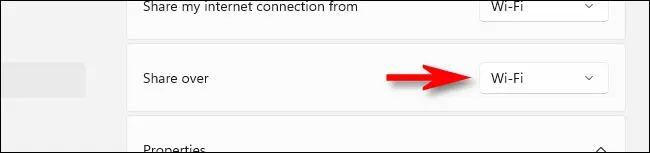
Wi-Fi یا Bluetooth - در پایین بخش Properties، گزینه Edit را کلیکیده تا پنجر بالا-پَرِ Edit Network info نمایان شود. با استفاده از پنجره می توانید نام شبکه (همانند Wi-Fi SSID)، پسوردی را که کاربران با آن به هات اسپات متصل می شوند و همچنین باند شبکه (پهنای باند 2.4 گیگاهرتز یا 5 گیگاهرتز یا هر پهنای فراهم شده دیگر) را در صورتی که اینترنت وایفای را به اشتراک می گذارید، تنظیم کنید. پس از پایان کار می توانید Save را کلیک کنید.
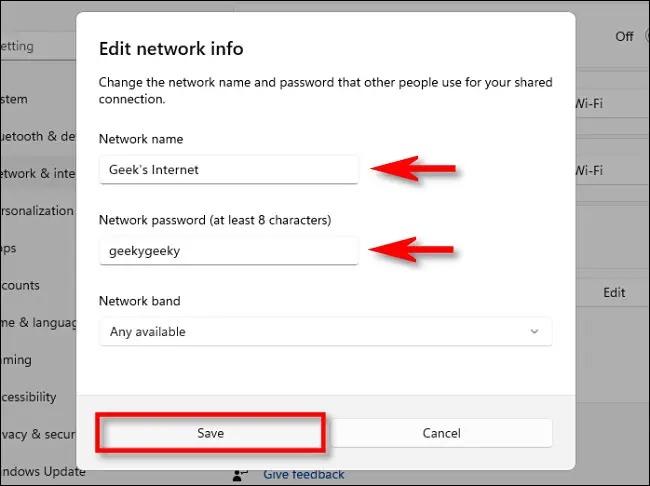
پسورد گذاری و نام گذاری عات اسپات موبایل - سرانجام به بالای تنظیمات Mobile Hotspot باز گشته و گوک (toggle – سوئیچ) روبروی Mobile hotspot را کلیک کنید تا On یا روشن شود.
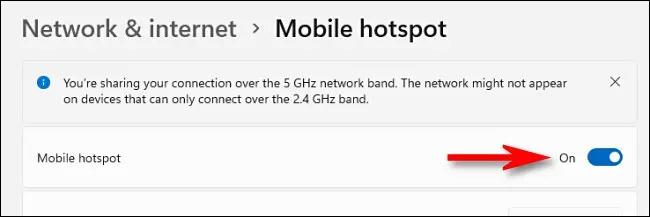
روشن کردن هات اسپات موبایل ویندوز 11
پس از آن دستگاه های موبایل دلخواه شما آماده دریافت اینترنت هات اسپا خواهند بود. اگر نِگرتان نسبت به تنظیمات هات اسپات برگشت می توانید با رفتن دوباره به مسیر Network & Internet، گزینه Mobile Hotspot را خاموش کنید.
اتصال موبایل به هات اسپات ویندوز 11
اتصال به هات اسپات موبایل ویندوز 11 کاری بس آسان است، به ویژه اگر روش استفاده از آن را روی Wi-Fi گذاشته باشید. برای این کار به سادگی بخش Wi-Fi Settings یا تنظیمات وایفای گوشی خود را باز کنید و به اتصال هات اسپاتی که در گام های پیشین آموزش دادیم، متصل شوید. در هنگام اتصال پسورد تنظیم شده در بخش Edit network Info را که در مسیر Settings > Network & Internet > Mobile Hotspot > Edit تنظیم کرده بودیم وارد کنید.
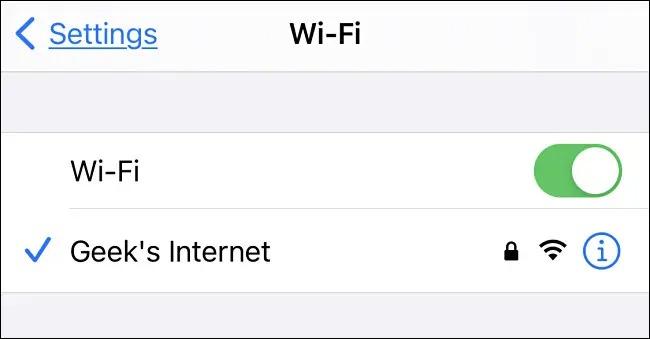
شما حتی این امکان را دارید که از هات اسپات بلوتوثی نیز همانند وایفای بهره ببرید. شما می توانید در مسیر Settings > Network & Internet > Mobile Hotspot لیست دستگاه های متصل به هات اسپات را ببینید.