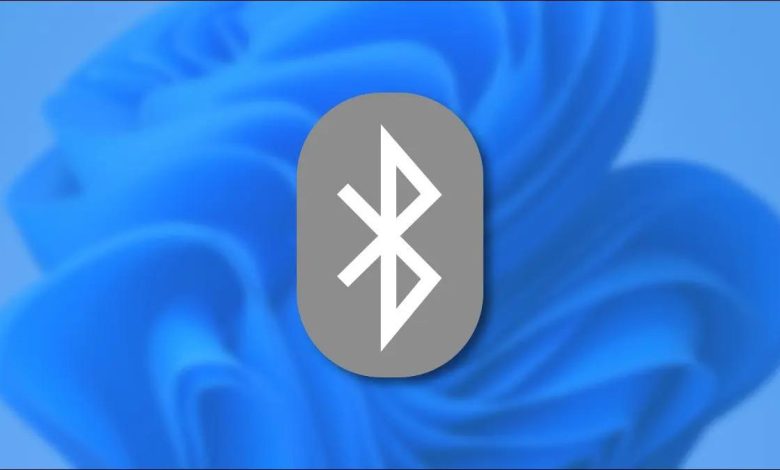
روشن کردن بلوتوث در ویندوز 11 با دو شیوه و روش اتصال دستگاه بلوتوثی به کامپیوتر
عناوین نوشتار
بلوتوث یک ابزار بیسیمی بسیار خوب برای اتصال دستگاه هایی همچون موس، کیبورد، کنترلر و یا هندست به کامپیوتر می باشد. در این آموزش می خواهیم روش روشن کردن بلوتوث در ویندوز 11 را به شما نشان دهیم، پس با ما همراه باشید.
دو راه اصلی برای فعال کردن بلوتوث در ویندوز 11 هست. یکی استفاده از منوی Quick Settings یا تنظیمات سریع و دیگری رفتن به بخش Settings یا تنظیمات می باشد. در این نوشتار به هر دوی این شیوه ها خواهیم پرداخت.
نوشتار پیوسته: اتصال گوشی به کامپیوتر با بلوتوث + آموزش ویدیوی(2022)
فعال کردن بلوتوث از منوی Quick Settings
سریعترین راه برای روشن کردن بلوتوث در ویندوز 11 استفاده از منوی Quick Settings می باشد برای این کار گام های زیر را دنبال کنید:
- مجموعه آیکون هایی که در سمت چپ بخش زمان و تاریخ تسکبار جای دارند را کلیک کنید.

فعال کردن بلوتوث از منوی Quick Settings - پس کلیک این دکمه پنهان، منوی Quick Settings نمایان می شود. در این منو آیکون Bluetooth را کلیک کنید. آیکون بلوتوث ریختی همانند B دارد که زوایای آن کمی تیز شده اند. اگر در بخش Quick Settings آیکون بلوتوث را نیافتید. روی آیکون مداد مانند ویرایش، کلیک کنید و این ایکون را به لیست خود بیافزائید.
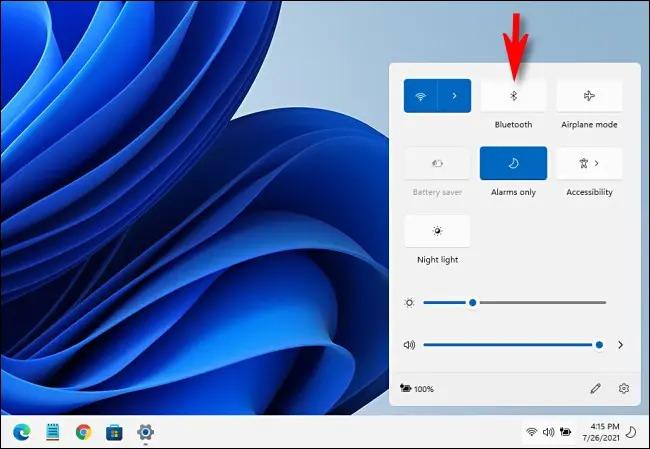
Quick Settings - پس از این کار رنگ آیکون شما تغییر می کند و این به معنای روشن شدن بلوتوث است. برای اتصال بلوتوث به دستگاه های دیگر، روی آیکون Blutooth راست-کلیک کرده و سپس Go to Settings را برگزینید.
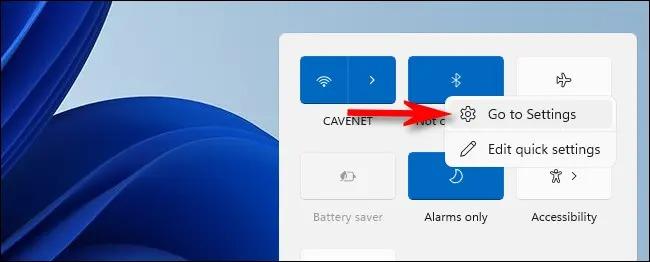
Go to Settings - پس از آن اقدام به افزودن دستگاه بلوتوثی خود به ویندوز 11 را دنبال کنید.
از بخش تنظیمات ویندوز 11 چگونه بلوتوث کامپیوتر را روشن کنیم؟
- شما می توانید بلوتوث خود را از بخش تنظیمات ویندوز نیز فعال کنید. برای این کار می توانید آیکون چارخانه Start ویندوز را کلیک کنید و در منوی باز شده گزینه Settings را کلیک کنید تا به بخش تنظیمات بروید. بعنوان روش جایگزین می توانید از کلید میانبر Windows+i بهره ببرید.
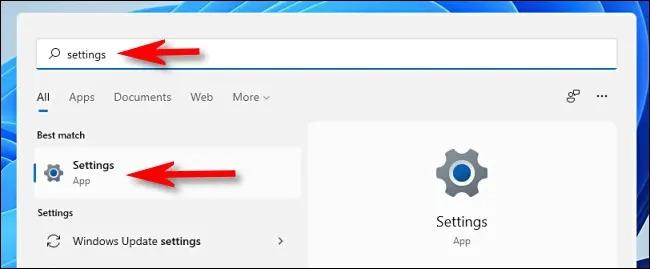
روشن کردن Bluetooth از بخش تنظیمات ویندوز - در بخش تنظیمات، Bluetooth & Devices را در ستون کناری کلیک کنید.
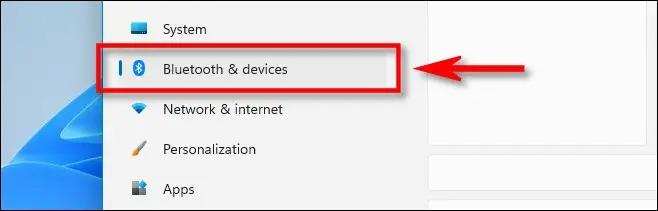
Bluetooth & Devices - در تنظیمات بلوتوث گوک (toggle – سوئیچ) روبری گزینه Bluetooth را کلیک کنید.
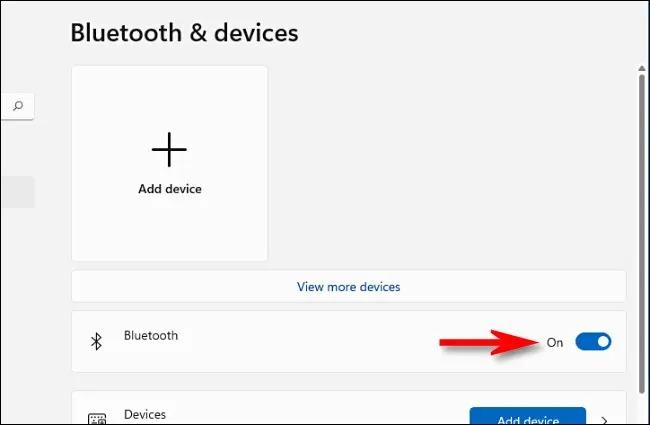
گزینه Bluetooth - پس از آن نخستین ارتباط خود را با بلوتوث می توانید برقرار کنید.
فعال سازی بلوتوث ویندوز 11 با کیبورد
گاهی پیش میآید که تنها امکان استفاده از کیبورد را دارید. برای نمونه موس شما بلوتوثی است و بلوتوث شما نیز خاموش است. خوشبختانه شما میتوانید برای روشن کردن بلوتوث در ویندوز 11، گامهای زیر را با کیبورد دنبال کنید:
- با استفاده از کلید میانبر Windows + i به بخش تنظیمات ویندوز بروید. پس از باز شدن این بخش، عبارت bluetooth را تایپ کنید. در لیست نتایج نمایش داده شده، با زدن کلید ↓ یا جهت پایین، روی Bluetooth and other devices settings بروید و Enter را بزنید.
- با انجام گام پیشین، به برگه Bluetooth & other devices > Devices از بخش تنظیمات ویندوز خواهید رفت. اکنون با زدن پیاپی کلید Tab، روی گزینه Bluetooth بروید. با این کار این گزینه پُرفروز یا هایلایت میشود. پس از آن میتوانید با زدن کلید Space، چفت روبروی آن را بزنید تا فعال سازی بلوتوث ویندوز 11 انجام شود.
- در روش دیگر برای بهره بردن از کیبورد، میتوانید به بخش Quick Settings بروید. برای این کار، کلید میانبر Windows + A را بزنید تا این بخش باز شود. سپس کلید Tab را تا جایی بزنید که نخستین دکمه پنل Quick Settings، پرفروز یا هایلایت شود. پس از آن با کلید → یا جهت راست، روی آیکون Bluetooth بروید. سپس با زدن کلید Space، آن را فعال کنید.
چگونه از بخش Airplane mode بلوتوث ویندوز 11 را روشن کنیم
افزون بر روشهای پیشین، یک سوئیچ یا چفت Bluetooth نیز در بخش Airplane mode page تنظیمات ویندوز است. شما این امکان را دارید تو در بخش حالت هواپیما، بلوتوث ویندوز 11 را روشن کنید. برای انجام این کار، گامهای زیر را دنبال کنید:
- نخست به بخش Settings در ویندوز بروید. برای این کار میتوانید از کلید میانبر Windows + i بهره ببرید.سپس Network & Internet را در ستون سمت چپ، کلیک کنید. اکنون در سمت راست Airplane mode را کلیک کنید.
- پس از باز شدن بخش Airplane mode، چفت روبروی گزینه Bluetooth را زنید تا روشن و فعال شود.
- توجه داشته باشید که حتی اگر پیش از فعال کردن Airplane mode، بلوتوث را فعال کرده باشید، بلوتوث شما دوباره خاموش میشود و میباید دوباره آن را از همین بخش روشن کنید.
استفاده از Cortana برای فعال سازی بلوتوث ویندوز 11
در صورتی که دستیار صوتی Cortana را در ویندوز خود پیکرهبندی کردهاید، میتوانید از آن هم برای روشن کردن بلوتوث ویندوز 11 بهره ببرید. کورتانا میتواند دسترسی سریعی را به تنظیمات بلوتوث ویندوز 11 بدهد.
- پس Cortana را باز کنی و با استفاده از یکی از فرمانهای زیر، بخش Bluetooth settings را باز کنید.
1- turn on Bluetooth
2- enable Bluetooth
3- start Bluetooth
4- activate Bluetooth
- اکنون در بخش باز شده تنظیمات بلوتوث ویندوز، میتوانید با زدن چفت روبروی گزینه Bluetooth، آن را On یا Off کنید.
مشکل ناپدید شدن بلوتوث در ویندوز 11
اگر بلوتوث شما در ویندوز 11 کار نمیکند، برای این مشکل، دو احتمال هست، یا شما بلوتوثی ندارید و یا اینکه بلوتوث شما از کار افتاد است. پس پیش از هر چیزی، از داشتن بلوتوث مطمئن شوید و ببینید که آیا کامپیوتر رومیزی یا لپتاپ شما بلوتوث دارد یا نه! بلوتوث دستگاه شما میتواند یک تراشه بلوتوث باشد و یا اینکه یک کارت Wi-Fi باشد که از بلوتوث هم پشتیبانی میکند. شاید هم یک USB بلوتوث به آن وصل باشد.
اگر دستگاه شما بلوتوث داشت ولی با مشکل ناپدید شدن بلوتوث در ویندوز 11 روبرو هستید، پس یک چیزی این میان درست نیست. در این حالت بهترین راه استفاده از یکی از ابزارهای تو-ساخت ویندوز است که Find and fix problems with Bluetooth devices نامیده میشود. برای پیدا کردن آن، دکمه جستجو را در taskbar یا کارمیل (میله کار) پایین نمایشگر کلیک کنید. سپس bluetooth troubleshoot را تایپ کنید و در نتایج نمایش داده شده، Find and fix problems with Bluetooth devices را انتخاب کنید.
با این کار، Bluetooth troubleshooter نمایان میشود که روشن یا خاموش بودن بلوتوث، ران بودن سرویس بلوتوث و مواردی از این دست را بررسی میکند. پس دکمه Next را چندبار کلیک کنید تا مشکل شما حل شود.
اتصال دستگاه بلوتوثی در ویندوز 11
- اکنون پس از فعال کردن بلوتوث به مسیر Settings > Bluetooth & Devices بروید. در بخش Bluetooth & Devices دکمه Add Device را که آیکون آن همانند یک + بزرگ است کلیک کنید.
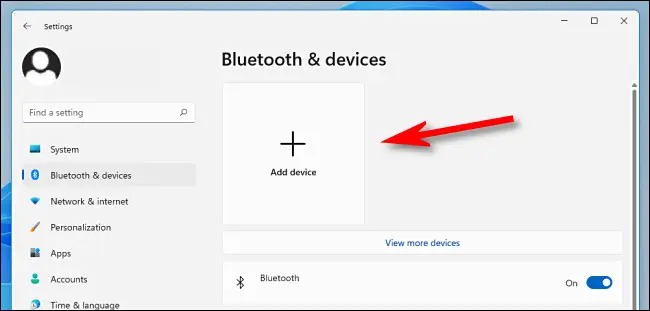
اتصال دستگاه بلوتوثی در ویندوز 11 - در پنجره Add Device روی گزینه Bluetooth کلیک کنید.
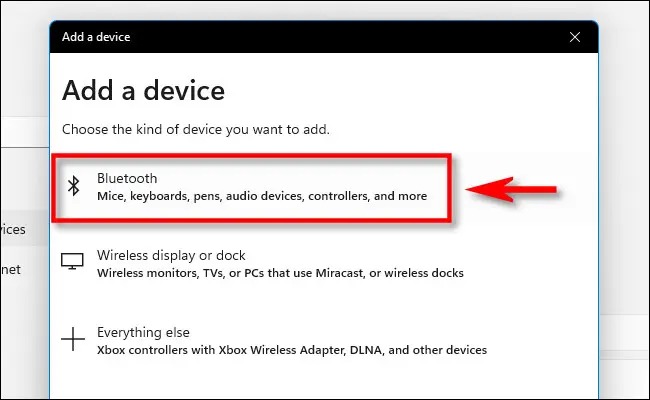
گزینه Bluetooth - سپس از روشن بودن دستگاه خود و قرار گرفتن آن در حالت Pairing برای اتصال به رایاندور یا هما کامپیوتر مطمئن شوید. در این زمینه می توانید به دفترچه راهنمای دستگاه خود رجوع کنید.
ویندوز پس از آن وارد حالت کاوش و جستجوی دستگاه هایی می شود که در حالت pairing قرار دارند. پس از یافتن دستگاه ها لیست آنها به شما نمایش داده می شود. در میان دستگاه های نمایش داده شده دستگاه مورد نظر خود را برگزینید.
- اگر دستگاه بیسیم مورد نظر یک موس، کیبورد، کنترلر و یا هدفون است می باید خودکار به کامپیوتر متصل شود. اگر ویندوز از شما تقاضای گذرواژ کند، آن را وارد کنید.
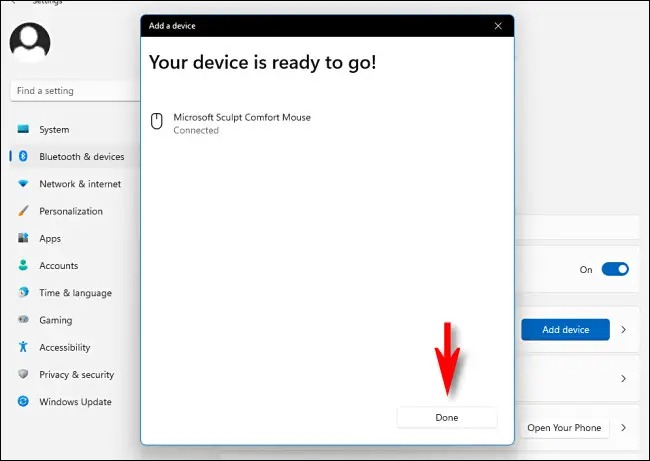
Your device is ready to go دیدن پیام Your device is ready to go به معنای اتصال دستگاه به کامپیوتر است که پس از آن می توانید از دستگاه خود استفاده کنید و بخش تنظیمات را نیز ببندید.
دیدن شارژ باتری دستگاه بلوتوث در ویندوز 11
در ویندوز 11 شما می توانید به سرعت، شارژ دستگاه بلوتوثی خود همچون موس یا کیبورد را در بخش تنظیمات ببینید. البته این امکان شاید برای همه دستگاه های بلوتوثی کار نکند ولی در کل آزمودن آن نمی تواند خالی از لطف باشد. در این آموزش روش دیدن شارژ باتری دستگاه بلوتوث در ویندوز 11 را به شما نشان می دهیم، پس با ما همراه باشید.
چگونه شارژ باتری موس یا کیبورد بیسیم خود را در Windows 11 ببینیم؟
برای انجام این کار می توانید گام های زیر را دنبال کنید:
- نخست به بخش Settings یا تنظیمات ویندوز 11 بروید. برای این کار می توانید از کلید میانبر Windows+i بهره ببرید و یا با راست-کلیک روی آیکون چهارخانه Start، گزینه Settings را انتخاب کنید.
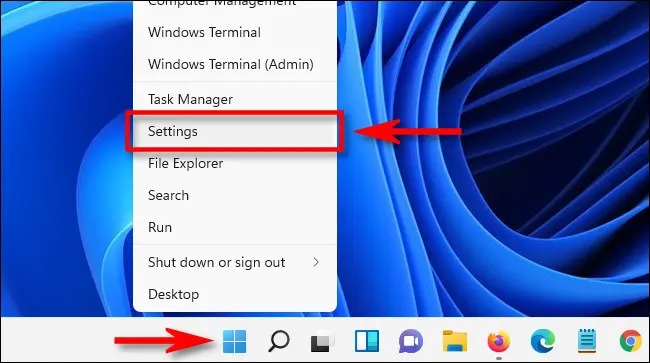
- در بخش تنظیمات، Bluetooth & Devices را کلیک کنید.
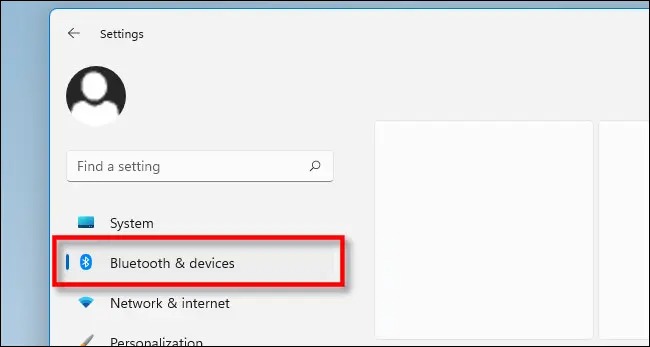
Bluetooth & Devices - در بخش Bluetooth & Devices اگر به سربرگ زیر عنوان نگاه کنید، می توانید دستگاه های متصل ویندوز خود را ببینید. اگر دستگاه بیسیم و بلوتوثی شما از این ویزگی پشتیبانی کند، می توانید شارژ باتری را در زیر نام آن ببینید.
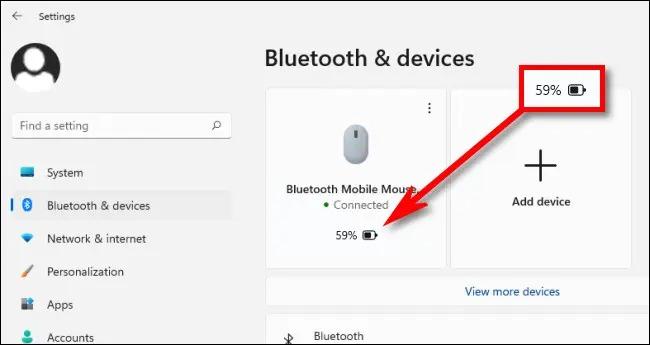
نمایش شارژ دستگاه بلوتوثی در ویندوز 11 - اگر شارژ باتری دستگاه خود را ندیدید شاید به دلیل کهن بودن دستگاه شما باشد که از این ویژگی پشتیبانی نمی کند. البته برخی از دستگاه ها نیز شاید به نیاز به نصب Driver داشته باشند.
پرسشهای رایج درباره روش کردن بلوتوث ویندوز 11
ویندوز 11 از فناوری بلوتوث 5.1 پشتیبانی میکند. تنها ویندوز سرور است که در خودش از فناوری بیسیم بلوتوث پشتیبانی نمیکند.
دلیل نبودن بلوتوث در بخش Device Manager ویندوز، میتواند خراب شدن یا آسیب دیدن یک فایل سیستمی که با عملکرد بلوتوث مرتبط است، باشد. برای رفع این مشکل می توانید بلوتوث خود را عیب یابی کنید.
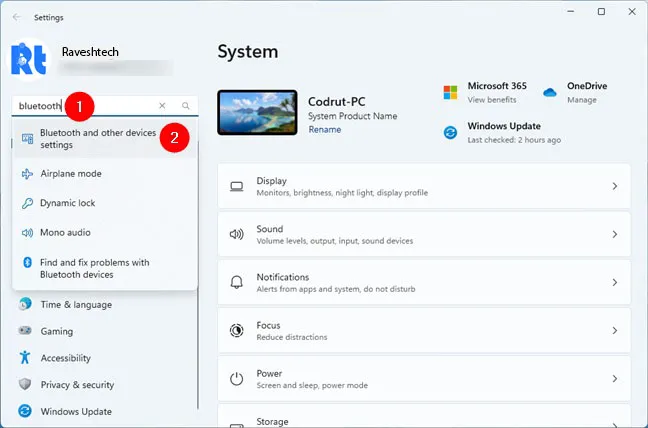
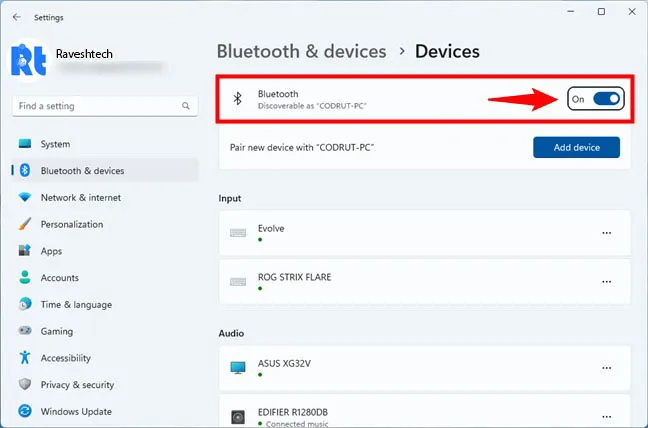
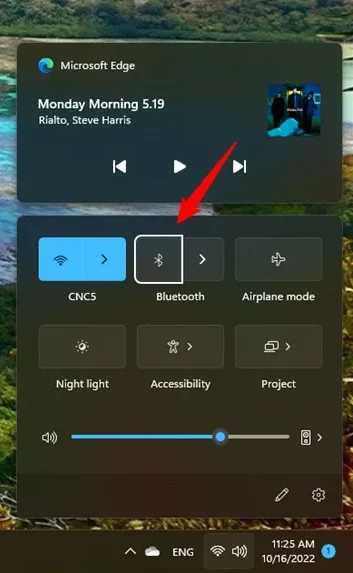
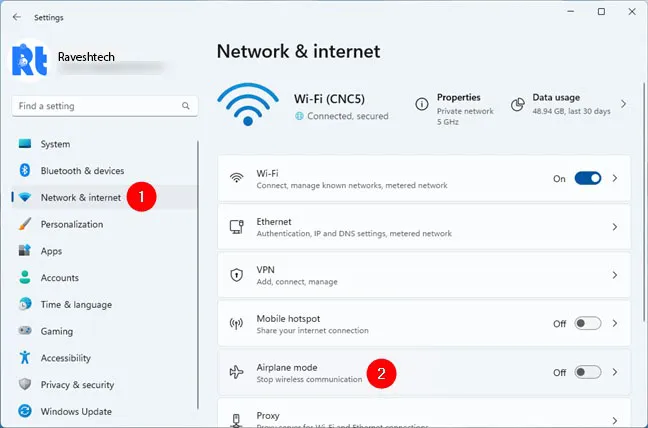
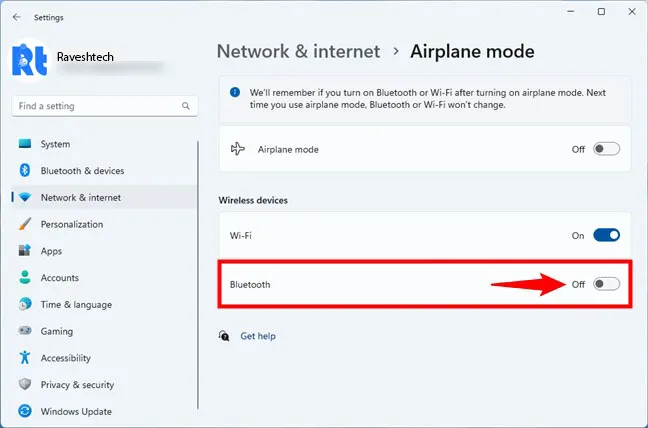
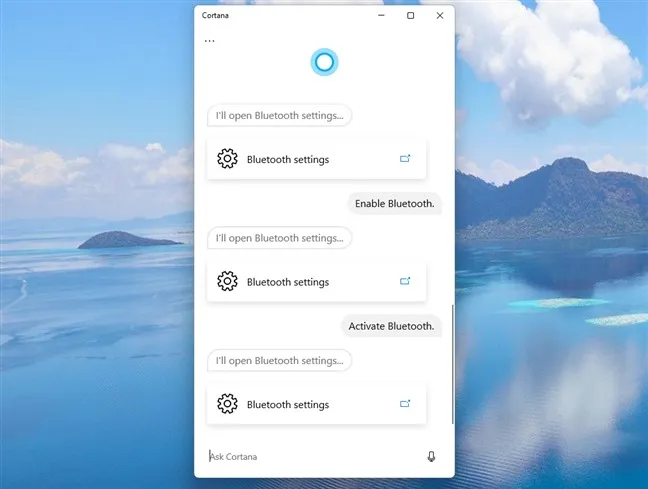
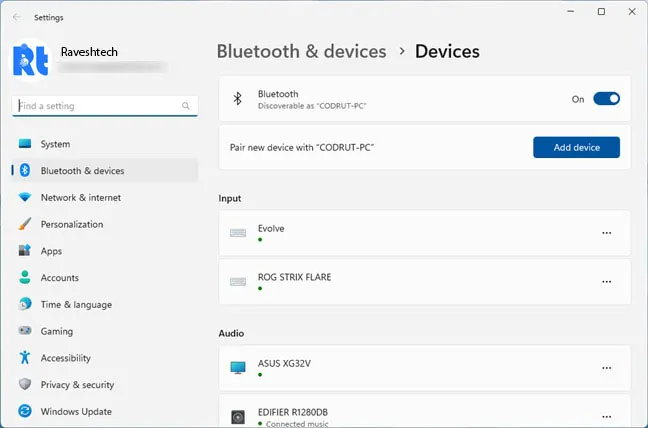
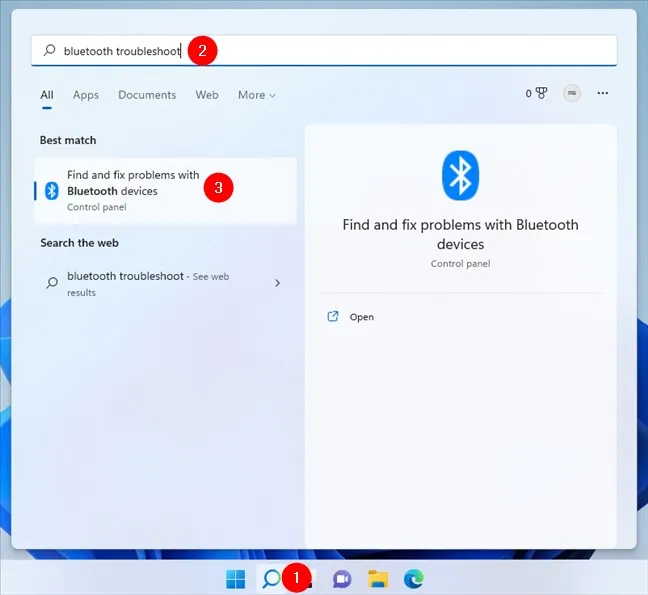
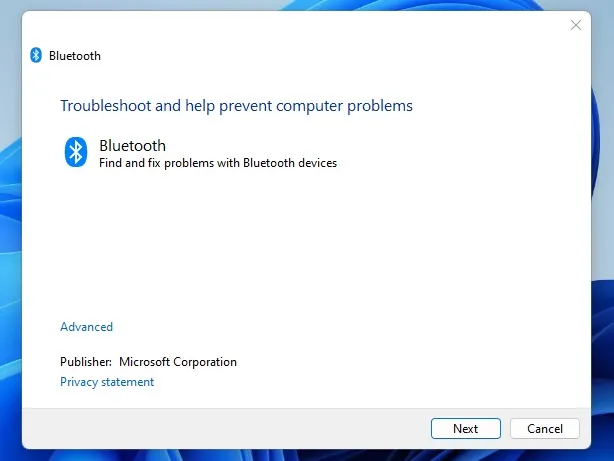
سلام ویندوز 11 دارم بلوتوث روشن است ولی دستگاههای دیگررانمی شناسد وگوشی ها هم بلوتوث لپ تاپ را پیدا نمی کند همه راههای گفته شده را انجام داده ام ولی نتیجه نگرفته ام لطفا راهنمائی بفرمائید . تشکر
درود به احتمال بسیار ویندوز 11 با درایور بلوتوث شما سازگار نیست و باید اون رو آپدیت کنید و یا منتظر آپدیت ویندوز 11 باشید. اگر پاسخی نگرفتید بهتر است که یک USB بلوتوث سازگار با ویندوز 11 تهیه کنید.