اسکرین شات سامسونگ A53 با آموزش ویدئویی (2022)
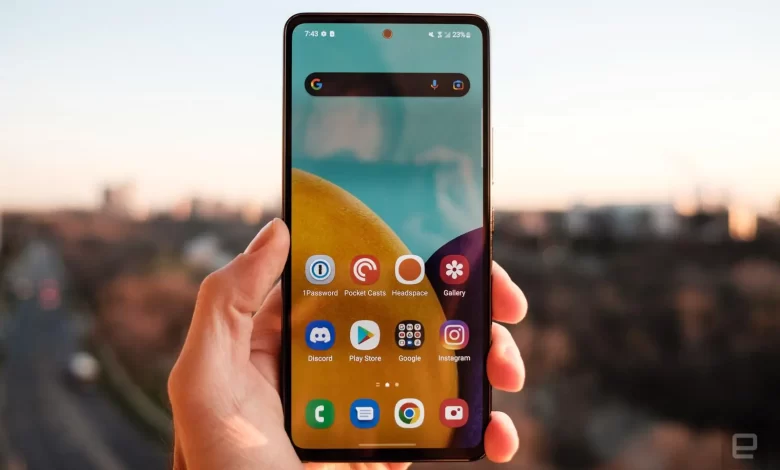
یکی از ویژگیهای بسیار کارامد گوشیهای هوشمند امروزی اسکرین شات یا عکس گرفتن از صفحه نمایش گوشی است. اسکرین شات جهت ثبت لحظه ها، نوشته ها و عکس ها بعنوان سند و ذخیره و یا اشتراک گذاری کاربرد دارد. در این میان گوشی سامسونگ A53 نیز که در سال 2022 روانه بازارهای جهانی شد نیز از این ویژگی بسیار کارامد بهره مند است. در این آموزش می خواهیم روش اسکرین شات گوشی A53 5G و فیلم گرفتن از صفحه گوشی A53 را به شما نشان دهیم پس با ما همراه باشید.
- نوشتار پیوسته: روش ری استارت و خاموش کردن گوشی A53
آموزش تصویری اسکرین شات A53
اسکرین شات A53 با کلیدهای فیزیکی
عناوین نوشتار
- در این روش تفاوتی ندارد که در کدام بخش گوشی خود هستید، تنها کافیست که صفحه مورد نظر خود را که می تواند یک برگه وب، یک عکس، یک ویدئو، یک برنامه و یا یک بازی باشد را در نظر بگیرید.
- پس از آن به سادگی دکمه Power یا خاموش/روشن را بهمراه دکمه Volume Down یا کاهش صدا همزمان و به سرعت فشار دهید. با این کار نمایشگر شما برقی می زند و اسکرین شات در بخش گالری A53 ذخیره می شود.
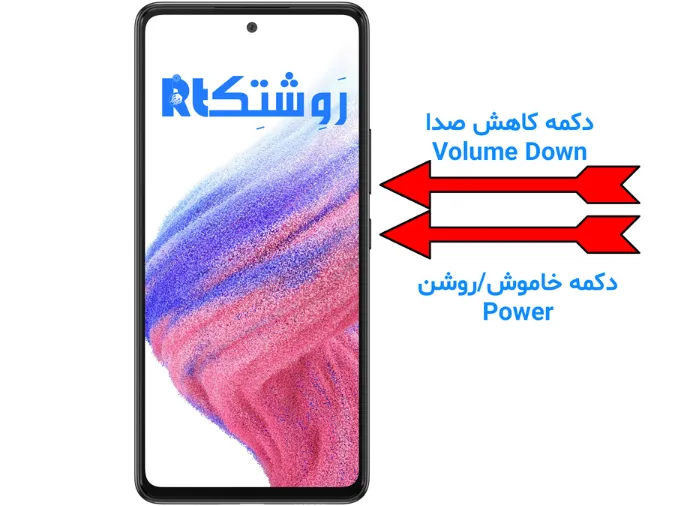
- اگر لبه بالای نمایشگر گوشی خود را پایین بکشید می توانید تصویر بند انگشتی اسکرین شات خود را ببینید و آن را باز کنید.
اسکرین شات گرفتن با کناره دست یا Palm Swipe در گوشی A53
پالم سوئیپ یا حرکت جاروبی کنار دست یکی از ژست های ویژه و اختصاصی سامسونگ است که برای اسکرین شات A53 استفاده می شود. برای استفاده از این ویژگی می باید آن را فعال کنید.
- نخست به کشوی برنامه A53 بروید و با مَسِ (لمس) آیکون چرخ دنده به بخش Settings یا تنظیمات بروید.
- بخش ویژگیها را به پایین پیموده و Advanced Features یا ویژگی های پیشرفته را انتخاب کنید.
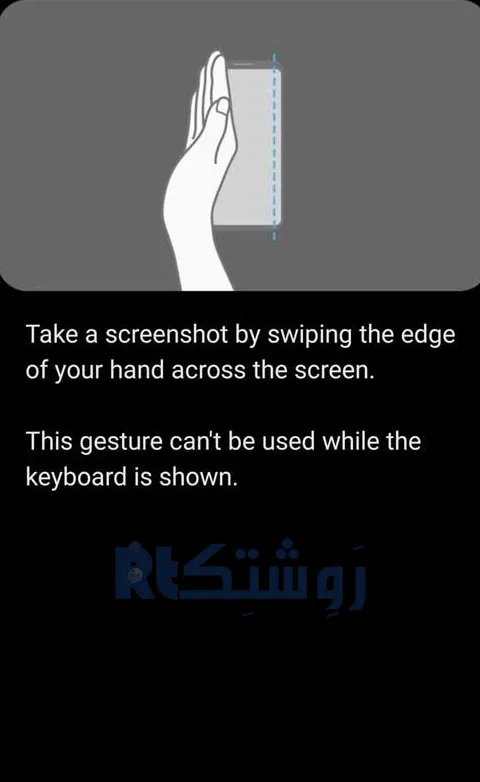
اسکرین شات سامسونگ A53 با منوی دستیار
در این روش شما می توانید با استفاده از دکمه های لمسی مجازی منوی دستیار یا Assistant menu از بخش دلخواه اسکرین شات بگیرید.
- نخست در بخش تنظیمات به منوی Accessibility یا قابلیت دسترسی بروید.
عکس از صفحه نمایش بصورت اسکرولی یا پیمایشی A53
برای عکس اندازی از برگه های بلند وب که در یک کادر معمولی اسکرین شات جای نمی گیرند می باید اسکرین شاتی پیمایشی را به کار برد.
- نخست با یکی از روش های پیشین اسکرین شات بگیرید و سپس در میل ابزار پدیدار شده در پایین نمایشگر، آیکونی را که همانند یک چارگوش با یک پیکانچه رو به پایین است، مَس کنید (لَمس) کنید.
- با این کار نخستین کادر اسکرین شات بلند شما درست خواهد شد. با هر بار مَسیدن این آیکون، یک کادر یا قاب به کادر پیشین افزوده می شود و اسکرین شات شما بلند و بلندتر می شود تا به پایین برگه برسید.
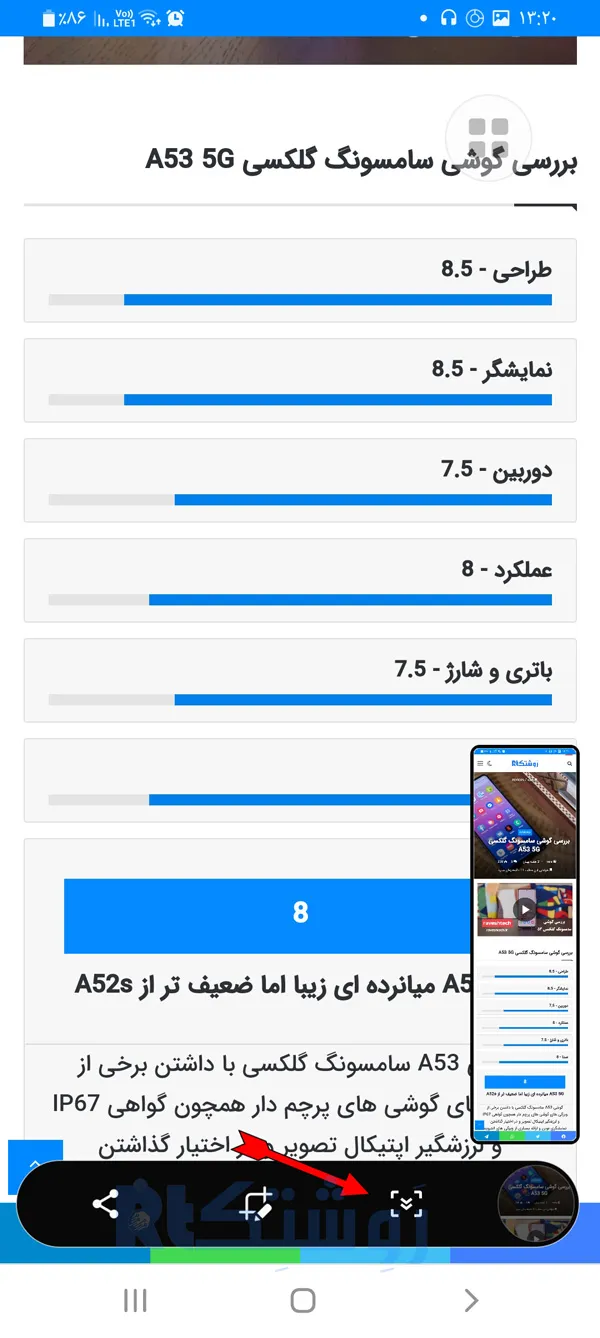
- اکنون در گالری گوشی و در آلبوم عکس های صفحه میتوانید اسکرین شاتها را ببینید.
عکس از صفحه نمایش با Edge Panels
کاربران A53 می توانند با استفاده از منوی Edge Panel به سرعت از ویژگیها و برنامههای مهم گوشی خود استفاده کنند. یکی از این ویژگی ها اسکرین شات است. اما می باید این ویژگی را نخست فعال نمائید.
- به بخش Settings یا تنظیمات بروید.
- بخش Display یا نمایش را انتخاب کنید.
- سپس منوی Edge Panels را مَس کنید (لَمس کنید).
- Edge Panels را فعال کنید.
- با این جاروبیدن یا همان حرکت جاروییِ انگشت به سمت چپ می توانید به این پنل دسترسی داشته باشید و دکمه اسکرین شات را بزنید. اگر این دکمه را پیدا نکردید در بخش تنظیمات آن را به پنل کناری بیافزائید.
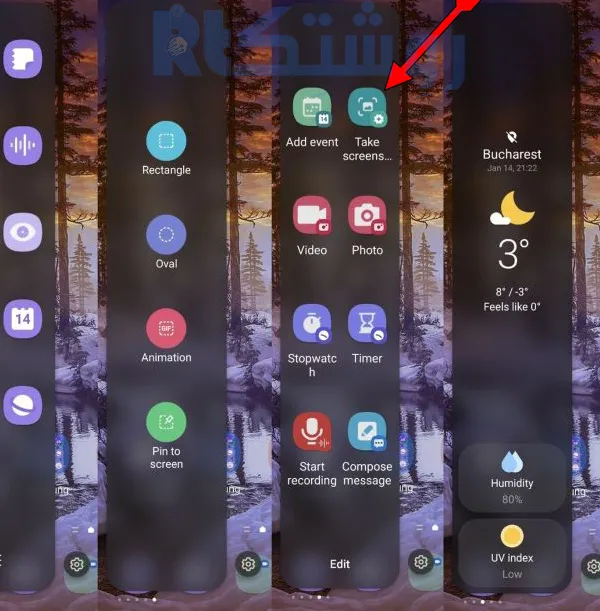
فیلم گرفتن از صفحه گوشی A53 با اسکرین رکوردر
- لبه بالای نمایشگر را دوبار پایین بکشید تا بخش Quick Panel باز شود.
- پس از آن برای فیلم گرفتن از صفحه گوشی A53 آیکون Screen Recorder را انتخاب کنید. اگر می خواهید کیفیت ضبط را تغییر دهید، آیکون Screen recorder را فشار داده و کمی نگه دارید.
- اکنون برای نمونه یکی از گزینههای No sound، Media Sound، Media Sounds یا mic را برگزینید.
- دکمه Start recording را بزنید تا از صفحه گوشی فیلم برداری شود.
با آغاز ضبط، یک ساعت شماره انداز را خواهید دید که در بالای صفحه نمایش و در کنار دیگر گزینهها همچون pen too یا picture in picture جای دارد. برای پایان ضبط آیکون stop را بزنید.
اگر آیکون screen recorder را در کویک پنل پیدا نکردید. منوی 3 نقطه عمودی را در بالای quick panel بزنید و سپس Button Order را برگزینید. اکنون می توانید آیکون Record Screen را ببینید. پس آن را گرفته و به درون بخش Quick Panel بکشید.
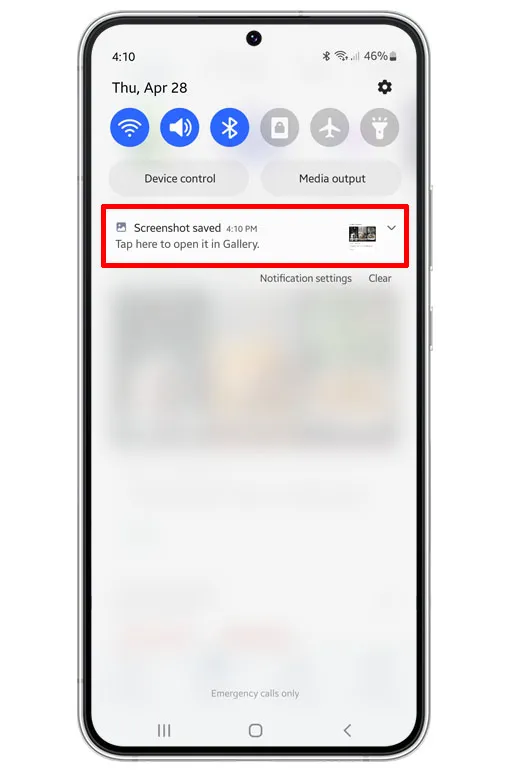
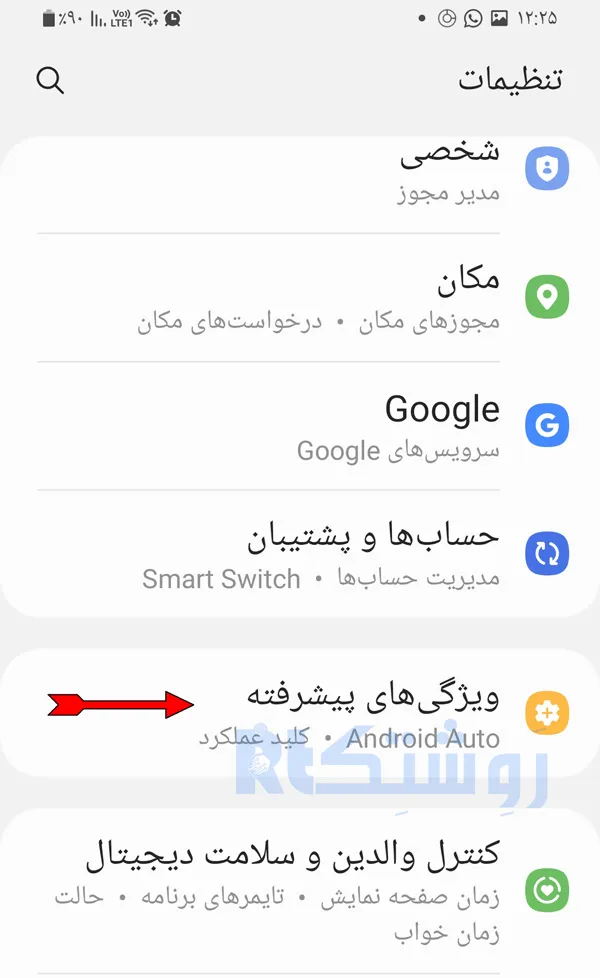
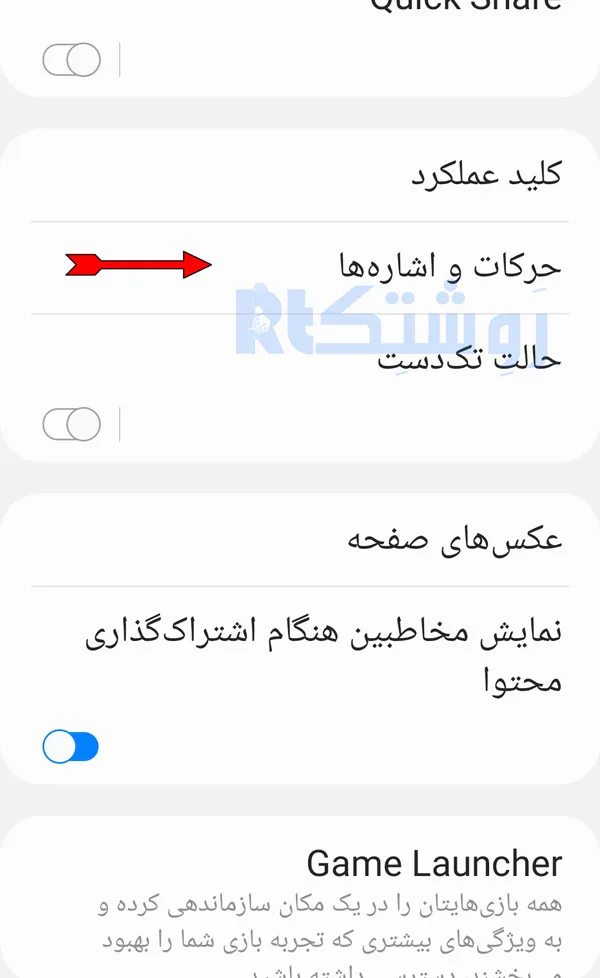
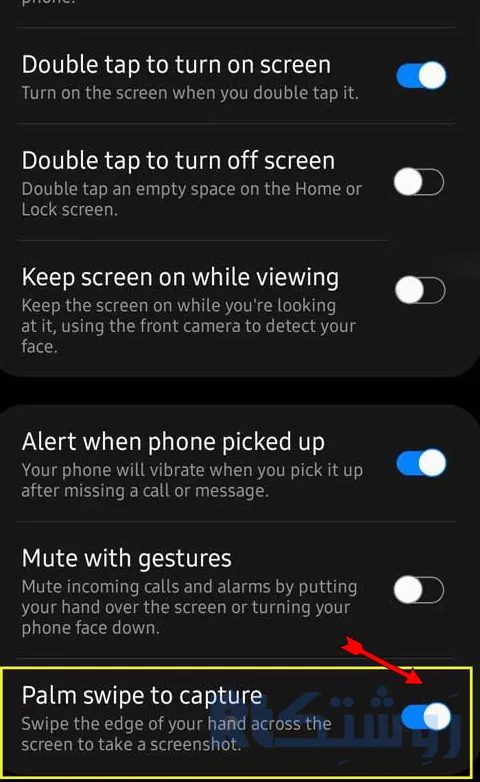
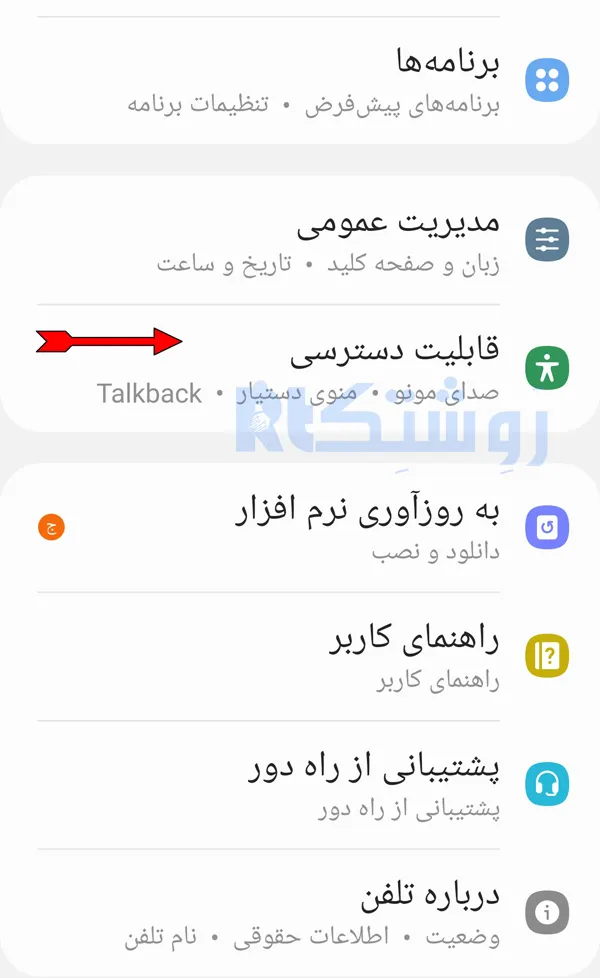
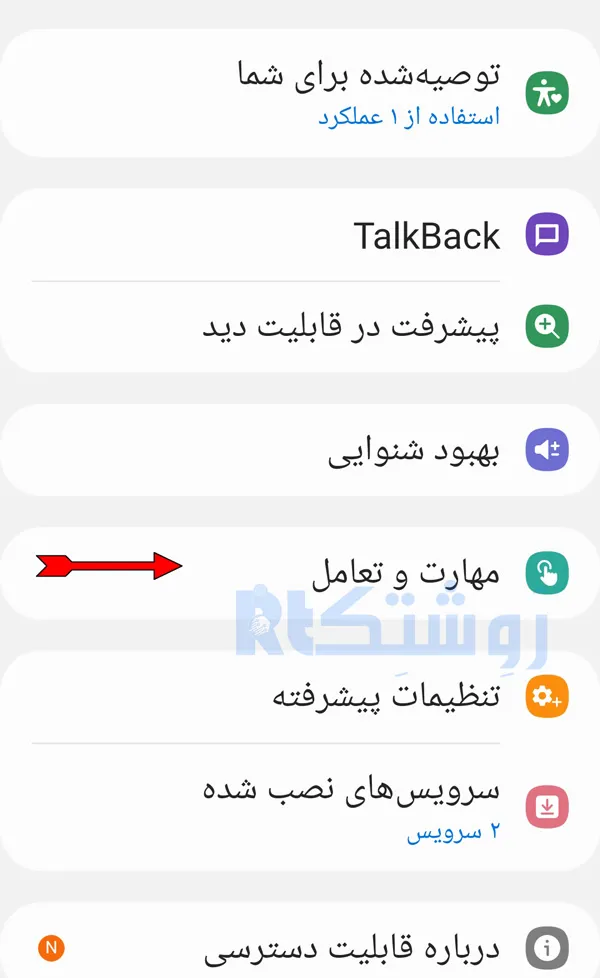
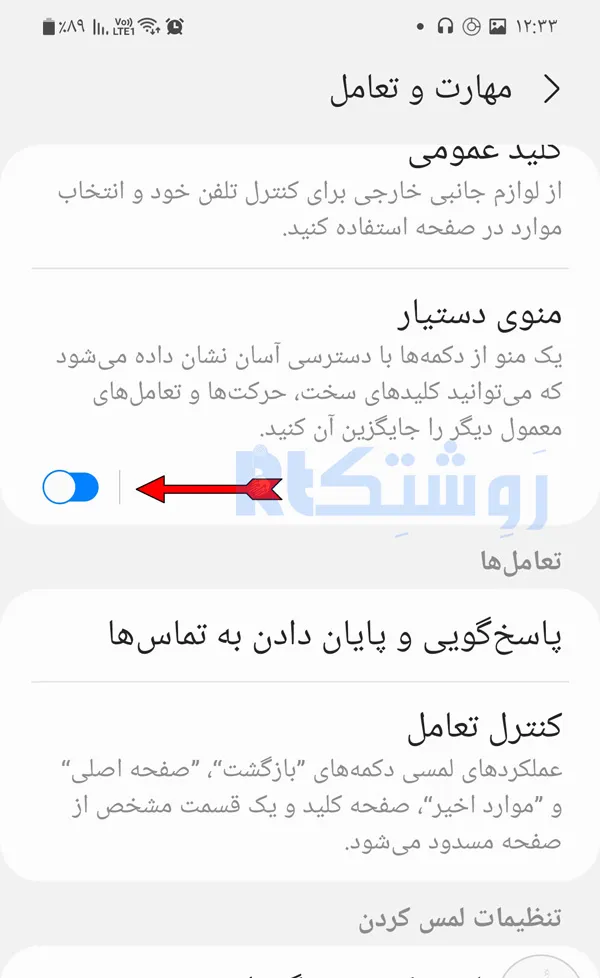
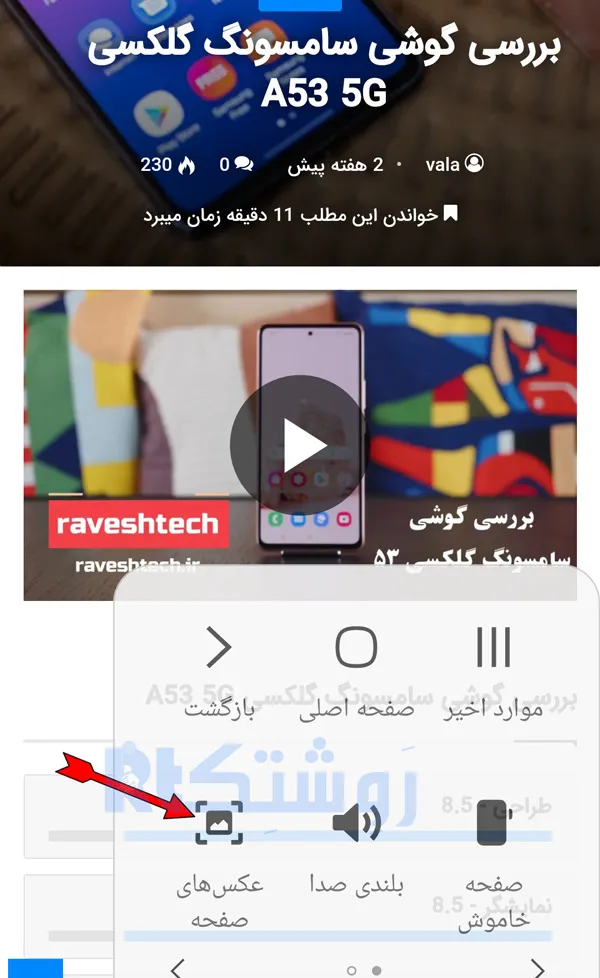
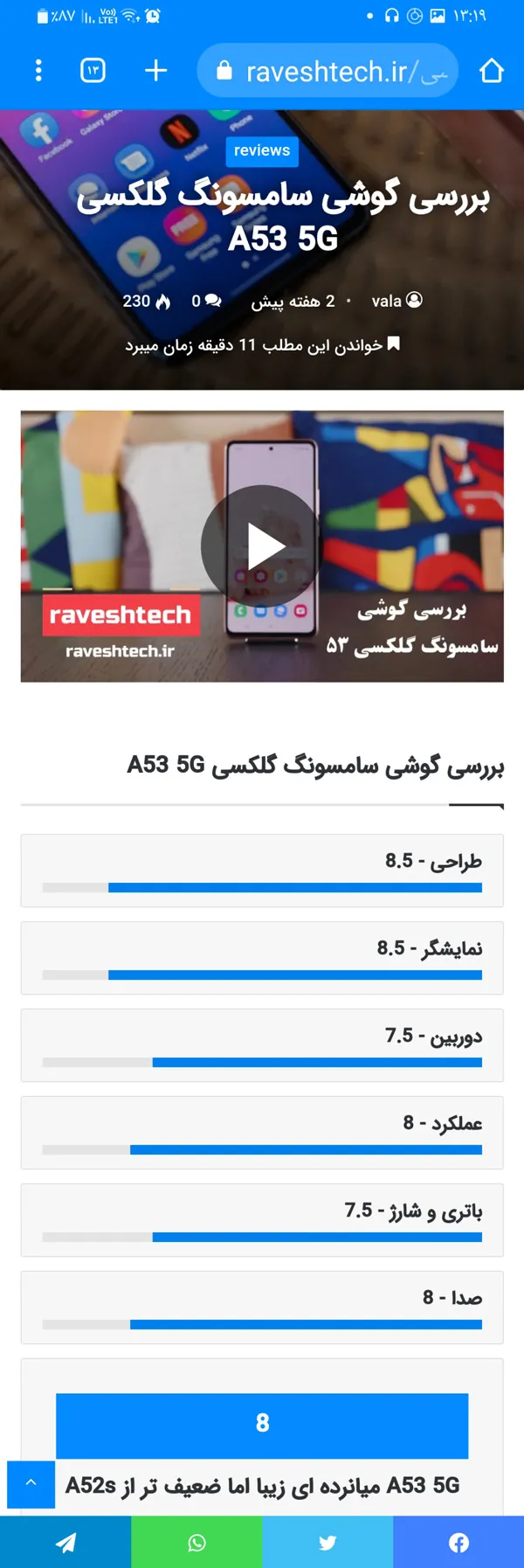
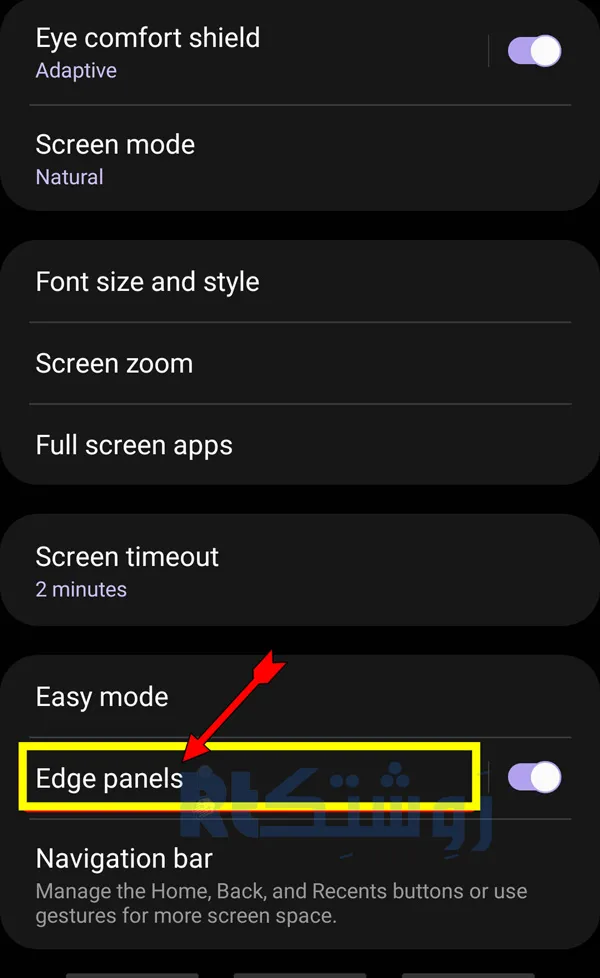
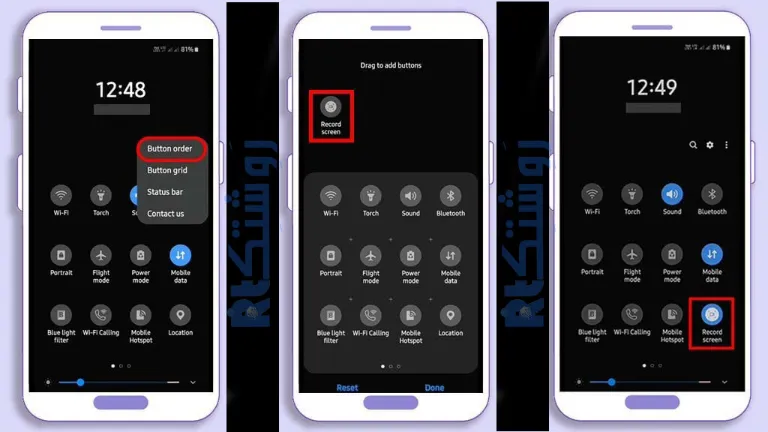
عالی بود ممنون
سپاس