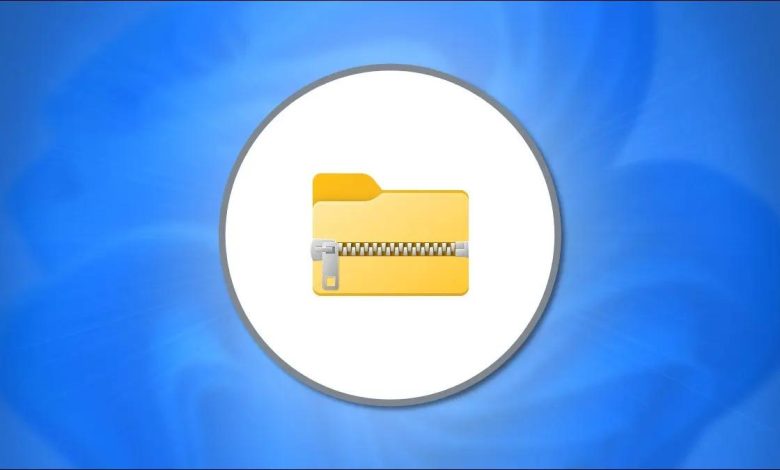
به این آموزش امتیاز دهید
[کل: 0 میانگین: 0]
Zip کردن یا فشرده سازی فایل در ویندوز 11 به همراه Unzip کردن
در ویندوز 11 شما این امکان را دارید تا داده ها و فایل ها ZIP یا فشرده سازی کنید تا با کاهش حجم آنها افزون بر خالی کردن فضای هارد، بتوانید آن را میان فضاهای ذخیره سازی سریعتر جابجا کنید. شما حتی می توانید چندین فایل و پرونده را بصورت یکجا فشرده سازی کنید. در این آموزش روش Zip کردن یا فشرده سازی فایل در ویندوز 11 را به شما نشان دهیم، پس با ما همراه باشید.
نوشتار پیوسته: روش Zip و Unzip فایل در ویندوز 10 و افزودن یا کم کردن فایل های آنها
چگونه می توانیم فایل ها را در Windows 11 فشرده کنیم
عناوین نوشتار
- ابتدا ، با استفاده از File Explorer ، فایل (یا پرونده هایی) را که می خواهید فشرده سازی کنید در یک فایل ZIP قرار دهید. این تکنیک همچنین با فایل های روی دسکتاپ شما نیز کار می کند. پیش از فشرده سازی بهتر است بدانید که اگر پوشه ها را فشرده کنید ، ساختار درونی پوشه آنها هنگامی که بعداً از حالت فشرده خارج می شوند حفظ می شود.
- اگر می خواهید گروهی از پرونده ها یا پوشه ها را فشرده سازی کنید، با کشیدن نشانگر موس روی آنها و با استفاده از مستطیل انتخاب کرده و سپس روی گروه انتخابی راست-کلیک کنید. اگر می خواهید یک فایل را زیپ کنید روی آن راست کلیک کرده و در منوی ظاهر شده ، ” Compress to ZIP file” را انتخاب کنید.
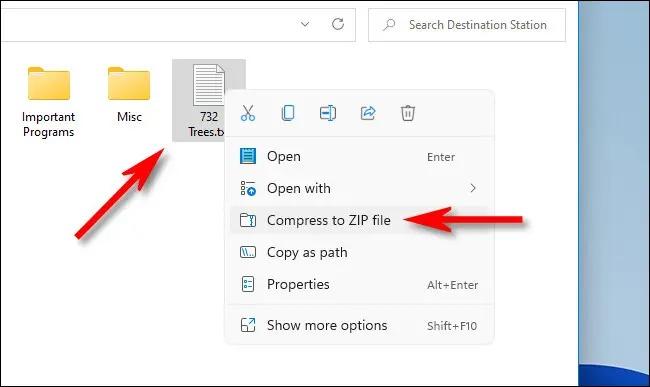
چگونه می توانیم فایل ها را در Windows 11 فشرده کنیم - پس از چندی شکل ZIP فایل یا فایل های فشرده سازی توسط شما نمایان می شود. فایل ZIP شما هایلایت می شود و می توانید نام آن را نیز تغییر دهید. پس یا نام پرونده را تغییر دهید یا بگذارید که نام آن بصورت پیش فرض باقی بماند.
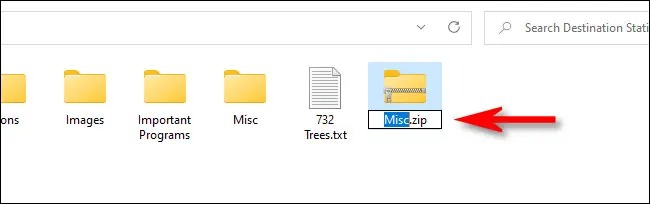
فایل ZIP
Extract کردن یا خارج کردن فایل ZIP از حالت فشرده
- کار Unzip کردن فایل Zip نیز در ویندوز 11 بسیار آسان است. فایل مورد نظر را در File Explorer پیدا کرده و روی آن راست-کلیک کنید و در منوی نمایان شده Extract All را برگزینید.
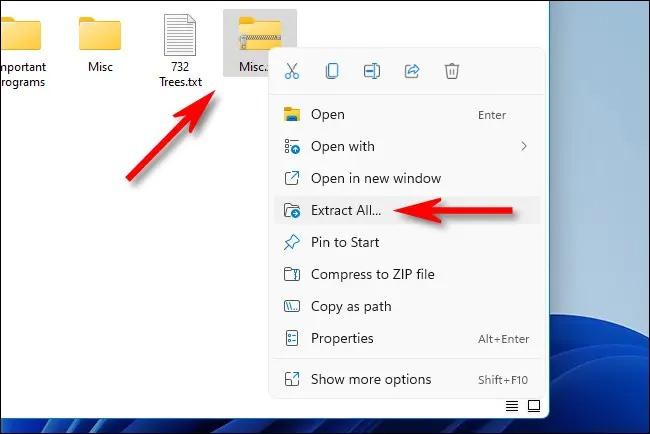
Extract کردن یا خارج کردن فایل ZIP از حالت فشرده - در پنجره نمایان شده Extract Compressed (Zipped) Folders، می توانید مسیر پیش فرضی را که فایل ZIP در آن Unzip می شود ببینید. اگر بخواهید حتی می توانید مسیر Unzip را با کلیک دکمه Browse و تعیین جای آن تغییر دهید.

Extract Compressed (Zipped) Folders اگر می خواهید فایل های لَنجیده (extract شده – از حالت فشرده خارج شده) را در File Explorer ببینید. تیک چک باکس گزینه Show extracted files when complete را بزنید و پس از آن دکمه Extract را کلیک کنید.
- با این کار فایل یا پوشه مورد نظر شما ZIP می شود و اگر چک باکس Show extracted files when complete را نیز زده باشید فایل زیپ شده در فایل اکسپلورر ویندوز نمایش داده خواهد شد.