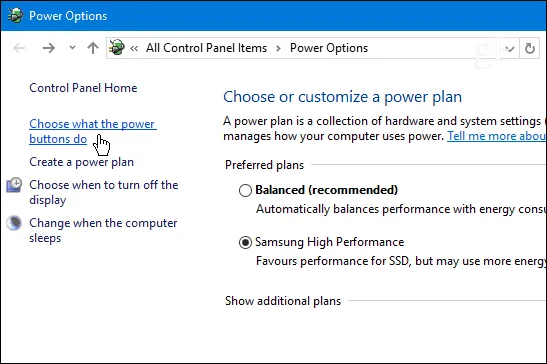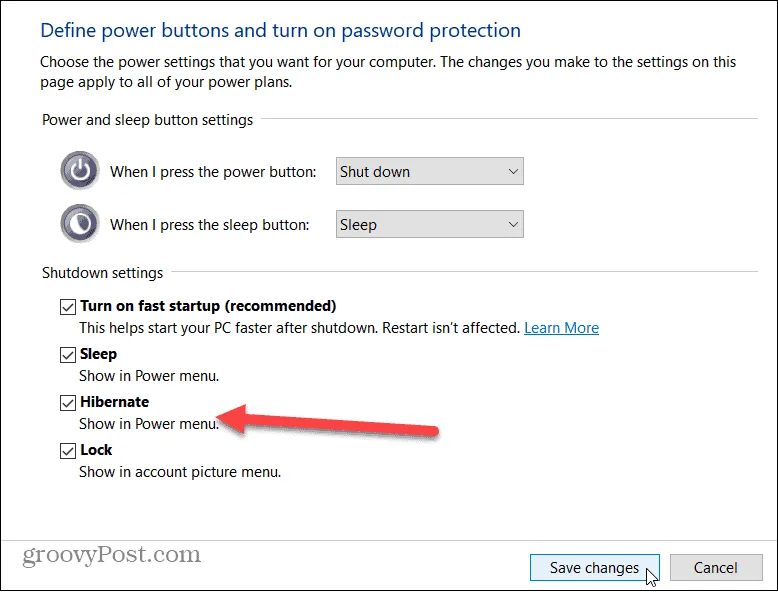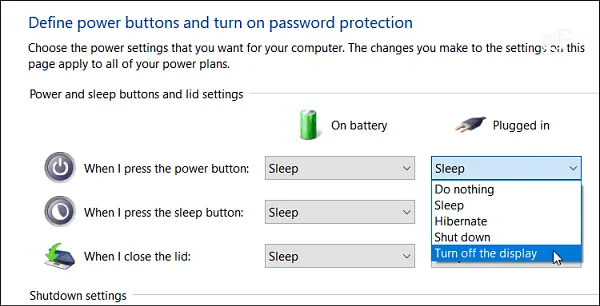تنظیمات دکمه پاور در ویندوز 10 و فعال سازی هایبرنیت [2023]

وینتنظیمات دکمه پاور در ویندوز 10 و فعال سازی هایبرنیت
آیا تاکنون برای شما پیش آمده که بصورت تصادفی دکمه پاور کامپیوتر خود را بزنید و اطلاعاتتان از دست برود. اگر چنین است بهتر است بدانید که شما این امکان را دارید تا در بخش تنظیمات دکمه پاور در ویندوز 10 عملکرد آن را تغییر دهید و یا آن را غیرفعال کنید. شما حتی می توانید دکمه Sleep یا خواب دستگاه خود را کنترل کنید البته اگر کامپیوتر شما چنین دکمه ای داشته باشد. در این آموزش تنظیمات دکمه پاور در ویندوز 10 و همچنین روش فعال سازی هایبرنیت ویندوز 10 را به شما نشان میدهیم پس با روشتک همراه باشید.
هنگامی که سخن از خاموش كردن ويندوز 10 به میان میآید، برخی از کاربران ترجیح میدهند تا با استفاده از دکمه فیزیکی Power، کامپیوتر خود را خاموش کنند. برخی دیگر دوست دارند که این کار را با رفتن به منوی Start و کلیک آیکون پاور انجام دهند. در واقع کاربران این امکان را دارند تا نقش دکمه فیزیکی پاور را تغییر دهند. از بخش تنظیمات دکمه پاور در ویندوز 10 شما میتوانید به این دکمه نقش Shutdown/خاموشکردن، نقش Sleep/خواب، نقش Hibernate و یا حتی خاموش کردن نمایشگر یا مانیتور را بدهید.
تغییر عملکرد دکمه پاور در ویندوز 10
عناوین نوشتار
تغییر کارکرد دکمه خاموش/روشن کامپیوتر نیاز به استفاده از بخش Control Panel ویندوز دارد. برای انجام کار گام های زیر را دنبال نمائید:
- منوی Start ویندوز را که آیکونی پنجره مانند است کلیک کنید. سپس Control را در نوار جستجوی آن تایپ کنید، سپس در نتایج نمایش داده شده، Control Panel را کلیک نمائید تا پنجره آن برای شما باز شود.
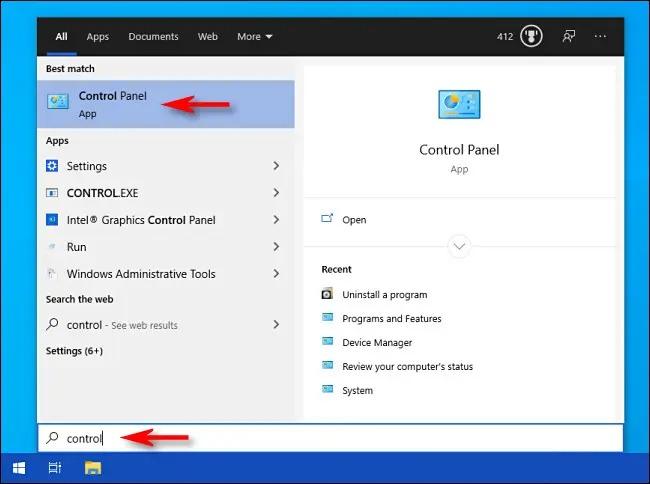
- بعنوان روش جایگزین برای رسیدن به تنظیمات پاور در ویندوز 10 میتوانید به مسیر Settings > System > Power & sleep بروید. سپس این بخش را کمی به پایین پیمایش کرده و Additional power settings را کلیک کنید.
- سپس در پنجره باز شده Power Options، پیوند/لینک Choose what the power buttons do را کلیک کنید.
- پس از آن پنجرهای به شما نمایش داده می شود که تعیین می نماید با فشار دادن دکمه Power یا Sleep، روی دستگاه چه چیزی روی دهد. در زیر Power and Sleep Button Settings، منوی فرو-ریز When I Press the Power Button را کلیک کنید.
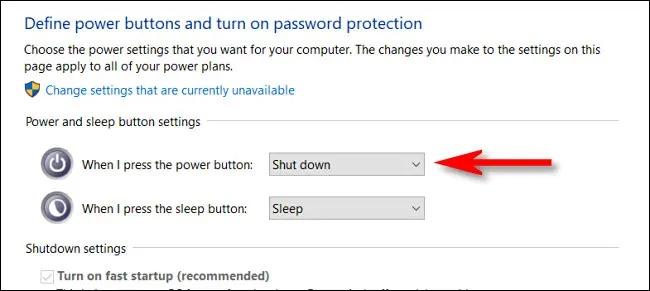
When I Press the Power Button ویندوز
گزینه های تغییر عملکرد دکمه پاور ویندوز 10
- در منوی When I Press the Power Button، شما چندین انتخاب را در پیش رو دارید:
- Do Nothing: یعنی هنگامی که دکمه پاور کامپیوتر فشار داده می شود، در ویندوز 10 چیزی اتفاق نیفتد.
- Sleep: با انتخاب این گزینه رایانتور شما وارد حالت خواب می شود و کمترین مصرف برق را خواهد داشت.
- Hibernate: در این حالت وضعیت مموری شما روی دیسک ذخیره مشود و سپس خاموش می گردد و با روشن نمودن دوباره رایانتور همان وضعیت دوباره به شما نشان داده می شود.
- Shut Down: با انتخاب این گزینه که گزینه پیش فرض است، کامپیوتر یا رایانتور شما هاموش می شود.
- Turn off the Display: با انتخاب این گزینه نمایشگر شما خاموش شده ولی PC روشن می ماند.
توجه: در صورتی که گزینه Hibernate را نیافتید باید نخست آن را در ویندوز خود فعال کنید. در ادامه روش این کار را به شما نشان میدهیم.
برای جلوگیری از خاموش شدن کامپیوتر و از دست رفتن داده های خود، شما می توانید گزینه ای جز Shut Down را انتخاب کنید. اگر می خواهید که هنگام فشار دادن دکمه پاور اتفاقی نیفتد. بهترین گزینه Do Nothing خواهد بود. 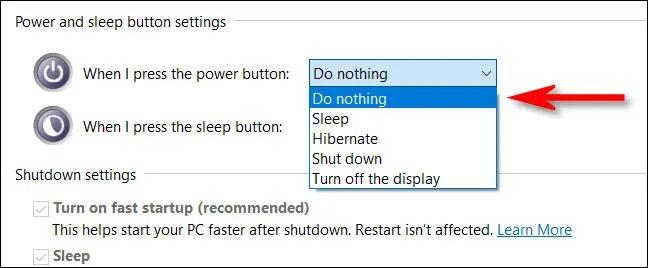
- برای ذخیره تغییرات Save Changes را کلیک کنید و کنترل پنل ویندوز را ببندید.
فعال سازی هایبرنیت ویندوز 10
هایبرنیت حالتی است که در آن کامپیوتر خاموش میشود ولی برای اینکه برنامهها و دیگر دادهها، درست در همان حالتی باشندکه از آنها استفاده میکردید، کامپیوتر همچنان از انرژی اندکی برای نگه داشتن آنها استفاده میکند و با روشن شدن دوباره به همان جایی برمیگردید که پیشتر کامپیوتر را خاموش کرده بودید.
- همانگونه که در بالا گفتیم به مسیر Settings > System > Power & sleep بروید. سپس Additional power settings را کلیک کنید.
- دوباره لینک/پیوند Choose what the power buttons do را در ستون سمت چپ، کلیک کنید.
- در پنجره باز شده و در زیر نامْگانِ Shutdown settings می توانید گزینههایی همچون Fast Startup, Sleep, و Hibernate را ببینید. اما این گزینهها با رنگی خاکستری نشان داده میشود که به معنای غیرفعال بودنشان است. برای فعال کردن این گزینهها باید در بالای پنجره Change settings that are currently unavailable را کلیک کنید.
- با این کار گزینهها از رنگ خاکستری درمیآیند و شما میتوانید با تیک زدن باکس Hibernate، کار فعال سازی هایبرنیت در ویندوز 10 را کامل کنید تا این گزینه را در نامگوی/منوی تغییر عملکرد دکمه پاور در اختیار داشته باشید.
تغییر کارکرد دکمه Sleep کامپیوتر در ویندوز 10
توجه: اگر می خواهید در کنار دکمه پاور ویندوز 10، کارکرد دکمه Sleep را نیز تغییر دهید. برای این کار می باید با دنبال نمودن همان گام هایی که پیشتر گفتیم، از گزینه When I press the sleep button استفاده نمائیم.
با انجام گام های بالا، اگر دکمه پاور کامپیوتر خود را فشار دهید، دیگر ویندوز شما خودکار خاموش نخواهد شد. اگر گزینه Do Nothing را برگزینید. شما همچنان امکان خاموش نمودن PC را خواهید داشت و می توانید گزینه Shut Down را پس از فشار دادن دکمه Power انتخاب کنید.
تغییر عملکرد دکمه پاور لپ تاپ در ویندوز 10
برای تغییر عملکرد لپ تاپ کاربران گزینههای پیشرفتهتری را با توجه به استفاده از باتری در ویندوز 10 خواهند داشت. بدین صورت که میتوانید تعیین نمایید که دکمه پاور در حالت برق مستقیم یک کارکرد داشته باشد و در حالتی که از باتری استفاده میکند کارکرد دیگری داشته باشد.
- به مسیر Settings > System > Power & sleep بروید. سپس این بخش را کمی به پایین پیمایش کرده و Additional power settings را کلیک کنید.
- سپس در پنجره Power Options، اینبار Choose what closing the Lid does را برگزینید.
- در زیر On Battery میتوانید کارکرد دکمه پاور را در حالتی که لپ تاپ شما از باتری استفاده میکند تغییر دهید. در زیر Plugged in یعنی زمان اتصال به برق نیز میتوانید نقشی متفاوت را به دکمه پاور ویندوز خود بدهید.
پرسشهای رایج درباره تنظیمات دکمه پاور در ویندوز 10
بله دکمه پاور بطور پیش فرض در ویندوز 10 کارکرد Sleep mode یا حالت خواب را دارد که با فشار دادن دکمه پاور کامپیوتر، دستگاه به خواب میرود. در صورتی که با زدن این دکمه در لپ تاپ خود تغییر ندیدید باید دکمه پاور لپ تاپ را فشار داده و نگه دارید تا اینکه خاموش شود و دوباره آن را روشن کرد.
بله شما میتوانید از بخش تنظیمات دکمه پاور در ویندوز 10، عملکرد دکمه پاور را به حالت هایبرنیست، خاموش کردن، حالت خواب، خاموش کردن نمایشگر تغییر دهید و یا بطور کل فشار دادن آن را بی تاثیر کنید.