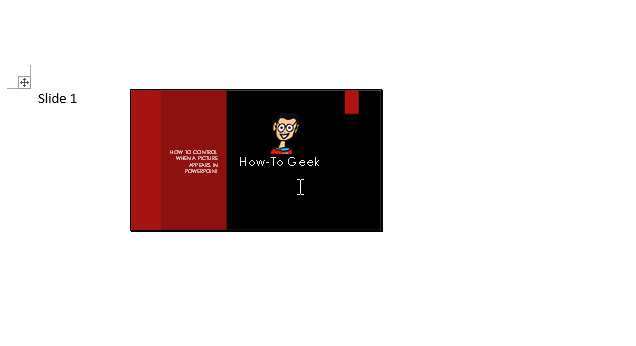ویندوز
روش سفارشی سازی Handout در پاورپوینت
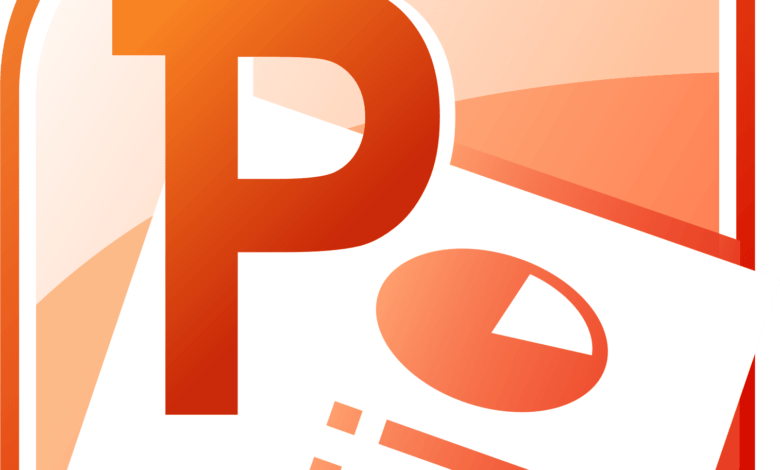
به این آموزش امتیاز دهید
[کل: 0 میانگین: 0]
روش سفارشی سازی Handout در پاورپوینت
روش سفارشی سازی Handout در پاورپوینت
هنداوت ها یا handouts در پاورپوینت منبعی عالی می باشند که با پخش پرینت آنها میان شنوندگان به آنها امکان می دهید تا در میان ارائه، مطالب شما را دنبال کرده، یادداشت کرده و یا در آینده از آن بعنوان منبع استفاده نمایند. اگر می خواهید طرح بندی handout را پیش از پخش آن سفارشی کنید می توانید با ما همراه باشید.
چگونه طرح بندی handout را در PowerPoint سفارشی کنیم؟
عناوین نوشتار
- Presentation و ارائه پاورپوینتی را که روی آن کار می کنید، باز کنید. در منوی بالای برنامه، زبانه View را کلیک کنید و دکمه Handout Master را کلیک کنید.
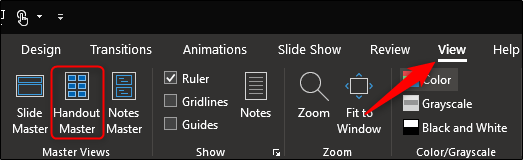
- انجام گام بالا زبانه Handout Master را در میل منوی بالای برنامه باز خواهد کرد. در اینجا چندین گزینه همانند Page Setup، Placeholders، Edit Theme، Background را برای سفارشی سازی جزوه خواهید دید.

- بگذارید در آغاز گزینه های پیش رو را در Page Setup را نگاهی کنیم. گزینه Handout Orientation در حالت پیش فرض روی Portrait می باشد ولی شما می توانید آن را در منوی پایین-چک به Landscape یا همان چشم انداز تغییر دهید.

- بخش Slide Size 3 گزینه Standard (4:3)، Widescreen 16:9 و Custom Slide Size را در اختیار شما می گذارد. با انتخاب گزینه Custom Slide Size، می توانید، طول و عرض دلخواه خود را برای اسلاید ها برگزینید.

- گزینه Slides Per Page همانگونه که از نامش پیداست به شما پروانه می دهد شمار اسلاید نمایش داده شده در هر برگه را از 1 تا 9 اسلاید برگزینیم.
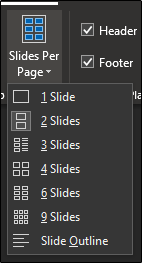
- در بخش Placeholders می توانید Placeholders یا جاداران که در handout نمایان می شوند را گزیده و select کنید یا فروگزین یا deselect کنید. Placeholders یا جاداران شامل header، footer، date، و page number می باشد.
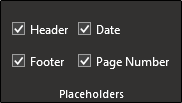
برای ویرایش Placeholders یا جاداران، از فعال بودن گزینه مطمئن شوید و سپس آن سِپاش یا فضا را برای ویرایش کلیک کنید.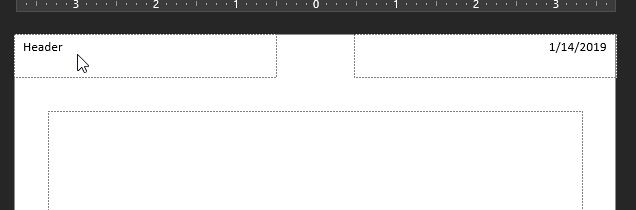
- در پایان می توانید فونت ها، افکت ها، رنگ ها و استایل پس زمینه handout را در بخش background ویرایش کنید.
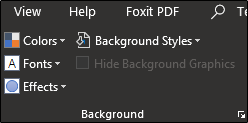
- پس از پایان سفارشی سازی طرح بندی handout می توانید Close Master View را کلیک کنید.
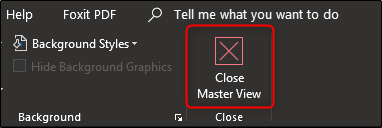
روش باز کردن handout در Word
- برای باز کردن ارائه PowerPoint در Word، نخست زبانه File را در میل منوی بالای پاورپوینت کلیک کنید.
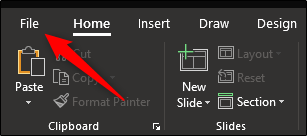
- سپس در منوی گزینه ها Export را کلیک کنید.
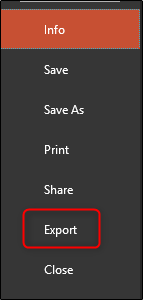
- در لیست گزینه های نمایان شده Create Handouts را کلیک کنید.
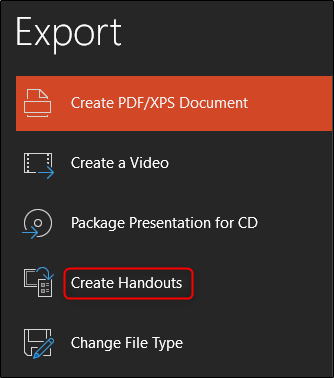
- سرانجام Create Handouts را کلیک کنید.
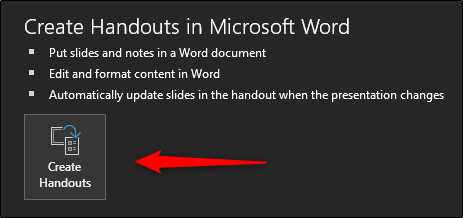
- پس از نمایان شدن Send to Microsoft Word، نوع طرح بندی برگه خود را گزیده و سپس Paste یا Paste Link را برگزینید و OK را کلیک کنید.
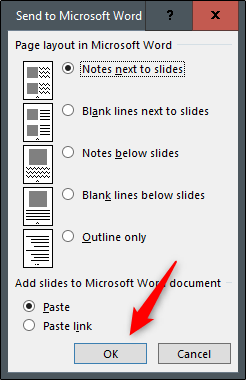
- پس از گزینش OK، ارائه و presentation شما در برنامه Word باز می شود. برای ویرایش اسلاید ها می توانید آنها را دوبار کلیک کنید و یا با گزینش پهنه کنار اسلاید ها می توانید یادداشت دلخواه خود درباره اسلاید را وارد کنید.