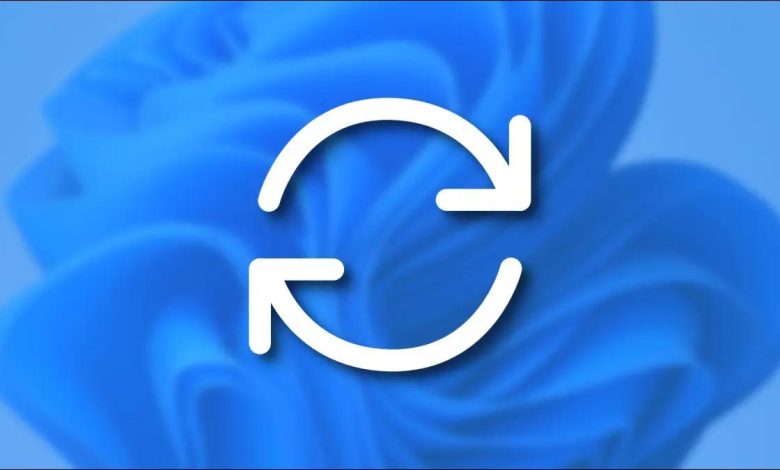
اگر به دلایلی نمی خواهید سیستم عامل ویندوز 11 خود را به روز رسانی و آپدیت کنید، در این نوشتار برای غیرفعال کردن آپدیت خودکار ویندوز 11 می خواهیم 6 روش متفاوت را به شما نشان دهیم. پس راهنمای گام به گام غیرفعال کردن آپدیت خودکار در ویندوز 11 را دنبال نمائید.
آموزش ویدیویی غیرفعال کردن آپدیت خودکار ویندوز 11
درباره ویندوز 11
کمپانی مایکروسافت این امکان را برای کاربران ویندوز 10 فراهم نمود تادر تاریخ 5 اکتبر 2021 در صورت تمایل، ویندوز 10 را به ویندوز 11 آپگرید کنند در غیر اینصورت می توانند همچنان در ویندوز 10 بمانند زیرا ویندوز 10 تا 14 اکتبر 2025 همچنان از سوی مایکروسافت آپدیت و پشتیبانی خواهد شد. مایکروسافت می گوید کاربران ویندوز 10 را تا سال 2025 برای رفتن به ویندوز 11 مجبور نخواهد کرد. برای غیرفعال کردن آپدیت ویندوز 10 نیز میتوانید آموزش روشتک را در اینباره بخوانید.
مایکروسافت بهطور منظم بهروزرسانیهای ها و آپدیت هایی را برای ویندوز 11 ارائه میکند که در بردار برخی ویژگیهای تازه، بسته های امنیتی و مواردی از این دست می باشد. به طور کلی، رایانه شما بهطور خودکار آخرین بهروزرسانیها و آپدیت های ویندوز 11 را دریافت و نصب می کند. اما اگر به دلایلی نمیخواهید ویندوز 11 را بهروزرسانی کنید و با نسخه کنونی به کار ادامه دهید میتوانید 5 روش زیر را برای جلوگیری از آپدیت ویندوز 11 به کار ببرید.
غیرفعال کردن آپدیت خودکار ویندوز 11 بصورت موقت
مایکروسافت به شما این امکان را می دهد تا بصورت موقتی و کوتاه مدت آپدیت خودکار ویندوز 11 را بصورت کوتاه مدت متوقف کنید.
- برای رفتن به بخش Settings یا تنظیمات ویندوز 11 نخست منوی Start را که همانند یک پنجره می باشد. در پایین گوشه چپ نمایشگر کلیک کنید. سپس به بخش Settings بروید. بعنوان روش جایگزین می توانید از کلید میانبر Windows+I بهره ببرید.
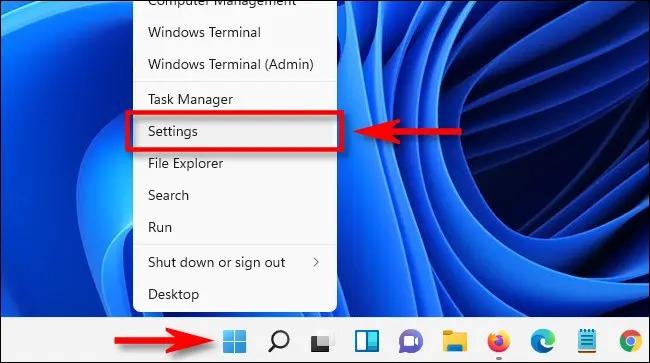
- اکنون در بخش سمت چپ پنل تنظیمات برای دسترسی به بخش آپدیت Windows Update را کلیک کنید.
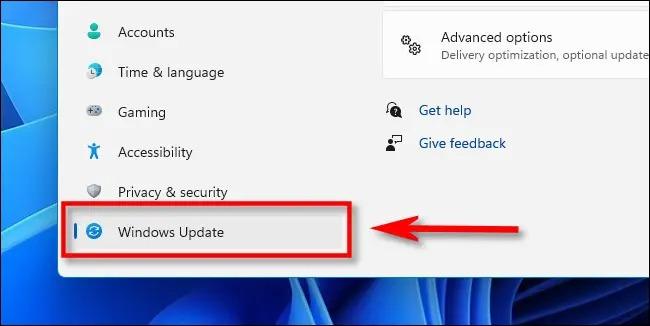
- در این بخش می توانید آپدیت ویندوز 11 را بررسی کنید، تاریخچه آپدیت و بروزرسانی را ببینید، آپدیت را متوقف کنید، عضو Windows Insider Program شوید و یا دیگر تنظیمات آپدیت ویندوز را تغییر دهید.
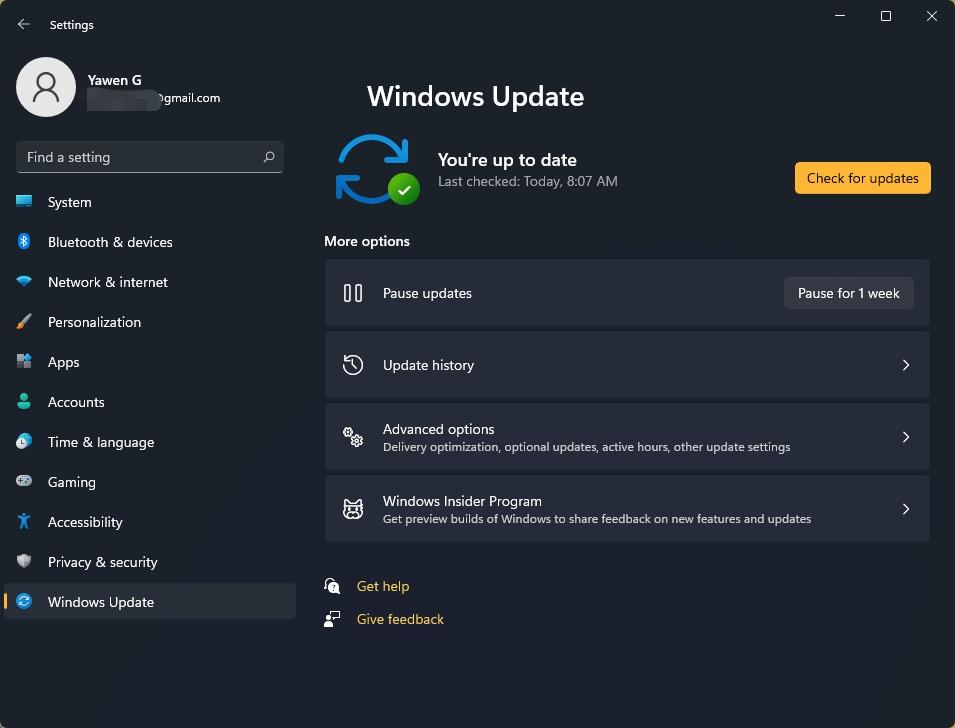
- اما در اینجا شما می توانید با کلیک دکمه Pause for 1 week در کنار گزینه Pause updates، آپدیت ویندوز 11 را برای یک هفته متوقف کنید. البته شما این امکان را دارید که با انتخاب دیگر بازه های زمانی تا 5 هفته هم آپدیت ویندوز 11 را به تاخیر اندازید.
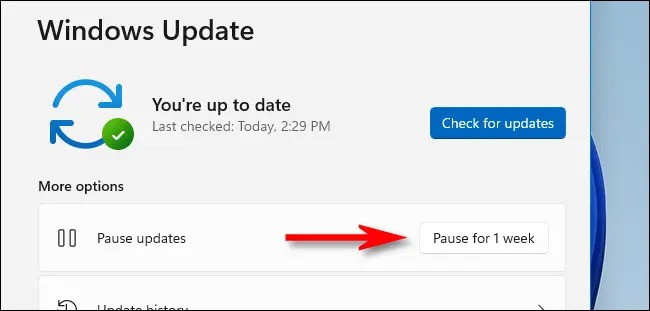
- نِگر داشته باشید که پس از این بازه زمانی، ویندوز دوباره آپدیت را دانلود کرده و نصب آنها را در صف انتظار می گذارد. اگر می خواهید آپدیت ویندوز را برای همیشه کنار بگذارید می توانید در ادامه نوشتار دیگر روش ها را نیز ببینید.
- اگر می خواهید بازه زمانی را بطور پیشرفته تری تعیین کنید. گزینه Advanced options را کلیک کنید.
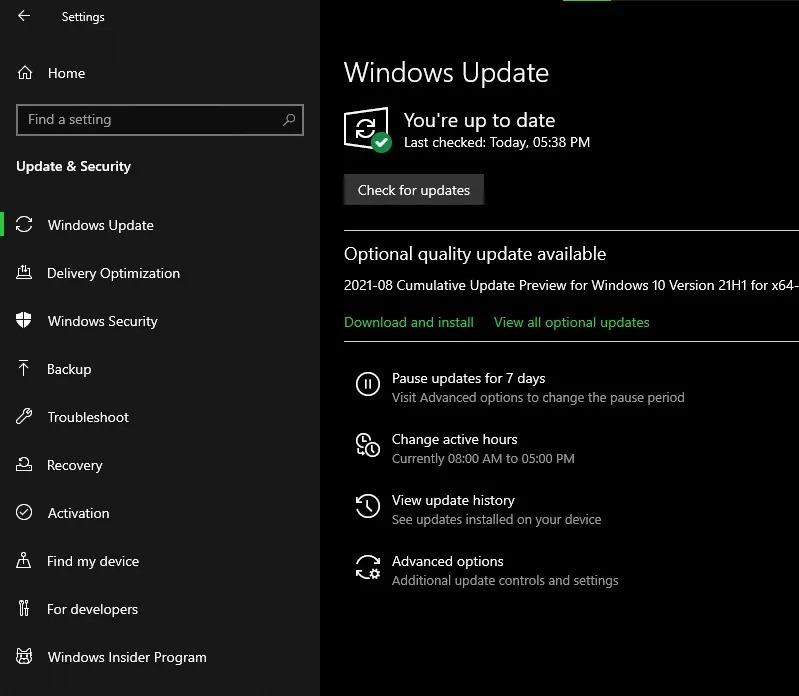
- سپس در بخش Pause updates زمان دلخواه خود را برگزینید.
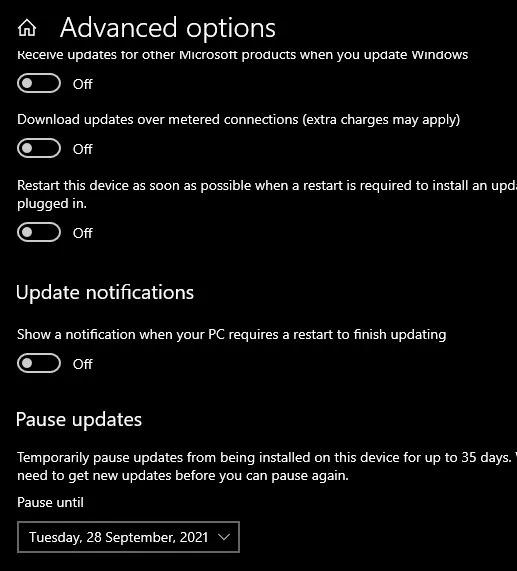
-
باز گرداندن به روزرسانی خودکار Windows 11 به حالت عادی
برای بازگشت به حالت عادی شما می توانید دوباره به بخش Windows Update در ستون کناری تنظیمات ویندوز رفته و پس از آن دکمه Resume Update را کلیک کنید.
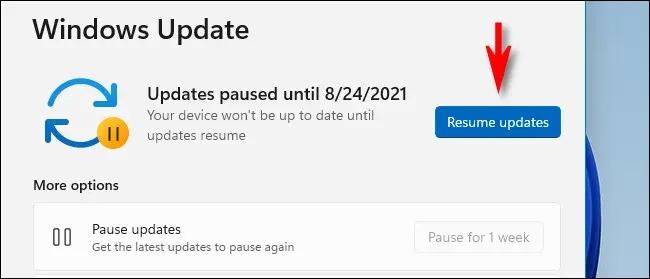
دکمه Resume Update پس از کلیک Resume Updates، بخش آپدیت ویندوز آپدیت ها و به روزرسانی های تازه را دوباره بررسی می کند و اگر چیزی برای اپدیت باشد شما این بخت را خواهید داشت که با کلیک Download Now، Install Now و یا Restart Now بسته به نوع آپدیت در دسترس این فرایند را دنبال یا تکمیل کنید.
جلوگیری از بروزرسانی خودکار ویندوز با Windows Service
برای جلوگیری از آپدیت خودکار ویندوز می توانید سرویس های آپدیت ویندوز را متوقف کنید.
- کلید میانبر Windows + R را فشار دهید. البته می توانید Run را در نوار جستجو Start تایپ کنید و در بخش نتایج برنامه Run را کلیک کنید.

- پس از آن دستور services.msc را در پنجره نمایان شده Run تایپ کنید و Enter را بزنید تا بخش Windows Services باز شود.
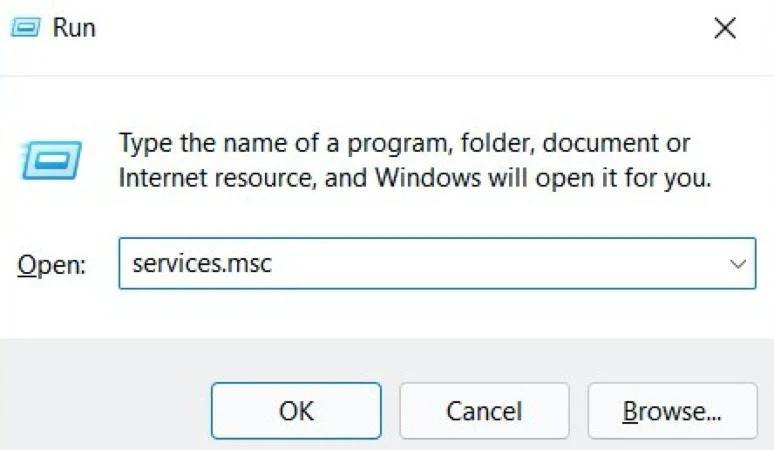
- در لیست نمایش داده شده سرویس ها به پایین اسکرول کنید و سرویس Windows Update را پیدا کنید. روی سرویس Windows Update دوبار کلیک کنید تا پنجره آن باز شود.
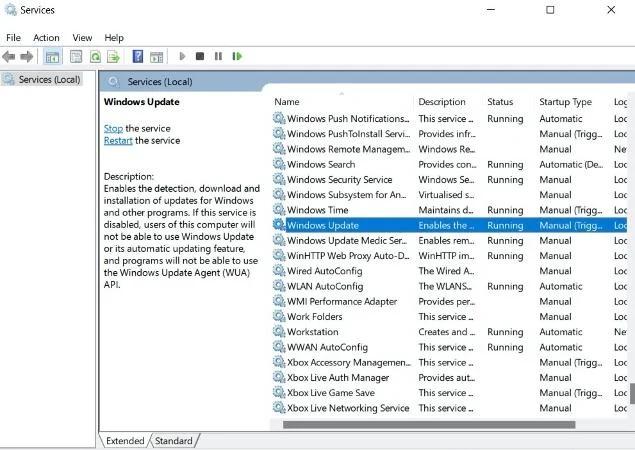
- زیر زبانه General، در کنار گزینه Startup type، میتوانید روی منوی فرو-ریز(منویی که پایین می آید) کلیک کنید و گزینه Disabled را برگزینید
- دکمه Apply را کلیک کنید و برای اعمال تغییرات OK را کلیک نمائید. بدینسان آپدیت خودکار ویندوز 11 را برای همیشه غیرفعال می کند.
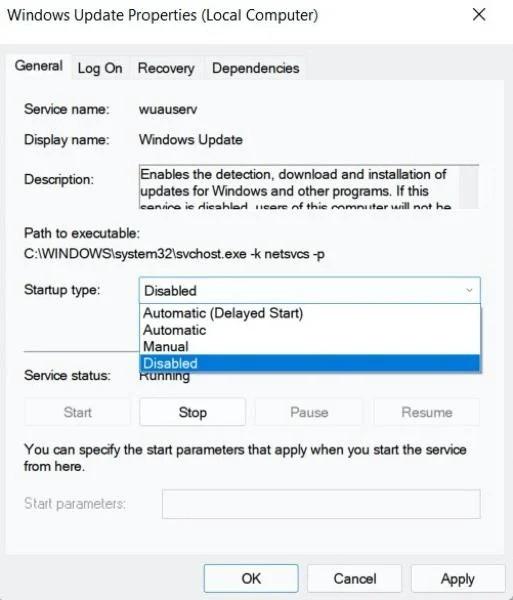
- اگر میخواهید دوباره بهروزرسانیهای خودکار ویندوز 11 را روشن کنید، میتوانید دوباره به Windows Services بروید تا سرویس Windows Update را فعال کنید.
غیرفعال کردن به روزرسانی خودکار از بخش ریجستری
همچنین میتوانید رجیستری ویندوز را ویرایش کنید تا بهروزرسانیهای خودکار را در ویندوز 11 غیرفعال کنید. میتوانید مراحل زیر را بررسی کنید. اما ویرایش یک رجیستری می تواند خطرناک باشد، توصیه می شود ابتدا از رجیستری ویندوز بک آپ بگیرید. اگر مشکلی پیش بیاید، می توانید به راحتی تنظیمات رجیستری را در رایانه خود بازیابی کنید.
- کلید میانبر Windows + R را فشار دهید، Run.exe را در پنجره باز شده Run تایپ کنید تا ویرایشگر رجیستری در ویندوز 11 باز شود.
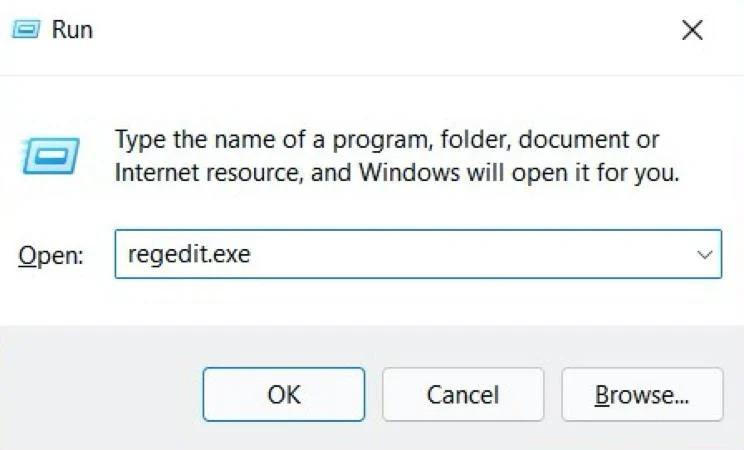
- سپس در این ویرایشگر، می توانید به مسیر زیر بروید: HKEY_LOCAL_MACHINE\SOFTWARE\Policies\Microsoft\Windows
- روی پوشه ویندوز در نوار کناری کلیک راست کنید
- New > Key را برگزینید. نام آن را WindowsUpdate بگذارید و کلید Enter را بزنید.
- اکنون روی WindowsUpdate راست کلیک کرده و دوباره یک کلید تازه بسازید. نام آن را AU بگذارید و Enter را بزنید.
- روی فضای خالی در پنجره سمت راست کلیک راست کرده و روی New -> DWORD (32-bit) Value کلیک کنید تا یک وَرج (ارزش، مقدار یا Value) را به نام NoAutoUpdate بسازید.
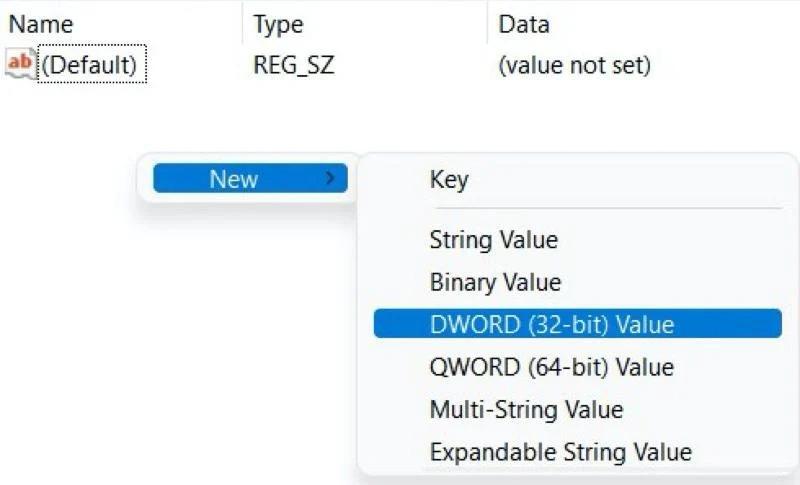
- سپس NoAutoUpdate را دوبار کلیک کنید و 1 را در آن تایپ کنید. تغییر را ذخیره کنید و کامپیوتر خود را دوباره راه اندازی یا ریستارت کنید تا تغییرات انجام شده اعمال شود.

غیرفعال کردن آپدیت خودکار ویندوز 11 در بخش Group Policy Editor
در مورد نحوه توقف بهروزرسانی ویندوز 11، میتوانید از ویرایشگر خط مشی گروه ویندوز نیز برای این کار استفاده کنید.
- برای باز کردن سریع Group Policy Editor، می توانید کلید Windows + R را فشار دهید، msc را در پنجره تایپ کنید و Enter را بزنید.
- در گام پسین، مسیر Local Computer Policy > Computer Configuration > Administrative Templates > Windows Components > Windows Update > Manage end user experience را در پنجره Group Policy Editor را دنبال کنید.
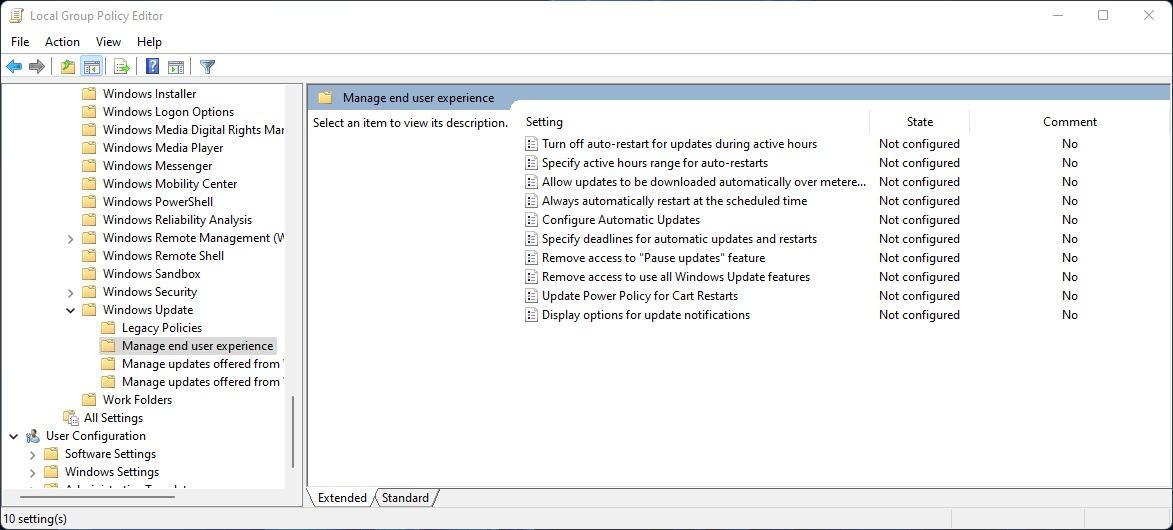
- در پنجره سمت راست روی Configure Automatic Updates دوبار کلیک کنید.
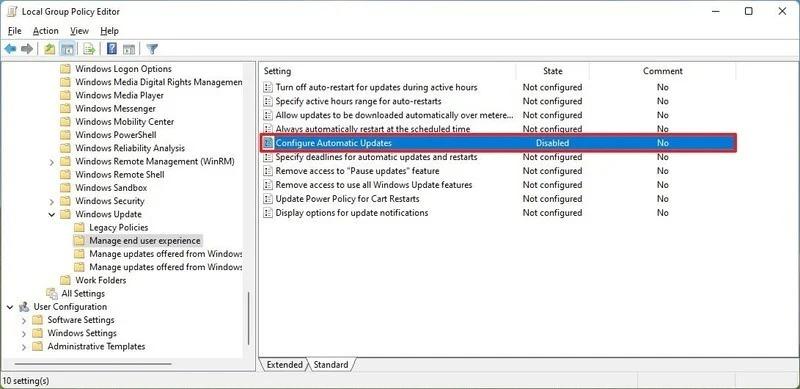
- گزینه Disabled را برای غیرفعال کردن به روز رسانی ویندوز 11 برگزینید.
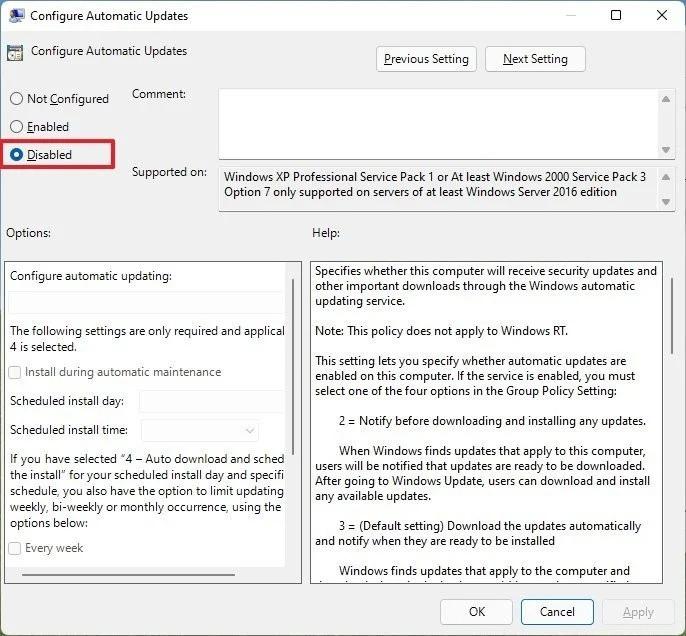
جلوگیری از آپدیت خودکار ویندوز 11 با تنظیمات اینترنت Metered Connection
ویندوز 11 بهطور خودکار بهروزرسانیها را بر پایه metered connection دانلود نمی کند. پس میتوانید با روشن کردن metered connection در ویندوز 11 بهروزرسانیهای خودکار ویندوز 11 را محدود کنید.
-
-
- به مسیر Start ->Settings در ویندوز 11 بروید.
- در پنل سمت چپ روی Network & Internet کلیک کنید.
- روی Properties در پنجره سمت راست کلیک کنید.

- گزینه Metered connection را روشن کنید.
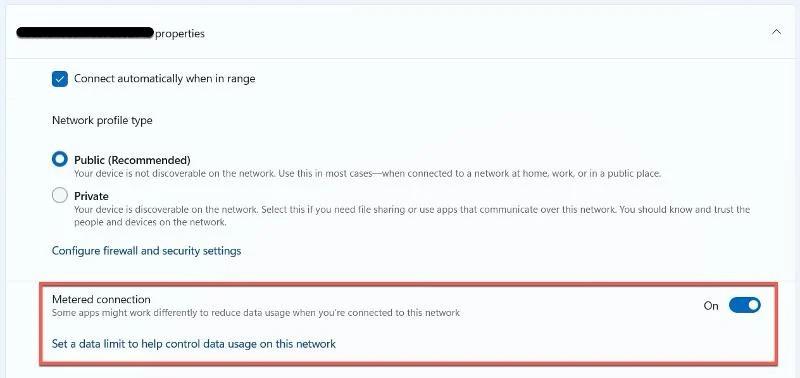
- در ادامه Windows Update را در ستون سمت چپ کلیک کنید. سپس Advanced options را در پنجره سمت راست کلیک کنید. همچنین گزینه «Download updates over metered» را غیرفعال کنید.
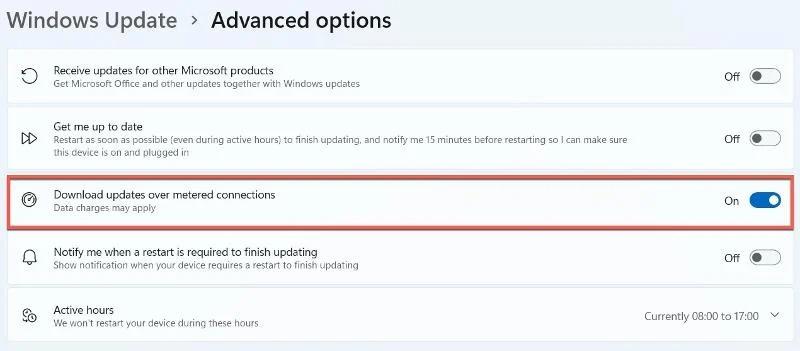
-
روش خاموش کردن آپدیت خودکار ویندوز 11 با برنامه Windows Update Block Utility
-
- اگر نمیخواهید با مشکل ویرایش رجیستری یا Group Policy Editor مواجه شوید، میتوانید برنامه Windows Update Blocker را نصب کنید که میتواند با آن آپدیت ویندوز را به سادگی خاموش کنید.
- فایل Windows Update Blocker را Extract کنید.
- فایل exe را باز کنید و Disable updates را برگزینید.
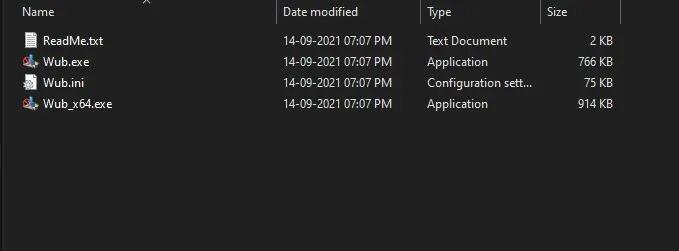
- گزینه Protect Services Settings را تیک بزنید و Apply Now را کلیک کنید.
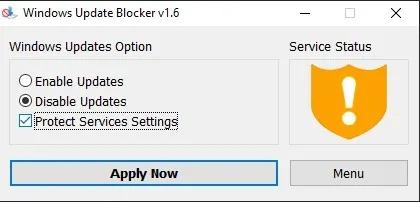
- اگر آیکون زیر Service status قرمز شد، بدان معناست که بهروزرسانیهای خودکار را در ویندوز 10 و ویندوز 11 با موفقیت خاموش کردهاید.
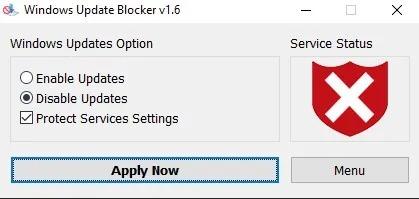
منبع: minitool
پرسشهای رایج درباره آپدیت خودکار ویندوز 11
کلید میانبر Windows + R را بزنید.
با تایپ services پنجره Service Window را باز کنید.
گزینه Windows Update را در لیست Services یا سرویسها پیدا کنید و دکمه Stop را کلیک کنید.
این موضوع به سرعت اینترنت شما و دستگاهتان بستگی دارد. اما اگر اینترنت استانداردی داشته باشید آپدیت ویندوز 11 می تواند بین 10 تا 20 دقیقه طول بکشید. البته اگر هارد شما SSD جدید باشد، مدت زمان آپدیت چیزی در حدود 10 دقیقه است.