
انتقال عکس از گوشی اندروید به کامپیوتر
اگر می خواهید کنترل بیشتری روی انتقال عکس یا فایل از گوشی اندروید به رایانه ای با سیستم عامل ویندوز داشته باشید، می توانید این کار را با کابل و یا بدون کابل انجام دهید. در این آموزش انتقال عکس از گوشی اندروید به کامپیوتر با کابل USB و بدون کابل را به شما نشان می دهیم، پس با ما همراه باشید.
نحوه انتقال عکس و فیلم از گوشی سامسونگ به کامپیوتر بدون کابل
عناوین نوشتار
- در کامپیوتر ویندوز خود برنامه Phone Link را باز کنید. برای این کار می توانید به منوی Start بروید و phone link را تایپ کنید. در نتایج نمایش داده شده آیکون برنامه را کلیک کنید.
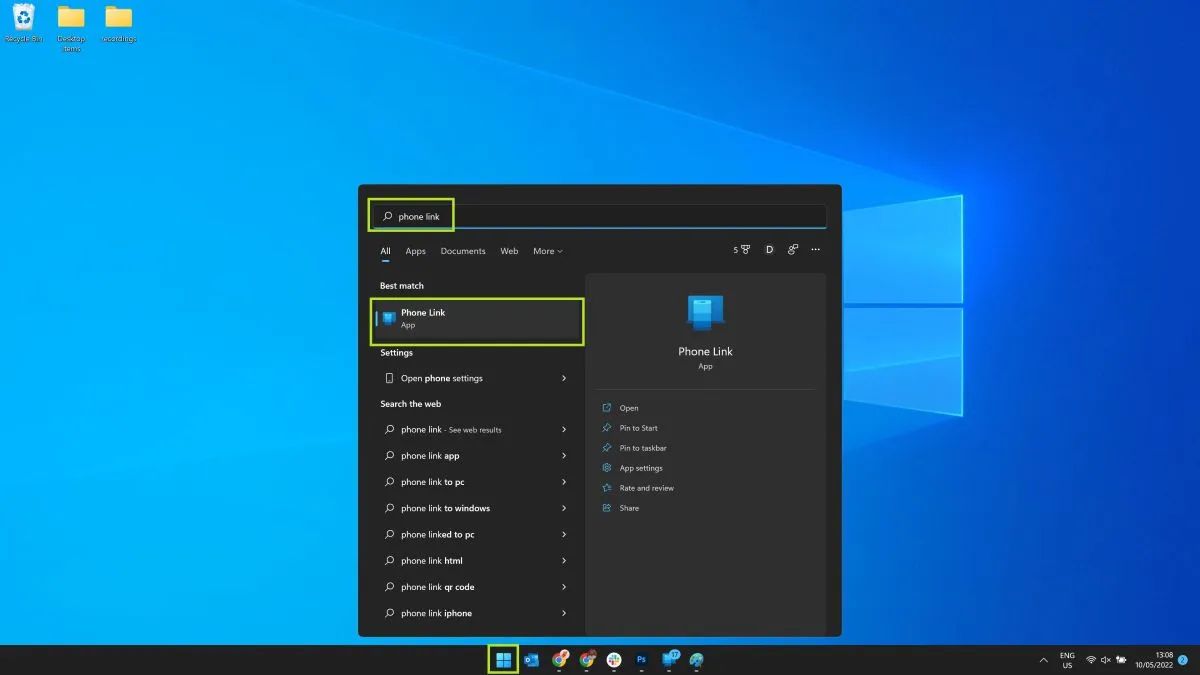
- در گوشی سامسونگ خود با باز کردن کشوی برنامه و جستجوی Link to Windows، آیکون برنامه Link to Windows را انتخاب کنید تا باز شود.
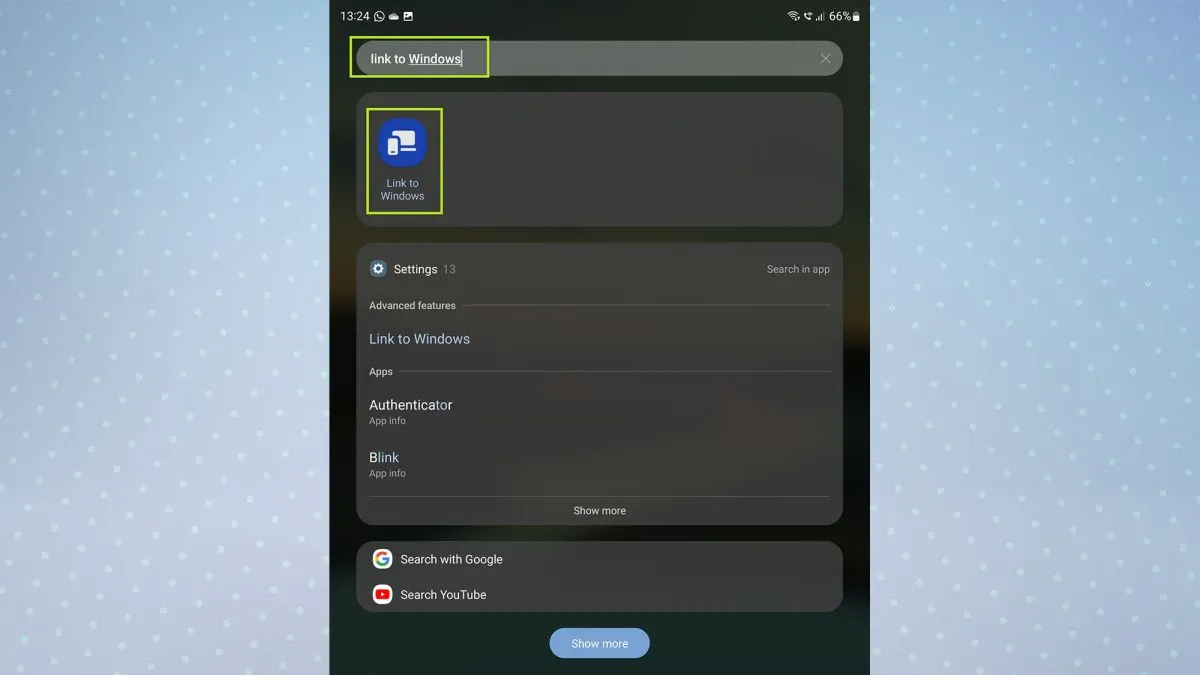
- اکنون در برگه Settings یا تنظیمات برنامه Link to Windows خواهید بود. چِفت یا سوئیچ روبروی On را بزنید تا روشن و فعال شود. اگر پیشتر اکانت مایکروسافت خود را در گوشی فعال نکرده اید پس گزینه Microsoft account را انتخاب کنید. توجه داشته باشید که از این اکانت می باید در ویندوز خود نیز استفاده کنید تا بتوانید عکس ها را همگامسازی کنید.
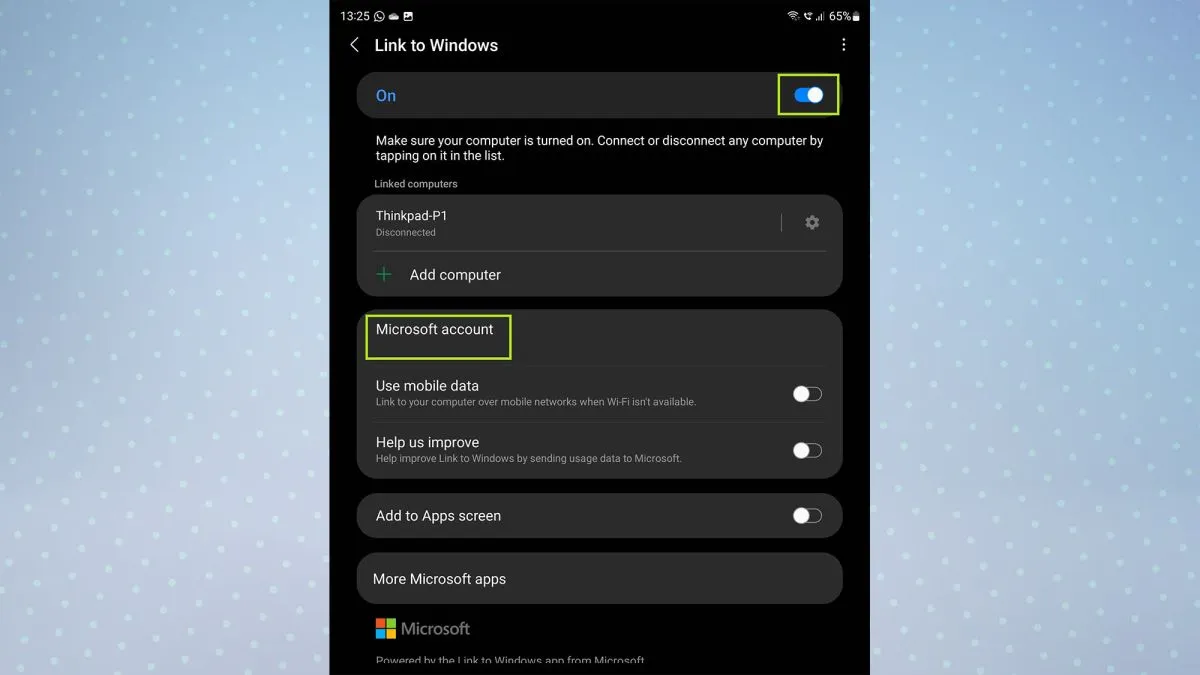
- در کامپیوتر برنامه Phone Link را باز کنید و Get Started را کلیک کنید.
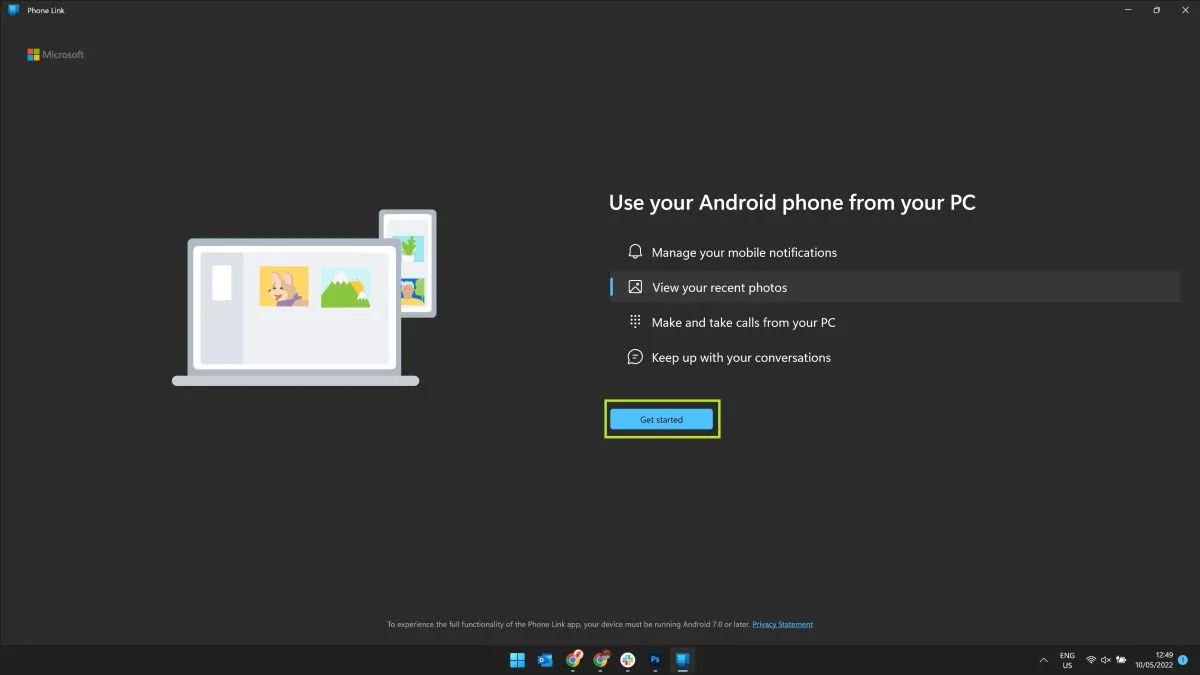
- تیک گزینه I have the Link to Windows app ready را بزنید، سپس pair manually را کلیک کنید.
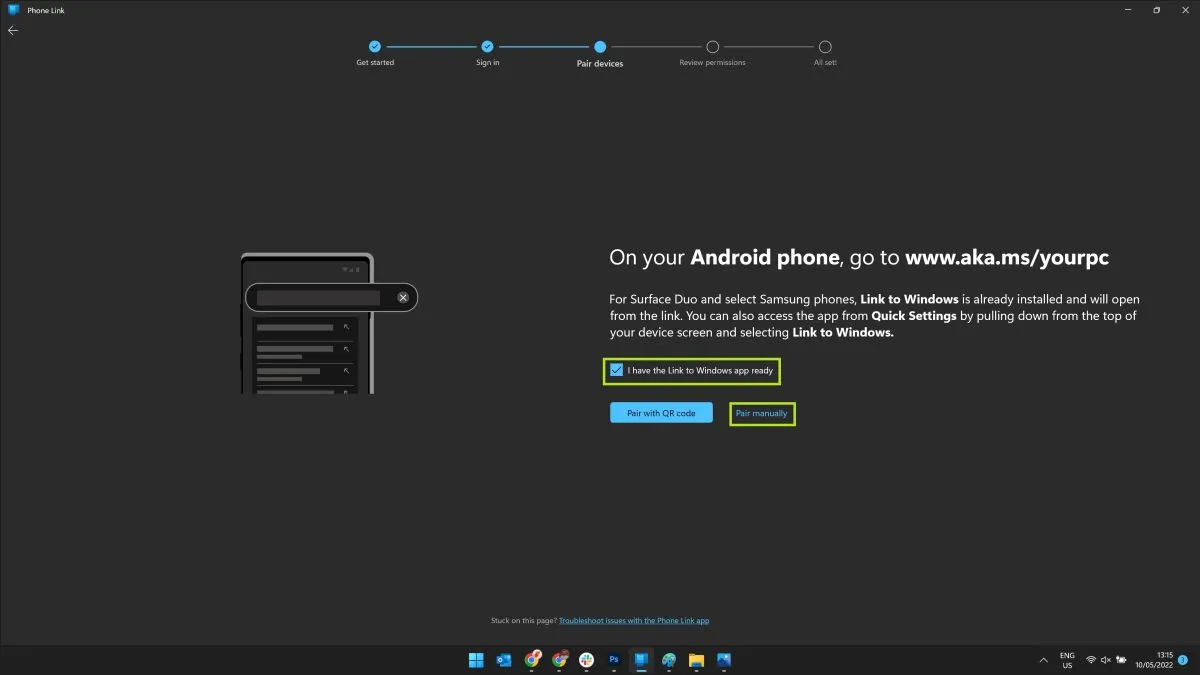
- دکمه Create PIN code را بزنید تا پین کدی نمایش داده شود.
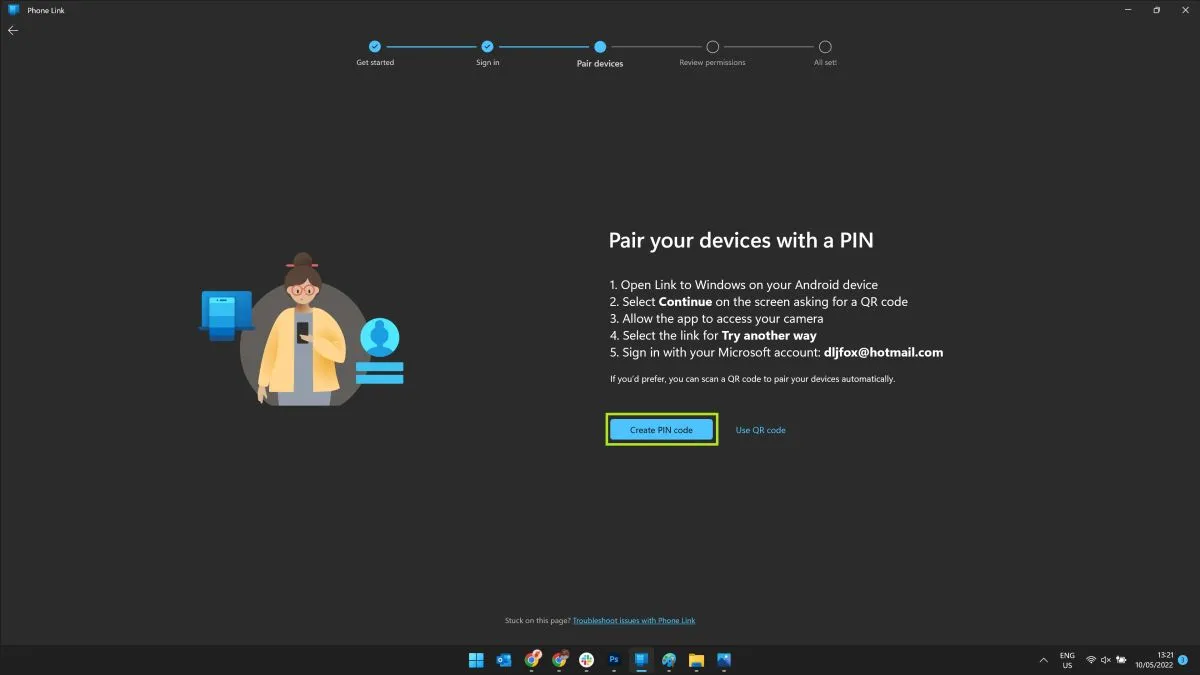
- برنامه Link to Windows را در گوشی سامسونگ خود باز کنید و دکمه Continue را بزنید.
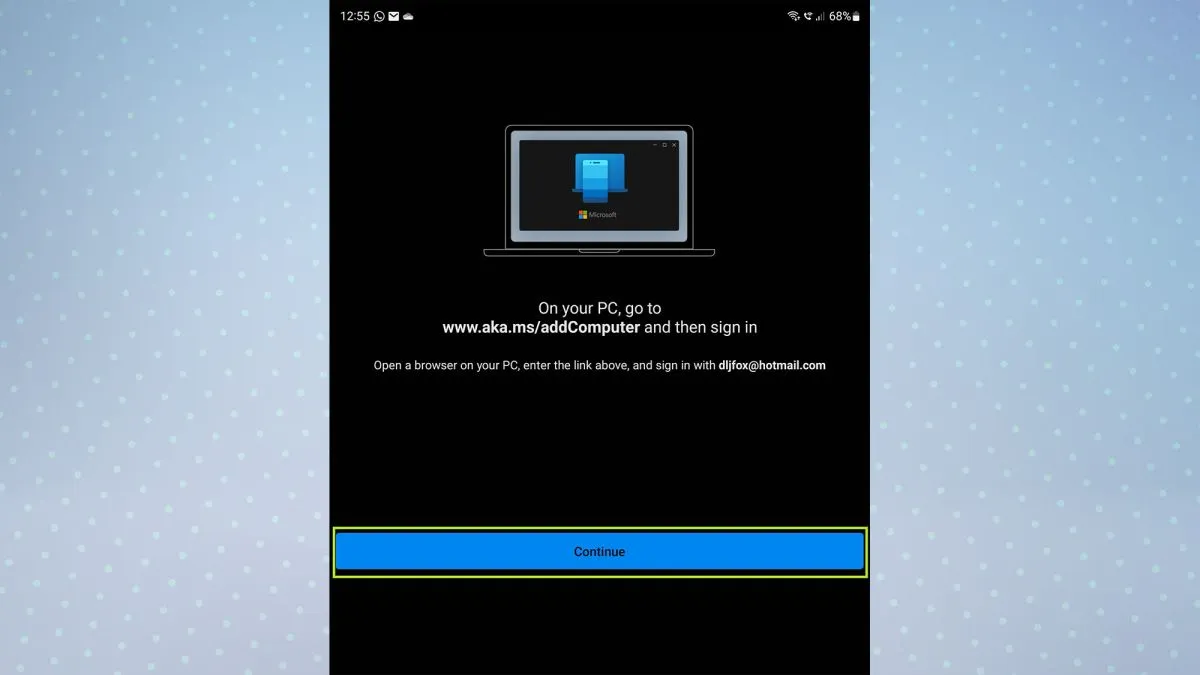
- پین کدی که در کامپیوتر نمایش داده شده را در گوشی تایپ کنید.
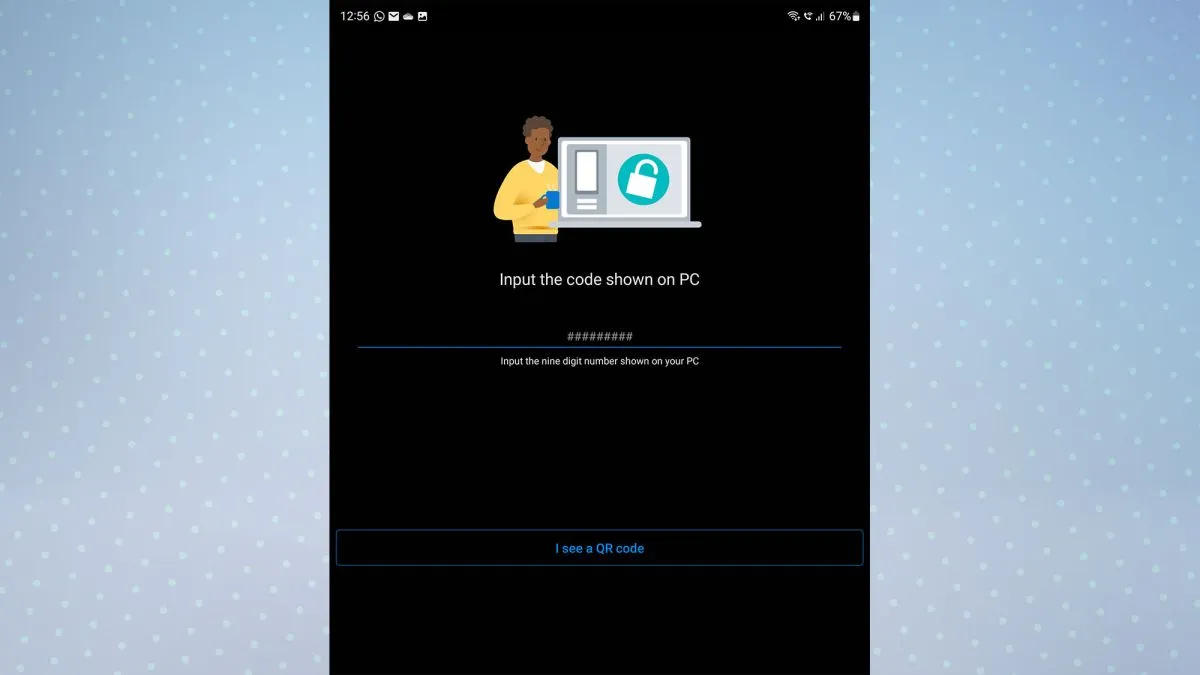
- سپس دکمه Done را بزنید تا فرایند اتصال کامپیوتر و گوشی برای انتقال عکس کامل شود.
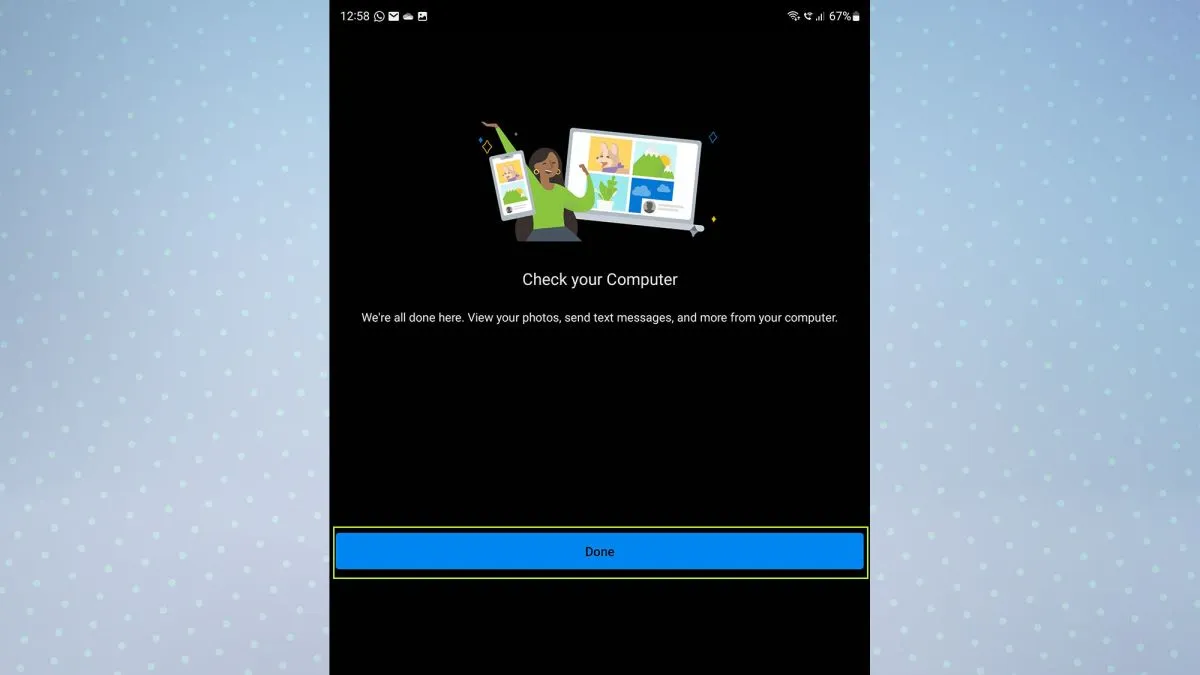
- در برنامه Phone Link ویندوز دکمه Continue را کلیک کنید.
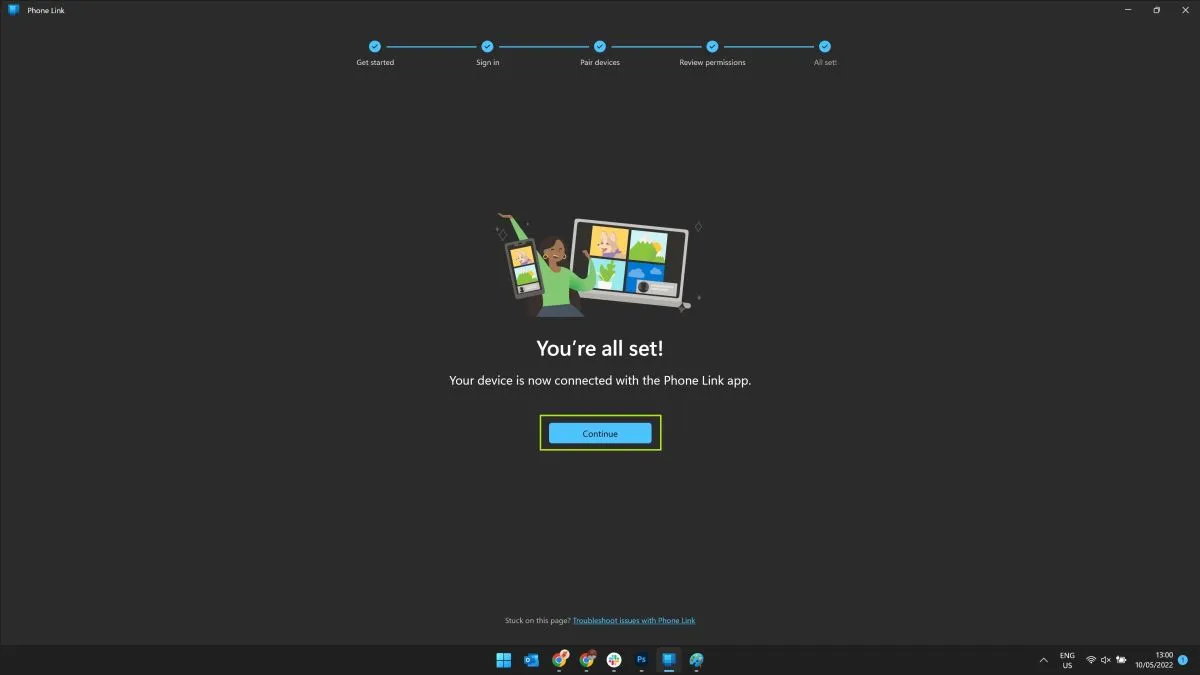
- اکنون که برای انتقال عکس از گوشی اندروید به کامپیوتر، هر دو دستگاه به هم تصل شده اند، می توانید عکس ها را با کلیک زبانه Photos در برنامه Phone Link ویندوز ببینید. برای ذخیره و انتقال عکس ها، راست-کلیک کنید و Save As را کلیک کنید.
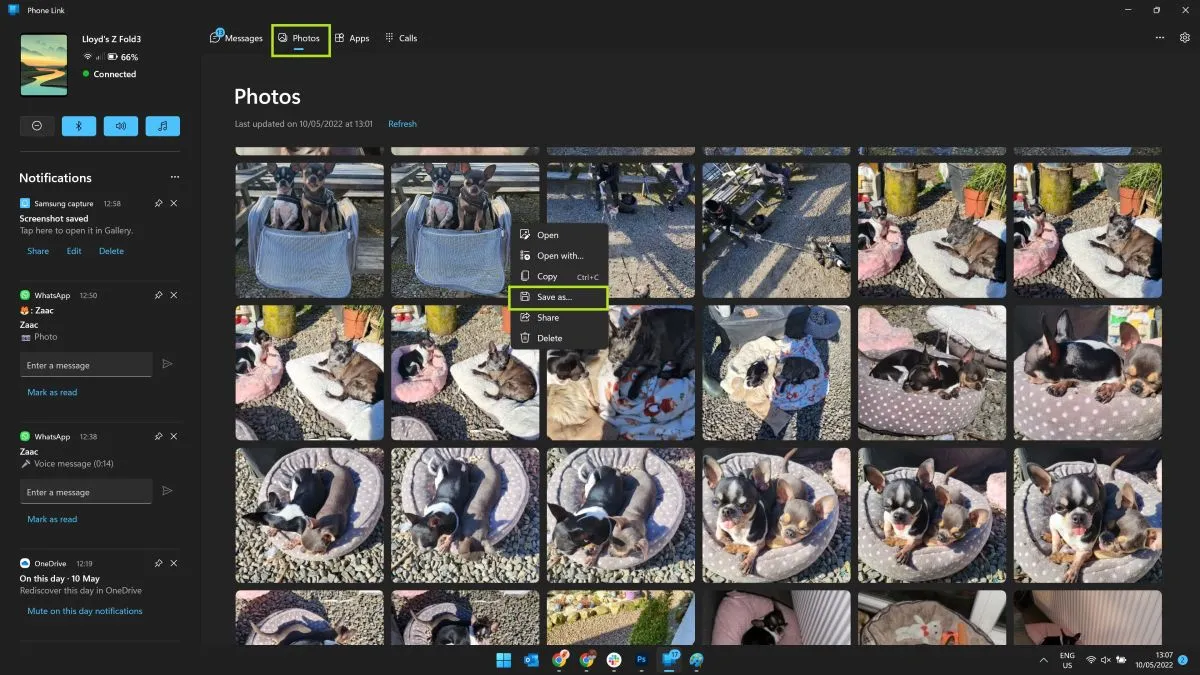
انتقال فایل از اندروید به کامپیوتر بدون کابل با برنامه Phone Link
- در کامپیوتر خود برنامه Phone Link را باز کنید.این کار را می توانید با رفتن به نوار جستجوی Start و تایپ Phone Link و کلیک آیکون برنامه در بخش نتایج جستجو انجام دهید.
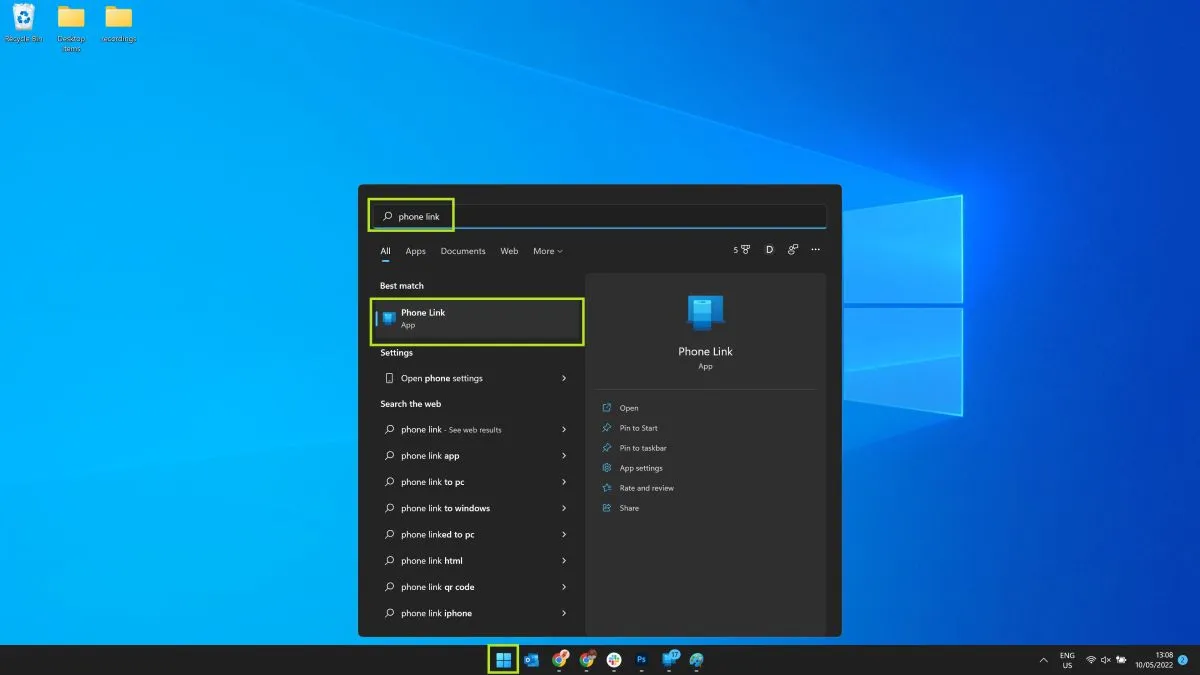
- در گوشی خود نیز برنامه Link to Windows را دانلود و نصب کنید. سپس برنامه را با رفتن به کشوی برنامه یافته و باز کنید. برای پیدا کردن برنامه همچنین می توانید از نوار جستجو استفاده کنید.
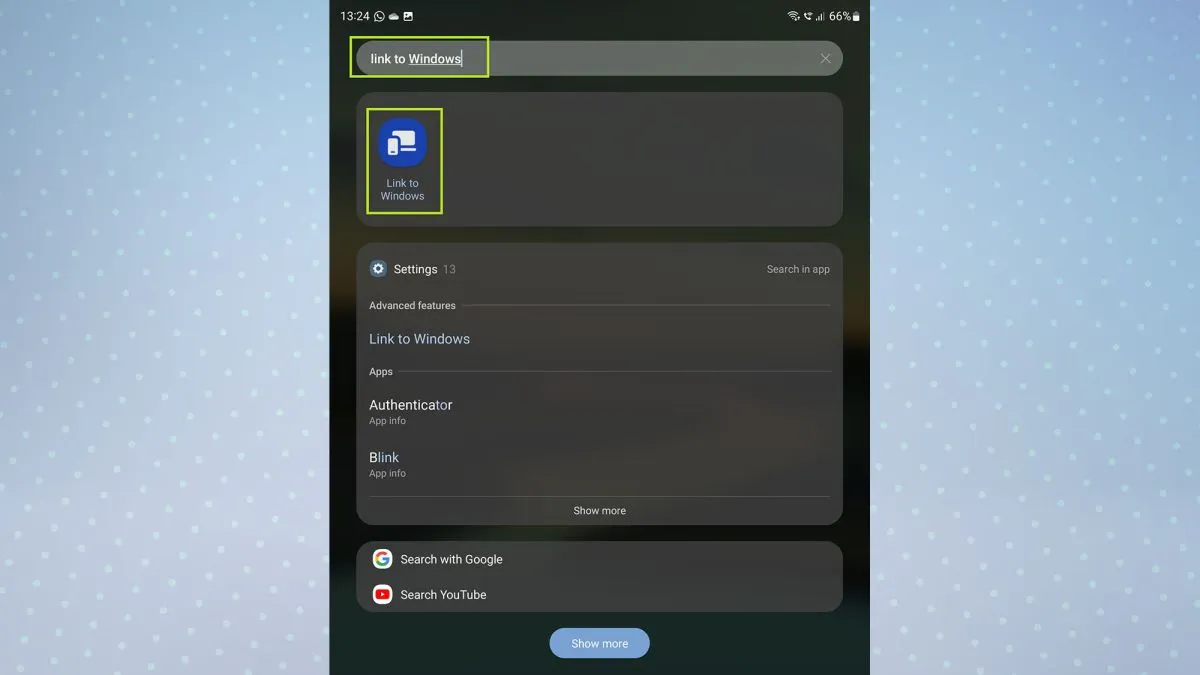
- اکنون در برنامه Link your phone and PC را انتخاب کنید و سپس دکمه Continue را بزنید.
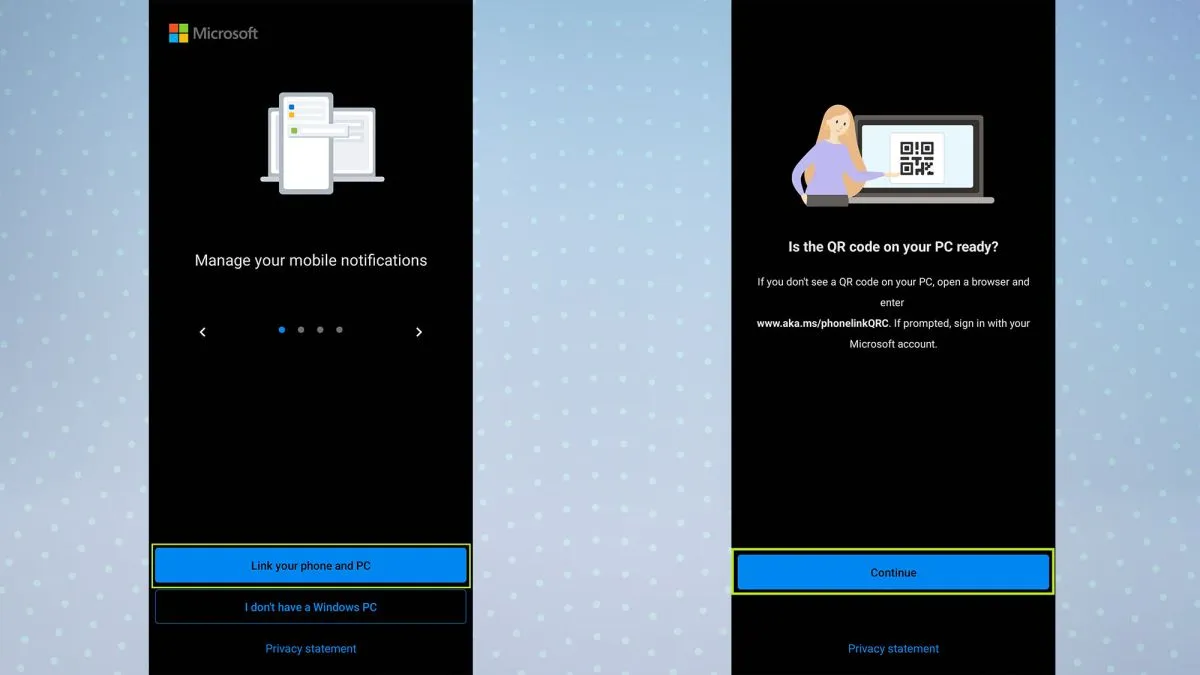
- برنامه اکنون می باید برای شما یک اسکنر کد QR را نمایش دهد. با مَسِ (زدن ضربه آرام با انگشت) یکی از دکمه های Only this time یا While using the app، مجوز دسترسی برنامه را تائید کنید. بگذارید تا برنامه اسکنر باز باشد.
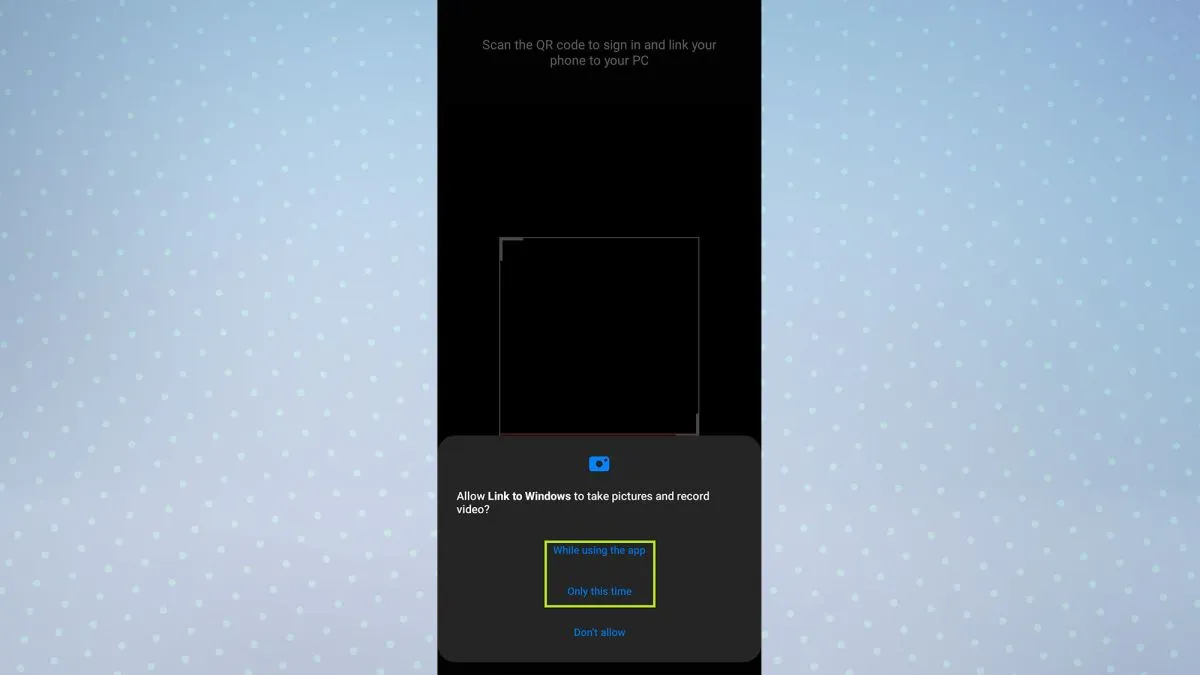
- برنامه Phone Link را در ویندوز باز کنید و Get Started را کلیک کنید.
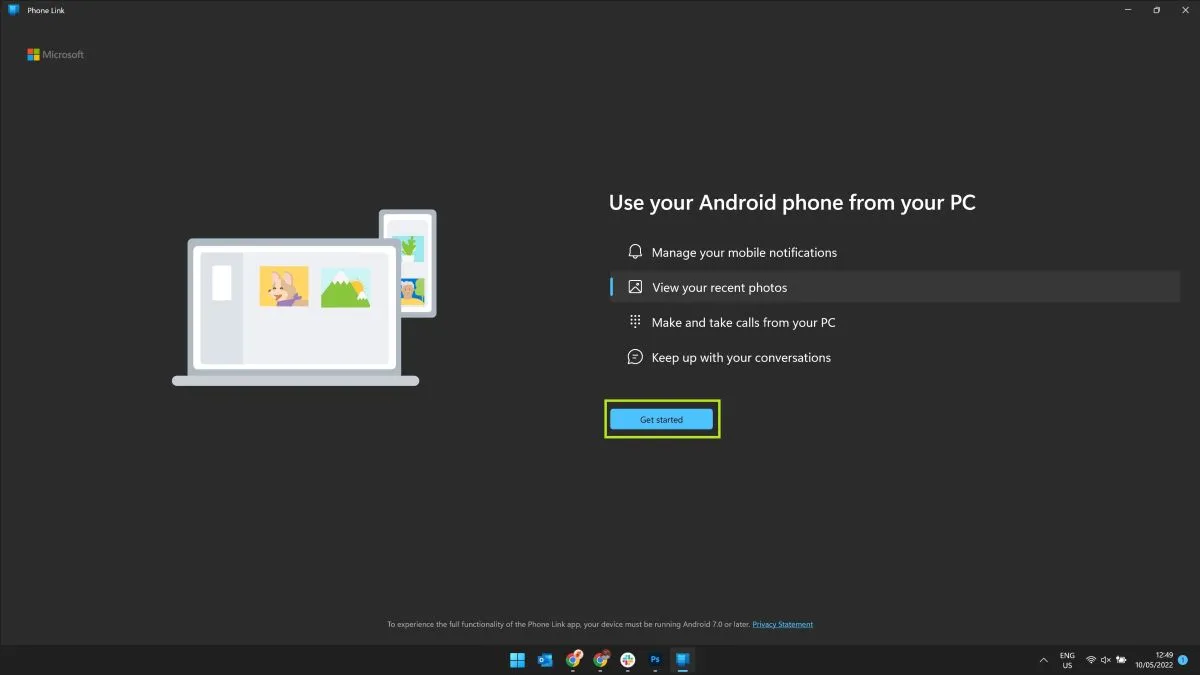
- تیک گزینه I have the Link to Windows app ready را بزنید و Pair with QR code را کلیک کنید.
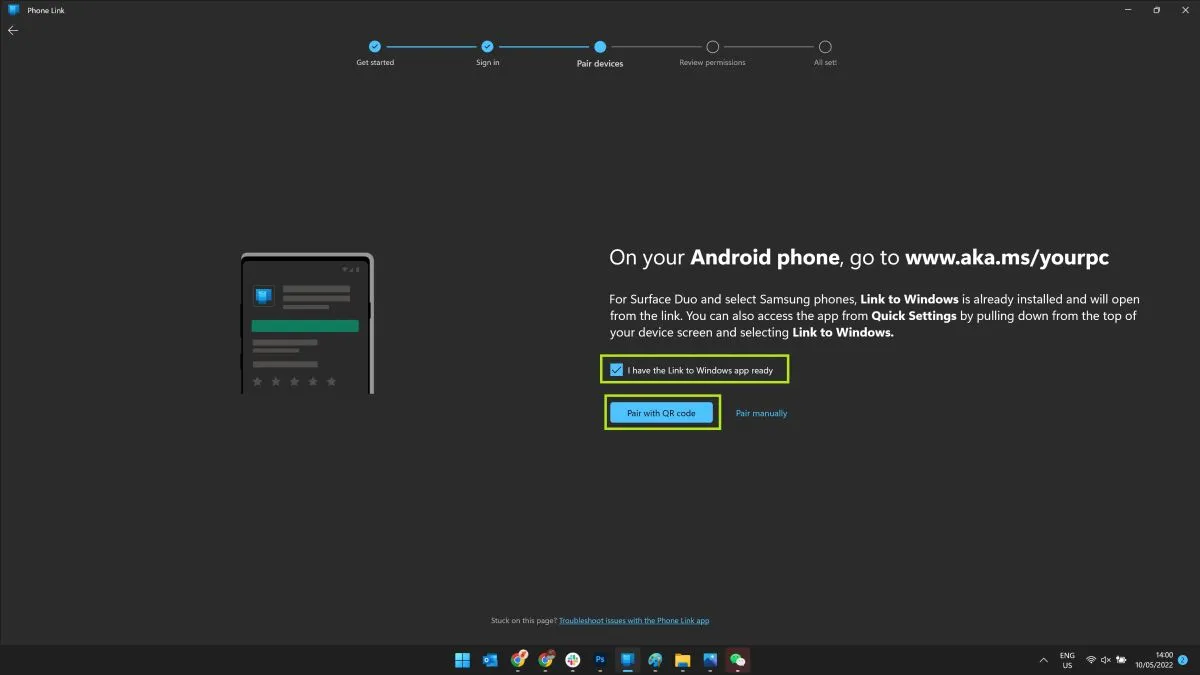
- اکنون با اسکنری که در برنامه Link to Windows گوشی باز شده، کد QR را اسکن کنید. با همگام و sync شدن گوشی و کامپیوتر، پیام Pairing with PC را خواهید دید.
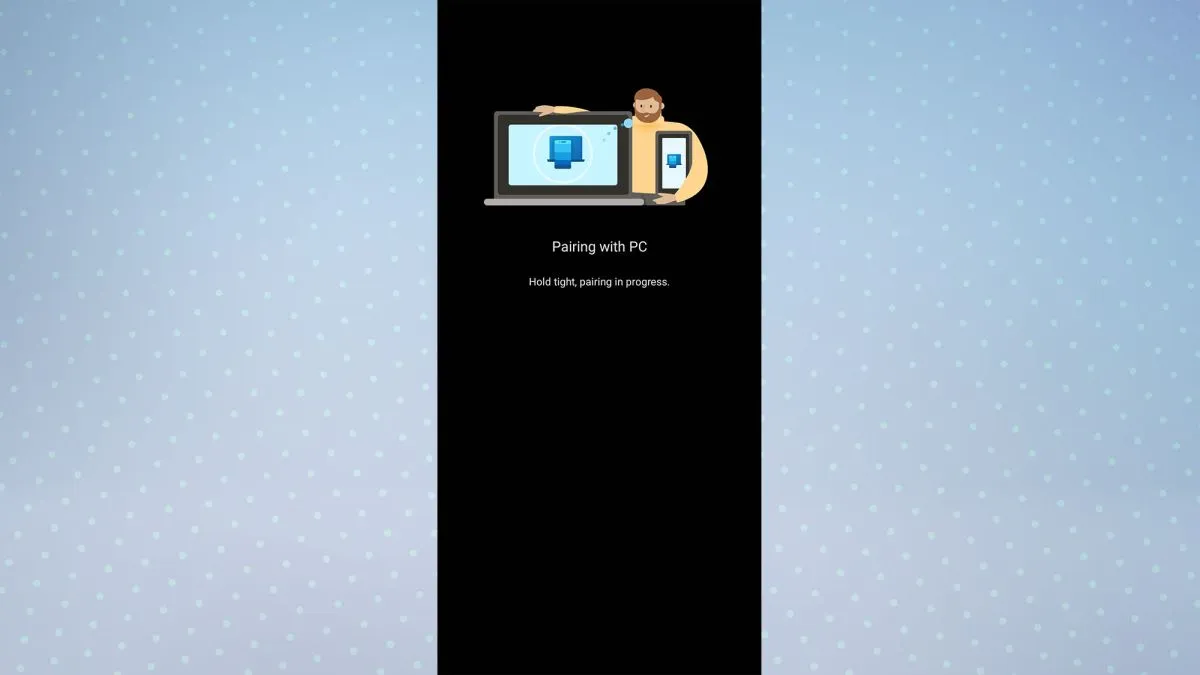
- دکمه Continue را بزنید و سپس برای پیکره بندی مجوزها، دوباره دکمه Continue را بزنید.
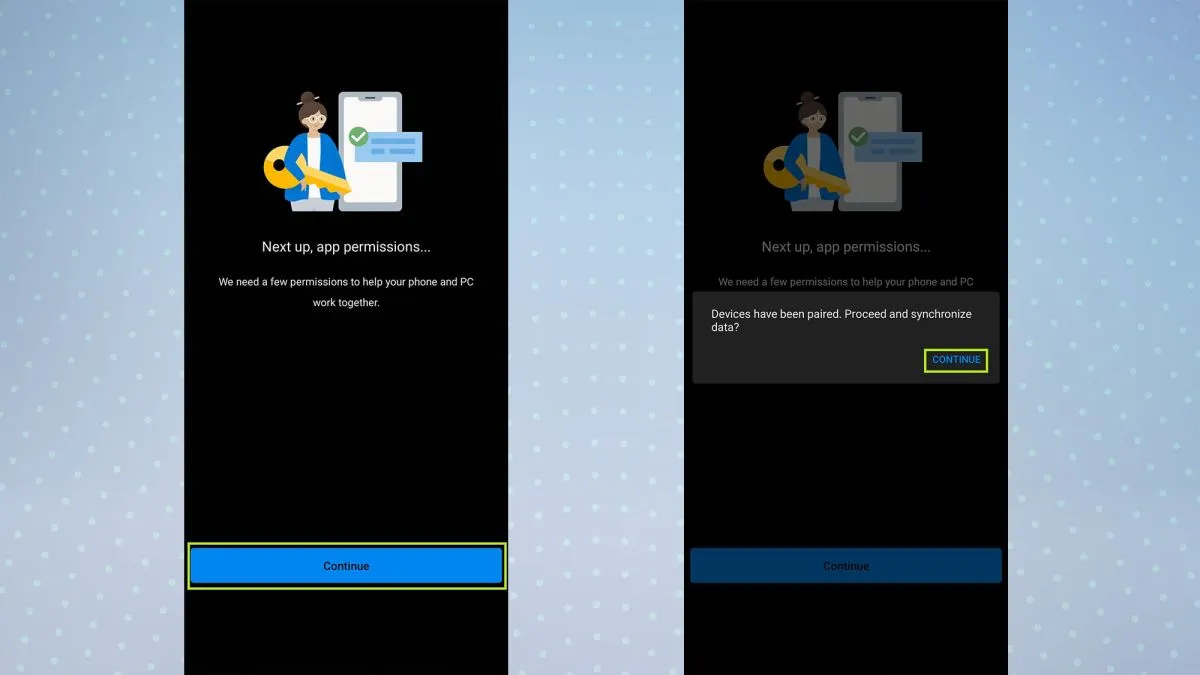
- با مَسِ (لمس یا ضربه آرام با انگشت) Allow می توانید درخواست مجوزهای نمایش داده شده را تائید کنید.
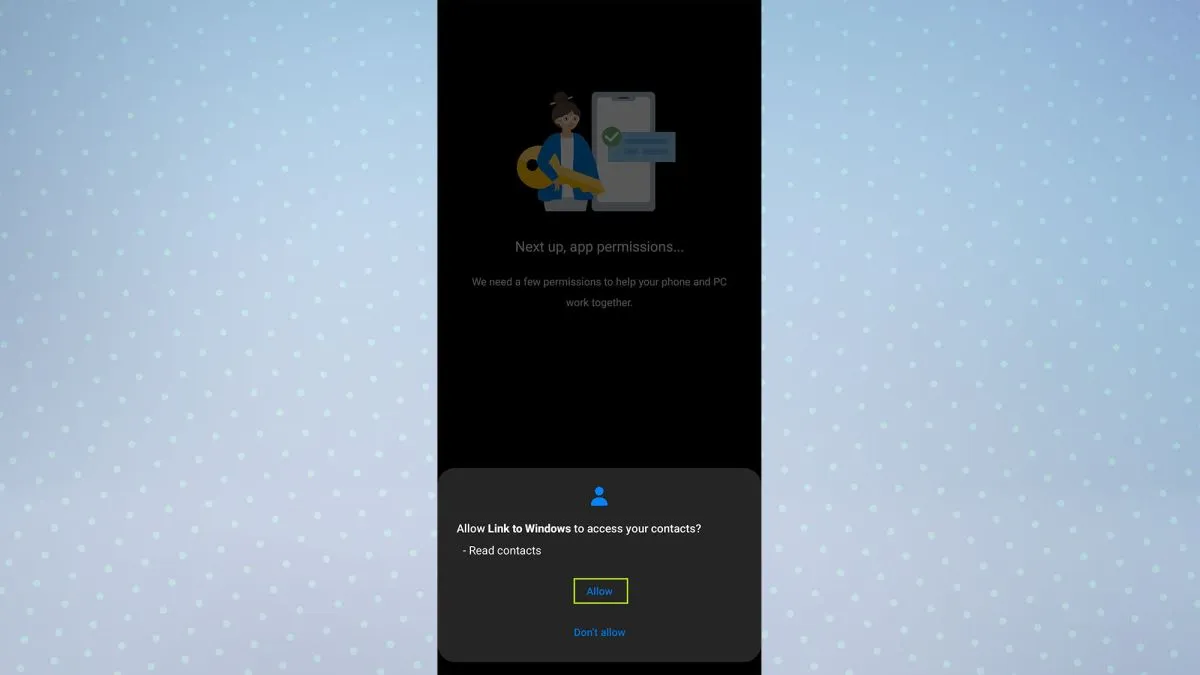
- Continue و سپس Allow را بزنید و سرانجام دکمه Done را برای پایان پیکره بندی بزنید.
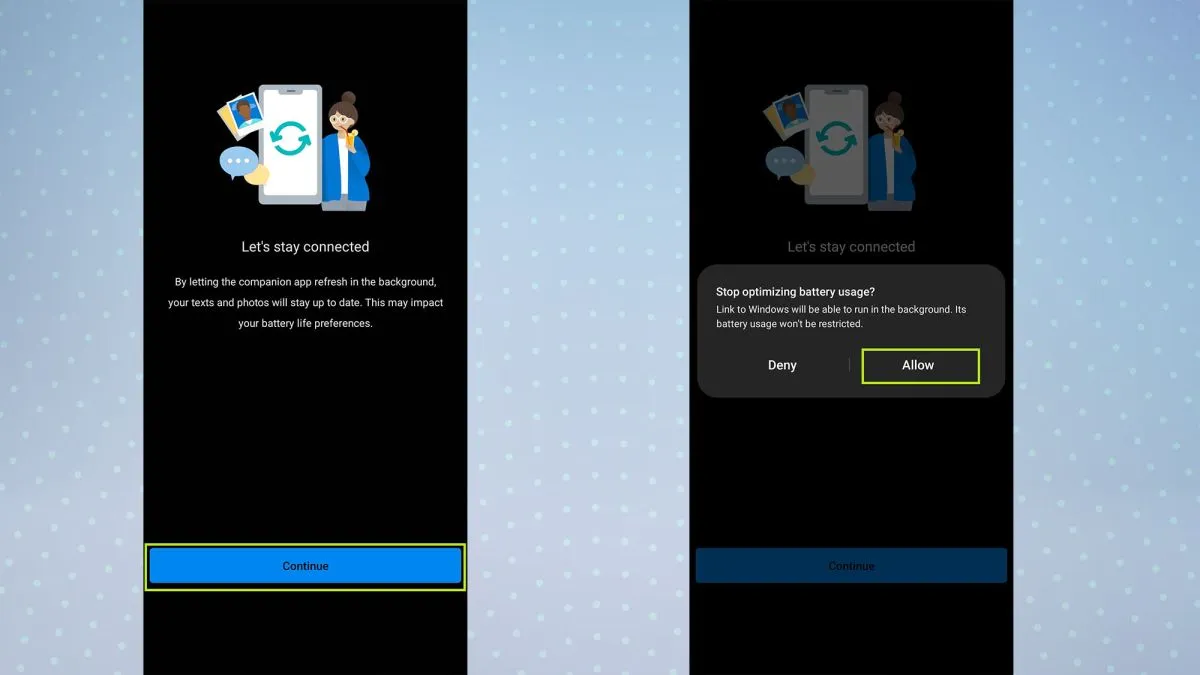
- برنامه Phone Link را در کامپیوتر ویندوز خود باز کنید و سپس Continue را برای تکمیل فرایند اتصال جهت انتقال عکس از گوشی اندروید به کامپیوتر ویندوز خود کلیک کنید.
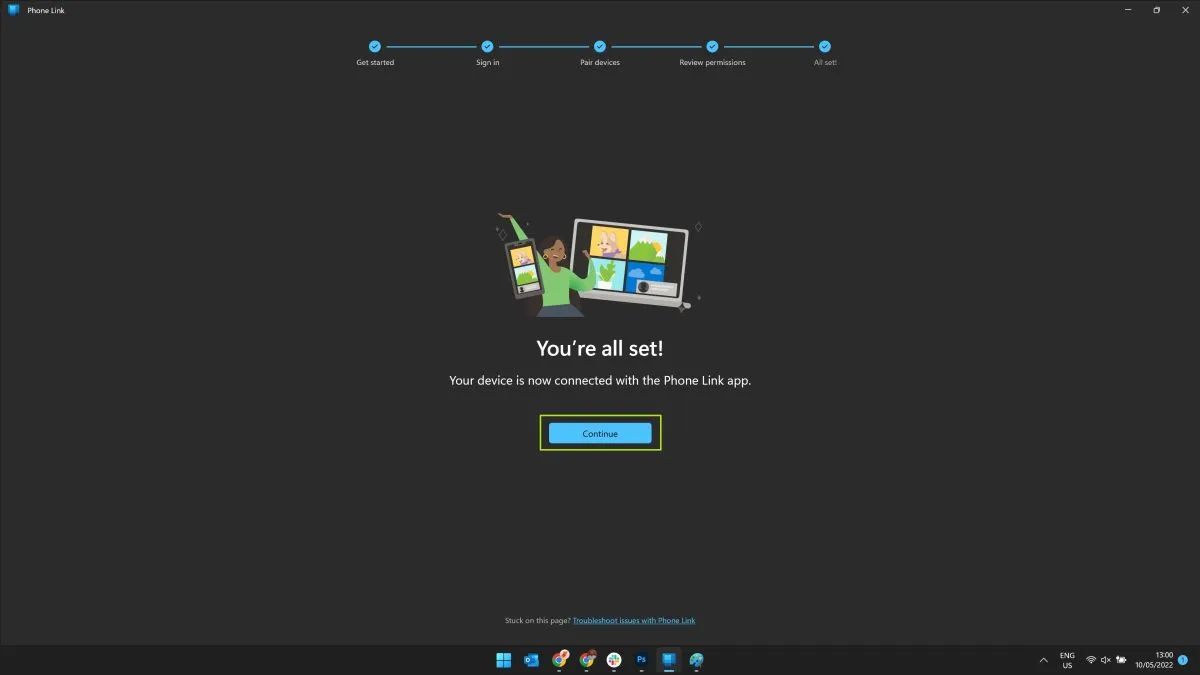
- اکنون که گوشی و کامپیوتر شما جفت شده اند می توانید عکس ها را با کلیک زبانه photos در برنامه Phone Link ببینید. برای ذخیره تصاویر گوشی در کامپیوتر روی عکس مورد نظر راست-کلیک کنید و Save As را کلیک کنید.
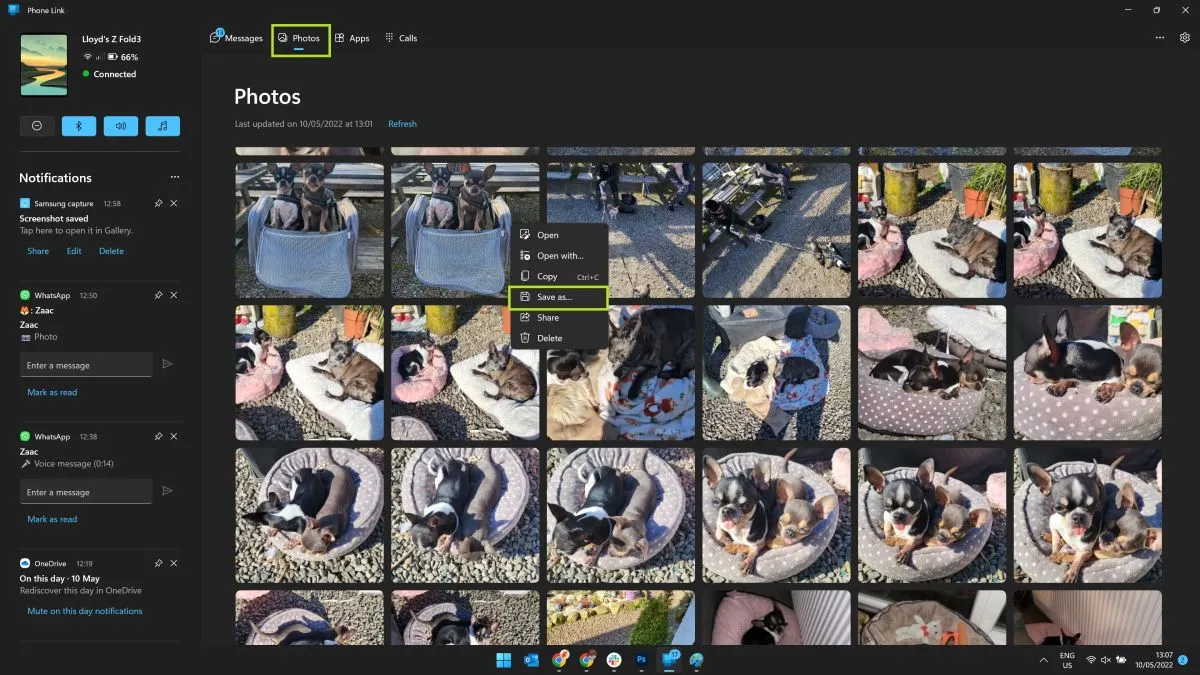
انتقال عکس از اندروید به ویندوز با برنامه Microsoft Photo
- گوشی خود را با کابل به کامپیوتر متصل کنید. اکنون لبه بالای نمایشگر گوشی را پایین بکشید تا بخش نِویت یا نوتیفیکیشن گوشی باز شود، سپس گزینه USB for file transfer را کلیک کنید تا به بخش تنظیمات USB بروید.
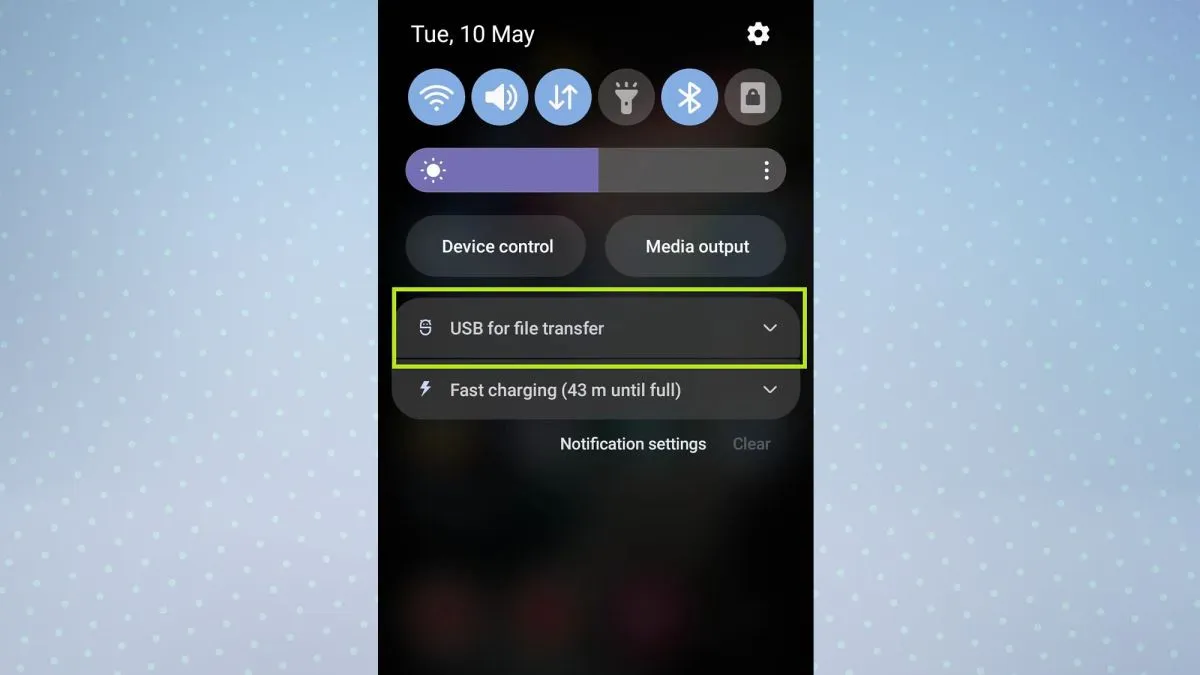
- برای انتقال عکس ها از گوشی به کامپیوتر، گزینه Transferring را انتخاب کنید.
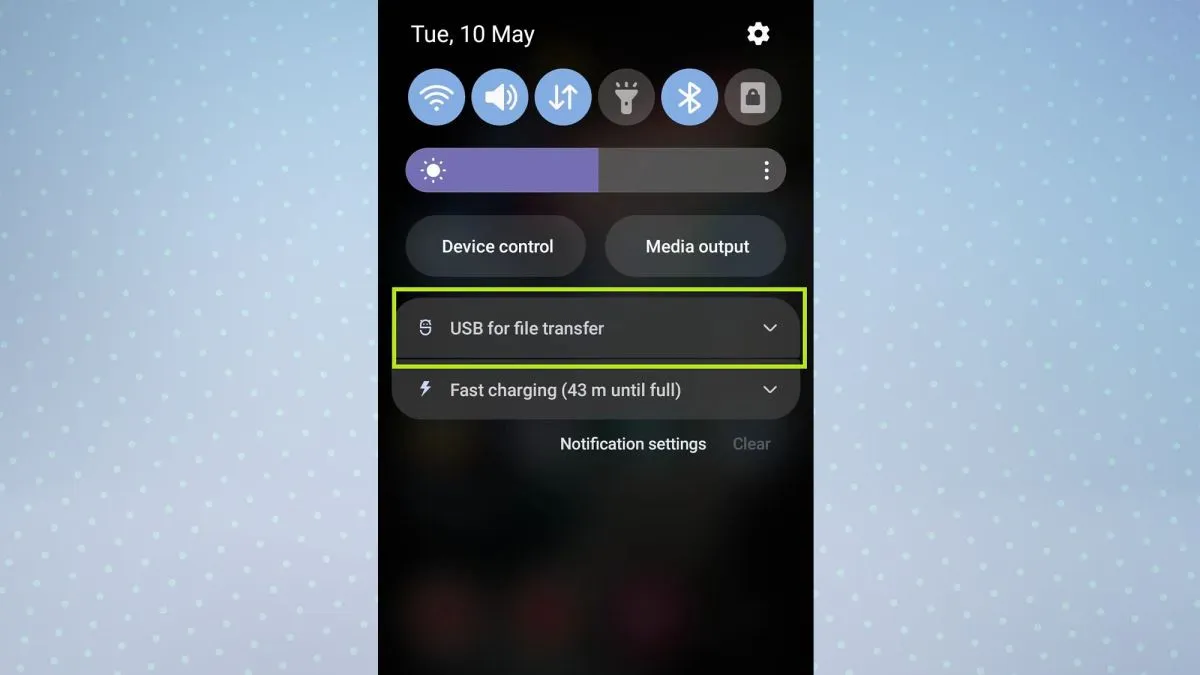
- در گوشی های غیر سامسونگی همانند Google Pixel به بخش Settings یا تنظیمات رفته و سپس Connected devices یا دستگاه های متصل را برگزینید. پس از آن USB و سپس File transfer / Android Auto under Use USB را برای فعال کردن حالت انتقال عکس، انتخاب کنید.
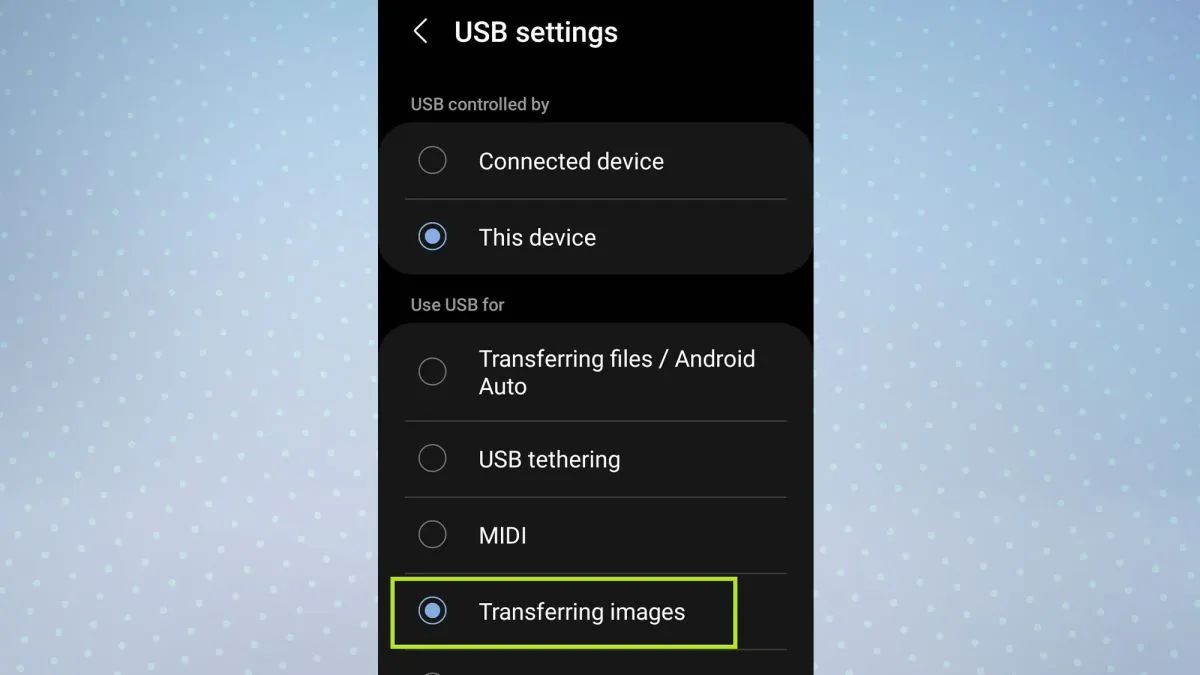
- برنامه Photos را در کامپیوتر ویندوز باز کنید. برای این کار می توانید photos را در منوی جستجوی Start تایپ کنید و نام برنامه را در نتایج نمایش داده شده کلیک کنید.
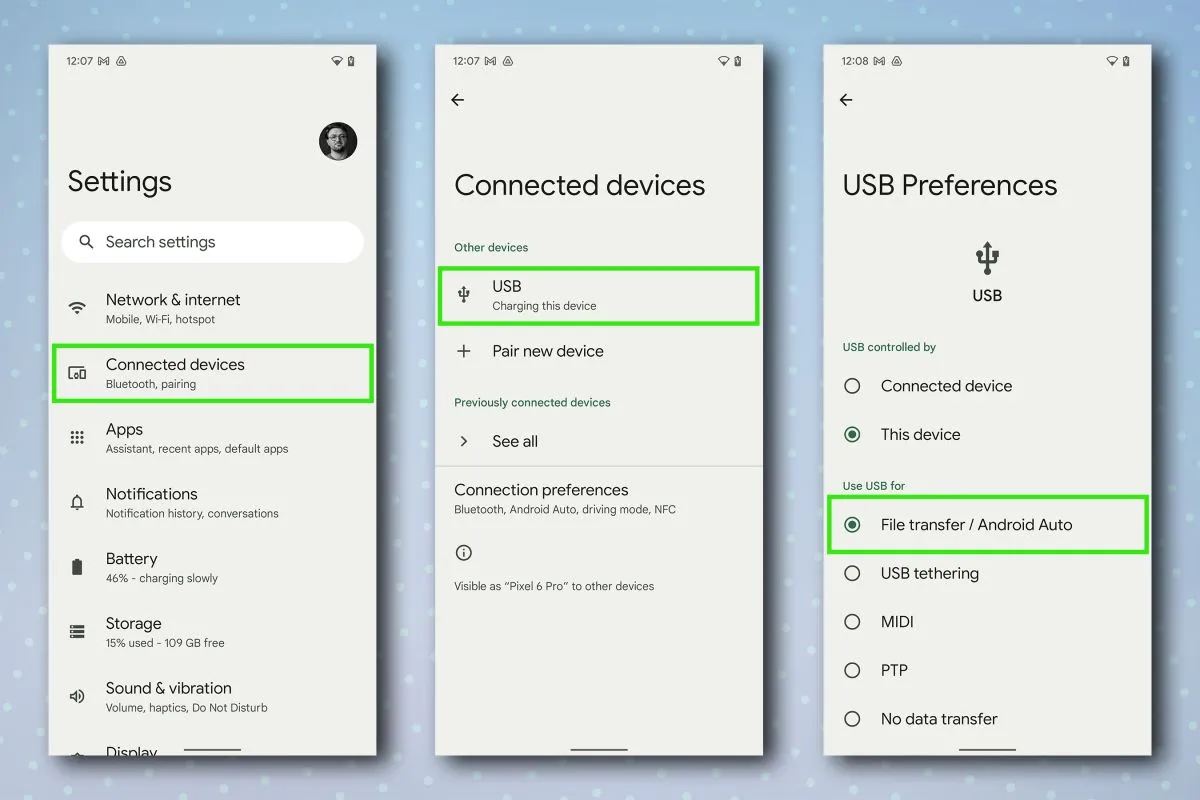
- آیکون Import را در بالا گوشه راست برنامه کلیک کنید و سپس From a connected device را کلیک کنید.
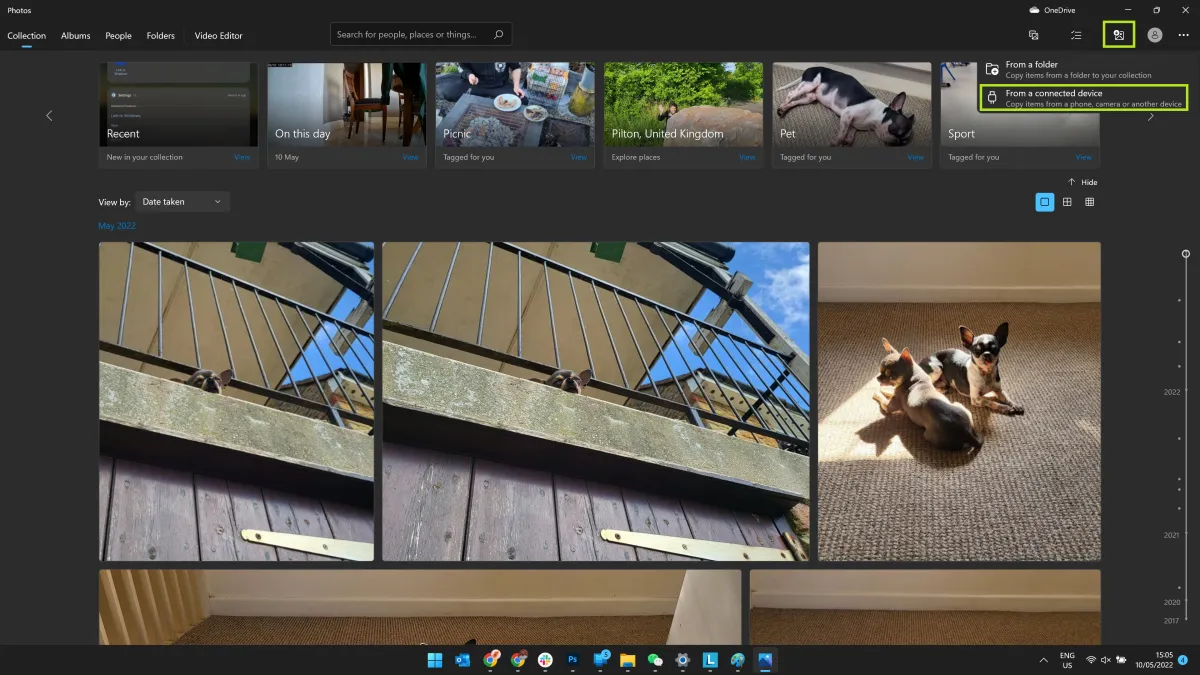
- برای ادامه کار نام دستگاه خود را بکلیکید.
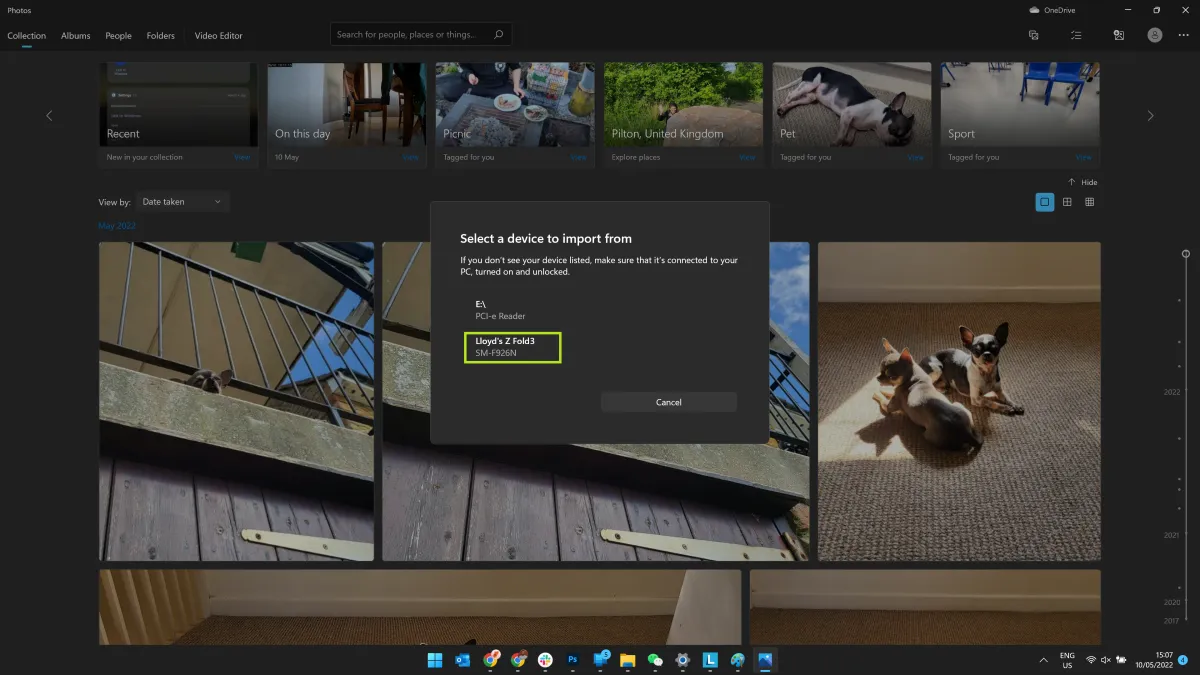
- کامپیوتر شما اکنون برای انتقال عکس، گوشی اندروید شما را اسکن می کند. مدت زمان این کاربسته به حجم عکس ها و ویدئوهای شما می تواند متفاوت باشد.
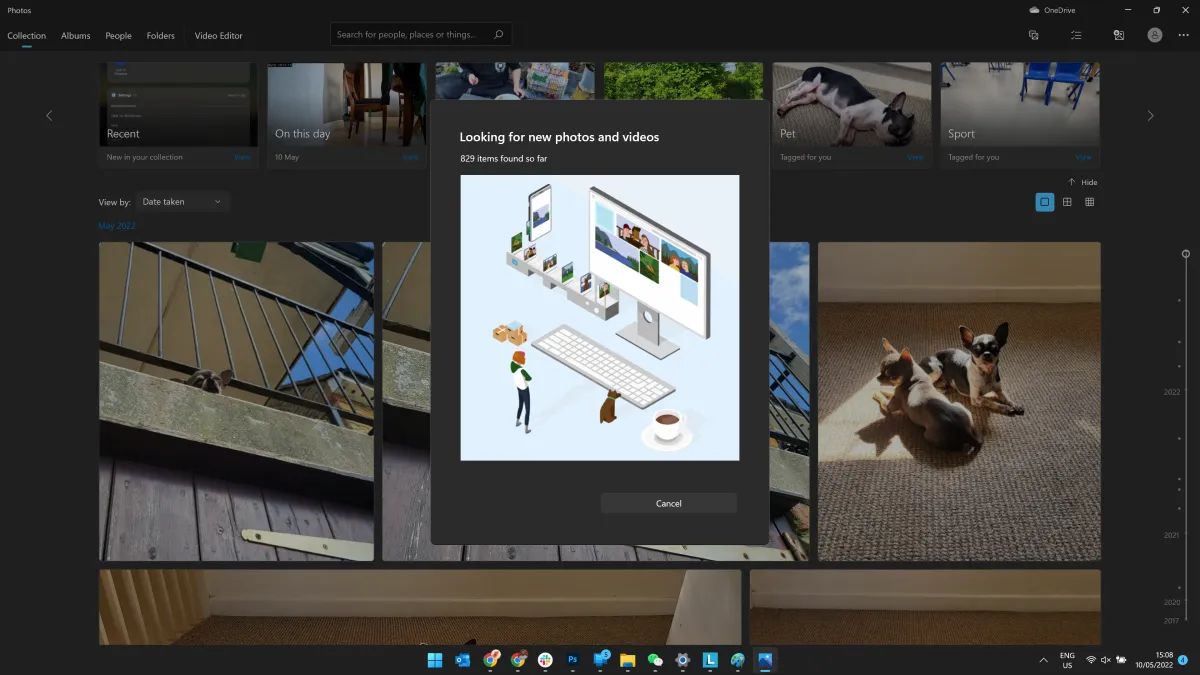
- پس از پایان اسکن می توانید عکس ها و ویدئوها را در برنامه Photos ببینید. شما می توانید فایلهای دلخواه را با تیک زدن هر یک برگزینید. اگر می خواهید برای نمونه فایل های یک ماه مشخص را انتخاب کنید تیک گزینه ماه را همانند تصویر زیر بزنید.
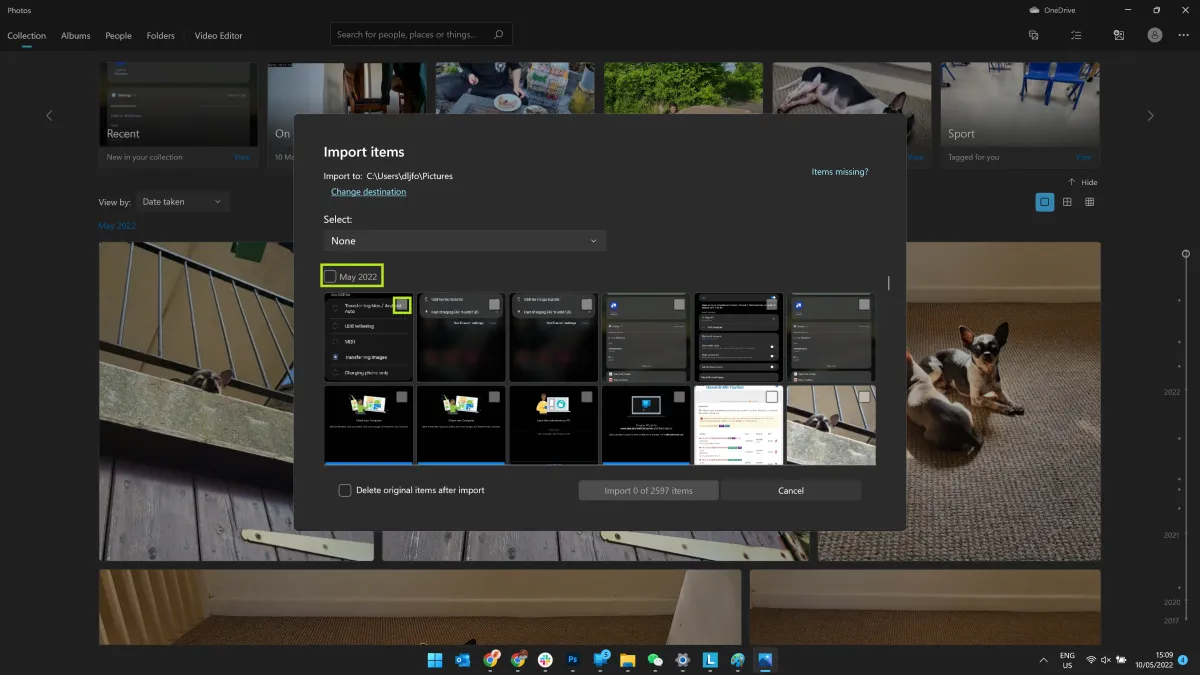
- پس از پایان گزینش تصاویر، با کلیک change destination محلی را که می خواهید عکس ها و ویدئوها در کامپیوتر ذخیره شوند را برگزینید. اگر می خواهید پس از انتقال، عکس ها را از روی گوشی خود پاک کنید. تیک گزینه Delete original items after import را بزنید. اکنون برای انتقال عکس از گوشی اندروید به کامپیوتر ویندوز خود دکمه Import [X] of [X] items را کلیک کنید.
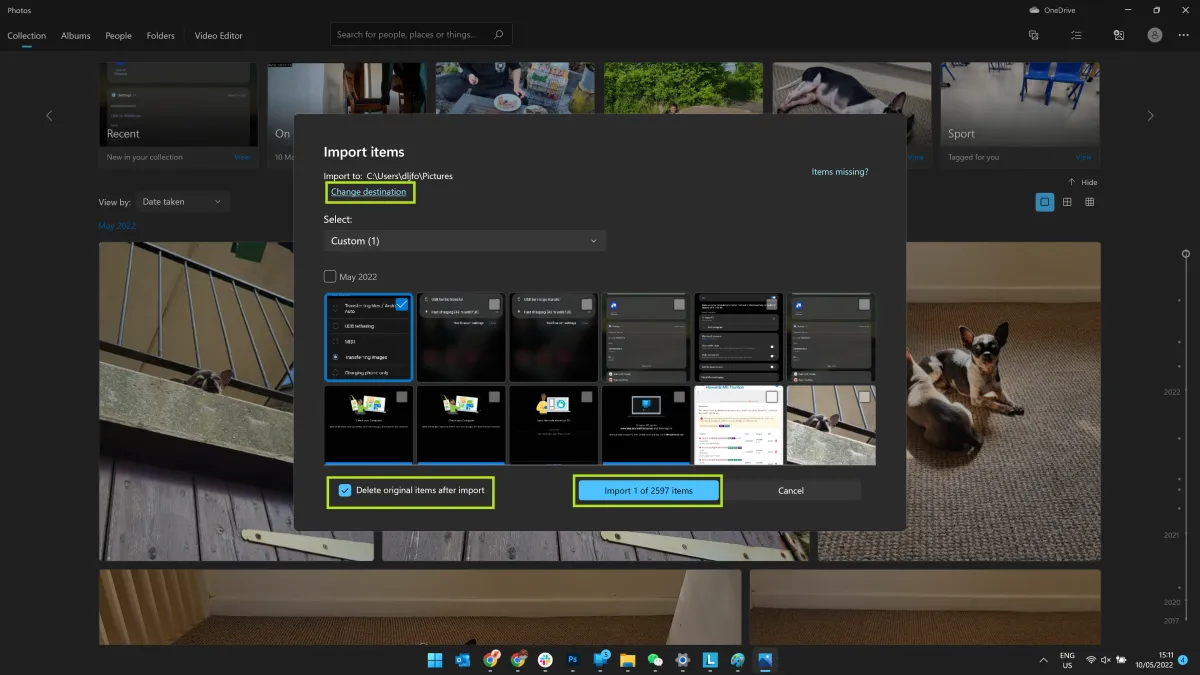
روش انتقال عکس از اندروید به مک بوک
دانلود نرم افزار اتصال گوشی اندروید به مک
- برنامه Android File Transfer را دانلود و نصب کنید.
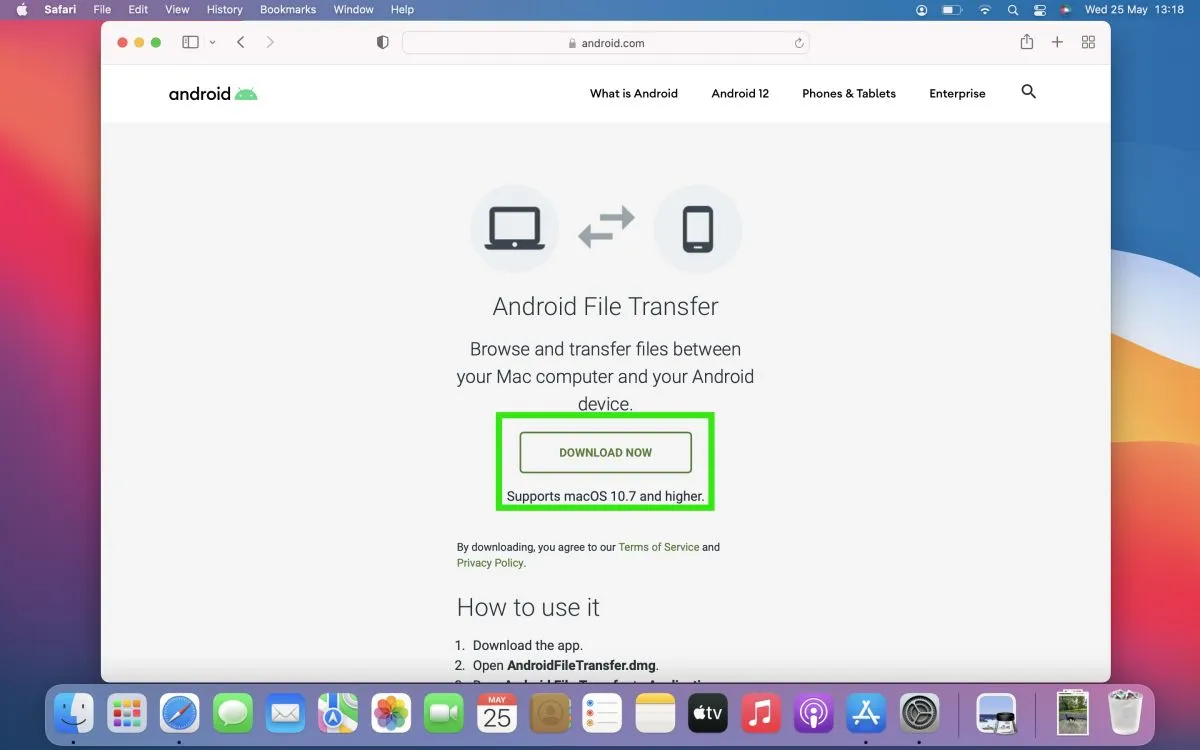
- پس از دانلود نرم افزار، به پوشه Downloads بروید و فایل دانلود شده dmg را دوبار کلیک کنید. با اینکار پنجره ای باز می شود که می باید در آن آیکون Android File Transfer را گرفته و روی پوشه Application برده و رها کنید.
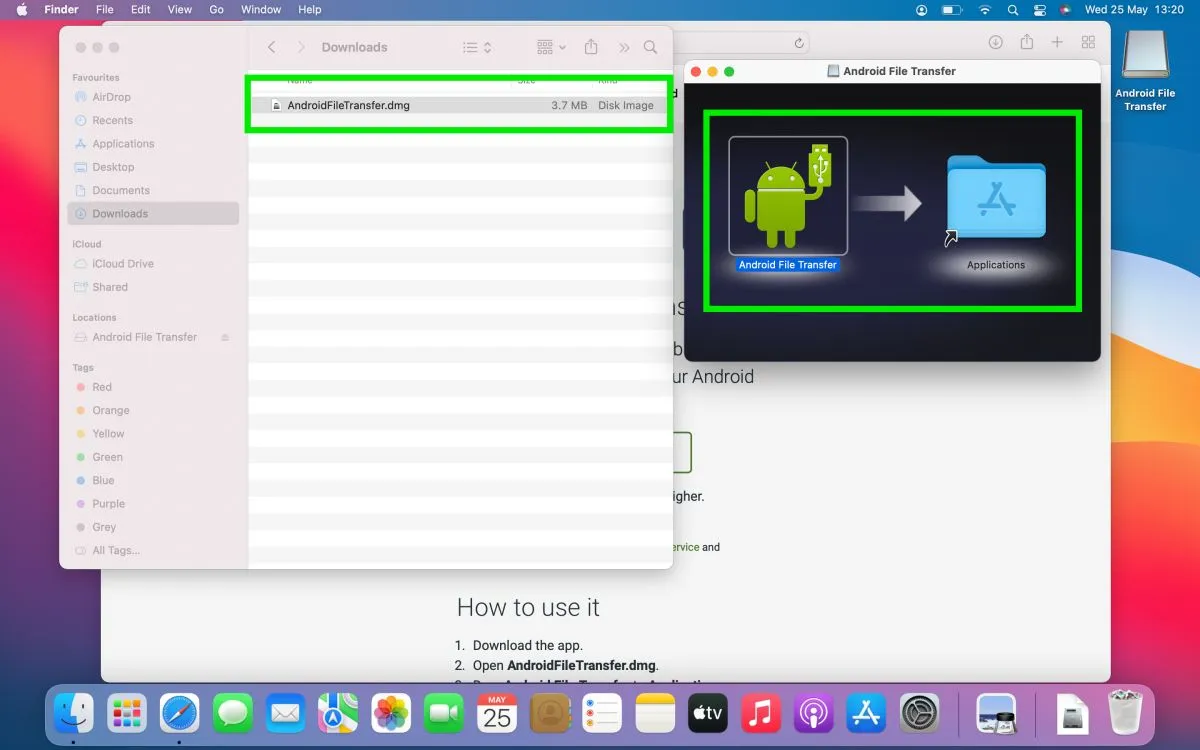
- اکنون گوشی خود را با کابل به مک وصل کنید. قفل صفحه گوشی اندروید را باز کنید و لبه بالای نمایشگر را پایین بکشید تا بخش نِویتها یا نوتیفیکیشنها باز شود. اکنون همانند تصویر زیر Android System را پَساو کرده (با انگشت آرام ضربه زده/لمس کنید) و سپس از میان گزینه های منو، Transfer / Android Auto را برگزینید.
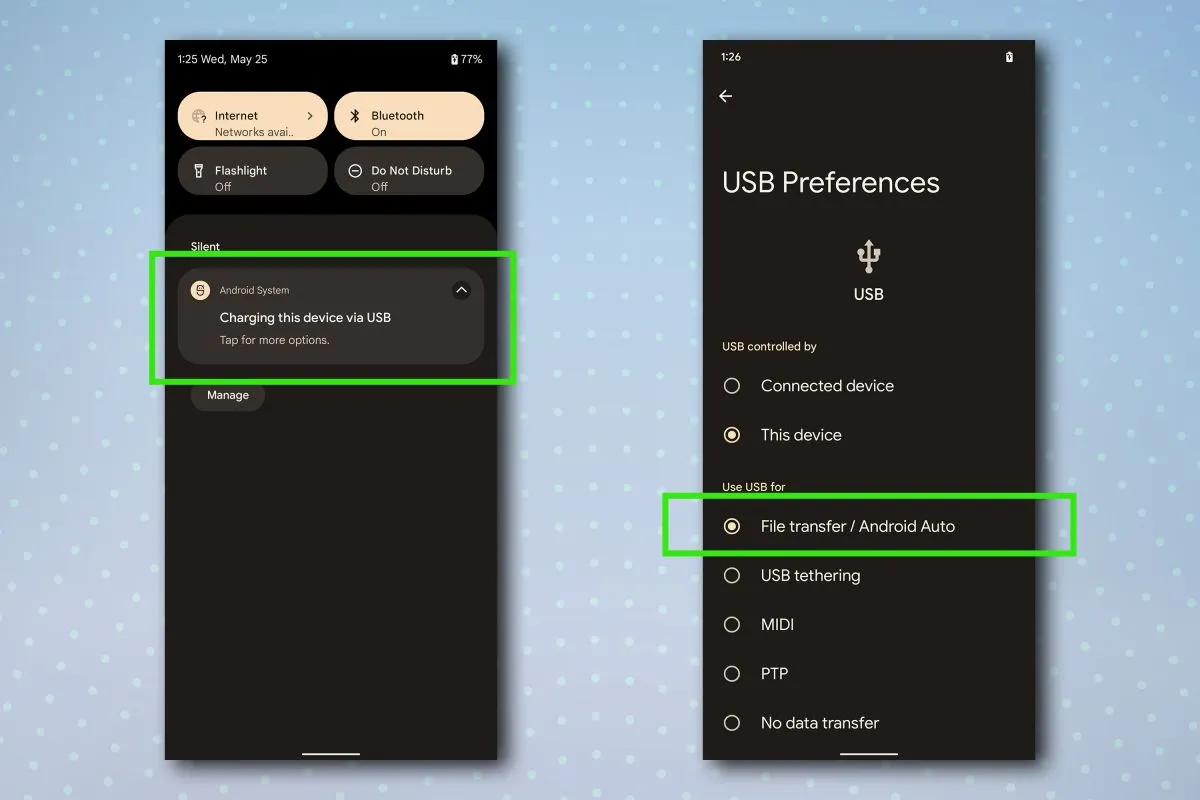
- در مک خود بخش Applications را باز کنید و برنامه Android File Transfer را کلیک کنید.
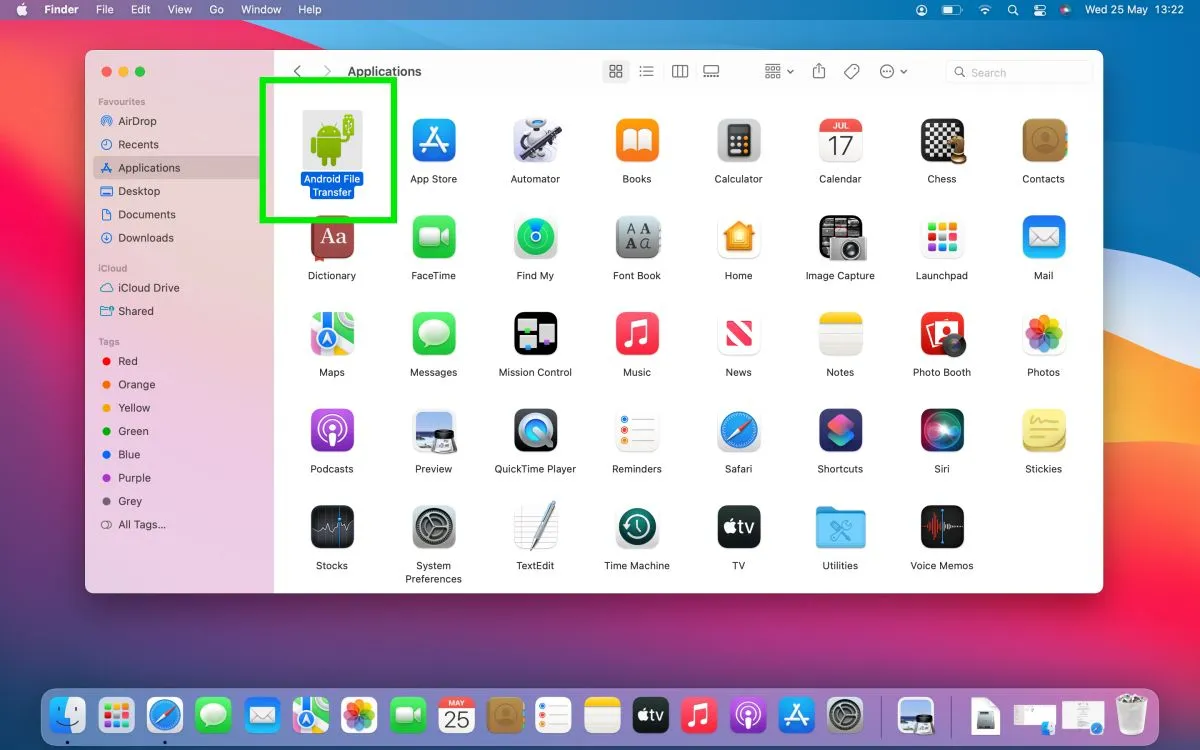
- اگر از Apple silicon Mac بهره می برید. می باید برنامه Rosetta را نصب کنید. این برنامه به مکهای سیلیکون بنیان این امکان را می دهد تا برنامه های نوشته شده برای مکهای اینتل بنیان را، ران کنند. پس Install را همانند تصویر برگزینید. پس از نصب Rosetta، برنامه Android File Transfer را دوباره باز کنید.
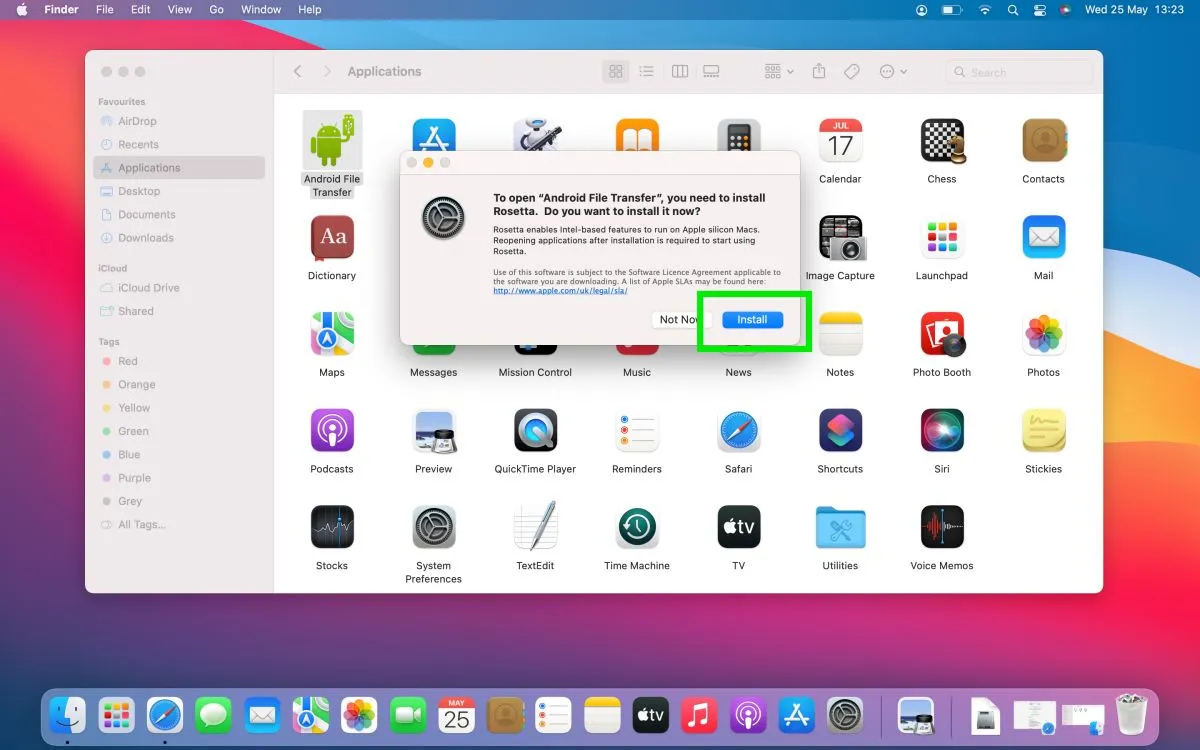
- اگر برای نخستین بار از این برنامه بهره می برید، با پیامی روبرو می شوید که به شما می گوید آیا مطمئن هستید که می خواهید برنامه دانلود شده از اینترنت را باز کنید. پس Open را کلیک کنید.
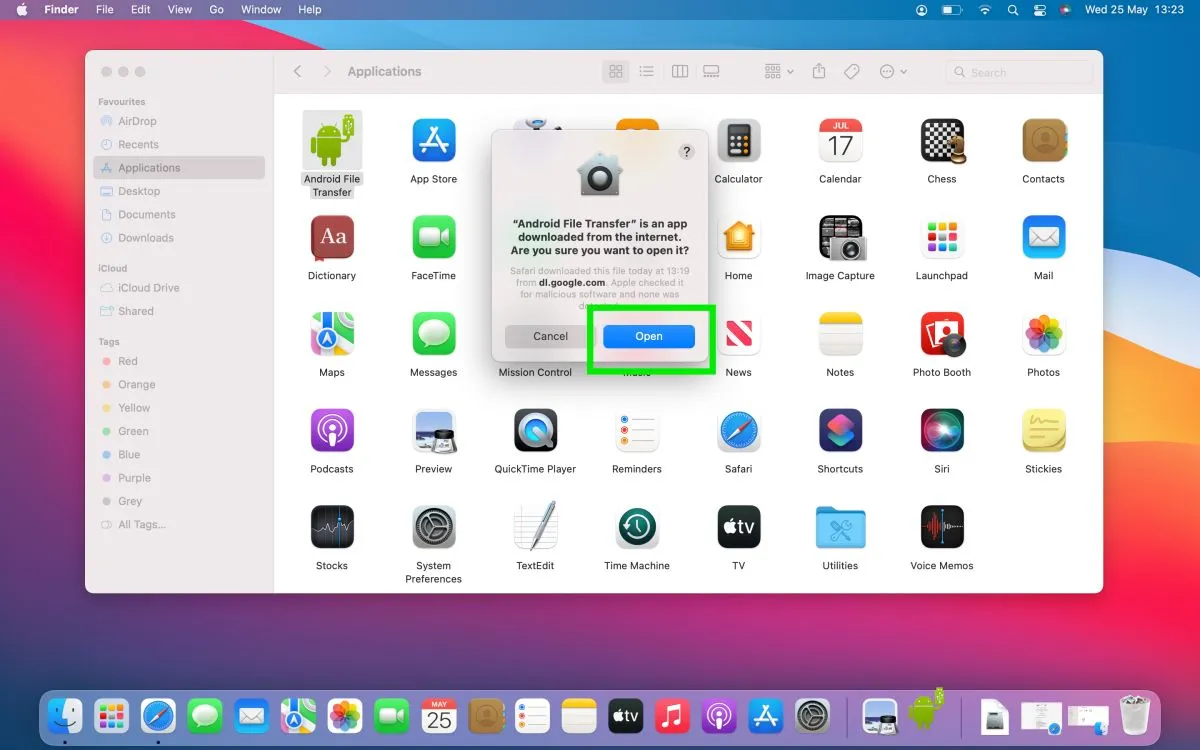
- با باز شدن برنامه Android File Transfer، به درایو گوشی اندروید خود دسترسی خواهید داشت. برای رسیدن به عکس ها، DCIM را کلیکیده و سپس پوشه Camera را باز کنید.
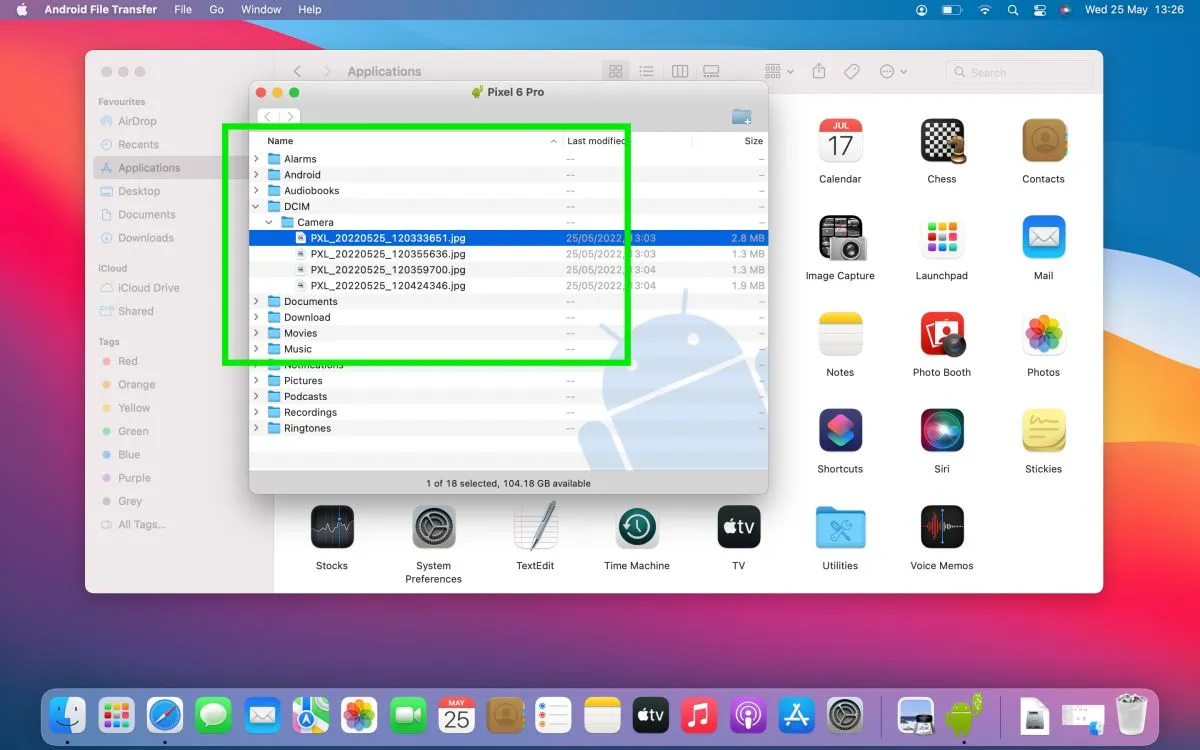
- اکنون یک پنجره Finder باز کنید و مسیری که می خواهید عکس ها در آن ذخیره شوند بروید. سپس عکسها و فایل های دلخواه خود را پس از انتخاب، گرفته، روی پوشه مورد نظر در مک برده و رها کنید تا در مک شما ذخیره شوند.
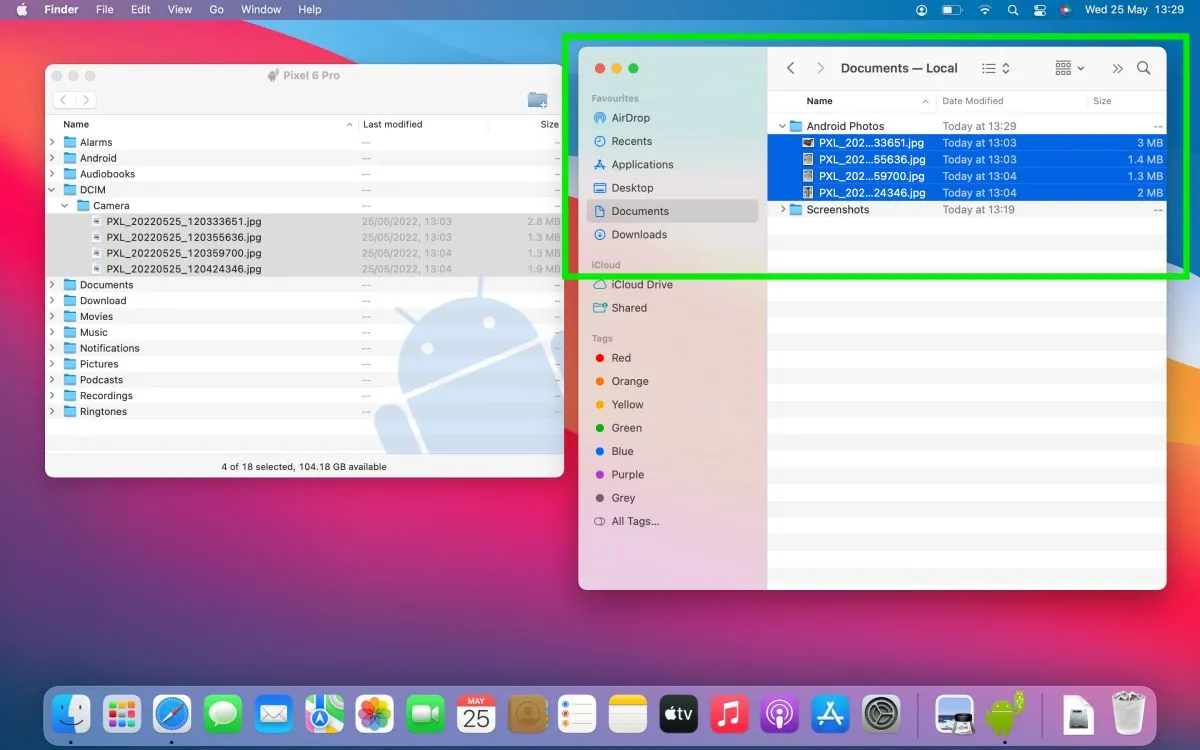
منتقل کردن عکس های گوشی به کامپیوتر در اندرویدهای قدیمی
پیش از انجام کار، شما نیاز دارید تا مطمئن شوید که گوشی شما به درستی به رایانه وصل است. با بکارگیری یک کابل، USB، گوشی خود را به کامپیوتر متصل کنید. نوار Notifications را پائین کشیده تا از انتخاب نوع جابجایی که باید روی گزینه Image یا عکس باشد اطمینان حاصل کنید.
برای این کار گام های زیر را دنبال نمائید:
- گوشی خود را بکمک یک کابل USB به رایانه خود متصل کنید. بسته به نوع انتخاب شیوه جابجایی، گوشی شما با آیکونی همانند دوربین، media player و یا حتی آیکون درایو، نمایش داده خواهد شد. البته آیکون در اینجا مهم نیست بلکه شما باید نام گوشی خود را در فهرست پنجره This Pc ویندوز پیدا کنید.
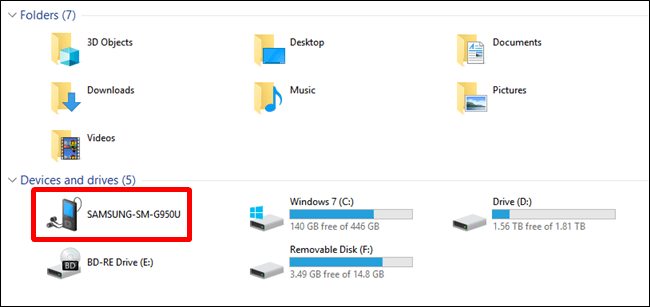
- پس از اتصال گوشی با کابل جهت انتقال فایل از گوشی اندروید به ویندوز، File Explorer را باز کنید تا درایوهای گوشی را در پنل سمت چپ ببینید. اگر از موبایلی که هم دارای حافظه داخلی و هم کارت SD می باشد استفاده میکنید، دو درایو متفاوت را در ویندوز خواهید دید.
نمونه:

برای نمونه ممکن است یکی برچسب phone داشته باشد و دیگری دارای برچسب Card باشد. در اینجا می توانید عکس ها را اگر در SD card ذخیره کردهاید بدانها دسترسی داشته باشد و اگر تصاویر خود را در حافظه داخلی ذخیره کرده اید، می توانید درایو Phone را باز کنید.
- پس از اینکه وارد درایو مورد نظر شدید، می باید به دنبال پوشه DCIM بگردید که کارش ذخیره عکس های Digital Camera Images یا تصاویر دوربین دیجیتال می باشد. در واقع این پوشه همه عکس های دوربین، عکس های دانلودی و یا اسکرین شاتها را در خود ذخیره میکند. البته ممکن است عکسهای دانلودی در پوشه Downloads و اسکرین شات ها در پوشه Screenshots نیز ذخیره شوند.
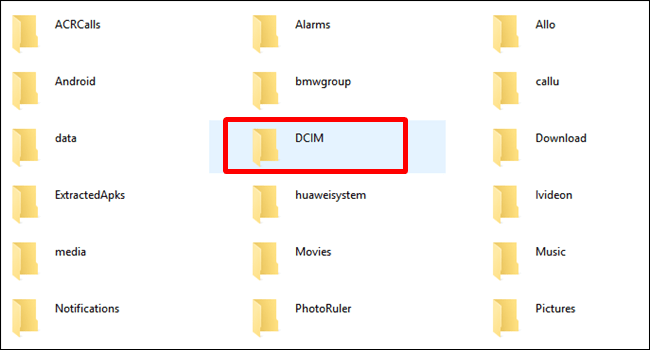
- در پوشه DCIM، پوشه Camera را باز کنید.

- با گرفتن دکمه Ctrl می توانید عکس های دلخواه خود را برگزینید. همچینین می توانید با زدن دکمه میانبر Ctrl+A، همه عکس های پوشه را انتخاب کنید.
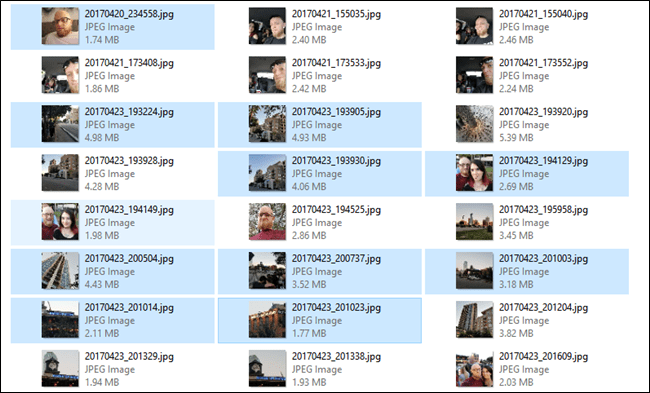
- پس از انتخاب عکس ها و آبی شدن آنها ، رویشان راست کلیک کنید و در پنجره ای که نمایانمی شود، روی گزینه Copy، چپ-کلیک کنید، همچنین می توانید بجای آن با کلید میانبر Ctrl+C این کار را انجام دهید.
اما اگر می خواهید که عکس های خود را بدون ماندن نسخه ای از آنها در حافظه گوشی به رایانه منتقل کنید، روی گزینه Cut چپ کلیک کنید و یا از دکمه میانبر Ctrl+X برای برش آن ها بهره ببرید.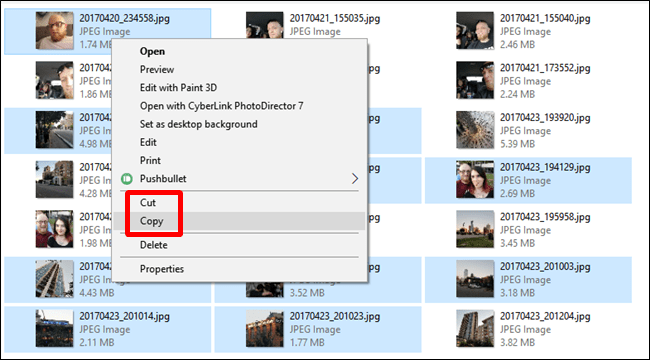
- سپس به پوشه دلخواه خود در ویندوز بروید، راست کلیک کنید و از پنجرهای که نمایان می شود، گزینه Paste را چپ-کلیک کنید و یا بجای آن از کلید میانبر Ctrl+V استفاده کنید.
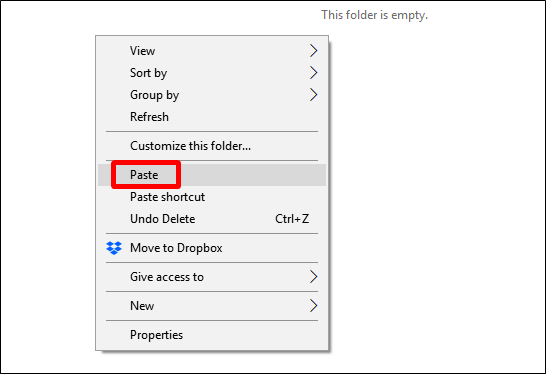
- بسته به حجم و اندازه عکسها، پس از چند دقیقه، عکسهای برگزیده شما در ویندوز ذخیره می شود.
انتقال عکس از گوشی سامسونگ به کامپیوتر در اندرویدهای تازه
- آسان ترین راه برای انتقال عکس از گوشی اندروید به کامپیوتر در گوشی S21 استفاده از کابل USB می باشد. هنگامی که گوشی اندروید را به PC متصل می کنید. یک پیام خودکار در بخش پایین، گوشه راست ویندوز، نمایان می شود. پیام نمایش داده شده را کلیک کنید.
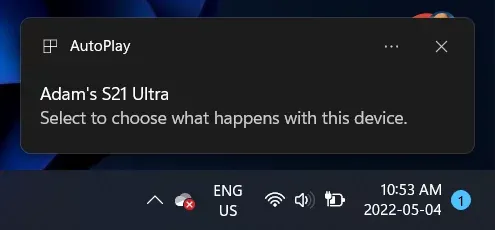
- در پنجره ای که نمایان می شود گزینه های گوناگونی را خواهید دید. برای انتقال فایل می توانید گزینه Open device to view files را کلیک کنید و یا برای انتقال و Import عکس ها و ویدئوها می توانید گزینه Import photos and videos Photos را کلیک کنید.
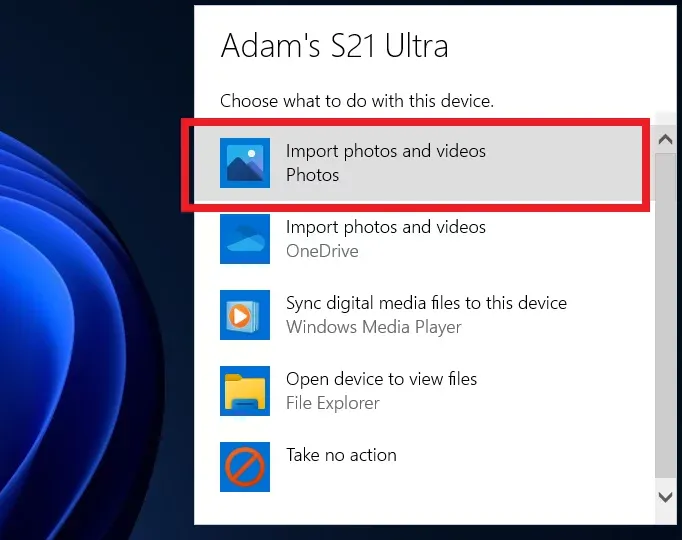
- بعنوان روش جایگزین می توانید دکمه Start را کلیک کرده و آیکون Photos را در برنامه Photos کلیک کنید.
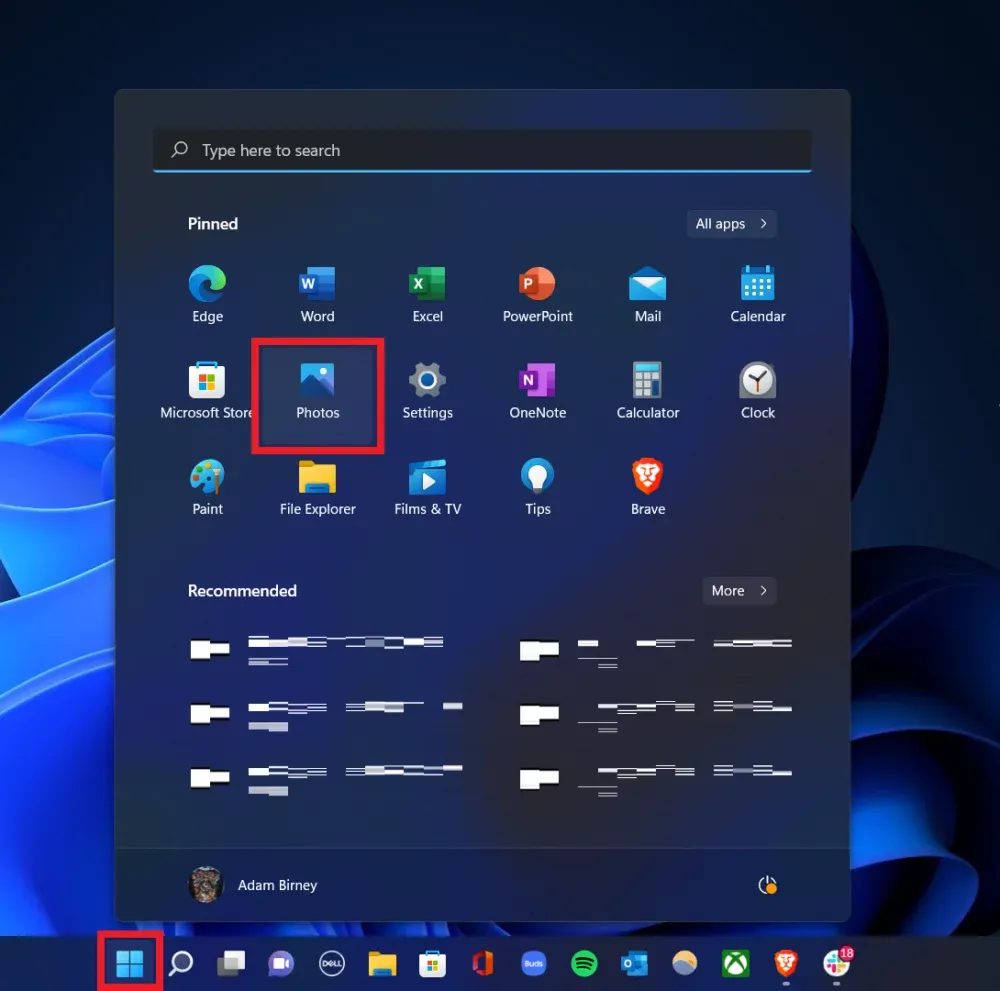
- سپس آیکون Import را کلیک کنید و پس از آن From a connected device را انتخاب کنید.
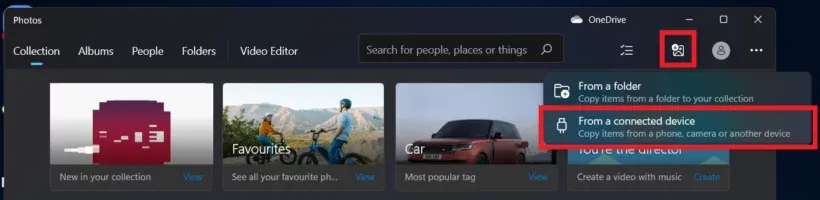
- اکنون می توانید عکس ها و ویدئوهایی را که می خواهید به کامپیوتر انتقال دهید برگزینید. مدت زمان انتقال عکس ها یا فایل ها به سرعت و حجم انتقال بستگی دارد.
انتقال فایل از گوشی به کامپیوتر بدون کابل با برنامه AirDroid
اگر کابل USB ندارید می توانید از برنامه های جانبی همانند برنامه AirDroid که هم رایگان و هم کار با آن آسان است بهره ببرید. در این روش شما افزون بر امکان انتقال عکس و فایل از گوشی اندروید به کامپیوتر می توانید، عکس و فایلهای دلخواه را نیز از کامپیوتر به گوشی اندروید خود انتقال دهید. تنها کافیست که در وبسایت این برنامه یک اکانت بسازیئ . آن را روی ویندوز و گوشی اندروید خود دانلود و نصب کنید.
- پس از دانلود نیاز خواهید داشت تا برای دسترسی برنامه به فایل ها گوشی، به آن مجوز دهید. سپس برنامه را باز کنید و گزینه Transfer را در پائین سمت چپ انتخاب کنید و پس از آن PC خود را از لیست My device برگزینید.
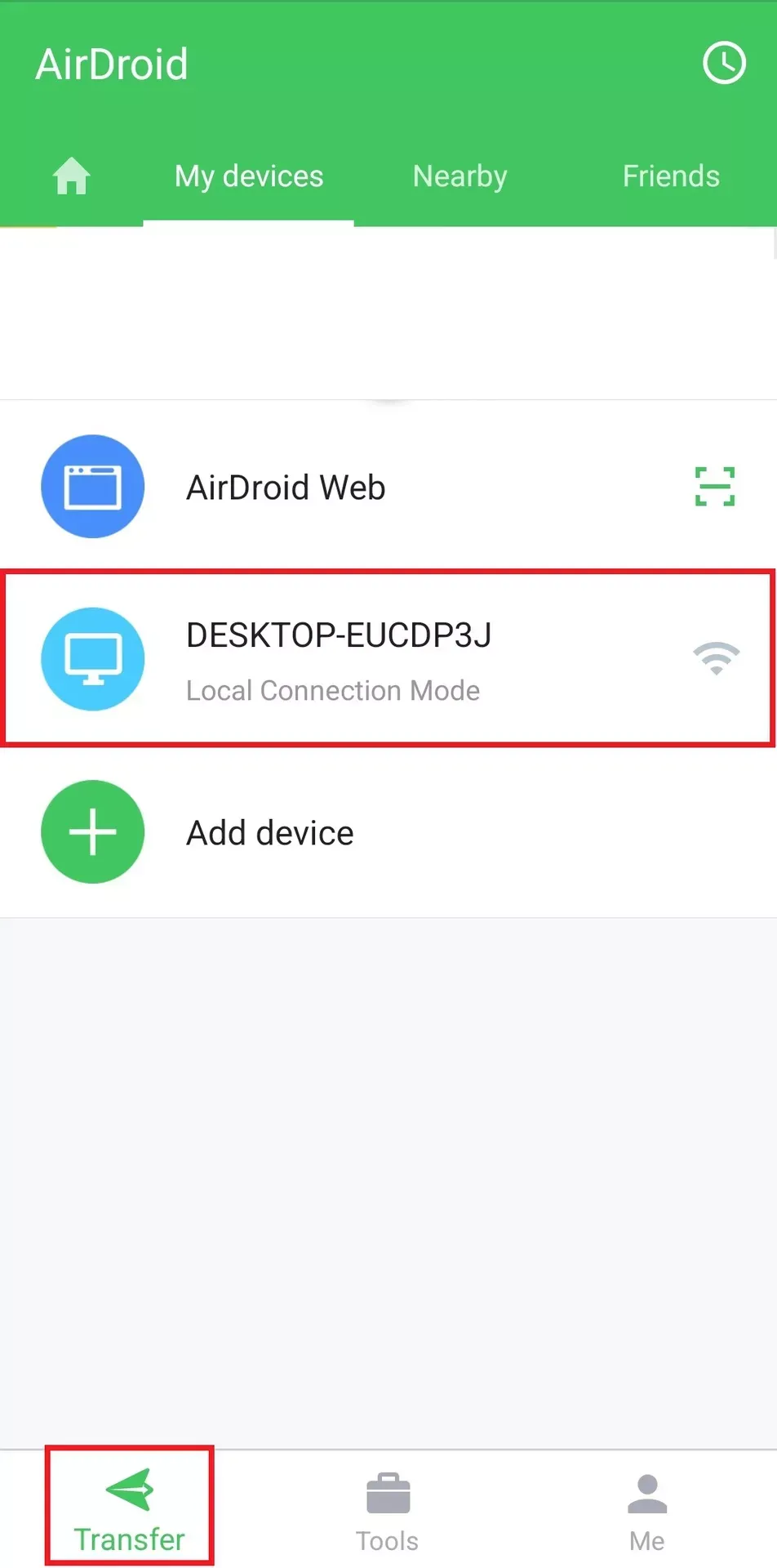
- سپس آیکون Photo یا عکس را که در پائین، گوشه راست برنامه جای دارد انتخاب کنید. برای انتقال عکس از گوشی اندروید به کامپیوتر مواردی را می خواهید برگزینید. پس از این کار می توانید آنها را در برنامه AirDroid ویندوز خود ببینید.
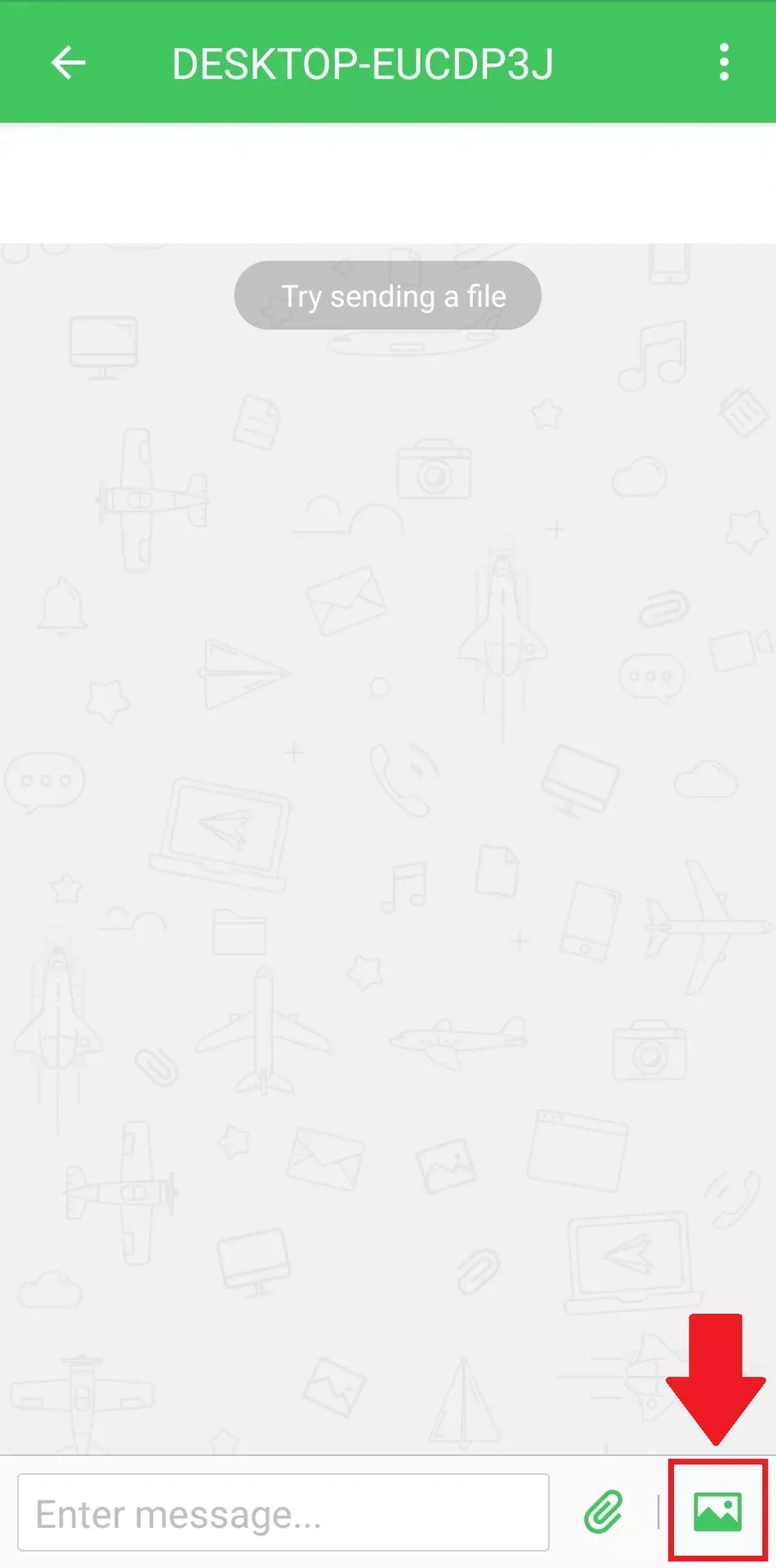
- بعنوان روش جایگزین می توانید یکراست از کامپیوتر خود به گوشی دسترسی داشته باشید. برای این کار آیکون File را در بخش سمت چپ برنامه در ویندوز، کلیک کنید و سپس پوشه Photos را برای دیدن و انتقال عکس های روی گوشی و تبلت اندروید باز کنید.
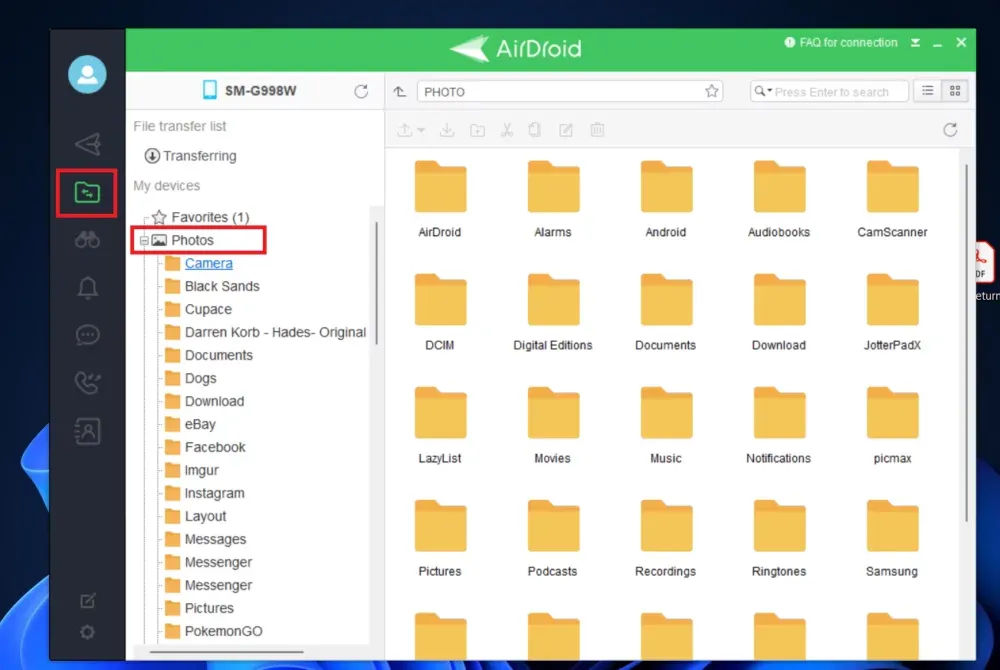
انتقال فایل از گوشی به کامپیوتر با بلوتوث
شاید در نگاه نخست بگوئید که دوره بولوتوث گذشته و سرعت انتقالش پایینه!! درسته ولی زمانی که به وایفای دسترسی نداشته باشید و بخواهید عکسها و فایلها را بدون کابل در رایانتور یا لپتاپ خود ذخیره کنید، لنگه کفش یا بلوتوث در بیابان غنیمت است!
- در گوشی خود بلوتوث را روشن کنید و از کاوش پذیر بودن و دیده شدنش مطمئن شوید.
- در ویندوز خود پس از زدن کلید میانبر Ctrl+i به بخش Settings یا تنظیمات رفته و سپس به بخش Bluetooth & other devices بروید. سپس چِفت یا سوئیچ Bluetooth را باز کنید تا روشن و فعال شود. سپس با زدن دکمه Add گوشی خود را پیدا و انتخاب کنید.
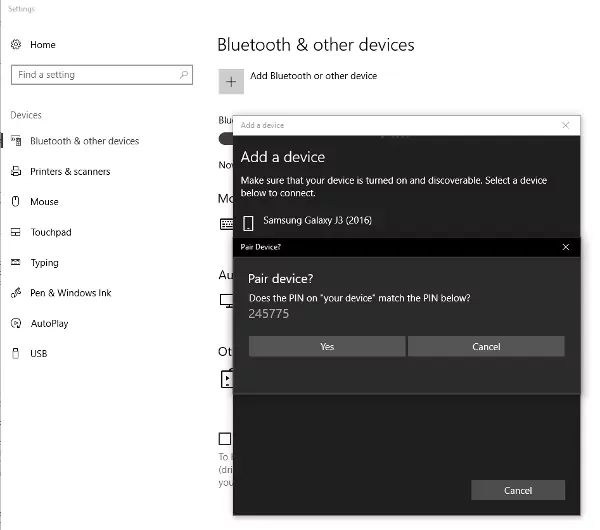
- اگر از شما کد امنیتی خواسته شده آن را وارد کنید، اگر نه دستگاه های شما جفت شده اند.
- اگر برای دریافت فایل، ویندوز از شما درخواست مجوز کرد، دکمه Send or receive files via Bluetooth را در سمت راست پنجره کلیک کنید و سپس Send Files را برگزینید.
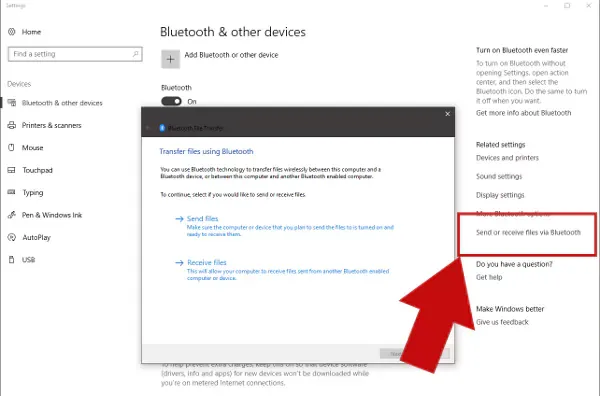
- فایل های دلخواه خود را برای تَراوُر (انتقال) پیدا کنید و سپس Share option را انتخاب کنید. پس از اشتراک گذاری دکمه Finish را بزنید.
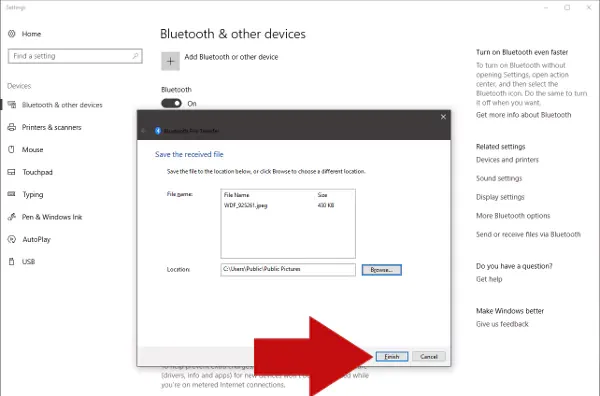
نوشتار پیوسته: روش اتصال گوشی اندروید به لینوکس با Airdroid
پرسشهای متداول درباره منتقل کردن فایلها و تصاویر گوشی به رایانه
· مبدل OTG را به فلش USB متصل کنید. سپس قفل صفحه گوشی اندروید خود را باز کنید و فلش USB را به از درگاه USB به گوشی اندروید خود متصل کنید.
· اکنون به File Manager گوشی رفته و سپس پوشه عکس ها را باز کنید. برای انتخاب عکس با انگشت عکس را با انشگت کمی فشاری داده تا انتخاب شود، سپس آیکون Copy را انتخاب کنید.
· اکنون در File Manager به درایو فلش USB خود بروید و در آن یک پوشه بسازید سپس عکس یا عکس های کپی و پَچین شده را paste کنید یا بچسبانید.
سلام من از اینکارتون خیلی خوشم اومد ولی می خواستم بدونم که اگه اینکا رو کردم فقط همه ی عکسا در میان یا قفط همه ی فیلم ها ممنون میشم اگه جواب بدید
عالی بود ممنون