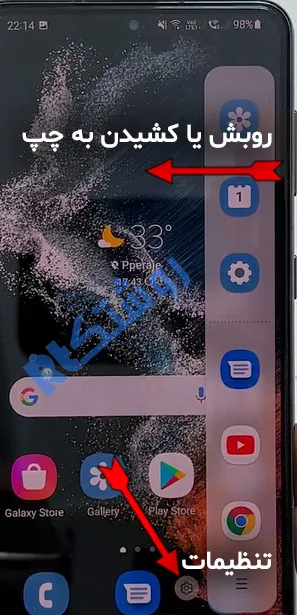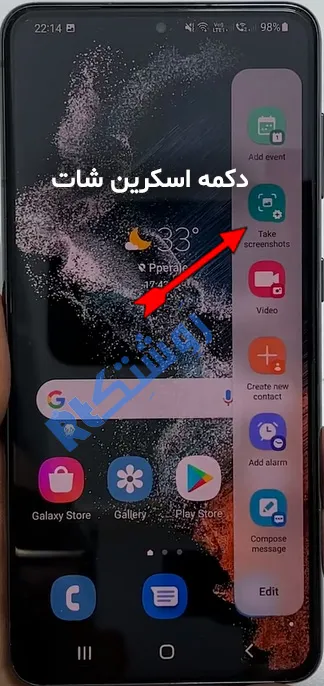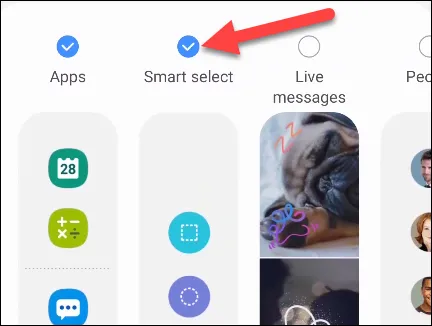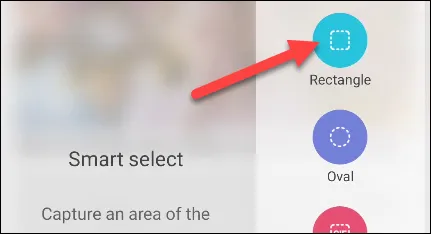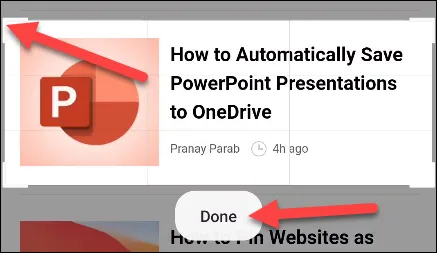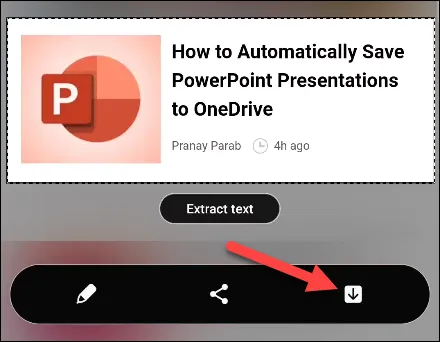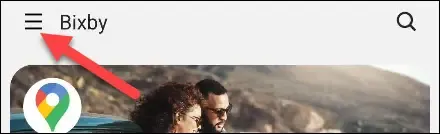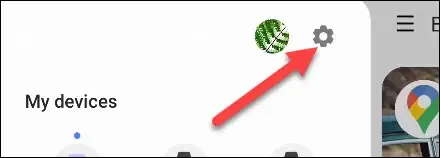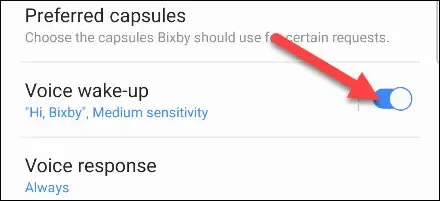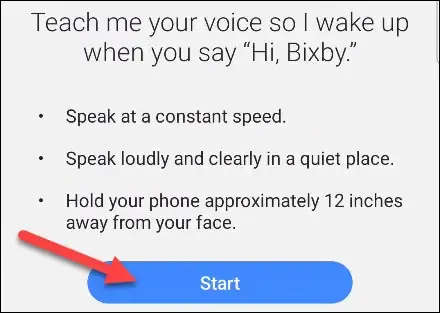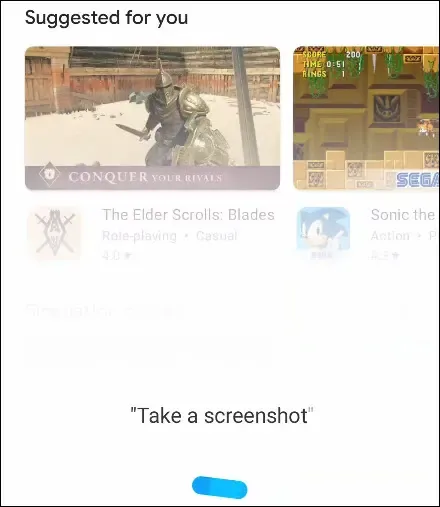اسکرین شات سامسونگ S22 با آموزش ویدویی (2023)
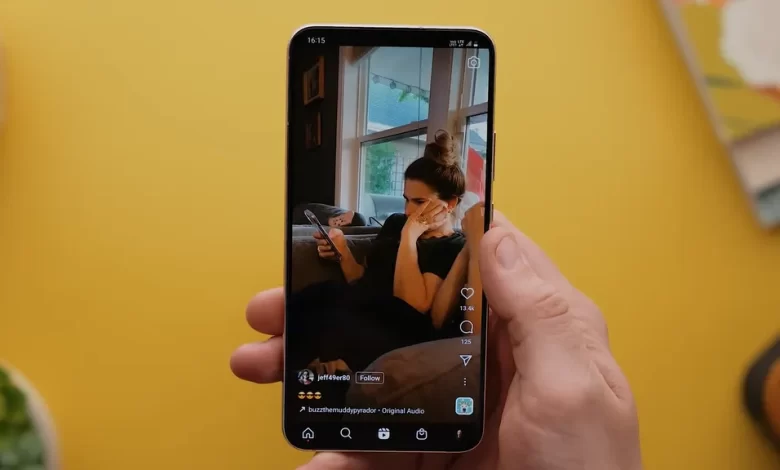
سری سهگانه پرچمدار S22 سامسونگ در سال 2022 میلادی روانه بازاهای جهانی شد. در این میان سامسونگ گلکسی S22 و سامسونگ گلکسی S22 پلاس دو نمونه یکسان با اندازههای متفاوت هستند. این دو گوشی از پیشرفتهترین فناوریهای گوشیهای اندرویدی برخوردارند. یکی از مهمترین ویژگیهای این دو گوشی، اسکرین شات است که با استفاده از آن میتوانید به سادگی از محتوای دلخواه خود در گوشی عکس بگیرید و آن را ذخیره کنید و یا در صورت نیاز ویرایش کرده و یا به اشتراک بگذارید. در این آموزش روش گرفتن اسکرین شات S22 و S22 پلاس را به شما نشان میدهیم پس با ما همراه باشید.
- نوشتار پیوسته: اسکرین شات سامسونگ S21 FE 5G
آموزش ویدیویی اسکرین شات سامسونگ S22
اسکرین شات سامسونگ S22 با کلیدهای فیزیکی
عناوین نوشتار
برای گرفتن اسکرین شات S22 سامسونگ با کلیدهای گوشی که معمول ترین راه اسکرین شات گرفتن است. نخست به سراغ محتوای دلخواه خود بروید و پس از آن با فشار دادن همزمان کلید Volume Down یا کاهش صدا و کلید Power یا خاموش/روشن از محتوا، اسکرین شات بگیرید. به یاد داشته باشید که نیازی به نگه داشتن دکمههای نیست. با انجام این کار نمایشگر برقی میزند و اسکرین شات در بخش گالری ذخیره میشود.
اسکرین شات با پنلهای کناری یا Edge Panel
با استفاده از پنل کناری یا Edge Panel شما این امکان را دارید تا به آسانی به برنامهها و ویژگیهای گوشی دسترسی داشته باشند. در این میان شما میتوانید با بخش tasks یا کارهای پنل کناری برای گرفتن اسکرین شات S22 بهره ببرید.
- نخست به بخش Settings یا تنظیمات گوشی S22 یا S22 پلاس بروید.
- در بخش تنظیمات نامگوی Display یا صفحه نمایش را باز کنید.
- سپس گزینه Edge Panels یا پنلهای کناری را روشن کنید.
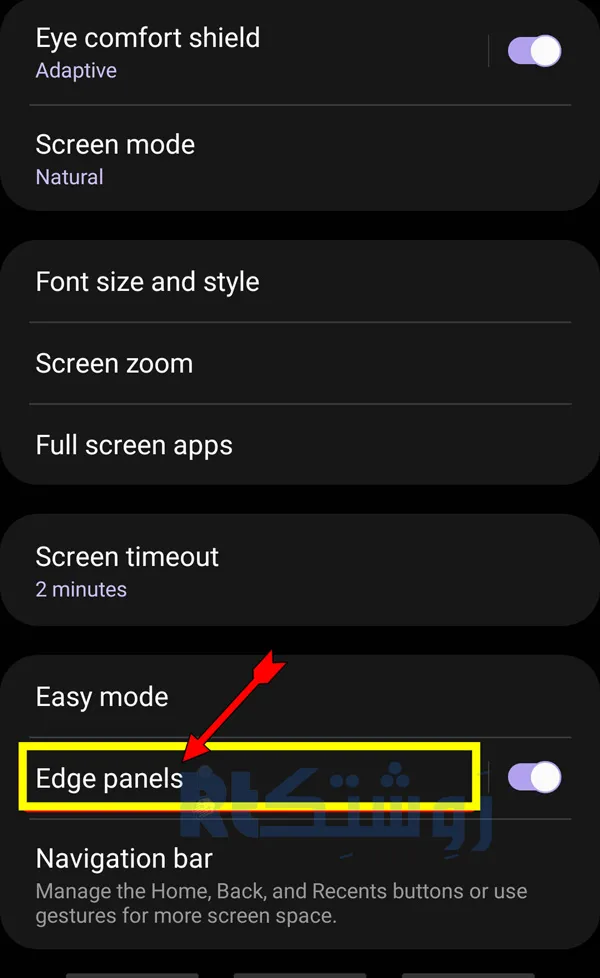
- اکنون با به چپ روبیدن یا SWIPE کناره راست بالای نمایشگر، که تقریبا در کنار کلید ولوم است، پنل کناری را باز کنید.
- با زدن دکمه take screenshots از بخش دلخواه عکس بگیرید.
- در صورت نبود دکمه اسکرین شات به بخش تنظیمات بروید و ستون Tasks یا کارها را برگزینید.
اسکرین شات با کناره دست
شما می توانید با کشیدن کناره دست خود از سمت راست به چپ یا چپ به راست صفحه نمایش گوشی، از محتوای مورد نظر خود اسکرین شات بگیرید. اما نخست باید ویژگی Palm Swipe را در گوشی سامسونگ S22 یا S22 پلاس خود روشن نمائید.
- نخست به بخش Settings یا تنظیمات بروید.
- بخش Advanced Features یا ویژگی های پیشرفته را تَپ کنید.
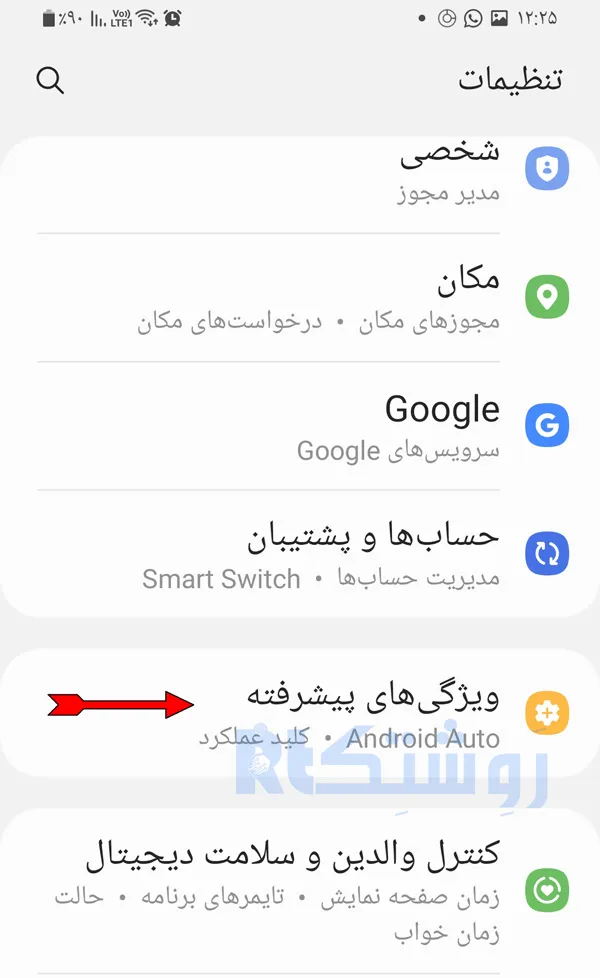
- پس از آن به Motions and gestures یا حرکات و اشاره ها بروید.
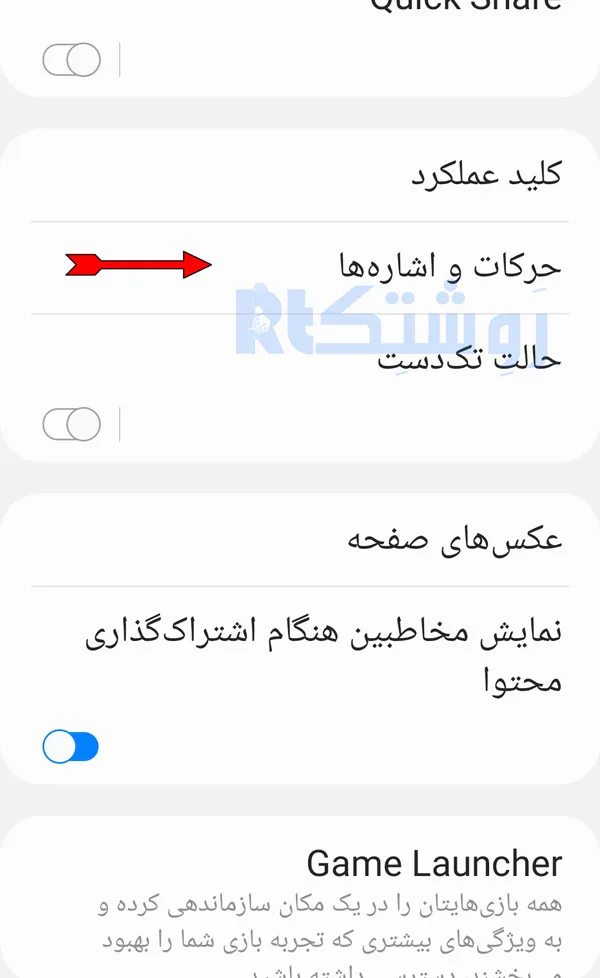
- سپس گزینه Palm swipe to capture را بزنید تا این ویژگی روشن شود.
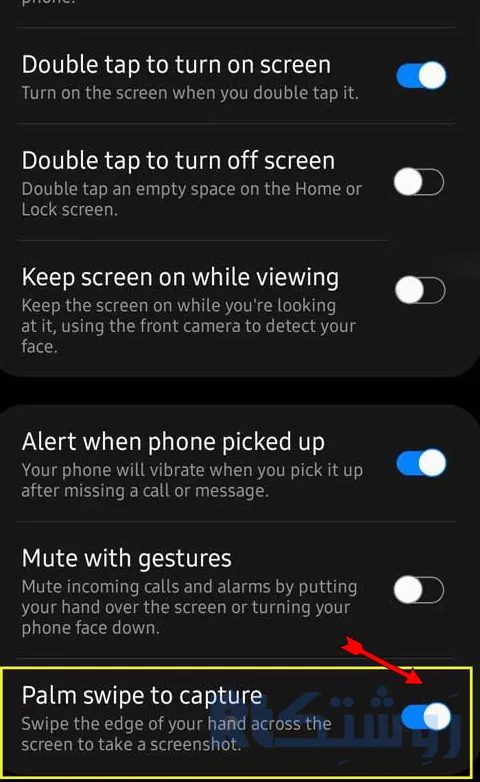
اسکرین شات بلند یا پیمایشی
اگر میخواهید از متن یا محتوای بلندی همچون برگههای وب، اسکرین شات بگیرید که در یک قاب معمولی نمیگنجند میتوانید پس از گرفتن اسکرین شات با یکی از 3 روش پیشین، و پس از پدیدار شدن میلابزار اسکرین شات، با هر بار زدن دکمه اسکرین شات بلند، یک کار به کادر پیشین بیافزائید. شما تا جایی که محتوا دارید می توانید بلندای اسکرین شات خود را افزایش دهید. پس از آن اسکرین شات بلند در بخش گالری گوشی شما ذخیره میشود.
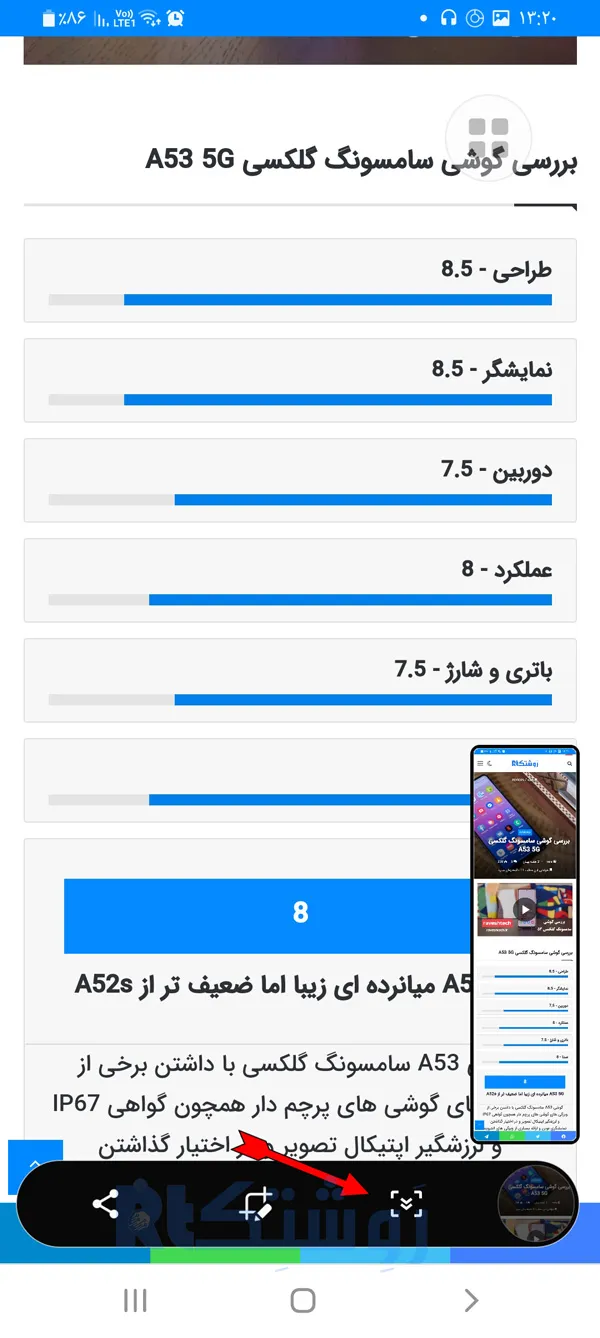
اسکرین شات smart select
گرفتن اسکرین شات سامسونگ S22 بصورت برشی و هوشمند با استفاده از ابزار Smart Select کاری آسان است. برای انجام این کار گامهای زیر را دنبال کنید. پیش از هر کاری همانطور که در بالا گفتیم پنلهای کناری یا Edge Panels را فعال کنید.
- نخست میباید به بخش تنظیمات Edge Panels یا پنلهای کناری بروید. سپس در میان ستونهای نمایش داده شده ستون smart select یا انتخاب هوشمند را تیک بزنید.
- اکنون با رفتن به بخش دلخواه و چند بار چپ-روب کردن کناره راست نمایشگر، پنل انتخاب هوشمند را فراخوانی کنید.
- شما میتوانید از میان Rectangle یا مستطیل، Oval یا بیضی، تصویر متحرک کوچک و الصلق به صفحه یکی را برگزینید.
- با استفاده از دستههای یکی از این دو دیس و فرم مستطیل یا بیضی انتخاب کنید و دکمه Done را بزنید تا اسکرین شات سامسونگ S22 بصورت انتخابی گرفته شود.
- همچنین شما می توانید پس از نمایان شدن میلابزار ویرایش Extract Text، متن عکس گرفته شده را نیز با تپ کردن آیکن Save در گوشی خود ذخیره کنید.
اسکرین شات با Bixby
واپسین روش برای گرفتن اسکرین شات سامسونگ S22 استفاده از دستیار هومشند سامسونگ، بیکسبی میباشد. پیش از استفاده از بیکسبی اگر در اکانت سامسونگ خود نیستید، باید در اکانت سامسونگ خود sign in کنید. احتمال دارد که از شما خواسته شود تا یک بروزرسانی تازه را نصب کنید.
- نخست می باید فرمان Wake up را در گوشی فعال کنید تا بتوانید در گشوی S22 سامسونگ اسکرین شات بگیرید. پس برنامه Bixby را باز کنید و منوی 3 خطی یا همبرگری را تَپ کنید.
- سپس آیکن چرخ دنده را تَپ کنید.
- چفت روبروی گزینه Voice Wake-Up را بزنید تار روشن و فعال شود.
- اکنون برای پیکره بندی بیکسبی، راهنمایی های نمایش داده شده را دنبال کنید.
- پس از آن می توانید با فرمان Hi Bixby, take a screenshot در هر بخش از گوشی خود که هستید اسکرین شات بگیرید.
- با این کار نمایشگر برقی میزند و میلابزار اسکرین شات نیز در پایین نمایشگر نشان داده میشود که با آن میتوانید اسکرین شات سامسونگ S22 را ویرایش کنید، یادداشت در آن بنویسید و یا آن را با دیگران به اشتراک بگذارید و همرسانی کنید..