بروزرسانی و آپدیت iOS آیفون با 3 شیوه (2021)
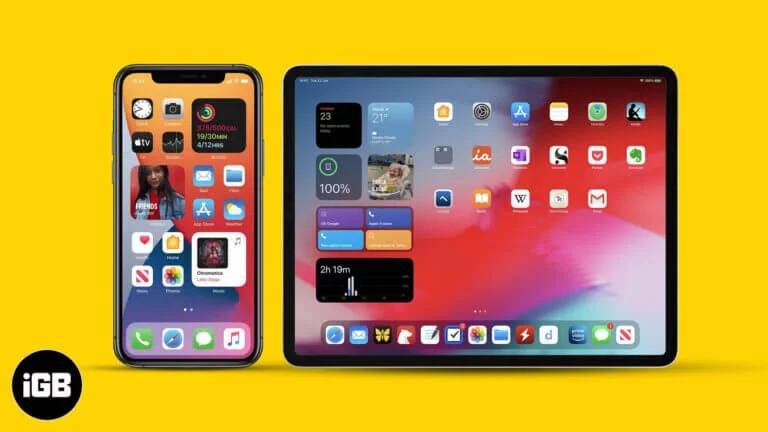
کمپان اپل سفارش کرده است که همه دستگاه های سازگار با iOS 14 و iPadOS 14، سیستم عامل خود را به این دو نسخه به روزرسانی کنند. زیرا در ورژن تازه، جدای از ویژگی های نو، برطرف شدن باگ ها، عملکرد و امنیت دستگاه شما نیز بهبود می یابد. افزون بر موارد پیشین، اکوسیستم سراسری اتصال آیفون به دستگاه هایی همانند Airpods، Apple Watch و دستگاه هایی از این دست نیز آپدیت گردیده. در این آموزش چگونگی آپدیت آیفون را به iOS 14 با 3 روش متفاوت به شما نشان خواهیم داد، پس با ما همراه باشید.
نوشتار پیوسته: دیدن ورژن iOS در آیفون و آیپد + ویدیویی (2023)
آماده سازی آیفون برای به روزرسانی و آپدیت
عناوین نوشتار
پیش از آغاز کار، شما می باید از دستگاه خود بکاپ یا پشتیبان بگیرید تا در صورت پیدا شدن خطایی در فرایند به روزرسانی، امکان ریستور کردن آیفون خود را داشته باشید تا داده های مورد نیاز خود را دوباره بازگردانی کنید.
در کنار این موضوع شما می باید از اتصال اینترنت Wi-Fi پر سرعت و مطمئنی برخوردار باشید و گوشی شما دستکم 50% شارژ داشته باشد و یا اینکه به شارژر متصل بوده و همچنین فضای آزاد کافی در گوشی خود جهت دریافت فایل های آپدیت را در اختیار داشته باشید.
چگونه آیفون خود را به iOS بالاتر آپدیت کنیم؟
برای انجام این کار گام های زیر را دنبال کنید:
- در آیفون خود به بخش Settings یا تنظیمات رفته و در آنجا گزینه General را بتپید (با انگشت ضربه بزنید).

روش آپدیت آیفون به iOS 14 با استفاده از 3 شیوه متفاوت - سپس Software Update را بتپید.
- پس از آن Download and Install را تپیده و دستورهای ساده داده شده در نمایشگر را بدنبالید.

چگونه آیفون خود را به iOS 14 آپدیت کنیم؟
اگر ویژگی Automatic download فعال باشد، یک گام جلوتر بوده و گزینه Install Now را ببینید.
روش آپدیت خودکار iOS 14 در آیفون
- در آیفون خود به بخش Settings یا تنظیمات رفته و در آنجا گزینه General را بتپید (با انگشت ضربه بزنید).

روش آپدیت آیفون به iOS 14 با استفاده از 3 شیوه متفاوت - سپس Software Update را بتپید.
- اکنون یکی از دو گزینه Automatic Updates یا Customize Automatic Updates را بتپید.

روش آپدیت خودکار iOS 14 در آیفون - گوک (toggle – سوئیچ) روبری یکی از گزینه های Automatic Updates یا Download iOS Updates را بتپید تا فعال شود. شما شاید بخواهید گزینه Install iOS Updates را نیز فعال کنید.

گزینه های Automatic Updates یا Download iOS Updates
از اینجا به بعد اگر آپدیت تازه ای فراهم باشد، آیفون با اینترنت وایفای آن را خودکار دانلود خواهد کرد. همچنین اگر آیفون شما در هنگام شب شارژ می شود و به اینترنت وایفای متصل باشد، آپدیت دانلود شده را نیز خودش نصب خواهد کرد.
روش آپدیت آیفون به iOS 14 با استفاده از مک یا ویندوز
در کنار دو روش پیشین که به شما گفتیم، این امکان را نیز خواهید داشت تا iOS 14 یا iPadOS 14 را نیز با استفاده از رایانتور یا همان کامپیوتر روی آیفون یا آیپد خود نصب کنید.
برای این کار در ویندوز و یا macOS Mojave می توانید این کار را با iTunes انجام دهید و در macOS Catalina یا macOS Big Sur می توانید این کار را با استفاده از برنامه Finder انجام داد. البته گام های پیش روی در هر یک از این سیستم عامل ها تفاوت چندانی با یکدیگر ندارند.
- آیفون یا آیپد خود را به را به رایانتور یا همان کامپیوتر مورد نظر متصل کنید.
- در برنامه iTunes آیکون دستگاه کوچک راکلیک کنید و در در برنامه Finder، نام دستگاه خود را در ستون سمت چپ، کلیکید. اگر دکمه Trust را در نمایشگر خود دیدید، آن را هم کلیکید.

روش آپدیت آیفون به iOS 14 با استفاده از مک یا ویندوز - سپس در آیفون خود دکمه Trust را تپید و passcode خود را وارد کنید.

روش آپدیت آیفون به iOS 14 با استفاده از 3 شیوه متفاوت - از زبانه Summary در iTunes و General در Finder، دکمه Check for Update یا Update را بتپید.
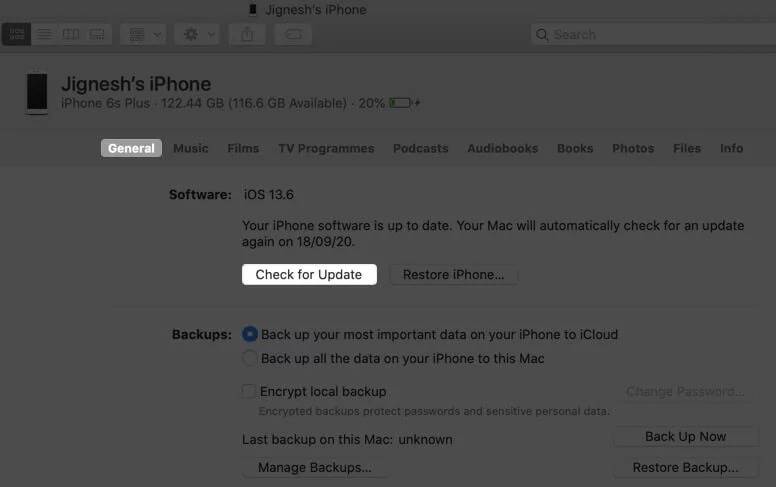
دکمه Check for Update یا Update - اکنون دکمه Download and Update را کلیکید و دستورهای نمایش داده شده را بدنبالید.
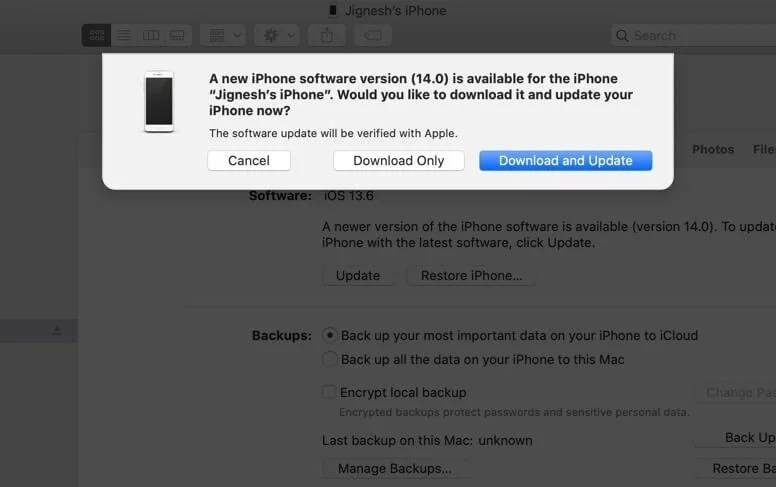
دکمه Check for Update یا Update - Next → Agree را کلیکیده و در صورت درخواست دستگاه passcode خود را وارد کنید.
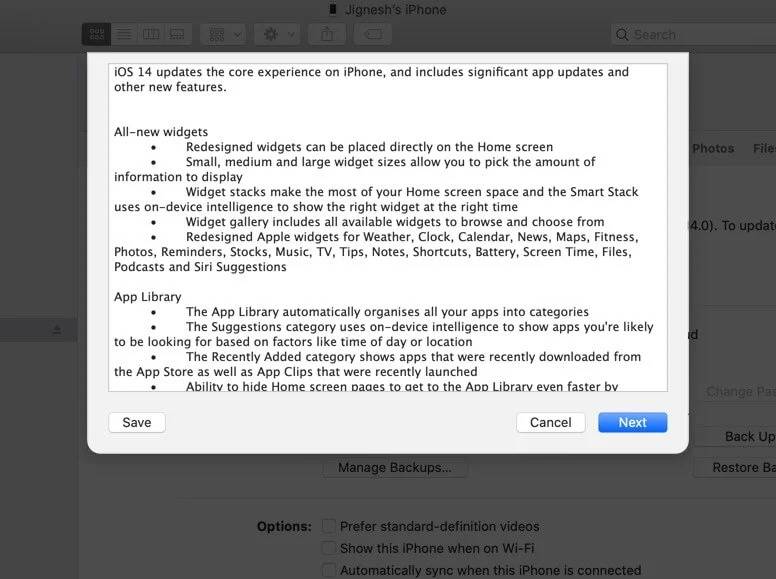
دکمه Check for Update یا Update
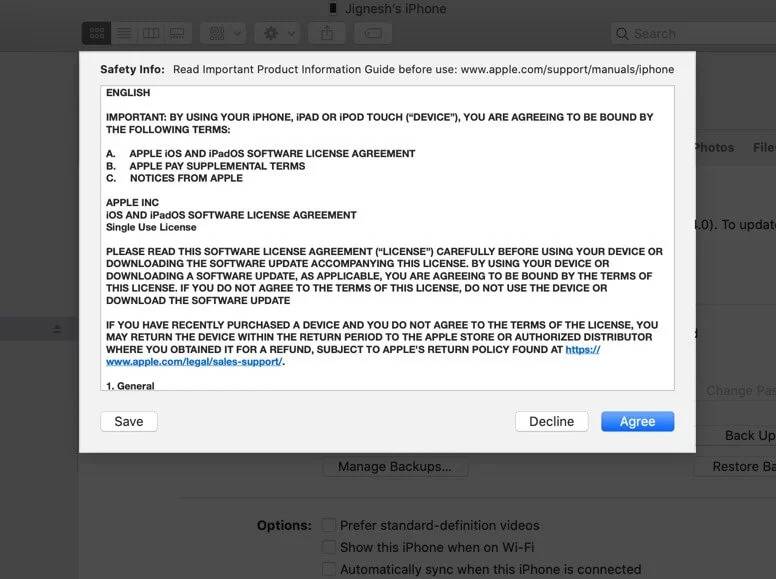 iOS 14 دانلود خواهد شد و مدت زمان این فرایند به سرعت دستگاه شما و اینترنت شما بستگی دارد که شاید زمان قابل توجهی را در بر گیرد تا آپدیت انجام شده و کار نصب انجام پذیرد. در این فرایند دستگاه خود را جدا نکیند.
iOS 14 دانلود خواهد شد و مدت زمان این فرایند به سرعت دستگاه شما و اینترنت شما بستگی دارد که شاید زمان قابل توجهی را در بر گیرد تا آپدیت انجام شده و کار نصب انجام پذیرد. در این فرایند دستگاه خود را جدا نکیند.