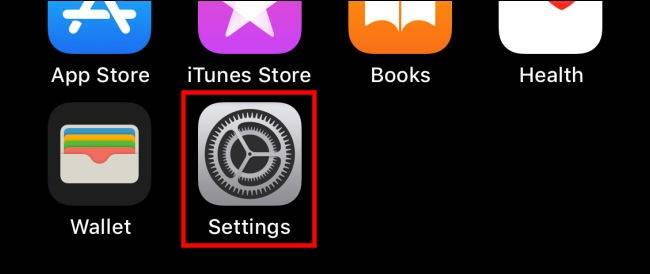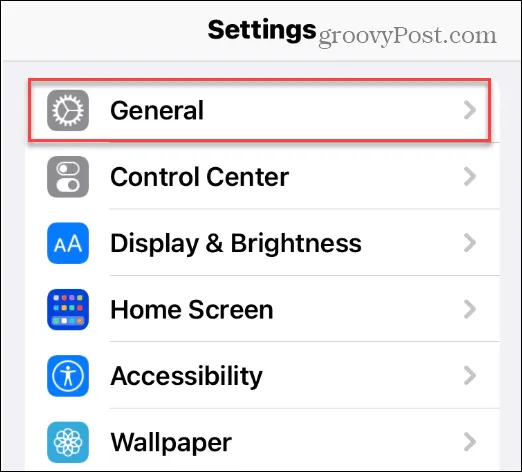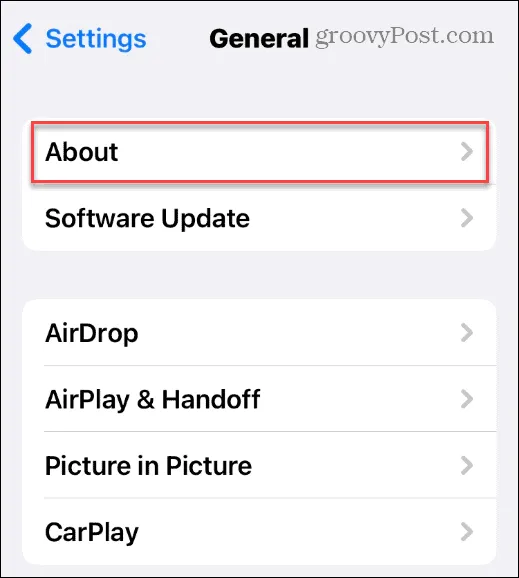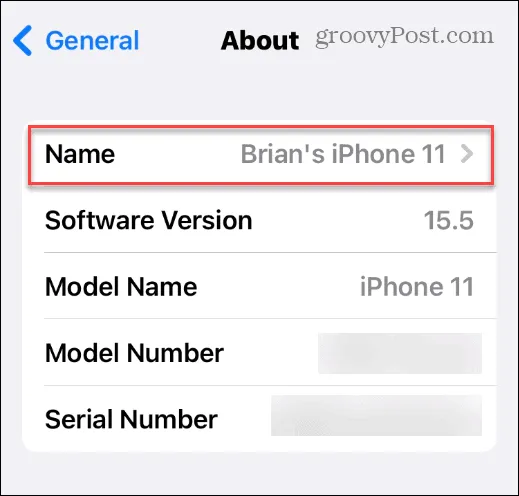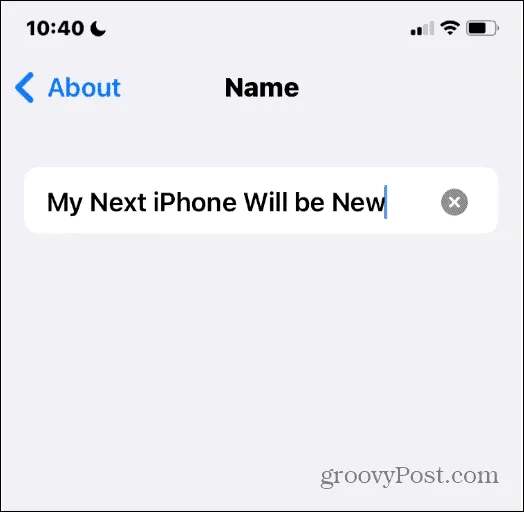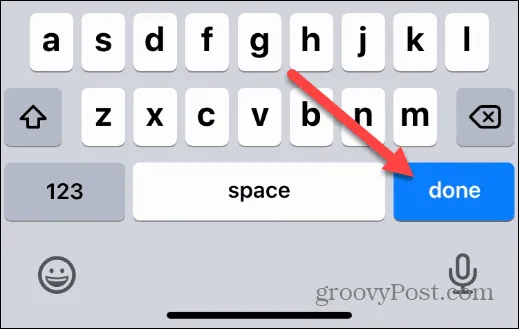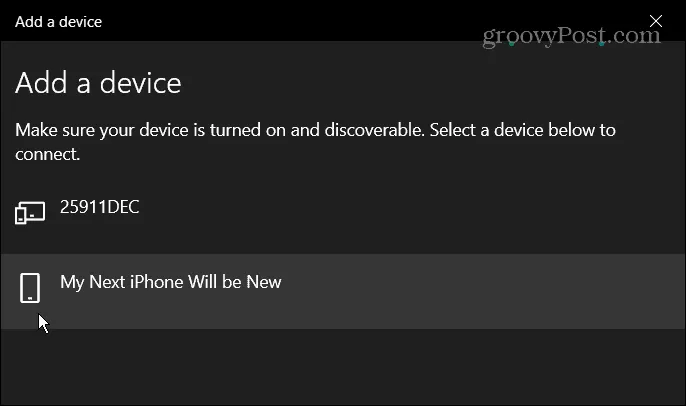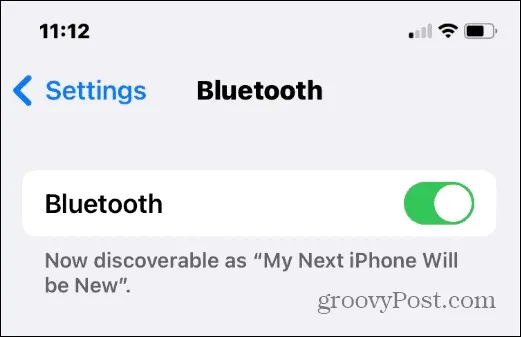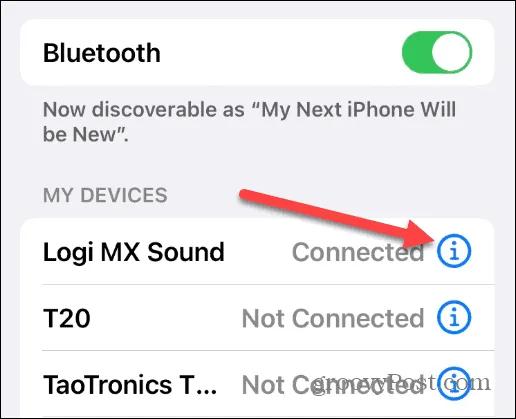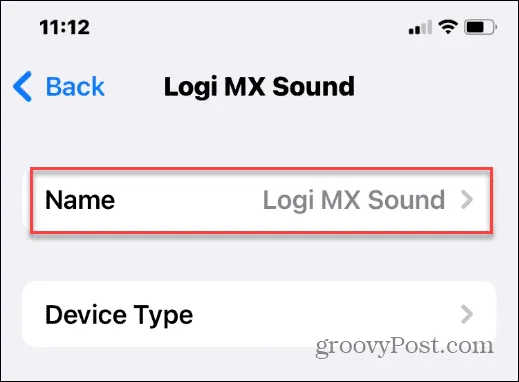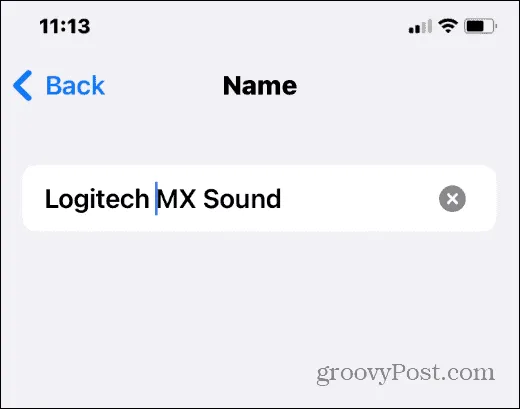روش تغییر نام بلوتوث آیفون و آیپد (2023)
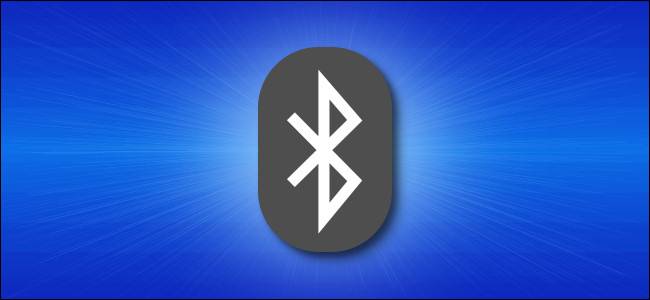
بلوتوث یک ابزار یا پروتوکل ارتباطی کوتاه-برد است که به شما این امکان را می دهد تا فایل های مورد نظر خود را بصورت بی سیم انتقال دهید و یا لوازم جانبی بی سیم را به یکدیگر متصل کنید. پس از فعال کردن بلوتوث آیفون، شاید شما هم از جمله کسانی باشید که می خواهید نام مشخصی را برای بلوتوث آیفون یا آیپد خود تعیین کنید، برای این کار می باید به بخش تنظیمات آیفون یا آیپد بروید و تغییرات لازم را انجام دهید، با ما همراه باشید تا تغییر نام بلوتوث آیفون و ایپد و همچنین تغییر نام دستگاه بلوتوثی نمایش داده شده در آیفون را به شما نشان دهیم. پس با روشتک همراه باشید.
چگونه می توانیم اسم بلوتوث آیفون یا ایپد خود را تغییر دهیم؟
اگر برای نخستین بار آیفون خود را به یک دستگاه دیگر متصل کرده باشید شاید متوجه شده باشید که نام بلوتوث شما، مدل آیفونتان میباشد که در اینصورت برای رهایی از دست نام مدلی که روی بلوتوث است، بهتر است ب فکر عوض کردن اسم بلوتوث آیفون خود باشید. برای عوض كردن اسم بلوتوث آيفون باید از بخش تنظیمات آیفون اقدام کنید.
- نخست در آیفون یا آیپد خود، به بخش Settings یا تنظیمات بروید. برای این کار می باید آیکن چرخ دنده را تَپ کنید (با انگشت لمس کنید یا ضربه بزنید).
- اکنون در بخش تنظیمات دستگاه خود گزینه General را انتخاب کنید.
- پس از آن گزینه About را تَپ کنید.
- در بخش About شما می توانید نام دستگاه خود را در بالای برگه ببینید. این نام دقیقا همان نامی است که برای بلوتوث شما نیز استفاده می شود. پس برای تغییر نام بلوتوث عنوان Name را بتپید.
- اکنون در بخش مورد نظر نامی دلخواه را برای بلوتوث آیفون خود تایپ کنید تا نسبت به دیگر بلوتوثها کاملا برای شما شناسایی پذیر باشد.
- در پایان دکمه Done را بزنید.
پس از بیرون شدن از بخش تنظیمات، می توانید در هنگام اتصال ببینید که نام بلوتوث دستگاه آیفون یا آیپد شما تغییر کرده است. امیدواریم که این آموزش مورد توجه شما واقع شده باشد. سپاس از همراهی شما!
تغییر اسم دستگاههای بلوتوثی شناسایی شده در آیفون
پس از تغییر نام بلوتوث آیفون اگر دارای چندین دستگاه هم نام هستید شاید بخواهید برای شناسایی بهتر نام دستگاههای بلوتوثی آشنای خود را تغییر دهید. در این میان شما می توانید نام دستگاه بلوتوثی را که به آیفون شما متصل است اما در خودش امکان تغییر و عوض کردن اسم بلوتوث را ندارد همانند ایرپاد تغییر دهید. شما حتی می توانید نام بلوتوث اپل واچ خود را و همچنین دیگر دستگاه ها همانند هدفونهای بیسیم متصل را تغییر دهید. پیش از هر چیز باید توجه داشته باشید که دستگاه مورد نظر میباید با بلوتوث به آیفون شما وصل شده باشد.
- در آیفون خود نخست به بخش Settings یا تنظیمات رفته و پس از آن به بخش Bluetooth بروید.
- دستگاه شناسایی شده مورد نظر را در فهرست پیدا کنید و آیکن i را که کوتاهه information است تَپ کنید.
- سپس نام دستگاه را در کنار Name تپ کنید.
- نام دلخواه خود را برای دستگاه تایپ کنید و پس از پایان دکمه Done را بزنید.
پرسش رایج درباره تغییر نام بلوتوث دستگاه
برای کاربران بسیار پیش میآید که بخواهند با استفاده از بلوتوث فایلی را میان دو دستگاه تغییر دهند و یا اینکه آیفون خود را به یک دستگاه بلوتوثی همانند ایرپاد متصل کنند اما به دلیل شلوغی محیز و بلوتوثهای فراوان نمیتوانند دستگاه خود را پیدا کنند، پس تغییر نام بلوتوث میتواند کار دزست و سودمندی باشد.