اتصال گوشی به کامپیوتر با بلوتوث + آموزش ویدیوی(2022)

اتصال گوشی به کامپیوتر با بلوتوث
عناوین نوشتار
بلوتوث یک فناوری بیسیم کوتاه-برد می باشد که برای انتفال داده میان دستگاهها استفاده می شود. بیشتر رایانه ها و تقریبا همه گوشی های امروزی دارای بلوتوث می باشند. در کل این فناوری قابل اتکا بوده و باتری کمی مصرف می کند. اگر در گذشته استفاده چندانی از فناوری Bluetooth نداشته اید، در اشتباه بوده اید. در این آموزش می خواهیم روش اتصال گوشی به کامپیوتر با بلوتوث، اتصال گوشی به لپ تاپ با بلوتوث،انتقال فایل از گوشی به کامپیوتر با بلوتوث و انتقال فایل از کامپیوتر به گوشی با بلوتوث را به شما نشان دهیم، پس با ما همراه باشید.
نوشتار پیوسته: روشن کردن بلوتوث در ویندوز 11 (2022)
آموزش ویدیویی اتصال گوشی به کامپیوتر با بلوتوث
چرا برای اتصال گوشی خود به ویندوز از کابل USB استفاده نکنیم؟
با اینکه استفاده از یک کابل برای اتصال گوشی و کامپیوتر بسیار سرراست است، اما همیشه بهترین راه نمی باشد. برای نمونه ممکن است در لپ تاپ یا PC خود پورت آزادی برای کابل USB نداشته باشید. بسیاری از لپ تاپ های کوچک تنها دارای یک یا دو درگاه USB می باشند و MacBook ها نیز تنها دارای پورت USB-C هستند. حتی یک رایانه رومیزی مجهز به چندین درگاه USB، ممکن است درگاه و پورت آزادی برای استفاده نداشته باشد.
افزون بر موارد بالا، ممکن است، کابل USB دم دست نداشته باشید و یا اینکه با کابل، در حال شارژ گوشی خود می باشید و یا اینکه در مکانی عمومی هستید و نمی خواهید گوشی خود را با کابل به لپ تاپ وصل کنید و یا می خواهید از خطرات امنیتی پرهیز کنید. صرف نظر از هر دلیلی که در سر دارید، اتصال گوشی به رایانه با استفاده از بلوتوث، کار بسیار آسانیست. بویژه اینکه پس از پیکره بندی آغازین، روند کار آن می تواند خودکار باشد. کسانی که معمولا فایل ها را میان رایانه و گوشی خود جابجا می کنند، باید در کار با بلوتوث باشند.
روش فعال کردن بلوتوث در گوشی های اندروید
- در بیشتر گوشی های Android، می توانید آیکون بلوتوث را در بخش Quick Setting یا تنظیمات سریع پیدا کنید. برای دسترسی به بخش تنظیمات سریع، بخش بالایی نمایشگر را دوبار به پایین بکشید و یا با دو انگشت و تنها یکبار بخش بالایی نمایشگر راپایین بکشید.
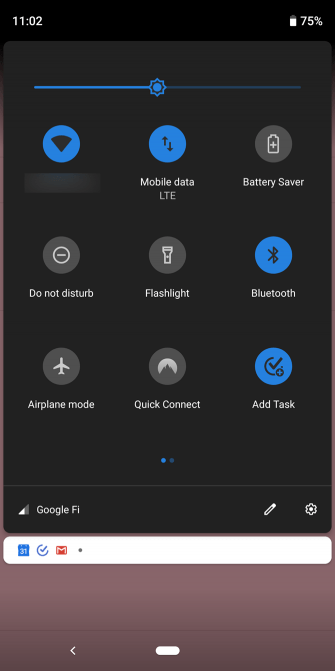
- برای روشن شدن بلوتوث، آیکون آن را بتِپید. اگر این آیکون را بلند-فشار دهید، به بخش تنظیمات بلوتوث برده می شوید، و می توانید بلوتوث را آنجا نیز روشن کنید.
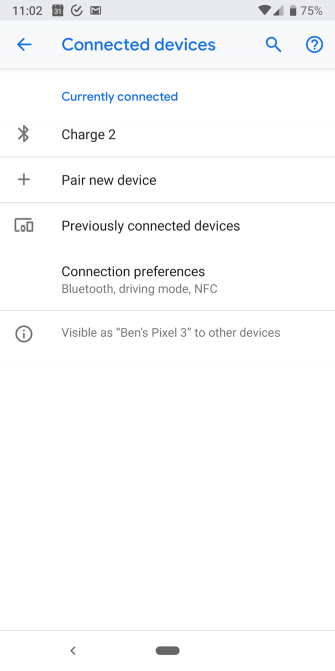
- شما هم چنین می توانید برای روشن کردن بلوتوث، به بخش Settings یا تنظیمات رفته و در آنجا به بخش Connected device بروید تا به تنظیمات بلوتوث گوشی دسترسی داشته باشید.
روشن کردن بلوتوث آیفون
روش فعال کردن بلوتوث در ویندوز 10
بیشتر لپ تاپ های نوین و امروزی دارای بلوتوث در-ساخت می باشند، اما همه رایانه های رومیزی دارای بلوتوث در-ساخت نیستند. اگر رایانه شما بلوتوث ندارد می توانید یک USB-bluetooth از بازار تهیه کنید. روش فعال کردن بلوتوث در ویندوز 11 را نیز می توانید در اینجا ببینید.
- در ویندوز 10 به بخش تنظیمات یا Settings بروید. برای اینکار می توانید منوی Start را کلیکیده و در پایین-چپ منوی باز شده، آیکون چرخ دنده را کلیک کنید. بعنوان روش جایگزین می توانید از کلید میانبر windows+i بهره ببرید.
- در میان دسته بندی های بخش تنظیمات، Devices را برگزینید و سپس در فهرست سمت چپ Bluetooth & other devices را کلیک کنید. اگر سوئیچ Bluetooth خاموش است، آن را روشن کنید. سپس Add Bluetooth or other device را برگزیده تا دستگاه بلوتوث مورد نظر خود را برای Pairing یا جفت کردن پیدا کنید و دستورات نمایش داده شده در ویندوز را دنبال کنید.
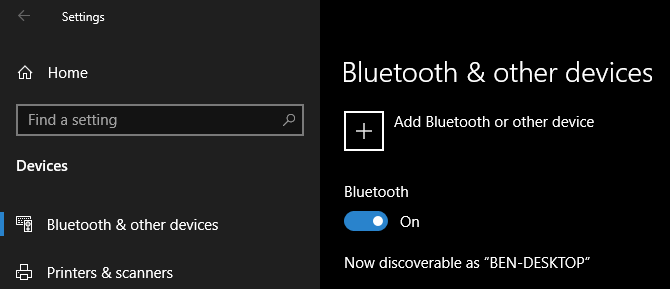
اتصال گوشی به کامپیوتر با بلوتوث
در جریان فرایند جفتیدن یا pairing بلوتوث ها، تک تک دستورها و فرمان های نمایش داده شده در PC یا گوشی را دنبال کنید. در بیشتر موارد نیاز به تایپ یا تائید یک گذرکد خواهید داشت. این گذرکد معمولا شماره هایی همانند 1234 یا 0000 می باشد. پس از تائید گذرکد یا passcode، گوشی شما به رایانه متصل می شود و این کار در آینده خودکار انجام می شود.
اگر دستگاه ها نمی توانند یکدیگر را پیدا کنند، بی گمان یکی از آنها به دلایل امنیتی پیدا شدنی نیست. بیشتر بلوتوثها تا زمانی که بخش بلوتوث باز نشده باشد، مشاهده پذیر نیستند، پس افزون بر روشن کردن بلوتوث گوشی مطمئن شوید که منوی گزینههای بلوتوث شما در حالت Pairing یا جفتیدن باز باشد. با این کار شما چیزی همانند Now discoverable as [Name] را خواهید دید.
تا زمانی که Bluetooth شما روشن باشد اتصال میان دستگاه ها نیز فعال خواهد بود. برای بیرون شدن از وضعیت Pairing می توانید یکی از بلوتوث ها را خاموش کنید و یا یکی از دستگاه ها را از برد و range پوشش دهی یکدیگر دور کنید. معمولا برد بلوتوثی دستگاه ها چیزی در حدود 10 متر می باشد.
روش انتقال فایل از گوشی به ویندوز با استفاده از بلوتوث
پس از جفتیده شدن و pairing بلوتوث گوشی و PC، فرایند انتقال فایل بسیار ساده خواهد بود. برای انتقال فایل از گوشی به کامپیوتر با بلوتوث، گامهای زیر را دنبال کنید:
- روش انتقال فایل در گوشی کار بسیار ساده می باشد. برای نمونه عکس ها یا فایل های دلخواه خود را پیدا می کنید.
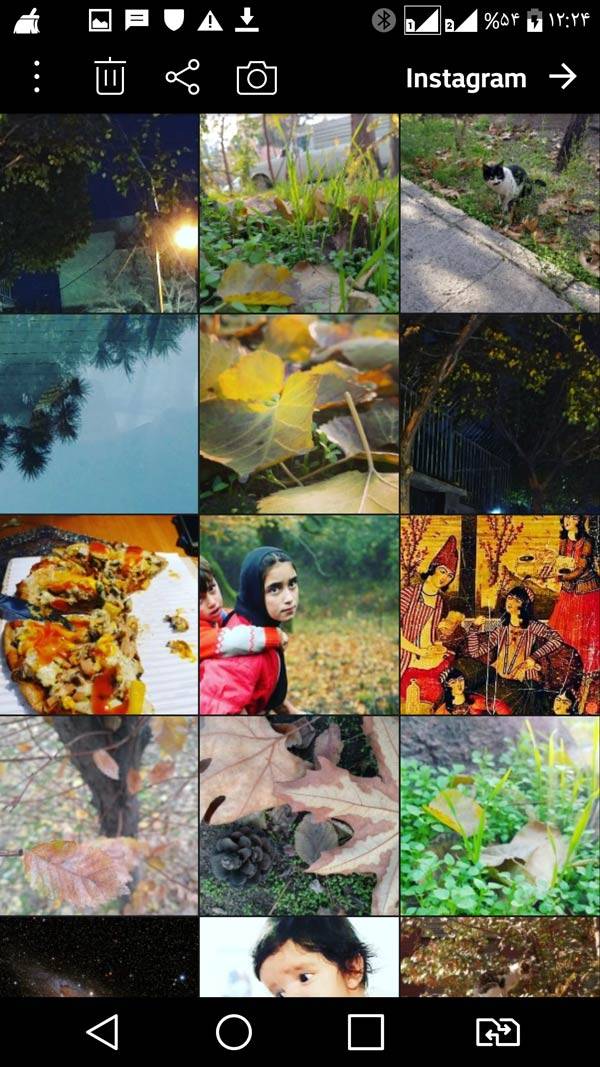
- پس از گزینش عکس های دلخواه دکمه اشتراک گذاری یا share را می تپید.
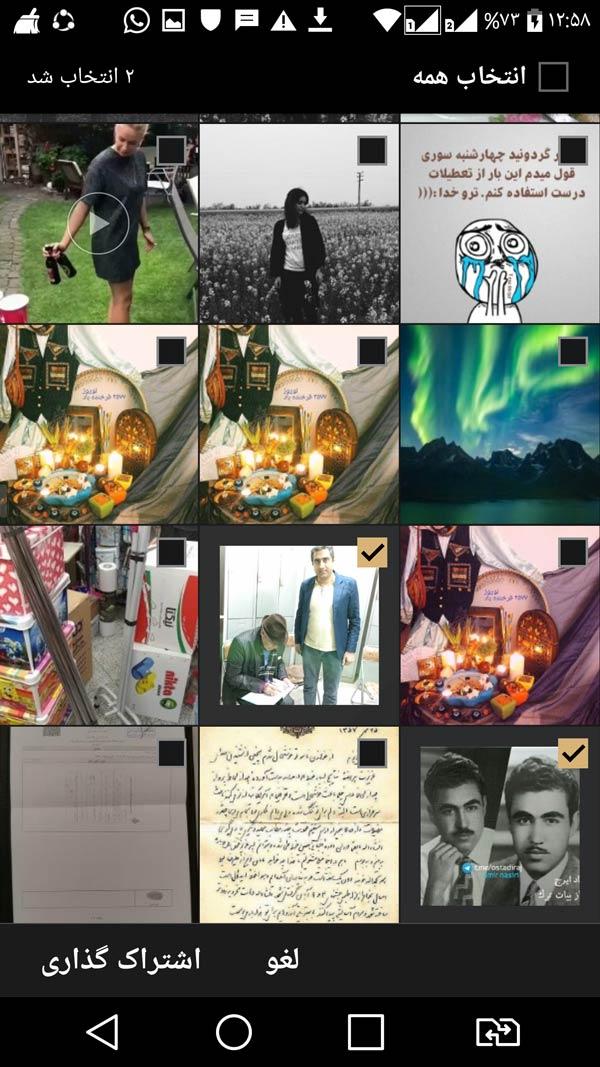
- در فهرست باز شده آیکون آبی رنگ بلوتوث را بتپید.
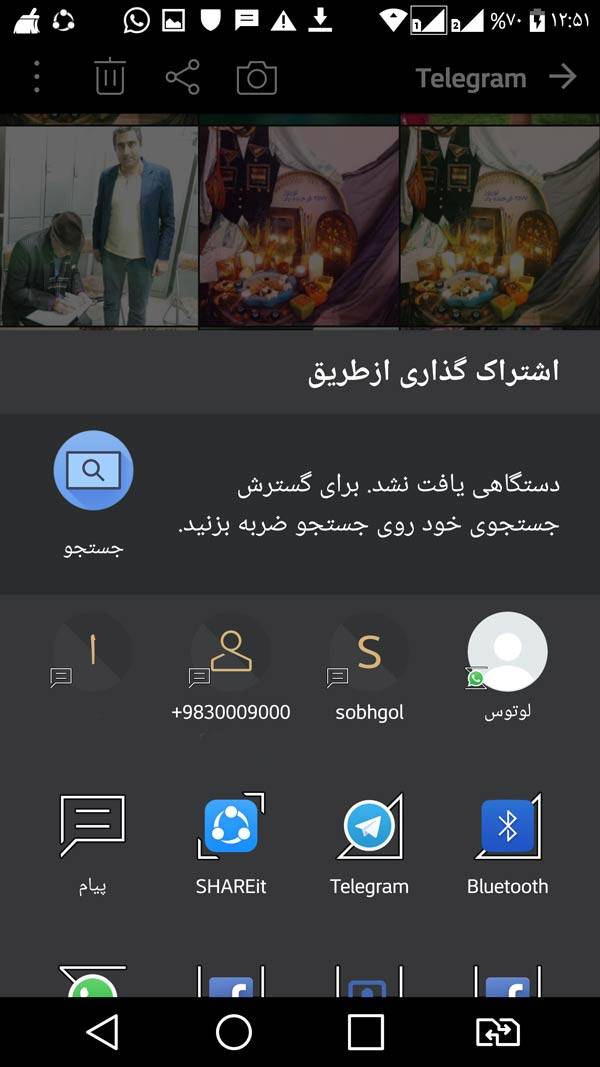
- سپس در لیست جستجو های بلوتوث، می توانید بلوتوث رایانه یا لپ تاپ ویندوز خود را بتپید.
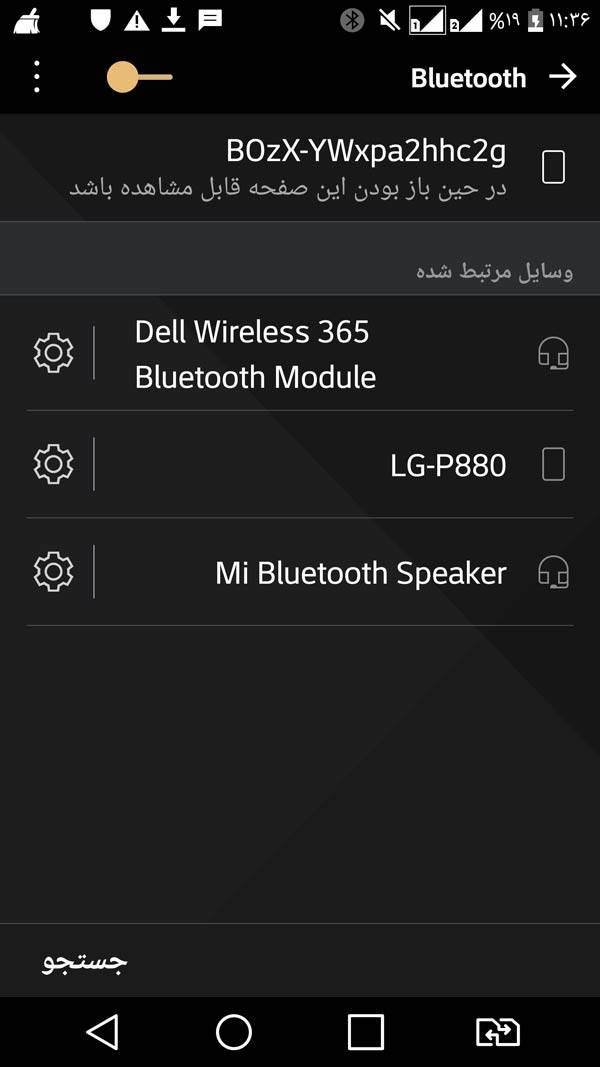
- پس از آن ویندوز از شما درخواست تائید می کند. و دانلود فایل را می آغازد.امکان دارد ویندوز از شما بخواهد تا جای ذخیره سازی فایل دانلودی را انتخاب کنید.
روش انتقال فایل از ویندوز 10 به گوشی با استفاده از بلوتوث
- فایل دلخواه خود را برای انتقال در ویندوز پیدا کنید.
- روی فایل راست کلیک کرده و در فهرست باز شده روی منوی Send to بروید، سپس Bluetooth device را برگزینید.
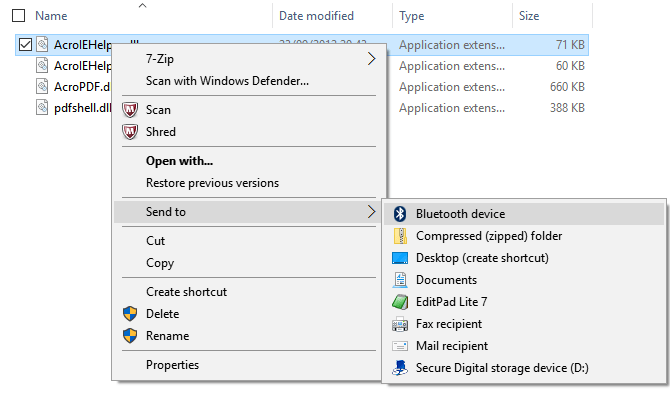
- در پنجره باز شده، بلوتوث گوشی خود را برگزینید. گوشی ممکن است از شما درخواست تائید دانلود فایل را بکنید، پس آن را تائید کنید تا فرایند دانلود فایل آغاز شود.
شما می توانید به جای یک فایل چند فایل را برای انتقال برگزینید.
واسه گوشی ایفون بعد انتخاب عکس ایردراپ رو بزنیم؟ / چکار کنیم ؟؟؟؟