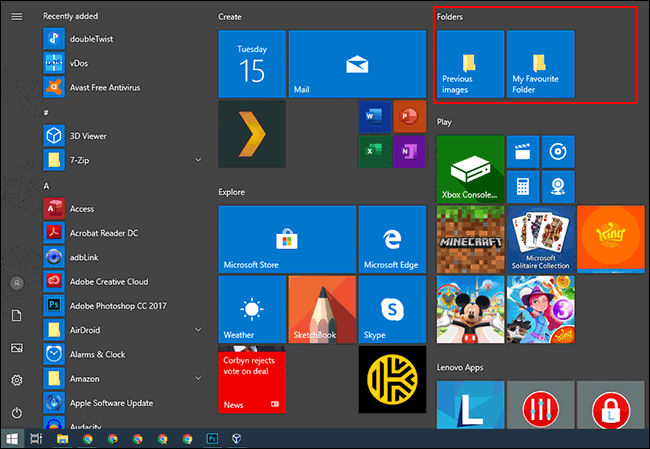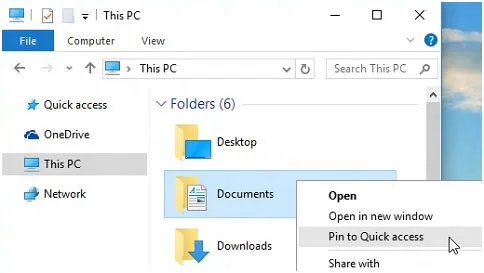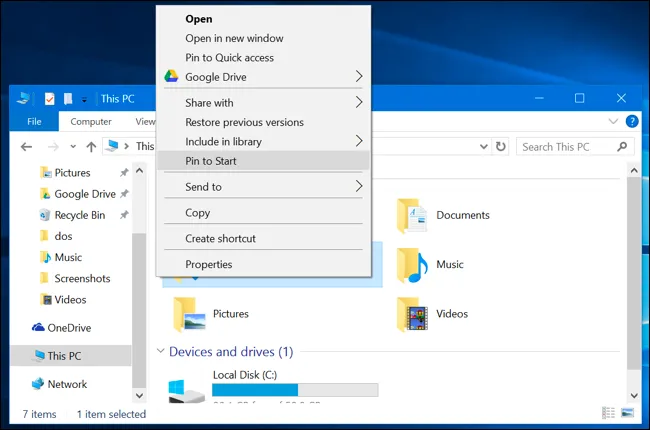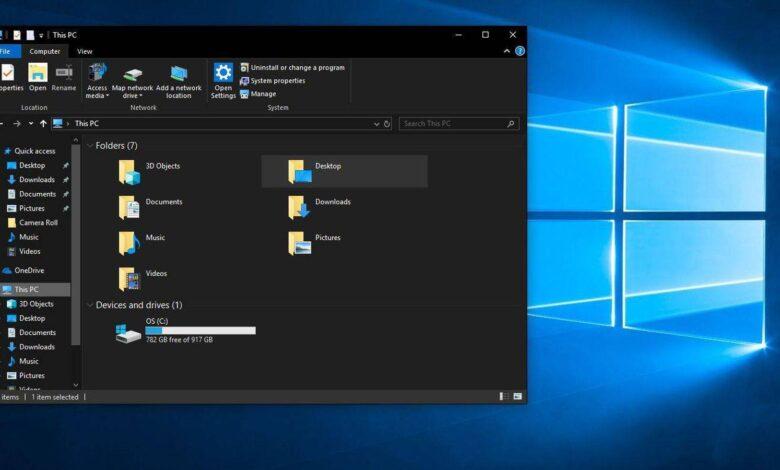
مدیریت سیستم عاملهای ویندوز 10 و 11 با استفاده از folder های یا پوشههای صورت می پذیرد. دانش ساخت پوشه در ویندوز، هنگامی که بدان نیاز دارید، یکی از پایهای ترین اصول کار با ویندوز میباشد. در این آموزش به روش ساخت پوشه در ویندوز، ساخت فولدر میانبر، پین کردن فولدر در منوی Start و همچنین افزودن پوشه به بخش Quick Access میپردازیم، پس با ما همراه باشید.
نوشتار پیوسته: نشانه گذاری پوشه در ویندوز
ساخت پوشه در ویندوز با منوی راست-کلیک
عناوین نوشتار
برای این کار، میباید در فضای خالی دستکتاپ یا همان صفحه اصلی ویندوز راست-کلیک کنید. نشانگر موس را روی New ببرید و سپس در منوی اُفتانِ پیش روی، Folder را کلیک کنید. سپس نامی دلخواه برای پوشه خود تایپ کنید.
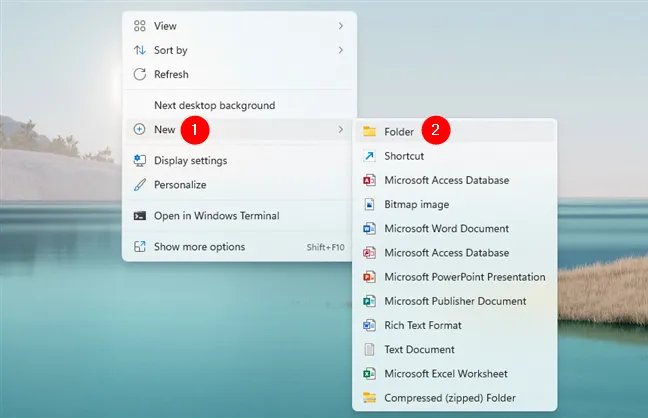
البته شما میتوانید نیو فولدر خود را در جاهای دیگری همچون Explorer ویندوز نیز بسازید و درست از همان شیوه منوی راست کلیک استفاده کنید.
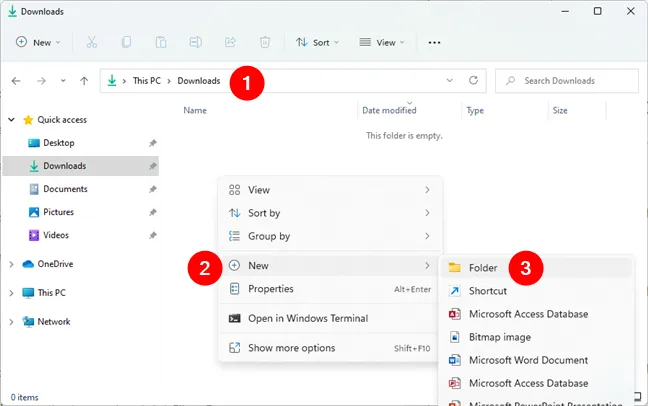
ساخت فولدر با منوی Explorer ویندوز
- اگر در ویندوز 11 هستید، در بالا، گوشه چپ پنجره اکسپلورر،دکمه New را کلیک کنید.
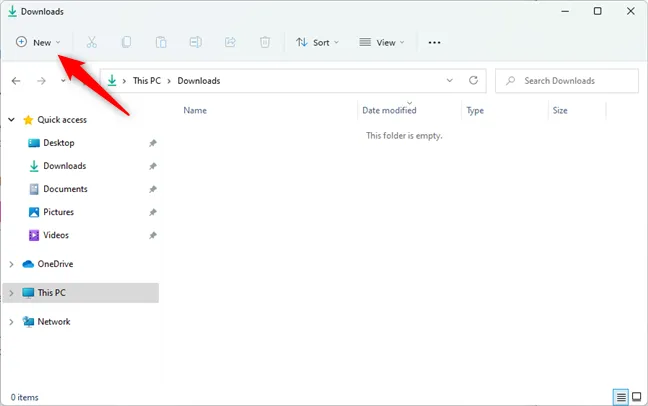
- سپس در منوی اُفتان، گزینه Folder را کلیک کنید.
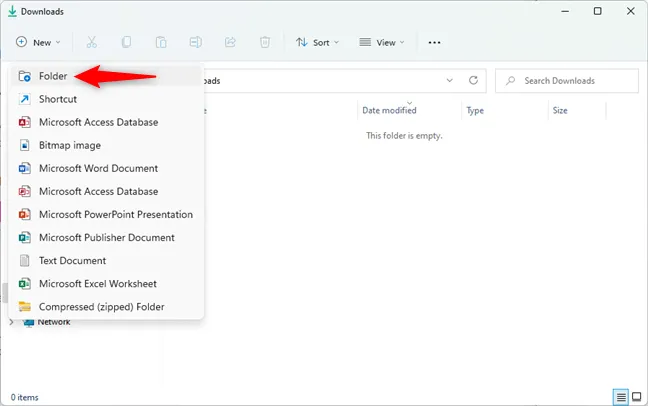
- اگر در ویندوز 10 هستید، زبانه Home را در پنجره File Explorer ویندوز کلیک و سپس گزینه New Folder را کلیک کنید تا پوشه در ویندوز ساخته شود. همیشه میتوانید پس از ساخت پوشه را نیز نام گذاری کنید.
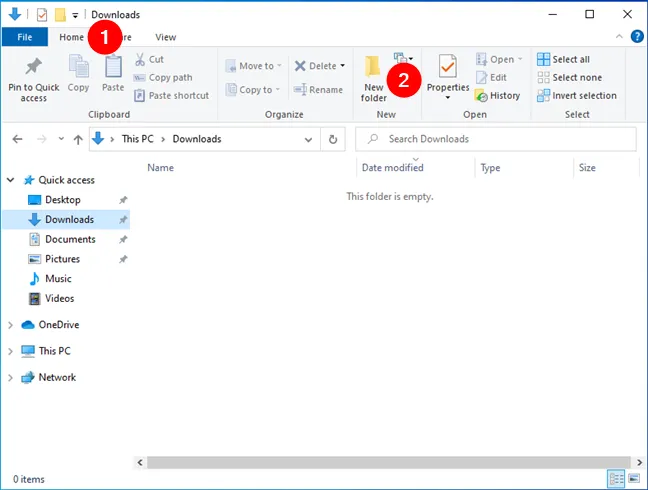
ساخت پوشه در ویندوز با کلید میانبر
شما می توانید در دسکتاپ و یا پنجره File Explorer ویندوز خود با زدن همزمان کلیدهای Ctrl + Shift + N یک پوشه یا پوشه بسازید.
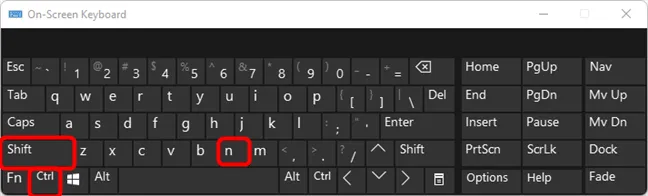
ساخت پوشه در پنجره ذخیره فایل ویندوز
اگر در ذخیره یک فایل هستید. می توانید در پنجره ذخیره سازی با یکی از روشهای منوی راست کلیک و یا کلید میانبر Ctrl + Shift + N به سادگی یک New Folder بسازید.
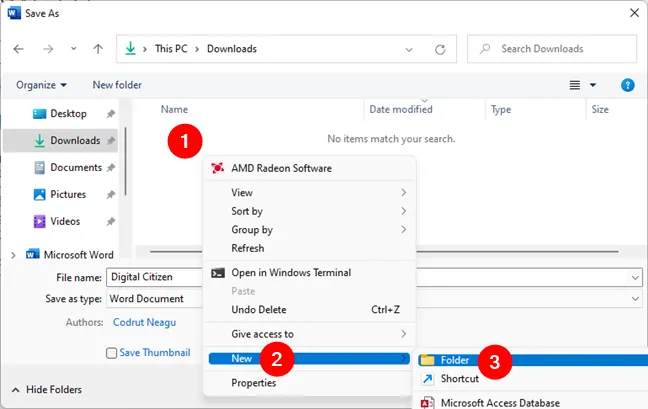
ساخت پوشه در ویندوز با Command Prompt و یا PowerShell
پس از باز کردن برنامه Command Prompt، با فرمان cd [folder path] میتوانید به هر پوشه ای اندرشوید. با فرمان ..cd نیز میتوانید از پوشه برون شوید.
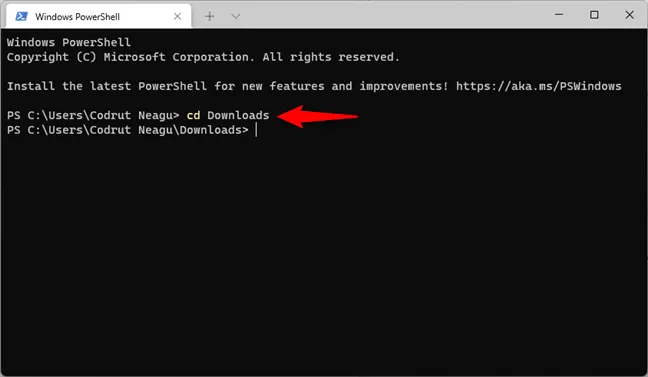
سپس با فرمان md [folder name] همانند تصویر زیر، پوشه بسازید پس از md به سادگی نام دلخواه را تایپ کنید و Enter را بزنید.
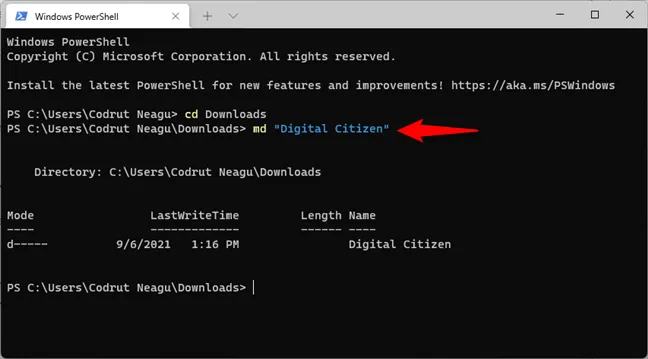
روش ساخت پوشه نامرئی در ویندوز 10
روش ساخت پوشه نامرئی در ویندوز 10
آیا تاکنون خواسته اید که پرونده های مشخصی را در ویندوز 10 از چشمان کسی پنهان و مخفی کنید؟ بی گمان همیشه در زندگی ما کسانی هستند که همیشه در حال سرک کشیدن در کارمان می باشند. پس اگر شما هم درگیر چنین وضعیتی هستید، می توانید با ترفندی ساده و سریع، پوشه و فولدر دلخواه خود را در ویندوز از چشم دیگران پنهان کنید. البته راه های بسیار ایمن تری هم در پیش روی خود خواهید داشت، ولی این روش سریع ترین راه ممکن برای شما خواهد بود.
نوشتار پیوسته: نمایش فایل های پنهان شده در ویندوز 10 و 11 (آپدیت 2022)
چگونه می توانیم در ویندوز یک پوشه نامرئی داشته باشیم؟
با این روش می توانید یک پوشه نامرئی بدون نام و آیکون برای خود بسازید. برای انجام این کار می توانید گام های زیر را دنبال کنید:
- در فضای خالی دسکتاپ ویندوز 10 راست-کلیک و در فهرست باز شده گزینه New را کلیک کنید و پس از آن Folder را انتخاب کنید.
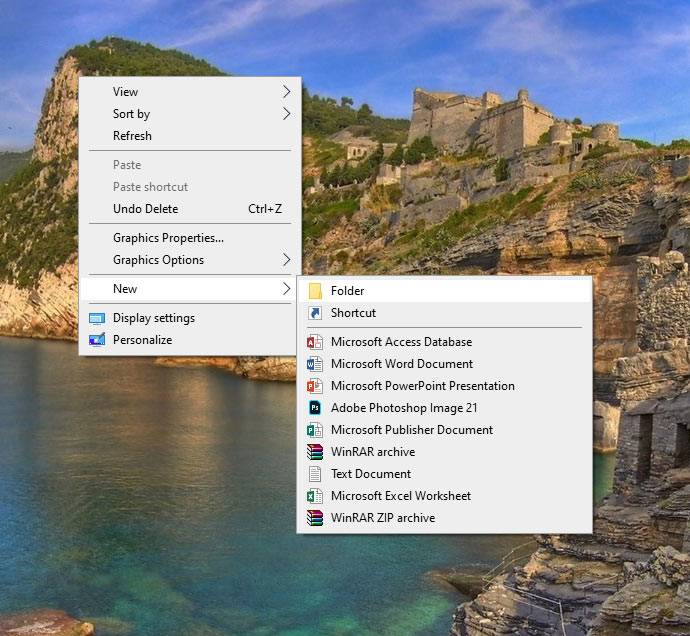
روش ساخت پوشه نامرئی در ویندوز 10 - اکنون پوشه ای با نام New Folder و بصورت برجسته در دسکتاپ شما نمایش داده می شود که می توانید آن را تغییر نام دهید).

پوشه ساخته شده در ویندوز 10 - هنگام تغییر نام دادن پوشه، کلید Alt را گرفته و شماره 255 را در کیبورد خود تایپ کنید، البته به یاد داشته باشید که 255 را با کلید-شماره های سمت راست کیبورد خود تایپ کنید نه با کلید-شماره های بالای کیبورد.

نامرئی کردن نام پوشه در ویندوز | روش ساخت پوشه نامرئی در ویندوز 10
کاری که شما انجام می دهید، تایپ یک کاراکتر حاص است که در کیبورد و کاراکتر-کد ASII وجود ندارد. این کار باعث می شود که نام پوشه شما نامرئی شود.
- اکنون که نام پوشه خود را ناپیدا کردید، به آیکون پوشه می پردازیم. پس پوشه را راست=کلیک کنید و در فهرست باز شده، Properties را بکلیکید.

رفتن به بخش Properties فولدر | روش ساخت پوشه نامرئی در ویندوز 10 - ذر پنجره Properties، زبانه Customize را کلیکیده و پس از آن Chane Icon را در بخش Folder Icon بکلیکید.
- در پنجره Change Icon for Folder، به سمت راست پیمایش کرده و آیکون نامرئی را برگزینید، پس از آن Ok را بکلیکید.
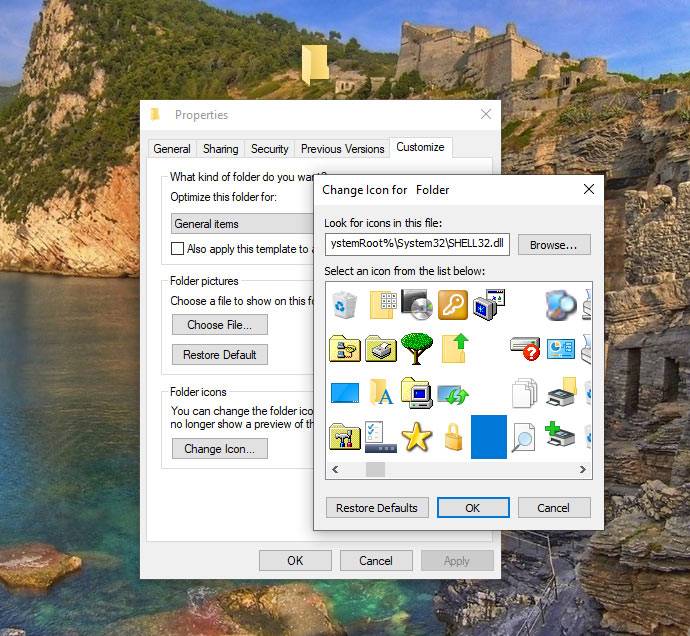
نامرئی کردن آیکون پوشه در ویندوز 10 - در پنجره Properties نیز دکمه Ok را بزنید تا کار پایان یافته و پوشه شما ناپدید شود.
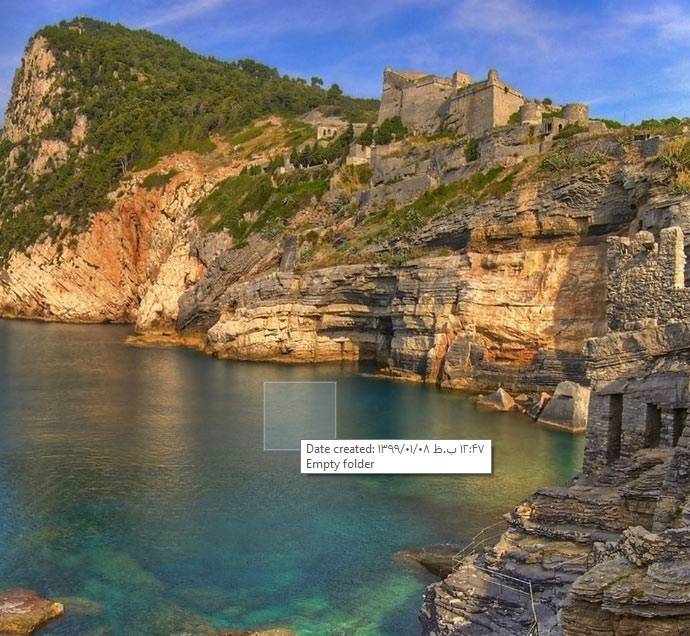
پوشه نامرئی در ویندوز 10
شما برای پیدا کردن پوشه در دسکتاپ ویندوز می توانید با کشیدن نشانگر موس روی پوشه یا شناور کردن نشاگر موس، آن را پیدا کنید. با این کار پوشه شما حتی در Windows Explorer نیز ناپدید می شود.
چگونه پوشه نامرئی را مرئی و پدیدار کنیم؟
- پوشه را راست=کلیک کنید و در فهرست باز شده، Properties را بکلیکید.
- در پنجره Properties، زبانه Customize را کلیکیده و پس از آن Change Icon را در بخش Folder Icon بکلیکید.
- در پنجره Change Icon for Folder، اینبار یک آیکون معمولی را انتخاب کنید و دکمه OK را بزنید.
- برای باز گرداندن نام نیز می توانید، پوشه را راست-کلیکیده و در فهرست نمایش داده شده، Rename را انتخاب کنید و نام دلخواه خود را برای پوشه بتایپید.
روش ساخت فولدر میانبر در ویندوز 10
در صورت شلوغ بودن ویندوز، شاید استفاده از بوک مارک ها ویندوز برای افزایش سرعت در دسترسی به پوشه ها یکی از بهترین راه های ممکن باشد. یکی از آسانترین راه های پیوند و لینک با پوشه های دلخواهمان، ساخت فولدر میانبر یا shortcut می باشد. ویندوز به ما این امکان را می دهد تا برای هر پوشه و فولدری که می خواهیم، در بخش Windows File Explore یک میانبر یا shortcut بسازیم. هنگامی که یک پوشه shortcut یا میانبر را می سازیم و روی آن وبار-کلیک می کنیم، بسرعت به جای و محل پوشه مورد نظر برده می شویم.
هنگامی میانبر یا shortcut فولدر خود را در ویندوز درست کردید، حتی می توانید آن را جایی بگذارید که به سرعت در دسترس شما قرار داشته باشد. جایی همانند Desktop یا پوشه ای که در آن پوشه های میانبر دیگر را می گذارید. در این آموزش می خواهیم به روش ساخت پوشه میانبر یا shortcut folder در ویندوز بپردازیم، پس با ما همراه باشید تا شیوه انجام آن را به شما نشان دهیم.
چگونه می توانیم در ویندوز 10 یک پوشه میانبر یا shortcut بسازیم؟
برای انجام این کار می توانید گام های زیر را دنبال نمائید:
- برای ساخت پوشه میانبر روی فولدر مورد نظر خود در دسکتاپ یا Windows File Explorer راست-کلیک کنید و در فهرست باز شده گزینه Create shortcut را کلیک نمائید.
این کار شورکات یا میانبر مورد نظر را در همان جایی که پوشه مورد نظر شما جای دارد ایجاد می کند. اما شما می توانید، دستی، این پوشه را به جاهای دیگر نیز منتقل کنید.
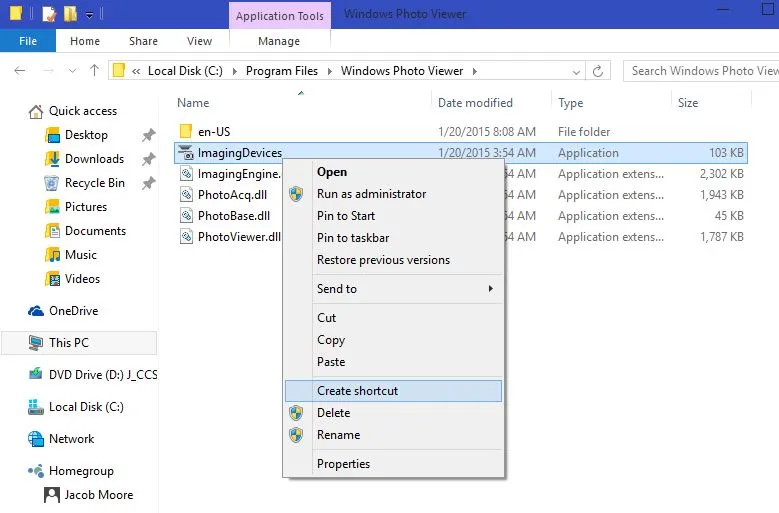
- بعنوان روش جایگزین شما می توانید روی فولدر دلخواه خود راست-کلیک کرده و در فهرست باز شده روی گزینه Send To رفته و پس از آن (Desktop (Create Shortcut را کلیک کنید.
با انجام این کار خواهید دید که میانبر پوشه مورد نظر به سرعت در Desktop ویندوز شما نمایان می شود و شما می توانید با کلیک آن به سادگی به محل اصلی آن پوشه بروید.
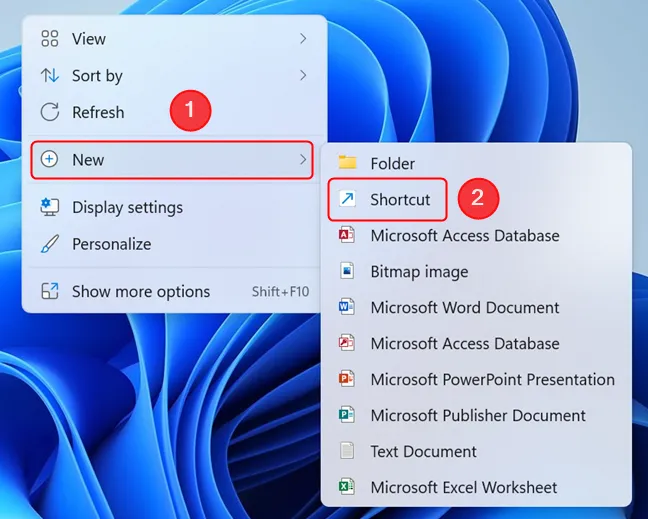
روش پین کردن فولدر در Quick Access ویندوز
اگر شما هم در کار روزانه خود از ویندوز استفاده می کنید و ویندوز شما نیز به دلایل کاری بسیار شلوغ است و پیدا کردن پوشه های دلخواه نیز برای شما دشوار است، بی گمان یکی از بهترین کار های ممکن، بوک مارک کردن پوشه ها و فولدرهای ویندوز می باشد تا بتوانید به آنها دسترسی سریعی داشته باشید. در این آموزش می خواهیم چگونگی پین کردن پوشه و فولدر دلخواه را در Quick Access به شما نشان دهیم پس با ما همراه باشید.
همانند jump list در بخش نوار وظیفه، برنامه Windows File Explorer، دارای یک بخش ناوبری و مسیریابی در سمت چپ پنجره اش می باشد که می توانید با کلیک Quick Access بدان دسترسی پیدا کنید. همانگونه که از نام این ویژگی پیداست، شما می توانید پوشه ها و فولدرهای دلخواه خود را در آن Pin کنید تا بدان ها دسترسی سریعی داشته باشید.
لیست Quick Access همچنین در بخش File Explorer شما نیز نمایان می شود. هنگامی که شما آیتمی را در Quick Access پین می کنید، شما می توانید با راست-کلیک File Explorer، به همان آیتم های پین شده در بخش Quick Access دسترسی داشته باشید.
چگونه می توانیم پوشه ای را را در بخش Quick Access پین کنیم؟
برای انجام این کار گام های زیر را دنبال نمائید:
- در Windows File Explorer، پوشه دلخواه خود را پیدا کنید.
- روی پوشه راست-کلیک کرده و در فهرست باز شده، گزینه Pin to Quick Access را کلیک کنید.
البته بعنوان روش جایگزین اگر در Windows File Explorer هستید، می توانید با drag and drop یا گرفتن و کشیدن و رها کردن پوشه روی نوشته Quick Access در سمت چپ، بصورت دستی پوشه دلخواه خود را پین کنید.
افزودن پوشه به jump list نوار وظیفه ویندوز
اگر ویندوز شما شلوغ و بی سر و سامان است و سرعت شما در پیدا کردن پوشه ها و فولدر ها کم بوده و زمان شما برای این کار گرفته می شود، بهترین راه این است که از بوک مارک های ویندوز استفاده کنید. یک از این بوک مارک ها استفاده از پوشه های jump list نوار وظیفه ویندوز می باشد.
اگر task bar ویندوز خود را پنهان نکرده باشید، این بخش همیشه در دسترس می باشد. task bar ویندوز در واقع دسترسی سریع به برنامه ها را در اختیار شما می گذارد. اگر شما هم Windows File Explorer را در task bar بعنوان میانبر و shortcut در اختیار دارید، می توانید با استفاده از jump list آن به پوشه ها و فولدر های دلخواه ویندوز دسترسی بسیار سریعی داشته باشید.
Jump list نوار وظیفه ویندوز چیست؟
اگر نمی دانید jump list چیست، می توانید به سادگی روی Windows File Explorer در بخش taskbar ویندوز خود راست-کلیک کنید. با این کار لیستی از واپسین پوشه های مورد استفاده شما در ویندوز، فهرست وار نمایش داده می شود. شما می توانید به سادگی پوشه ها و فولدر های دلخواه خود را در بالای این لیست pin کنید. در ای آموزش می خواهیم روش افزودن فولدر به jump list نوار وظیفه ویندوز را به شما نشان دهیم، پس با ما همراه باشید.
چگونه می توانیم پوشه و فولدر دلخواه خود را به jump list نوار وظیفه ویندوز بیافزائیم؟
برای انجام این کار می توانید گام های زیر را دنبال نمائید:
- پوشه و فولدر دلخواه خود را در ویندوز پیدا کنید.
- سپس با استفاده از روش سپس با استفاده از روش drag and drop یا گرفتن و کشیدن پوشه روی میانبر Windows File Explorer در نوار وظیفه پایین ویندوز، می توانید آن را به jump list بیافزائید.

پین کردن پوشه در jump list نوار وظیفه ویندوز
با انجام گام های بالا، پوشه دلخواه شما در jump list میانبر windows File Explorer نمایان خواهد شد. اما اگر می خواهید پوشه را در بالای jump list ببینید، باید روی میانبر Windows File Explorer راست-کلیک کرده، سپس روی پوشه مورد نظر رفته و دکمه pin to this list را که در روبروی نام پوشه قرار گرفته کلیک کنید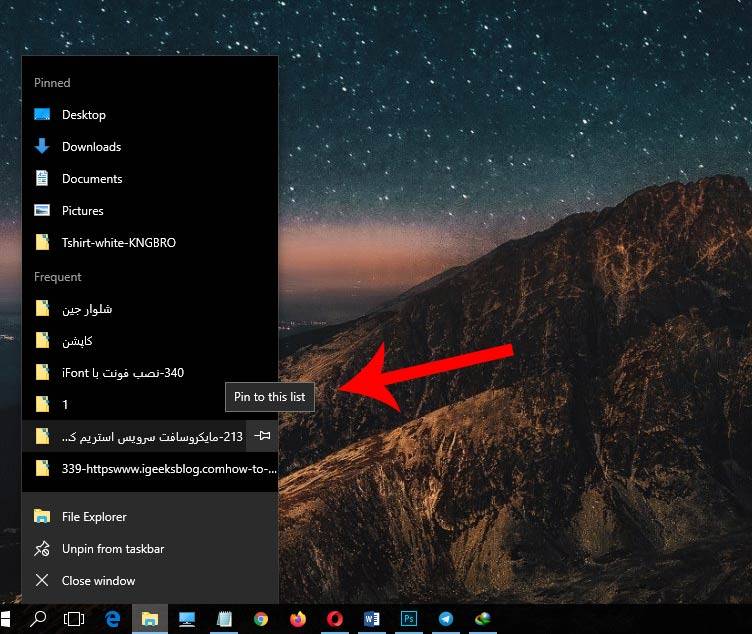
روش برداشتن یا Unpin کردن پوشه از jump list نوار وظیفه ویندوز
اما اگر می خواهید پوشه را از jump list بردارید، باید روی میانبر Windows File Explorer راست-کلیک کرده، سپس روی پوشه مورد نظر رفته و دکمه unpin from the list را که در روبروی نام پوشه قرار گرفته کلیک کنید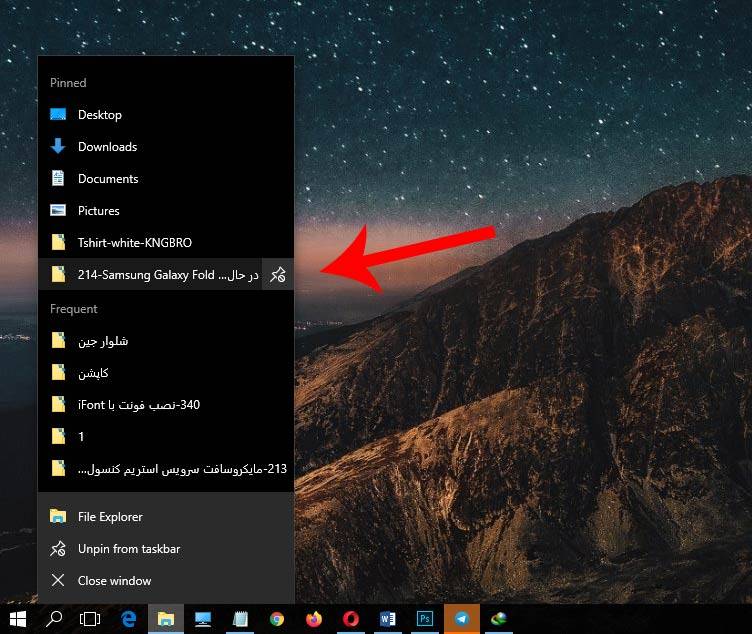
روش پین کردن فولدر در منوی Start ویندوز 10
اگر شما هم در کار روزانه خود از ویندوز استفاده می کنید و ویندوز شما نیز به دلایل کاری بسیار شلوغ است و پیدا کردن پوشه های دلخواه نیز برای شما دوشوار است، بی گمان یکی از بهترین کار های ممکن، بوک مارک کردن پوشه ها و فولدرهای ویندوز می باشد تا بتوانید به آنها دسترسی سریعی داشته باشید. در این آموزش می خواهیم چگونگی پین کردن پوشه و فولدر دلخواه را در منوی Start ویندوز به شما نشان دهیم پس با ما همراه باشید.
منوی Start ویندوز 10 چیزی فراتر از لیستی از برنامه های نصب شده در ویندوز را به شما نشان می دهد. شما می توانید لیستی از کاشی میانبر ها، تنظیمات و پوشه ها را در سمت راست برنامه های نصب شده ویندوز در منوی استارت، سفارشی کنید.
چگونه می توانیم پوشه و فولدر دلخواه خود را در منوی Start ویندوز 10 پین کنیم؟
برای انجام این کار گام های زیر را دنبال نمائید:
در Windows File Explorer، پوشه های دلخواه خود را که می خواهید bookmark کنید، پیدا کنید. سپس روی پوشه راست-کلیک کرده و در فهرست باز شده، گزینه Pin to Start را کلیک کنید.
با انجام گام بالا، پوشه دلخواه شما، بعنوان یک کاشی در پایین لیست منوی Start نمایان می شود. در اینجا می توانید پوشه خود را به سمت دلخواه حرکت دهید و یا حتی یکگروه کاشی را برای سازماندهی آیتم ها میانبر خود بسازید. برای این کار نشانگر موس را به بالا یا پایین لیست کاشی ها ببرید تا گزینه Name Group نمایان شود، سپس نامی دلخواه را برای کاشی های پوشه های میانبر خود تایپ کنید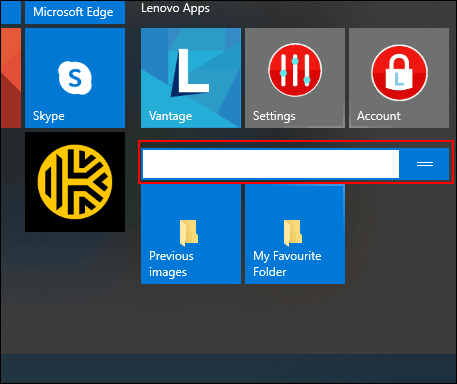
پس از ساختن گروه کاشی، می توانید پوشه های میانبر را به آنجا ببرید. شما می توانید پوشه های میانبر خود را در گروهی که ساخته اید، باز چینی کنید.