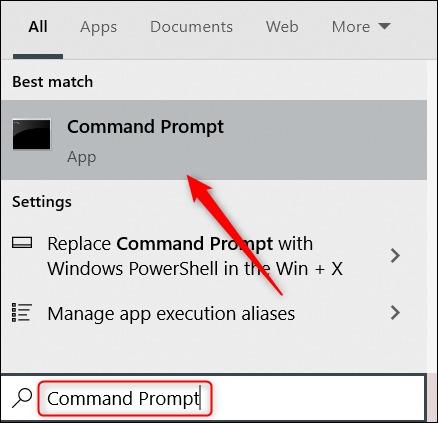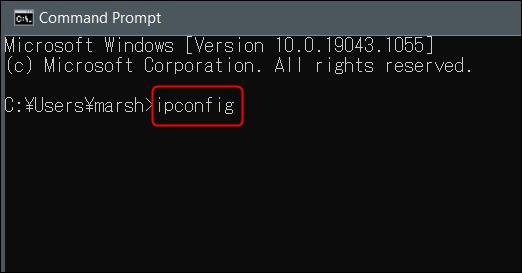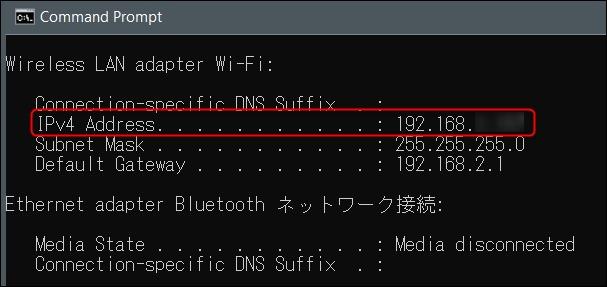پیدا کردن آدرس IP در ویندوز 10 با 3 شیوه متفاوت و آسان
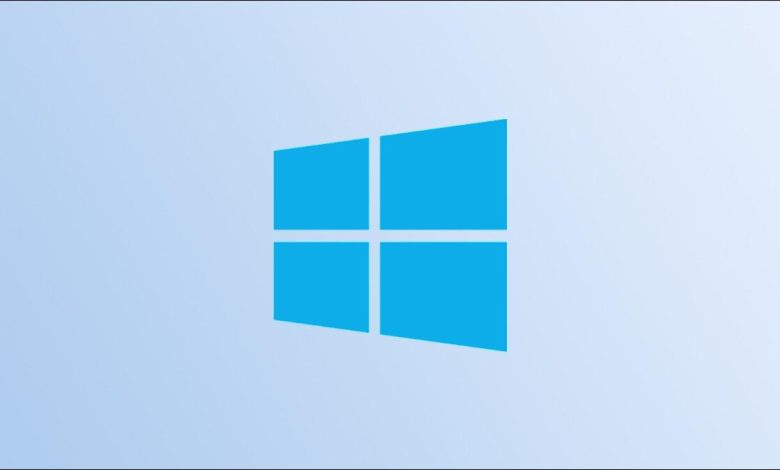
آدرس آی پی یا IP Address در واقع نقش شناسه هر دستگاهی را که به شبکه یا تارگان وصل می شود بازی می کند. برای نمونه شاید بخواهید یک بازی آنلاین انجام دهید و یا از راه دور با دستگاه خود کار کنید، برای چنین کار نیاز به این دارید تا دستگاه شما در شبکه شناسایی شود که آدرش iP این کار را برای شما انجام می دهد. حال برای شناسایی آدر IP دستگاهی که ویندوز 10 روی آن ایت شما می توانید از شیوه های متفاوتی استفاده کنید. پس در این آموزش با ما همراه باشید تا روش پیدا کردن آدرس IP در ویندوز 10 را با 3 شیوه متفاوت به شما نشان دهیم.
پیدا کردن آدرس آی پی در بخش تنظیمات ویندوز
شما می توانید نشانی IP رایانه یا همان کامپیوتر خود را در بخش Settings یا تنظیمات ویندوز 10 پیدا کنید. شما می توانید به جای کلیک چندین مرحله ای از یک میانبر برای این کار بهره ببرید.
- در کناره راست Taskbar/تسکبار یا کارمیل ویندوز می توانید چندین آیکون را ببینید. در میان این آیکون ها می باید آیکون شبکه را همانند تصاویر زیر شناسایی کنید زیرا بسته به نوع اتصال باسیم یا بیسیم شما، آیکون آن نیز متفاوت خواهد بود. پس از شناسایی آیکون شبکه روی آن کلیک کنید.
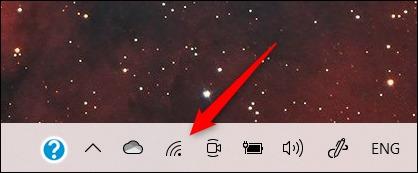
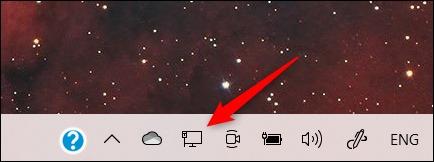
اگر نتوانستید آیکون شبکه را پیدا کنید شاید دلیلش پنهان بودن آن است. پس پیکانچه رو به بالا را در کناره چپ آیکون ها کلیک کنید تا آیکون های پنهان نیز به شما نشان داده شود.
- اگر به شبکه بیسیم یا وایفای وصل باشید، لیستی از شبکه ها را خواهید دید که در بالای آن شبکه ای که بدان وصل هستید نمایش داده می شود. پس در زیر نام شبکه خود Properties را کلیک کنید.
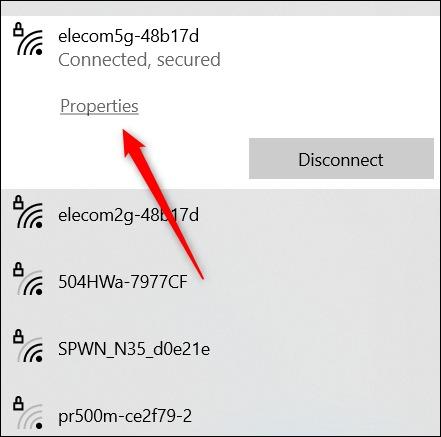
- پنجره Settings نمایان می شود و در آن می توانید ببینید که به شبکه وصل هستید. سپس در زیر عنوان Properties، و روبروی iPv 4 address می توانید شناسه آی پی رایاندور یا همان کامپیوتر خود را ببینید.
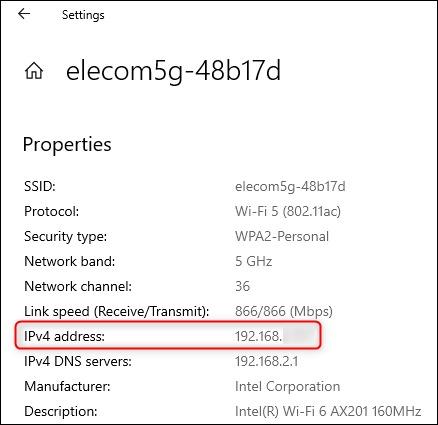
پیدا کردن نشانی آی پی در بخش Control Panel ویندوز 10
شما این امکان را دارید تا در بخش کنترل پنل ویندوز خود نیز آدرس IP را پیدا کنید. برای این کار گام های زیر را بدنبالید:
- در نوار جستجوی ویندوز خود Control Panel را تایپ کنید و در نتایج نمایش داده شده Control Panel را کلیک کنید تا باز شود.
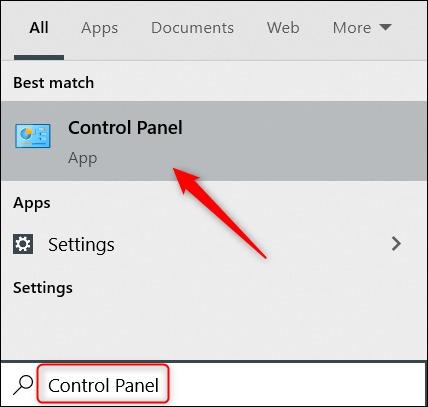
- پس از باز شدن کنترل پنل Network and Internet را کلیک کنید.
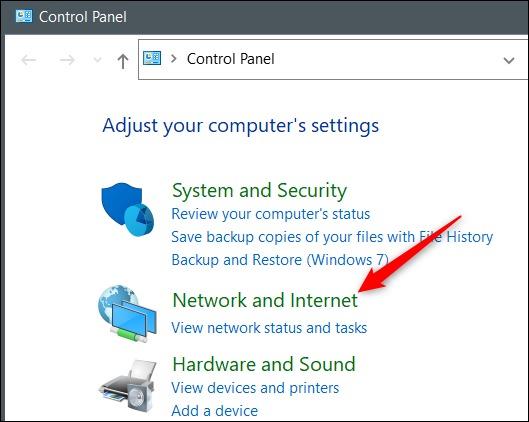
- در برگه پسین، Network and Sharing Center را کلیک کنید.
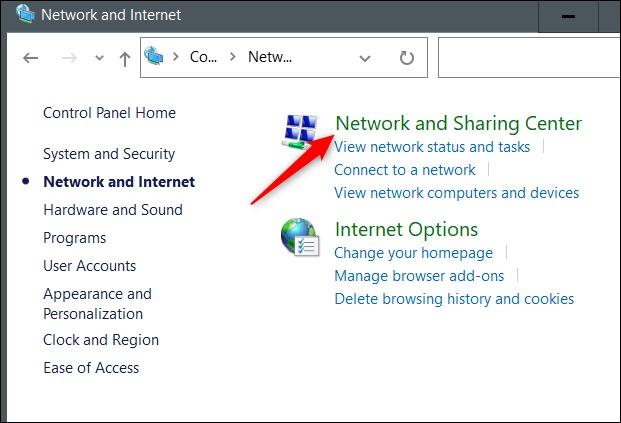
- سپس در منوهای دسته چپی Change Adapter Settings را کلیک کنید.
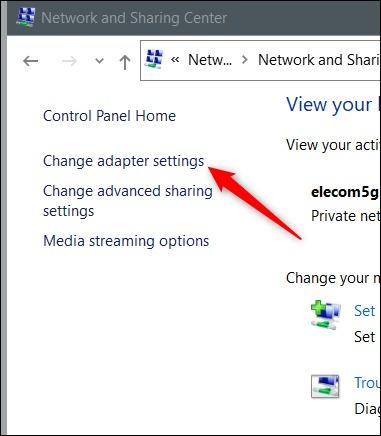
- اکنون بسته به اینکه در شبکه Ethernet یا Wi-Fi هستید، روی شبکه خود راست-کلیک کنید.
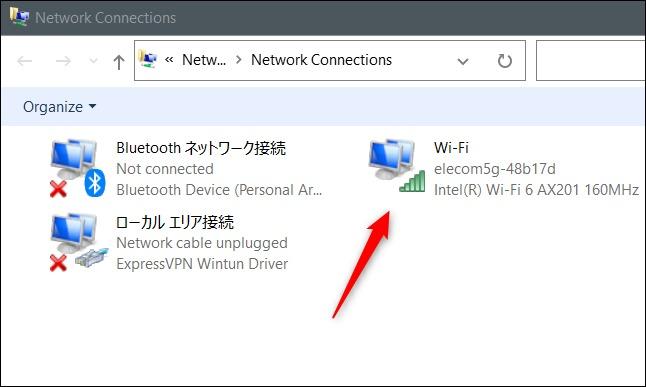
- با این کار پنجره Wi-Fi Status یا Ethernet Status باز خواهد شدو پس از آن در بخش Connection دکمه Details را بکلیکید.
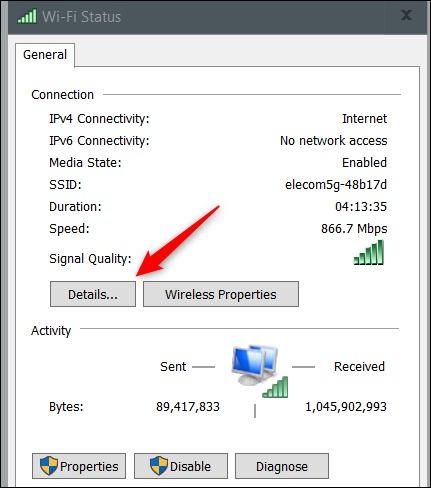
- اکنون می توانید در پنجره Network Connection Details و روبروی IPv4 Address، شماره IP خود را پبینید.
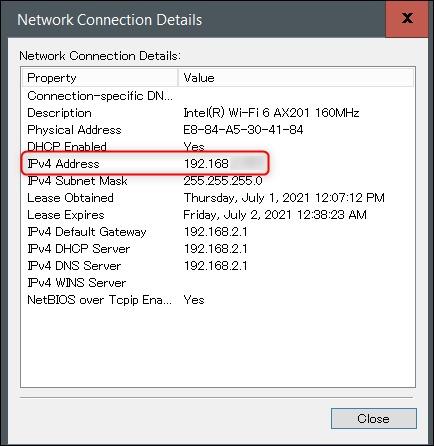
دیدن آدرس آی پی در Command Prompt ویندوز 10
اگر دوستدار کار با Command Prompt ویندوز هستید، می توانید به سادگی IP کامپیوتر یا همان رایاندور خود را پیدا کنید.