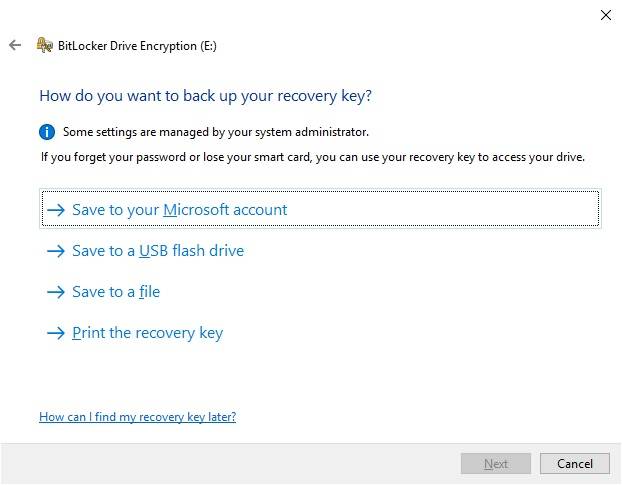ویندوز
روش رمز گذاری بر روی درایو ها در ویندوز 10
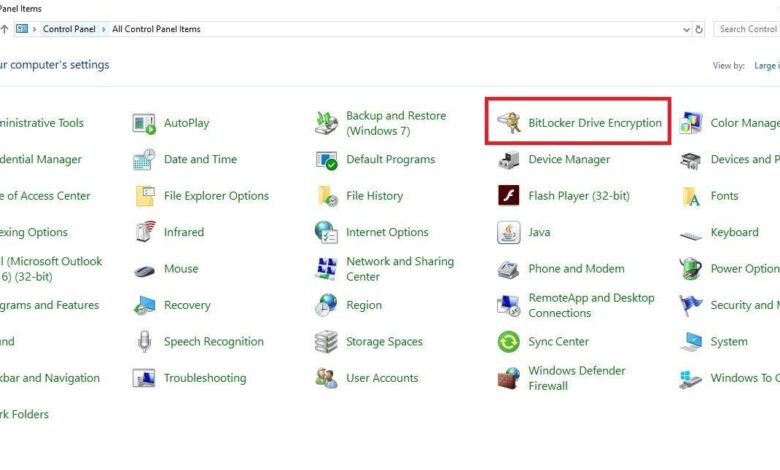
به این آموزش امتیاز دهید
[کل: 0 میانگین: 0]
روش رمز گذاری بر روی درایو ها در ویندوز 10
مایکروسافت ویژگی Bitlocker encryption را از ویندوز 7 به بعد به جهت محافظت از درایو های هارد در ویندوز ارائه نمود.
با استفاده از ویژگی رمز گذاری بر روی درایو ها، می توانید رمز عبور دلخواه برای ورود به درایو دلخواه خود تخصیص دهید.
در ویندوز 10 ویژگی پسورد گذاری بر روی درایو به صورت پیش فرض با استفاده از Bitlocker encryption انجام می شود.
بعد از فعال سازی سرویس Bitlocker encryption بر روی درایو دلخواه خود در ویندوز 10، برای ورود به درایو محافظت شده نیازمند به وارد کردن رمز عبور وارد شده خواهید.
شما همچنین می توانید بر روی فلش دیسک های قابل هم نیز از ویژگی Bitlocker encryption به جهت پسورد گذاری بر روی فلش دیسک استفاده کنید.
آموزش پسورد گذاشتن بر روی درایو و فلش در ویندوز 10
- ابتدا در منوی استارت ویندوز 10 عبارت Control Panel را تایپ کنید و سپس از نتایج جستجو Control Panel را انتخاب کنید.
- سپس در پنجره باز شده Control Panel گزینه BitLocker Drive Encryption را انتخاب کنید.
- در قسمت Operating system drive درایوی که به دنبال فعال سازی سرویس BitLocker بر روی آن هستید را انتخاب کنید و سپس بر روی گزینه Turn on BitLocker کلیک کنید.
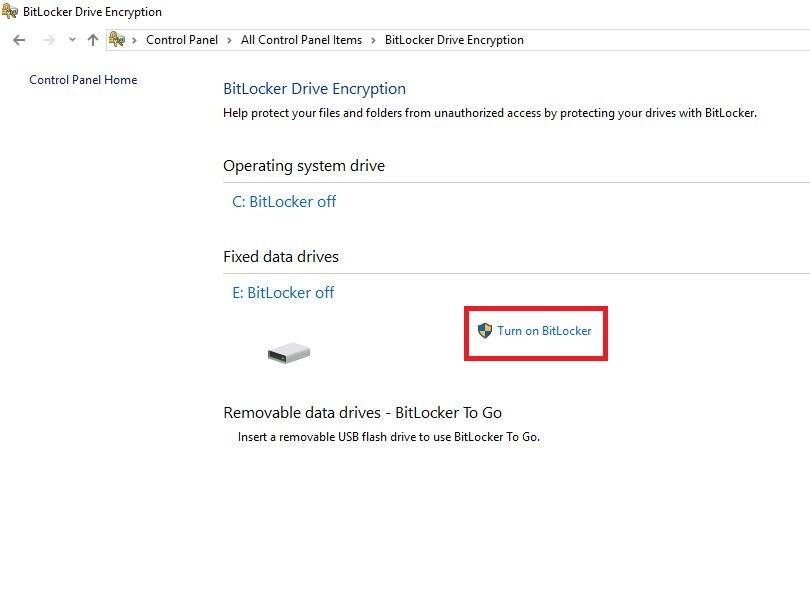
- مدت زمانی کوتاهی به جهت بررسی وضعیت درایو می بایست صبر کنید.
- سپس در پنجره باز شده، روش باز کردن درایو برای شما نمایان می شود.
گزینه اول Use a password to Unlock the Drive ، به شما این امکان را می دهد که رمز عبور دلخواهی را برای باز کردن درایو مورد نظر وارد کنید.
گزینه دوم Use my Smart Card to unlock the drive به جهت استفاده از کارت های هوشمند برای باز کردن درایو استفاده می شود. - گزینه Use a password to Unlock the Drive را انتخاب کنید و در فیلد های مشخص شده رمز عبور مشخصی وارد کنید و بروی Next کلیک کنید.
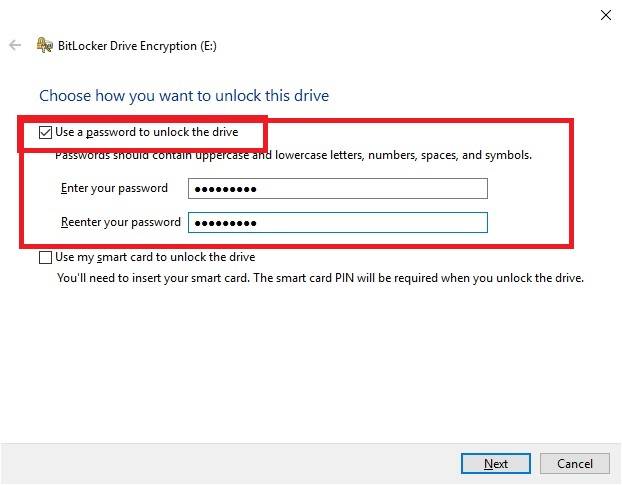
- سپس بر در پنجره باز شده از گزینه های موجود روشی را برای فایل بازگرداندن رمز عبور وارد شده انتخاب کنید و سپس بر روی Next کلیک کنید.