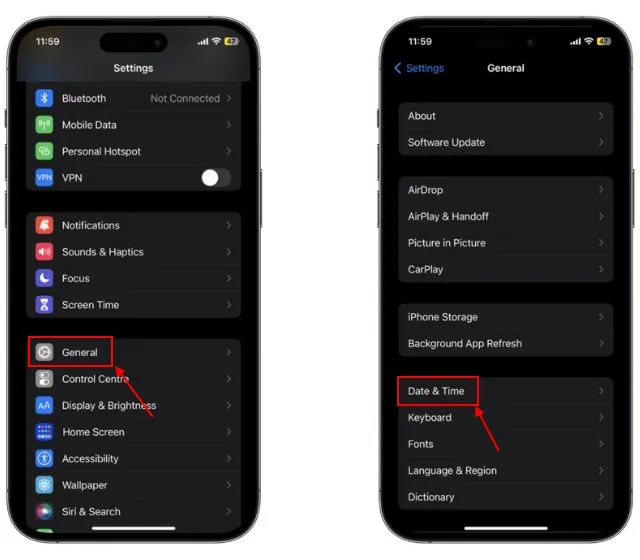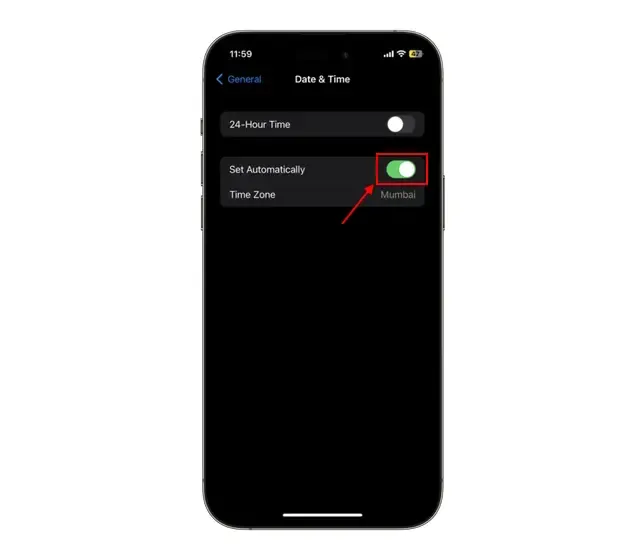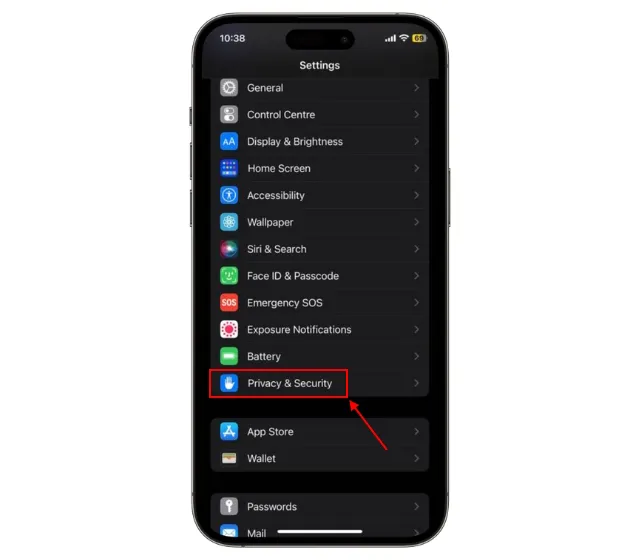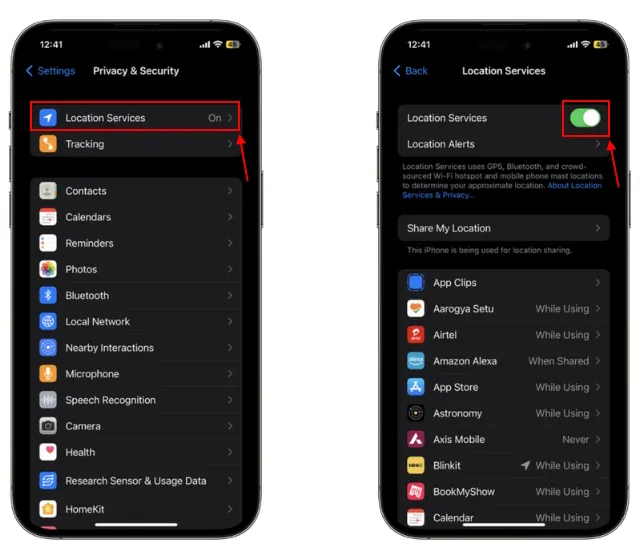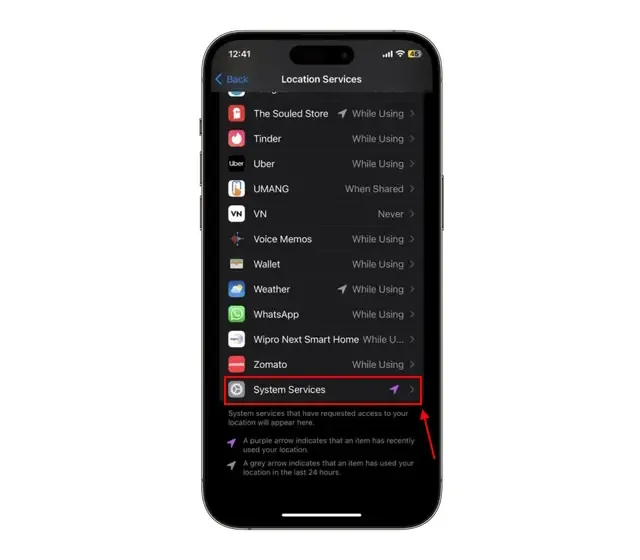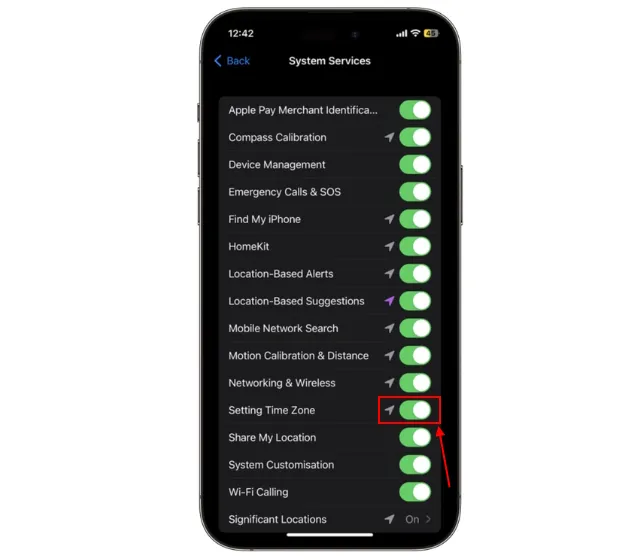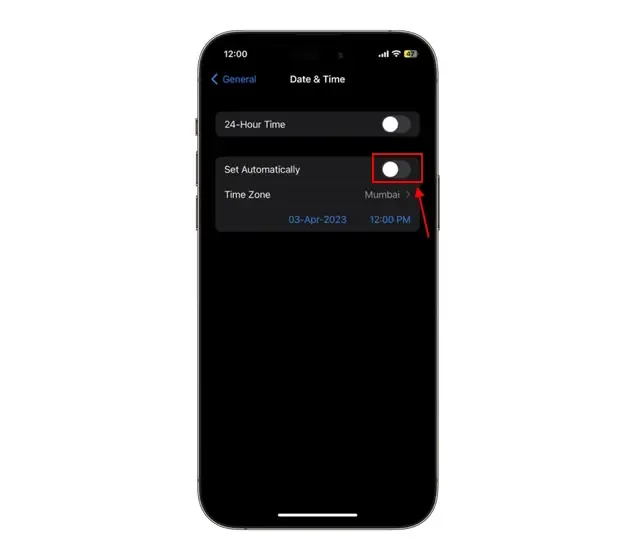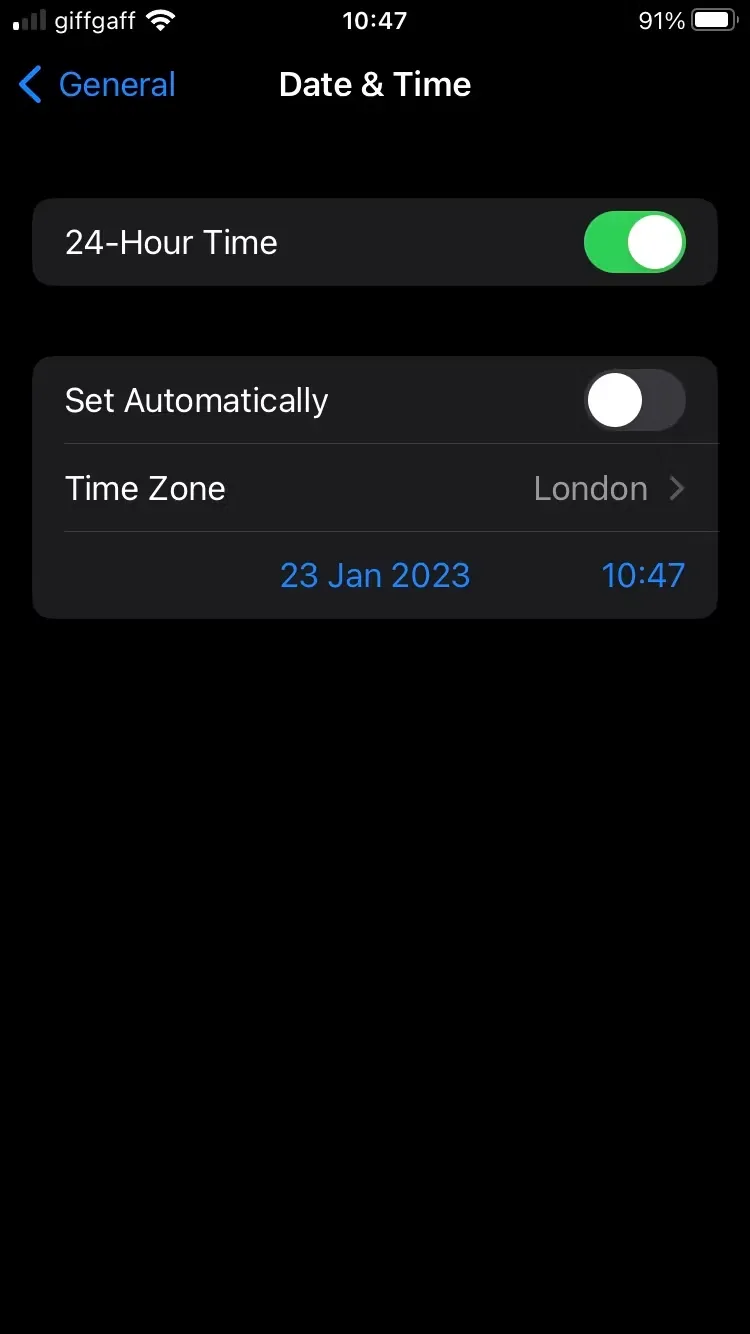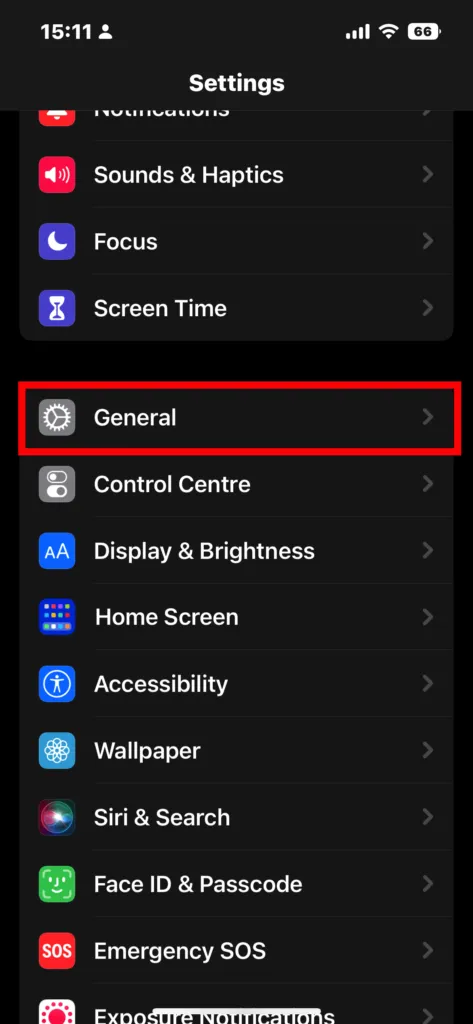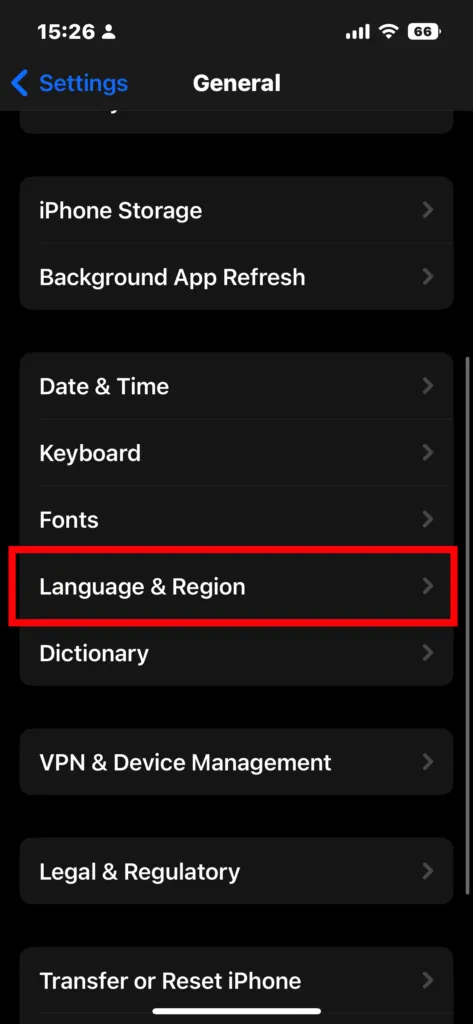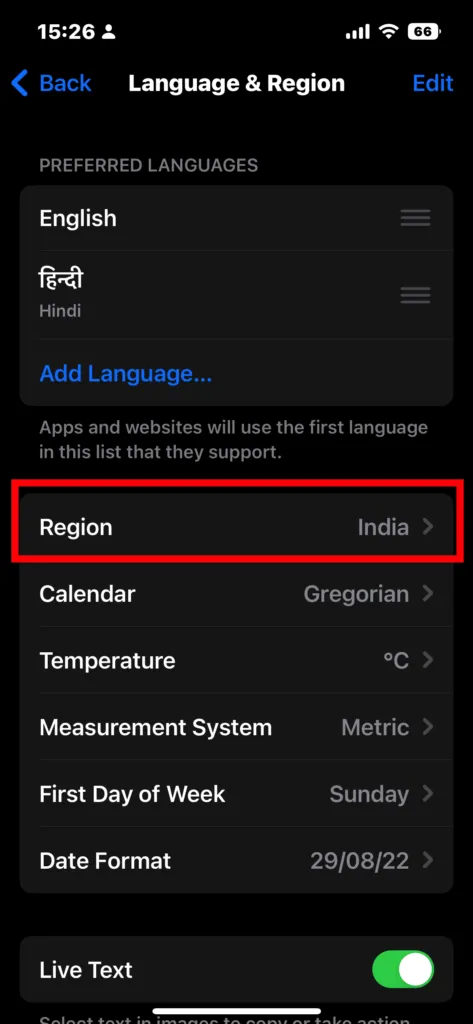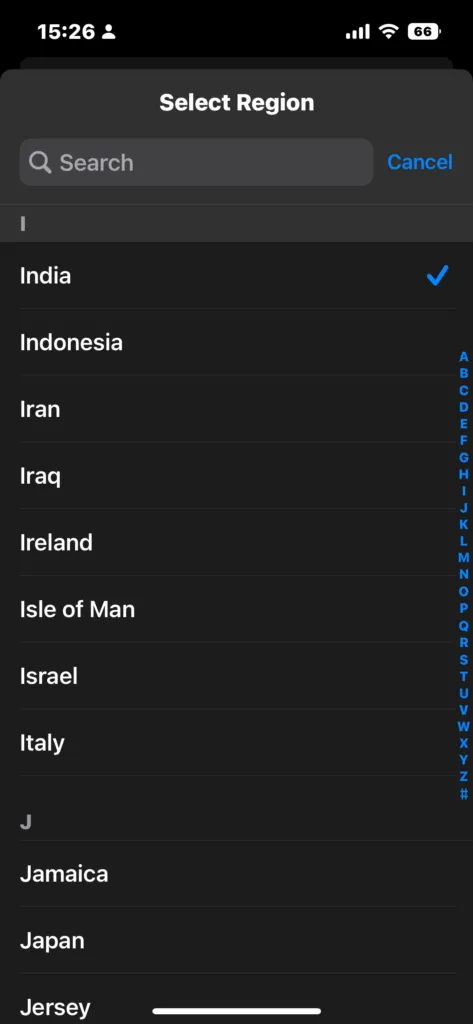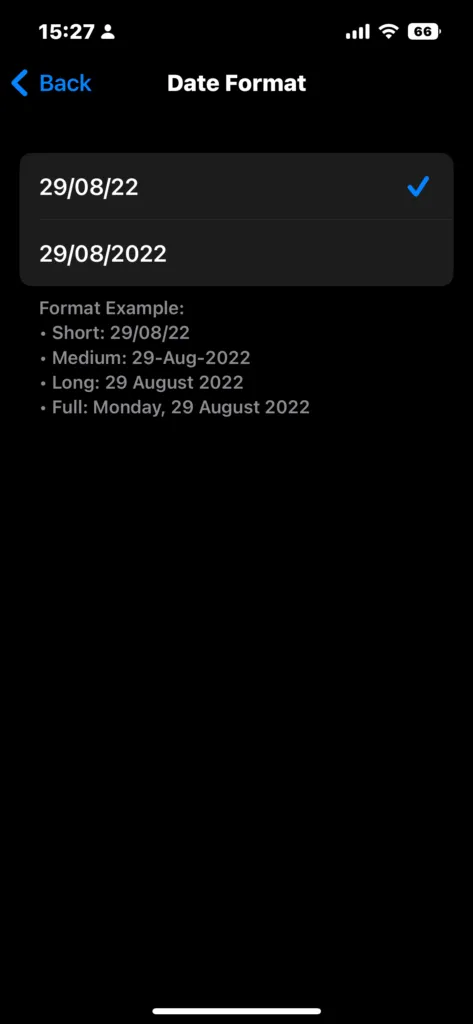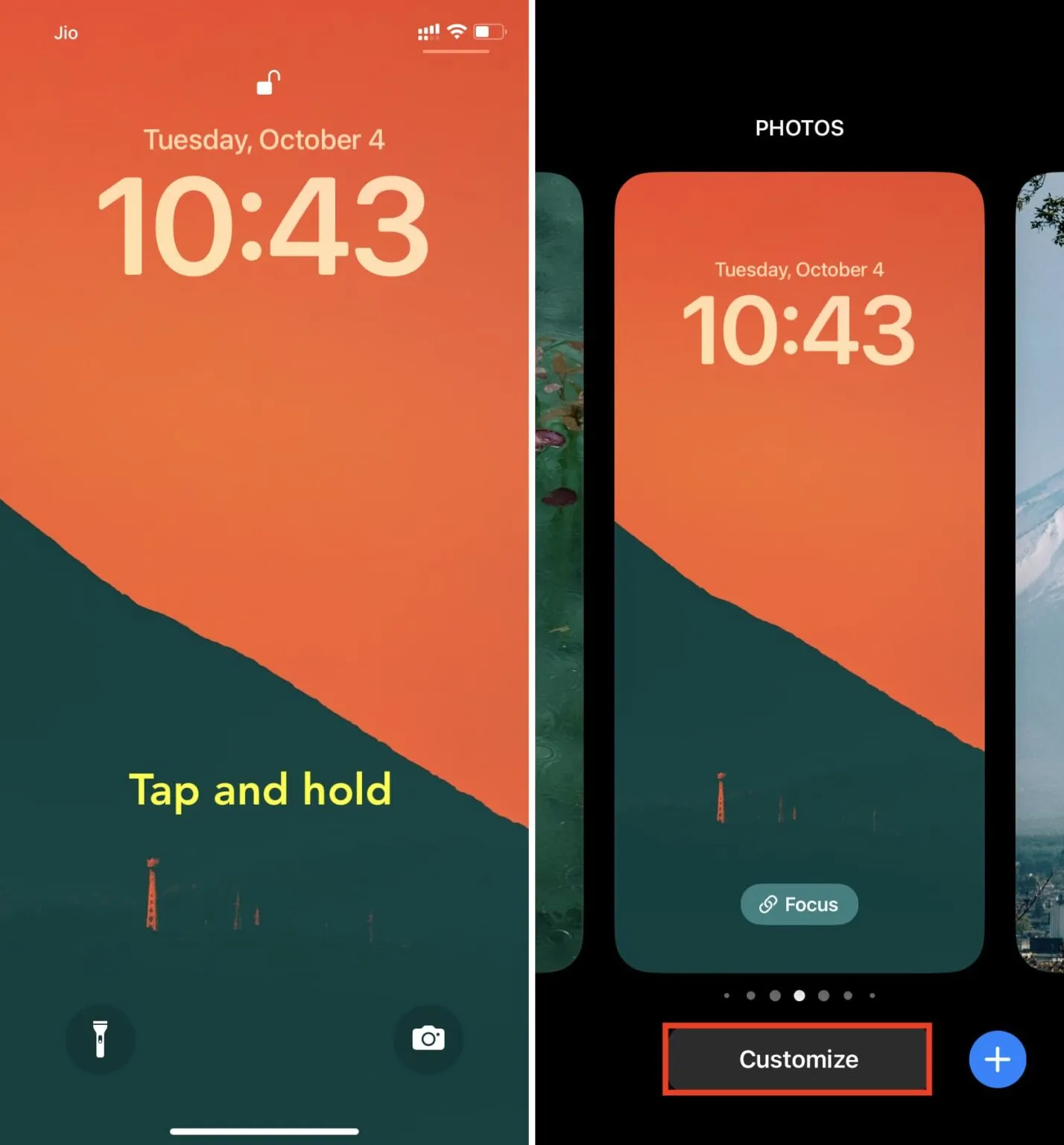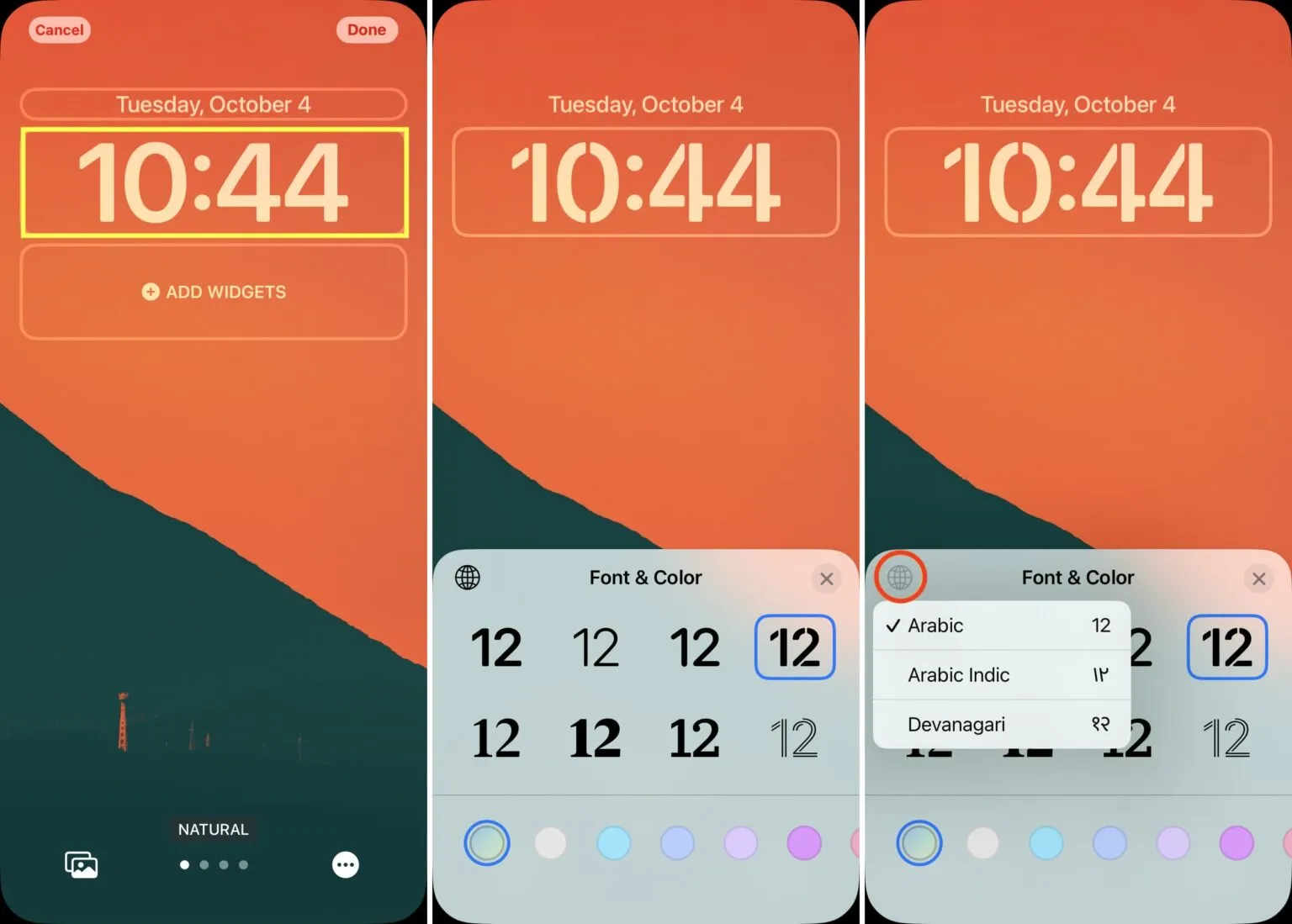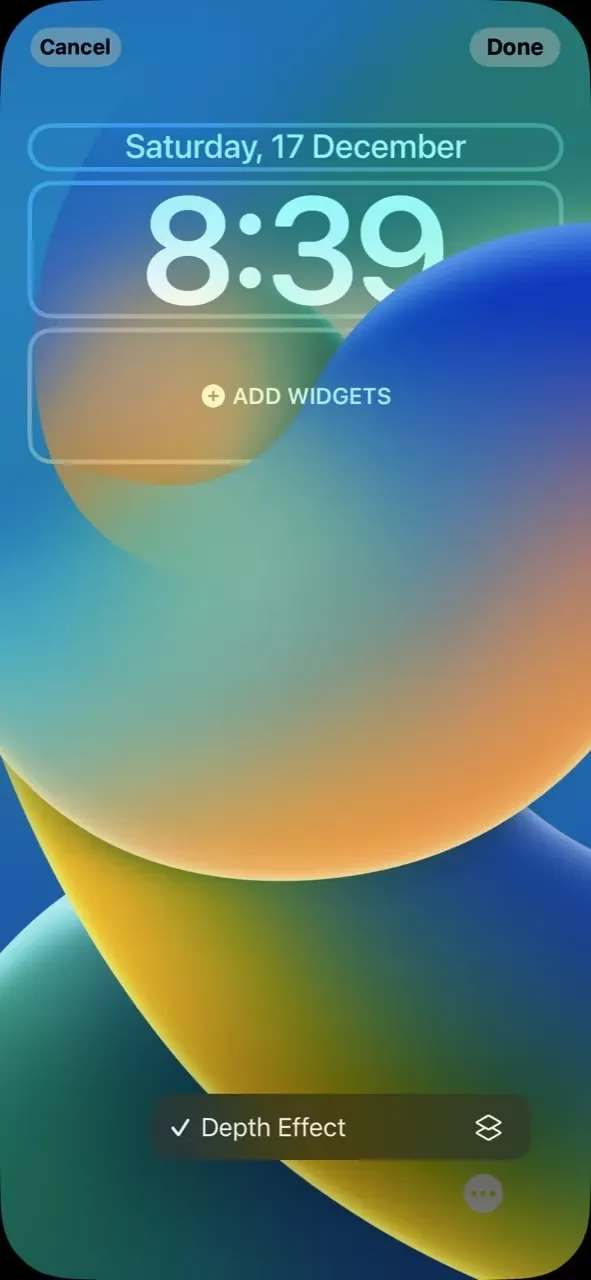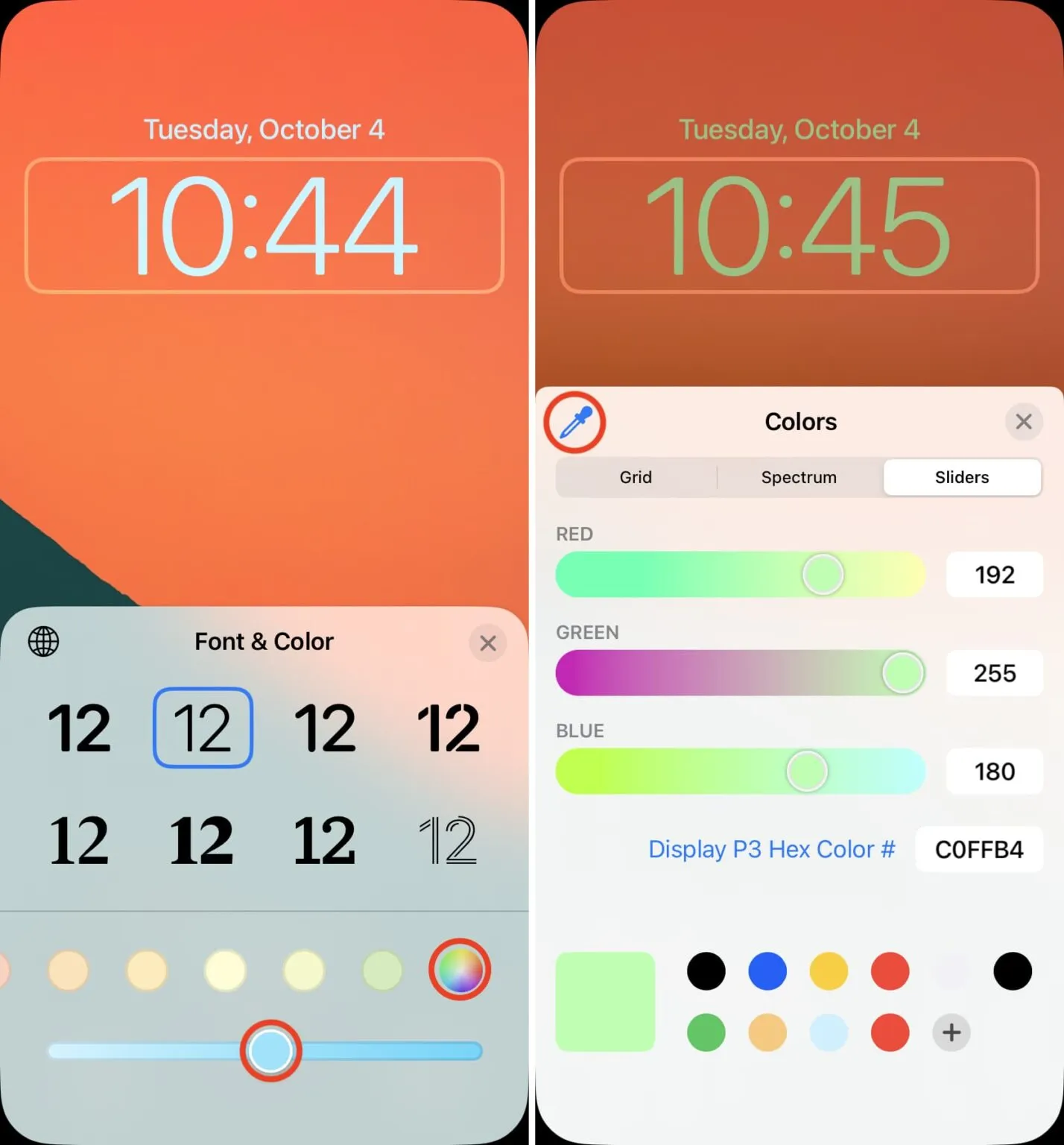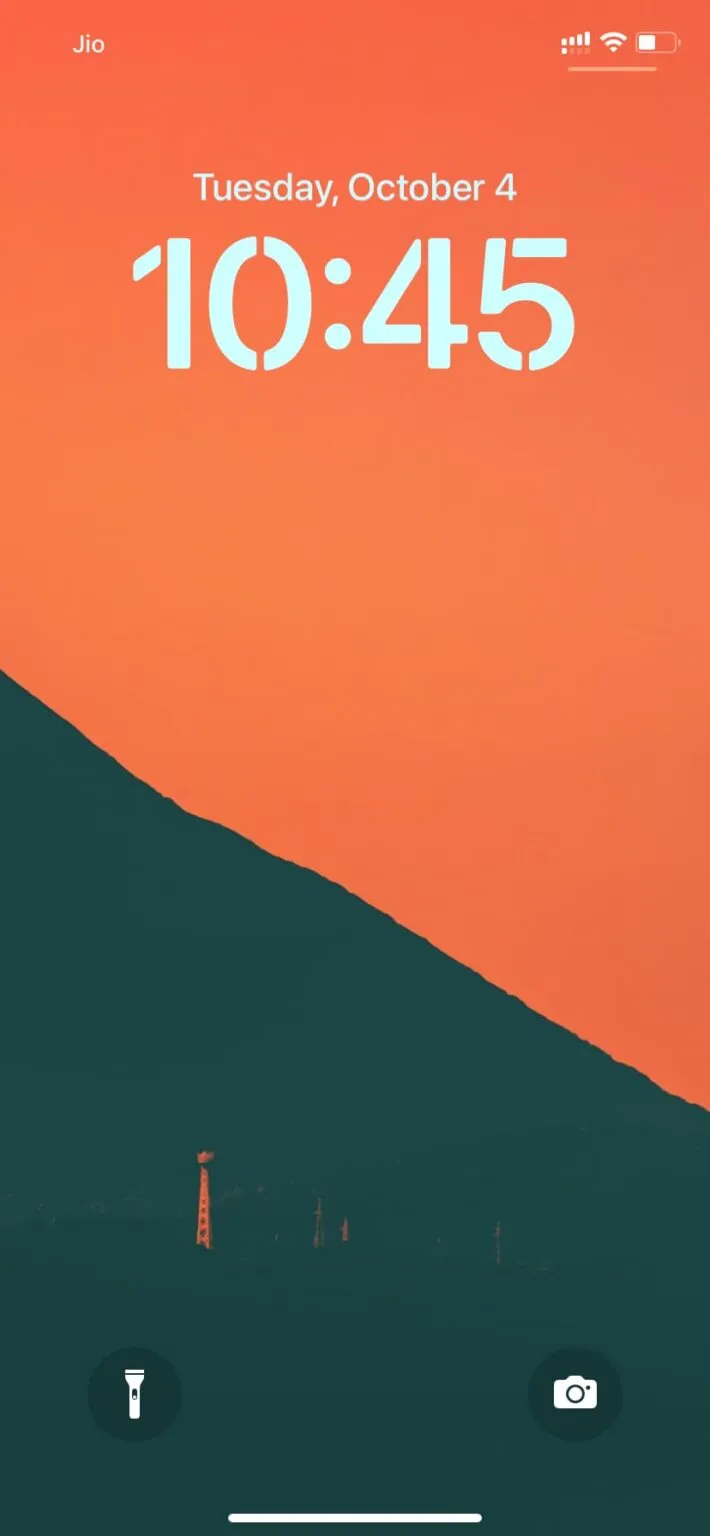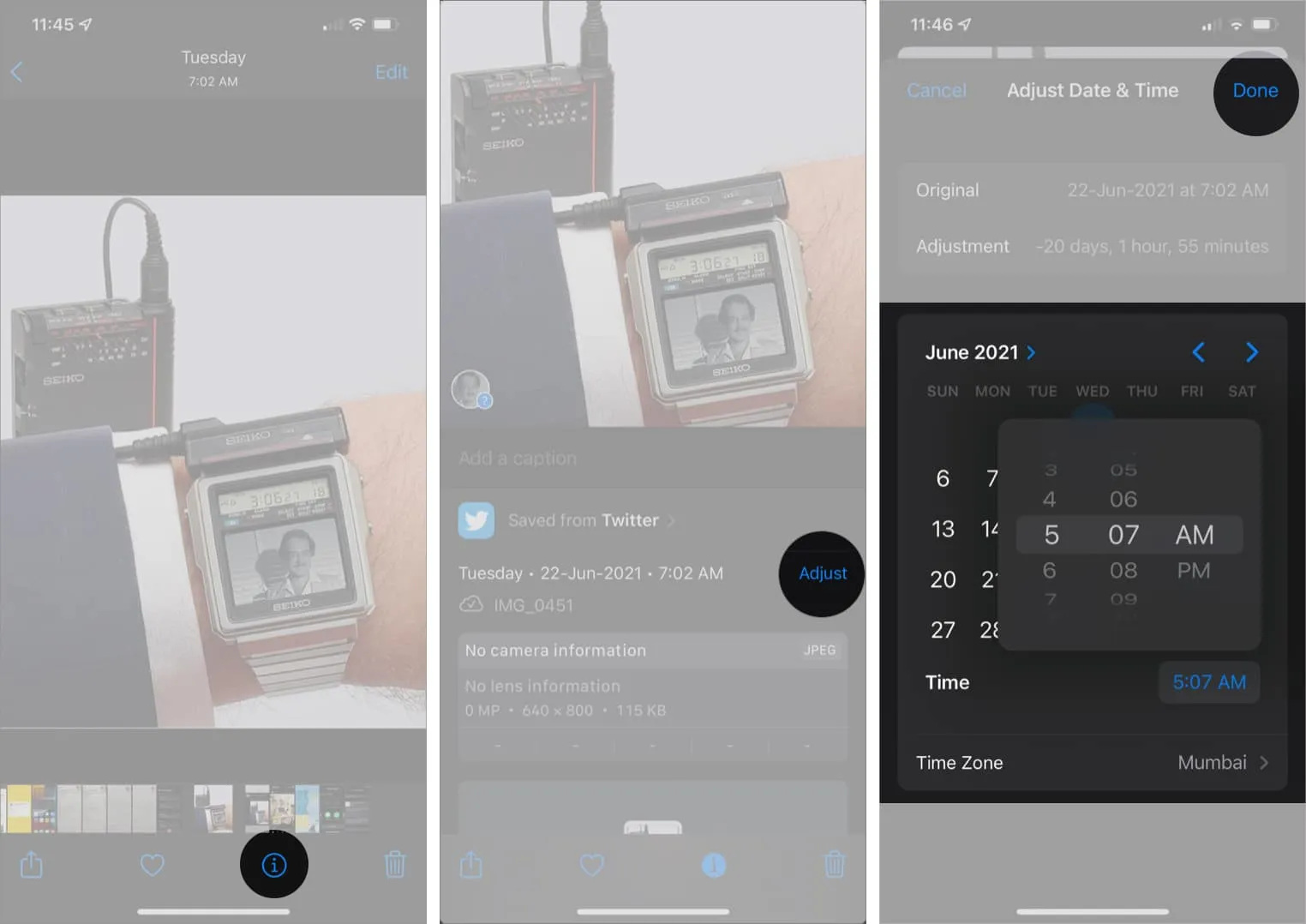تنظيمات ساعت آيفون و تایم زون [آپدیت 2023]
![تنظيمات ساعت آيفون و تایم زون [آپدیت 2023]](https://www.raveshtech.ir/wp-content/uploads/2020/08/iPhone-Time-and-Date-Settings-780x470.webp)
گوشی آیفون بطور معمول زمان درست را به شما نشان میدهد. زیرا iOS آن بر پایه موقعیت جغرافیایی شما، بطور خودکار، دست به تنظیم ساعت آیفون میزند. اگر شما هم از جمله کاربران هستید که به تازگی آیفون خریدهاید، شاید در صورت دیدن ساعت نادرست روی قفل صفحه گوشی خود سردرگم شوید و از آن بدتر ندانید که چگونه میتوانید تنظیمات ساعت آیفون خود را تغییر دهید.
امروزه بسیاری از مردم دیگر همانند گذشته با خود ساعت مچی بهمراه ندارند و ترجیح میدهند که برای دین ساعت، گوشی خود را ببینند. حتی اگر ساعت هم داشته باشند، پیش میآید که برای دیدن ساعت، به صحه گوشی خود نگاهی میاندازند. خوشبختانه به دلیل پشتیبانی iOS از time zone یا زمانگاههای مختلف، کاربرانی که بیشتر وقت خود را در سفر هستند نیز میتوانند بدون نگران به زمان نمایش داده شده در آیفون خود اعتماد کنند.
در این آموزش به بررسی تنظیمات ساعت آیفون و روش تنظیم تاریخ و ساعت در آیفون و همچنین سفارشی سازی نمای ساعت آیفون خواهیم پرداخت پس با روشتک همراه باشید. در این نوشتار کوشیده شده تا تنظیمات ساعت آیفون را در ورژنهای iOS 15 و iOS 16 بررسی کنیم.
تنظیم خودکار ساعت آیفون
عناوین نوشتار
گوشی آیفون به طور پیشفرض ساعت را بر پایه زمانگاه یا تایم زون شما نمایش میدهد، اما اگر، این حالت برای شما فعال نیست میتوانید برای تنظیم کردن خودکار ساعت آیفون گامهای زیر را دنبال کنید:
- در آیفون یا آیپد خود به بخش Settings یا تنظیمات بروید.
- پس از آن به بخش General بروید و Date & Time را تَپ کنید.
- اکنون چفت روبروی گزینه Set Automatically را تپ کنید تا این ویژگی روشن شود.
چگونه time zone را بطور خودکار در آیفون تغییر دهیم
اگر آیفون شما همچنان ساعت نادرستی را نشان میدهد، شاید دلیلش، اشتباه بودن time zone یا زمانگاه آن باشد. در صورتی که به دنبال تغییر زبان آیفون و یا تغییر منطقه آیفون هستید، بهتر است که آموزش مربوط به آن را بخوانید.
time zone در ایفون چیست؟
Time zone یا زمانگاه، برنامهای در آیفون است که تاریخ و زمان نمایش داده شده در گوشی آیفون شما را تعیین میکند. این برنامه زمان را بر پایه موقعیت جغرافیایی شما تغییر میدهد و در صورت مسافرت کاربر، زمان دستگاه گوشی با موقعیت جغرافیایی او تطبیق داده میشود.
روش تغییر خودکار تایم زون ایفون
- برای گشودن این مشکل در تنظیمات آیفون خود به بخش Privacy & Security بروید.
- Location Services را تپ کنید و پس از آن با زدن چفت روبروی گزینه Location Service آن را فعال کنید.
- سپس این بخش را به پایین پیموده و System Services را تَپ کنید تا لیست سرویسهایی را که به لوکیشن شما درسترسی دارند ببینید.
- در این بخش از روشن بودن ویژگی Setting Time Zone مطمئن شوید. اگر خاموش است با زدن چفت روبرویش آن را روشن کنید. با این کار time zone یا زمانگاه برگزیده را در زیر تنظیمات Date & Time میتوانیدببینید.
تنظیم ساعت آیفون بطور دستی
در حالت دستی امکان کنترل بیشتری روی تنظیمات ساعت آیفون خواهید داشت. برای نمونه اگر از دیر رسیدن به یک رویداد، ترس دارید، میتوانید کمی ساعت را جلو بکشید تا همیشه سروخت باشید.
- در بخش Settings یا تنظیمات آیفون به مسیر General > Date & Time بروید.
- در صورت روشن بودن Set Automatically ، با زدن چفت روبرویش، آن را خاموش کنید.
- با تَپ کردن تاریخ یا ساعت، یک گاهشمار یا Calendar نمایان میشود.
- اکنون در پایین نمایشگر با تَپ کردن ساعت، آن را تنظیم کنید.
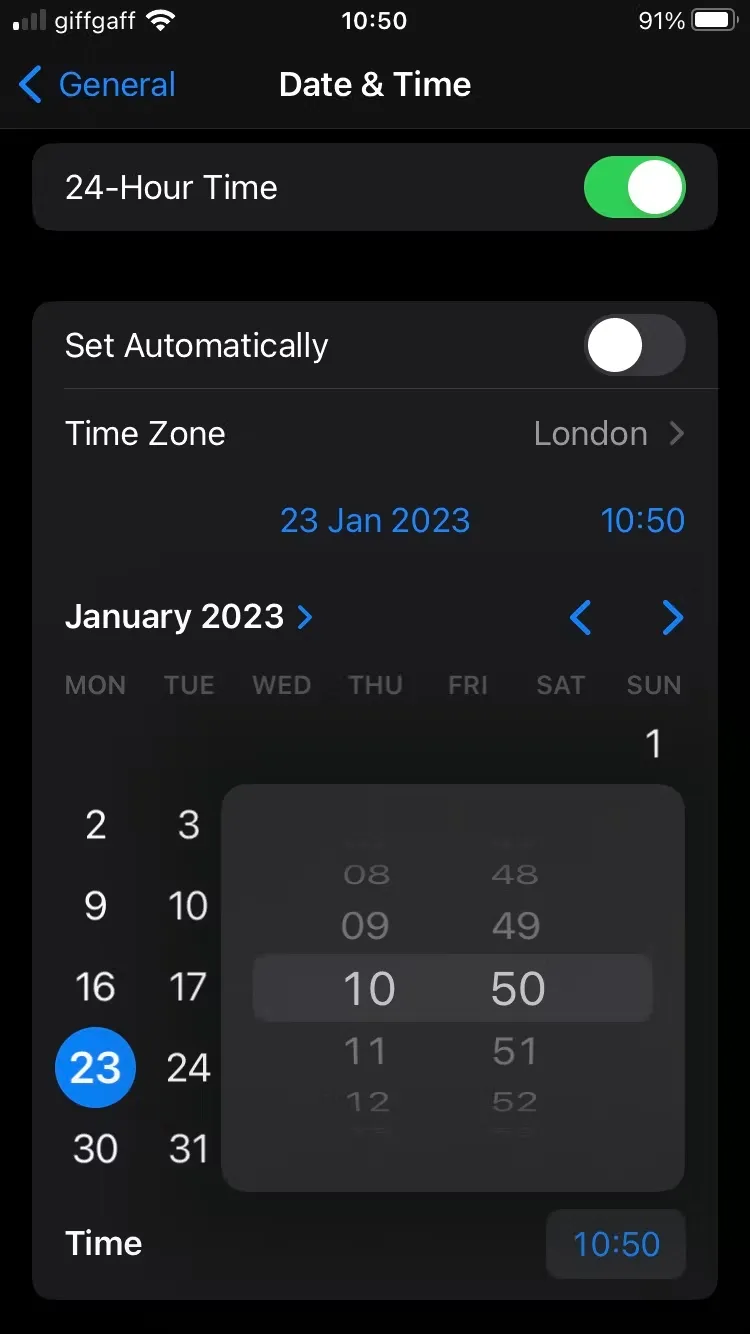 |
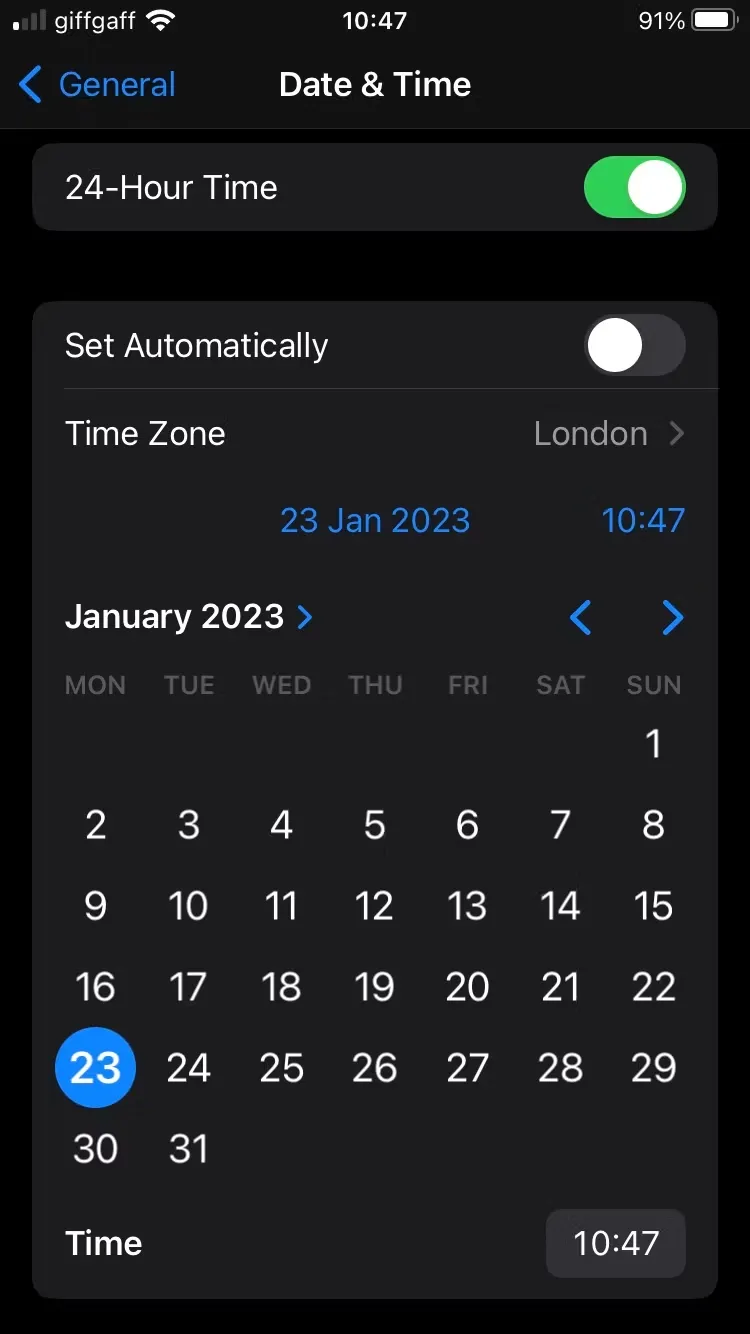 |
چگونه ساعت ایفون را ۲۴ساعته کنیم
در تنظیمات ساعت آیفون، کاربران امکان تغییر فرمت نمایش ساعتها را از 12 ساعت به 24 ساعت دارند. برای اینکار گامهای زیر را دنبال کنید:
- در گوشی آیفون خود به مسیر Settings > General > Date & Time بروید.
- با زدن چفت 24-Hour Time روبروی فرمت 24 ساعته را فعال کنید.
تغییر فرمت تاریخ آیفون
فرمت نمایش تاریخ روز، ماه و سال، در گوشی آیفون به دوصورت DD//MM/YY و MM/DD/YY میباشد. فرمت DD//MM/YY در آیفون بطور پیشفرض استفاده میشود اما اگر، بنا به هر دلیلی از فرمت MM/DD/YY استفاده شود و ماه پیش از روز نمایش داده شود، باعث سردرگمی کار بر میشود. پس برای تنظیم تاریخ آیفون از نظر فرمت، گامهای زیر را دنبال کنید:
- در آیفون یا آیپد خود به بخش Settings بروید.
- سپس به بخش General بروید.
- پس از آن بخش General را به پایین پیمایش کنید و Language & Region را تَپ کنید.
- سپس Region را تَپ کنید و کشور خود را انتخاب کنید.
- برای تائید تغییر ناحیه، Continue to Country را تَپ کنید.
- به بخش Language & Region را برگردید و Date Format را تَپ کنید.
- اکنون فرمتی را که با آن راحت هستید برگزینید.
اکنون میتوانید فرمت تاریخی را در پنل اعلان و قفل صفحه و مواردی از این دست را ببینید.
تنظیم زنگ ساعت ایفون و آیپد با دو روش آسان و سریع
اگر شما هم معمولا از آلارم یا هشدار یا بعبارتی همان زنگ ساعت آیفون یا آیپد خود بسیار استفاده می کنید، بهتر است بدانید که در تنظیمات ساعت آیفون برای انجام این کار دو روش بسیار سریع هست که دیگر نیاز به باز کردن برنامه Clock آیفون یا آیپد از بخش Home screen نخواهید داشت. در این آموزش می خواهیم روش تنظیم زنگ ساعت ایفون و آیپد را با دو شیوه متفاوت به شما نشان دهیم پس با ما همراه باشید.
نوشتار پیوسته: نمایش ساعت بزرگ در نمایشگر آیفون | استفاده از ابزارک ساعت (2022)
تنظیم زنگ ساعت ایفون و آیپد با استفاده از Siri
در میان تنظیمات ساعت آیفون، در واقع سریع ترین و آسان ترین راه برای تنظیم زنگ ساعت آیفون و آیپد استفاده از دستیار هوشمند اپل یعنی Siri می باشد. برای انجام این کار می توانید گام های زیر را دنبال نمائید.
- نخست با نگه داشته Side button یا دکمه کناری و یا استفاده از دکمه Home (البته می توانید از از فرمان Hey Siri در صورت فعال بودن آن نیز استفاده نمائید) دستیار هوشمند اپل، Siri را فراخوانی نمائید.
پس از آن جمله ای همانند “Wake me up tomorrow at 9 a.m.” را با صدای بلند به Siri بگوئید تا Alarm یا هشداری را برای ساعتی که درخواست کرده اید، تنظیم کند. شما همچنین می توانید از جمله ای همانند “Create an alarm for 7:46 p.m.,” برای فرمان دادن به سیری نیز استفاده کنید.
تنظیم زنگ ساعت ایفون و آیپد - فراموش نکنید که اگر می خواهید هشدارهایی برای بیش از یک روز تنظیم نمائید می باید به جای آن یک reminder بسازید تا Siri بتواند آن را انجام دهد.
فعال کردن زنگ ساعت آیفون و آیپد با استفاده از میانبر Control Center
یکی دیگر از سریع ترین راه های تنظیم زنگ ساعت آیفون و آیپد، افزودن یک میانبر به تنظیمات Alarm در بخش Control Center می باشد. برای انجام این کار گام های زیر را دنبال کنید.
- به مسیر Settings > Control Center رفته و پس از آن آیتم Alarm را یافته و سپس با تپیدنش آن را به لیست Include افزائید.
- پس از آن اگر بخش Control Center آیفون یا آیپد خود را باز کنید. آیکونی را می بینید که همانند alarm clock یا هشدار ساعت است. آن را بتپید تا یکراست به برگه alarms یا هشدارها در برنامه Clock برده شوید.

تنظیم سوئیچ Alarm با استفاده از Shortcuts یا میانبرها
شما همچنین این امکان را دارید تا برای زنگ ساعت آیفون با استفاده از برنامه Shortcuts دست به ساخت یک shortcut یا میانبر بزنید تا آلارم مورد نظر را تنظیم کنید و حتی با استفاده از Shortcuts widget در بخش Today View بدان دسترسی داشته باشید. این روش زمان کارایی بالایی دارید که پیوسته نیاز به تنظیم آلارم و هشدار داشته باشید.
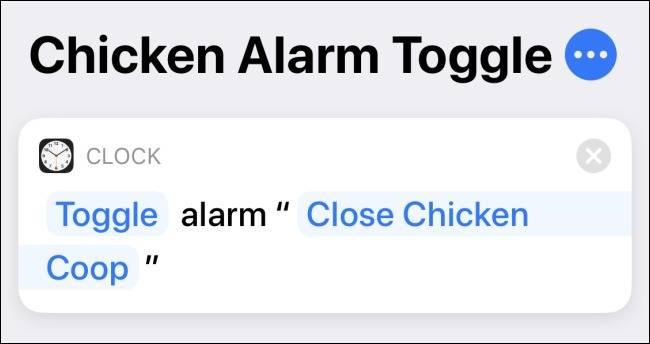
تغییر رنگ ساعت لاک اسکرین ایفون و استایل
از دیگر تنظیمات ساعت آیفون که مورد توجه کاربران است. امکان تغییر و سفارشی سازی ساعت آیفون در بخش Lock Screen / قفل صفحه است. در ادامه به روش تغییر رنگ، فونت و رویدادهای ساعت لاک اسکرین آیفون میپردازیم.
- در آغاز آیفون خود را بیدار کنید. سپس قفل صفحه آیفون خود را تَپ کنید و نگه دارید تا به حالت ویرایش اندر شوید.
- سپس Customize را تَپ کنید.
- پس از آن ناحیه ساعت را تَپ کنید تا بخش Font & Color باز شود.
- استایل دلخواه خود را برگزینید.
- شما همچنین میتوانید با تَپ کردن دکمه کره مانند، فونتهای متفاوتی را ببینید. برای نمونهمیتوانید Arabic، یا Arabic Indic که در کشورهای عربی کاربرد دارد و یا Devanagari که در هند رواج دارد را برگزینید.
- برای نمایش ساعت در بالای قفل صفحه، میباید ویژگی Depth Effect را خاموش کنید. برای رسیدن به ویژگی Depth Effect باید منوی 3 نقطه را تَپ کنید.
- شما میتوانید، فونت ساعت را تنظیم کنید و امکان تغییر فونت، برای روز، ماه و تاریخ نیست. پس از تغییر فونت به تغییر رنگ ساعت صفحه قفل ایفون میرسیم. گوشی آیفون بسته به والپیپر یا کاغذدیواری گوشی شما، رنگ فونت ساعت قفل صفحه آیفون را تعیین میکند.اما شما میتوانید با تَپ کردن هر یک از گردیچههای رنگی، رنگ دلخواه خود را برگزینید. با سراندن آنها میتوانید رنگهای بیشتری را ببینید.
- برای انتخاب اختصاصیتر رنگ، به سراغ آخرین گردیچه رنگ بروید و آن را تَپ کنید. شما میتوانید با تپ کردن آیکون Color picker یا رنگ بردار، را تپ کنید و رنگ دلخواه را برگزینید.
- توجه داشته باشید که رنگ برگزیده در روز، ماه و تاریخ نیز بکاربرده خواهد شد. در پایان با زدن دکمه X , سپس Done و پس از آن Set as Wallpaper Pair، فرایند را تکمیل کنیم.
دلایل تنظیم نشدن ساعت ایفون بطور خودکار
در صورتی که تنظیم ساعت آیفون شما، در حالت خودکار انجام نمیشود، این مشکل میتواند دلایل گوناگوی داشته باشد که در ادامه آنها را بررسی میکنیم.
- فعال بودن Screen Time: از اسکرین تایم آیفون برای محدود کردن استفاده از برنامههای آیفون استفاده میشود و طبیعتا در صورت فعال بودن آن، آیفون جلوی تغییر تاریخ و ساعت را میگیزد. زیر این کار را به نوعی دور زدن ویژگی فعال شده اسکرین تایم میداند.
- اپراتور موبایل: یکی دیگر از دلایل عدم تغییر تنظیم ساعت آیفون و تاریخ آن، اپراتوری میباشد که از آن استفاده میکند که آپدیت خودکار زمان در آن پشتیبانی نمیشود. پس یا میتوانید با اپراتور خود تماس بگیرید و یا اینکه اپراتور خود را تغییر دهید.
- تنظیمات Location Services: از روشن بودن ویژگی Location Services در آیفون خود مطمئن شوید. روش فعال کردن آن را در گامهای پیشین آورده ایم.
- محدود شدن شرایط استفاده از آیفون: در صورتی که از آیفونی استفاده میکنید که در محل کار به شما داده شده است، شاید مدیر IT، آن امکان تغییر ساعت و زمان را در آن محدود کرده باشد.
- فعال نبودن ویژگی در منطقه و کشور شما: این امکان هم هست که ویژگی آپدیت خودکار زمان و تاریخ آیفون در منطقه جغرافیایی یا کشور شما در دسترس نباشد.
تنظیم ساعت و تاریخ عکس در آیفون
خوشبختانه در زمینه تنظیمات ساعت آیفون، کمپانی اپل، در iOS 15 این امکان را فراهم کرد تا کاربران، افزون بر امکان دیدن metadata یا فراداده عکس و ویدیو، امکان ویرایش آن را نیز داشته باشند. تغییر ساعت و تاریخ عکس در آیفون باعث میشود تا جایگاه عکسها و ویدیوها بسته به تاریخ آنها در Library آیفون یا آیپد شما تغییر کند.
- در آیفون یا آیپد خود برنامه Photos را باز کنید.
- سپس عکس یا ویدیوی دلخواه خود را برگزینید.
- پس از انتخاب دکمه i را تپ کنید و یا عکس یا ویدیوی برگزیده را به بالا بروبید/swipe کنید.
- در زیر بخش Add a caption، دکمه Adjust را که روبروی گاهشمار و ساعت قرار گرفتهاست را تَپ کنید.
- اکنون ساعت و تاریخ دلخواه را برای عکس یا ویدیو برگزینید. پس از انتخاب دکمه Done را در بالا گوشه راست نمایشگر تَپ کنید.
پرسشهای رایج درباره تنظیمات ساعت آیفون
نمایش نادرست ساعت و تاریخ در آیفون میتواند دلایلی متفاوتی داشته باشد که یکی از آنها فعال نبودن ویژگی Location Services است.
بله، امکان تغییر ساعت و تاریخ عکس و ویدیو و همچنین تغییر لوکیشن آن در iOS 15 فراهم شده است.
بله در صورت فعال بودن ویژگی Depth Effect، ساعت در پایین قفل صفحه نمایش داده میشود و در صورت فعال بودن آن، ساعت در بخش بالایی قفل صفحه نشان داده میشود.