
برای استفاده از اینترنت، می توانید کابل LAN مودم را یکراست از مودم خود به رایانه یا لپتاپ متصل کنید تا از اینترنت آن استفاده کنید. ولی اگر رایانه یا لپتاپ شما از شبکه بیسیم یا WiFi پشتیبانی می کند، می توانید در ویندوز خود این قابلیت را فعال کنید. در این نوشتار روش روشن کردن وایفای ویندوز 10 و ویندوز 11 و اتصال به اینترنت به شما نشان می دهیم پس با ما همراه باشید.
چگونه در ویندوز 10 WiFi را روشن کنیم؟
عناوین نوشتار
فرایند پایه روشن یا خاموش کردن WiFi در ویندوز 10 بسیار آسان می باشد و برای انجام این کار می توانید از آیکون WiFi که در بخش System tray ویندوز قرار گرفته استفاده کنید. برای انجام این کار گام های زیر را دنبال نمائید:
- آیکون WiFi را که یک نشان x قرمز در کنار آن است و در بخش system tray قرار گرفته کلیک کنید. این بخش در پایین ویندوز، در سمت راست Taskbar قرار گرفته.
- در پنجره کوچکی که باز می شود، دکمه Wi-Fi را در پائین سمت چپ پنجره بکلیکید.
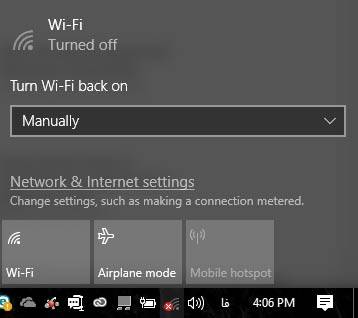
- سپس در فهرست باز شده، در میان شبکه های WiFi، شبکه خود را باز کرده و برای استفاده از آن پسورد شبکه خود را وارد کنید.
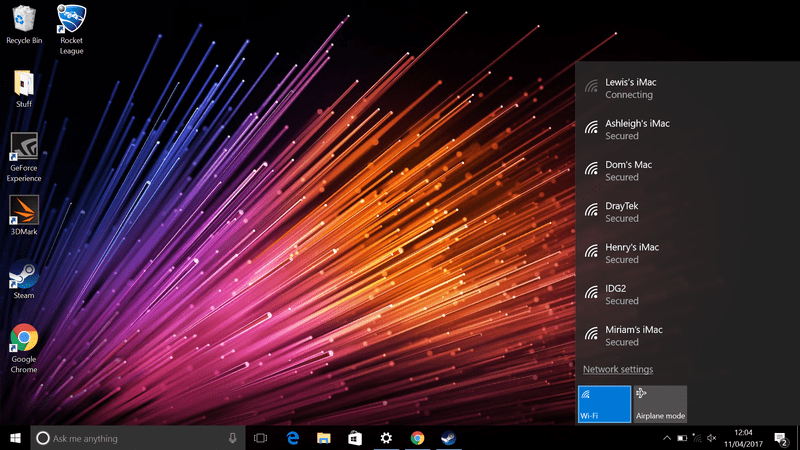
اگر آیکون WiFi، در ویندوز نباشد، چه کاری انجام دهیم؟
اگر در پایین گوشه راست نوار Taskbar، آیکون WiFi را ندیدید، به احتمال فراوان کابل Lan اترنت به رایانه یا لپتاپ شما متصل است و در غیر این صورت Wi-Fi adapter، خاموش می باشد و برای روشن کردن آن می باید گام های زیر را دنبال نمائید:
- با کلیک منوی Start، و کلکیک آیکون چرخ دنده به بخش Settings یا همان تنظیمات ویندوز بروید. بعنوان روش جایگزین می توانید کلید های Windows + i را کلیک کنید.
- در بخش تنظیمات Networks & Internet را کلیک کنید.
- در فهرست سمت چپ، Wi-Fi را بکلیکید.
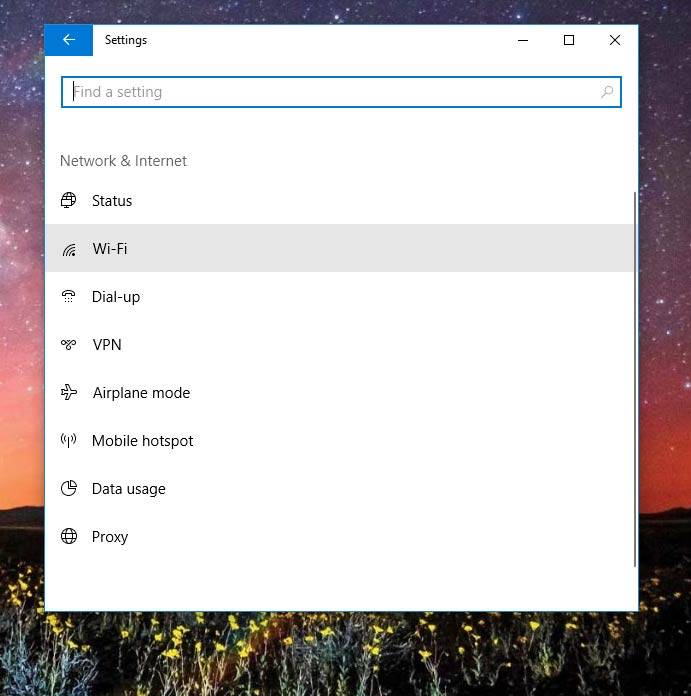
- در بخش Wi-Fi به پایین پیمایش کرده و لینک Change adapter options کلیک کنید.
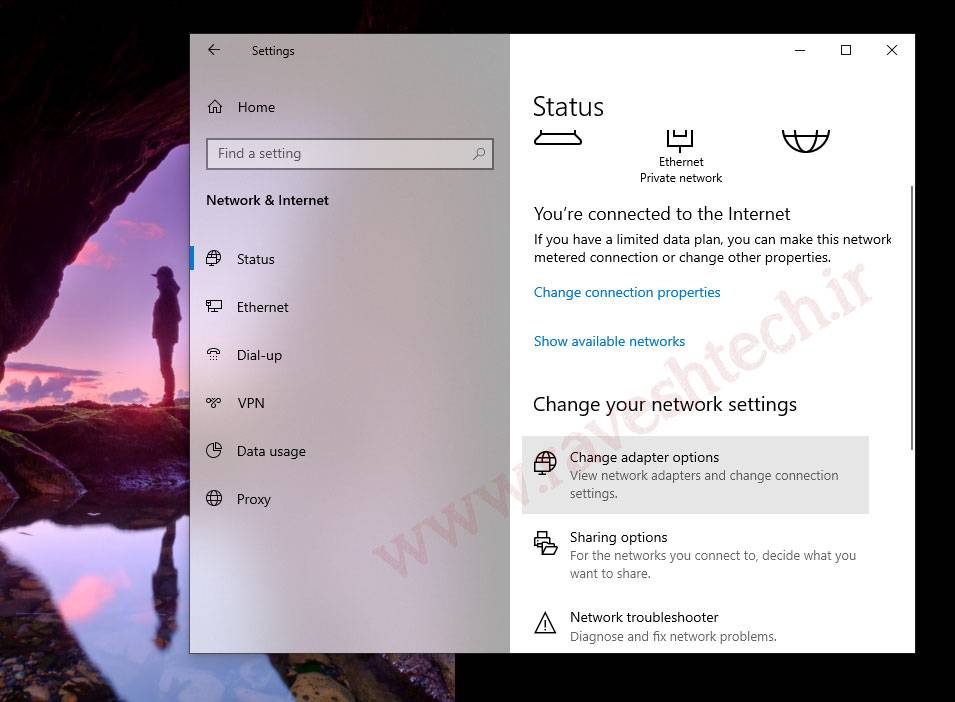 |
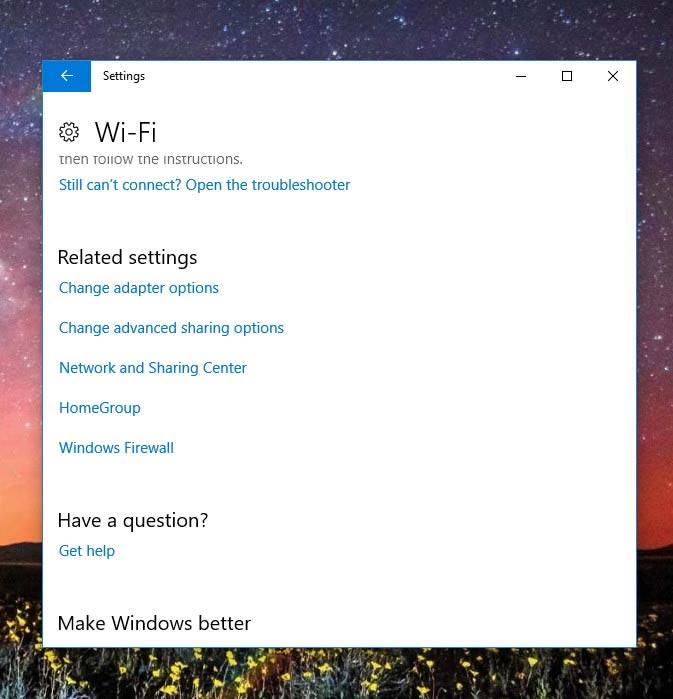 |
خاموش و روشن کردن وایفای ویندوز 11
روشن و خاموش کردن Wi-Fi در ویندوز 11 را می توان با دو روش متفاوت انجام داد.
در روش نخست در کناره را تسکبار ویندوز 11 و در کنار آیکون بلندگو، آیکون Wi-Fi را کلیک کنید. سپس در بالا، گوشه چپ پنجره باز شده، دوباره آیکون وایفای را کلیک کنید. برای دیدن شبکههای موجود، آیکون پیکانچه کنار آیکون وایفای را کلیک کنید و سپس با انتخاب شبکه و تایپ پسورد، دکمه Connect را بزنید.
در روش دوم به بخش Settings یا تنظیمات ویندوز 11 بروید. سپس دکمه 3 خطی کنار عنوان Settings را کلیک کنید. در فهرست باز شده، Network & Internet را کلیک کنید و سپس با زدن چفت روبروی گزینه Wi-Fi، وایفای ویندوز 11 را روشن کنید.
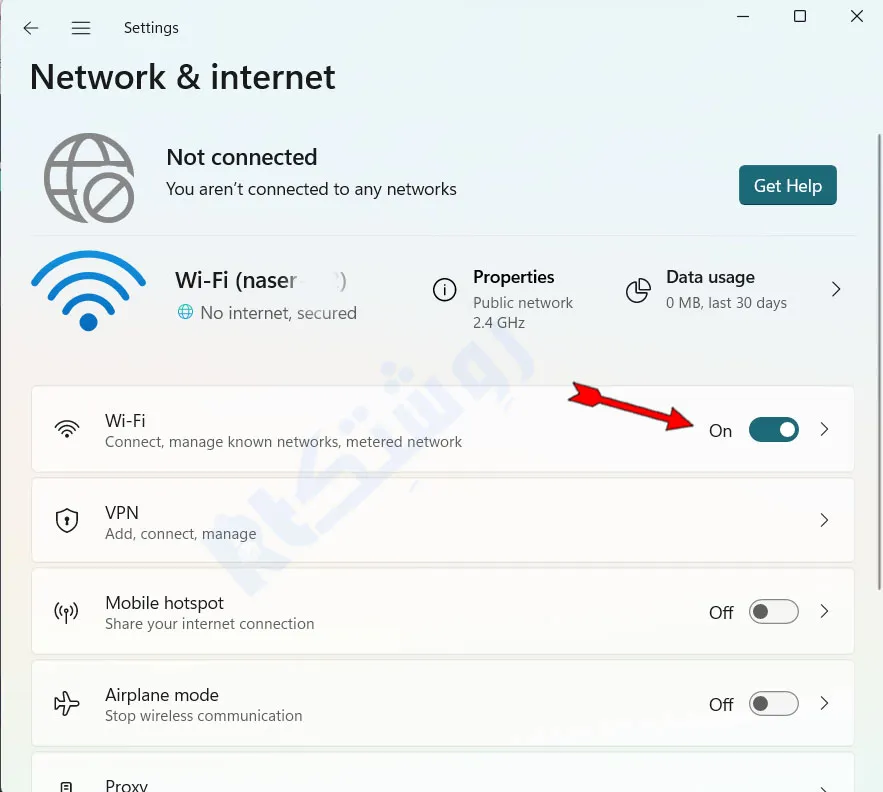 |
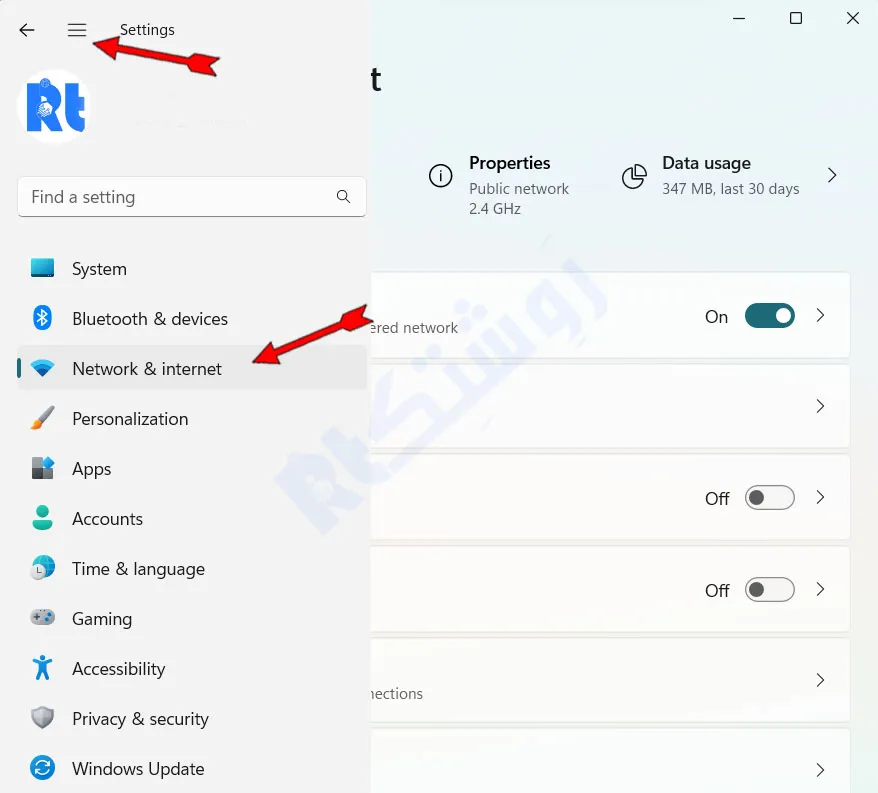 |
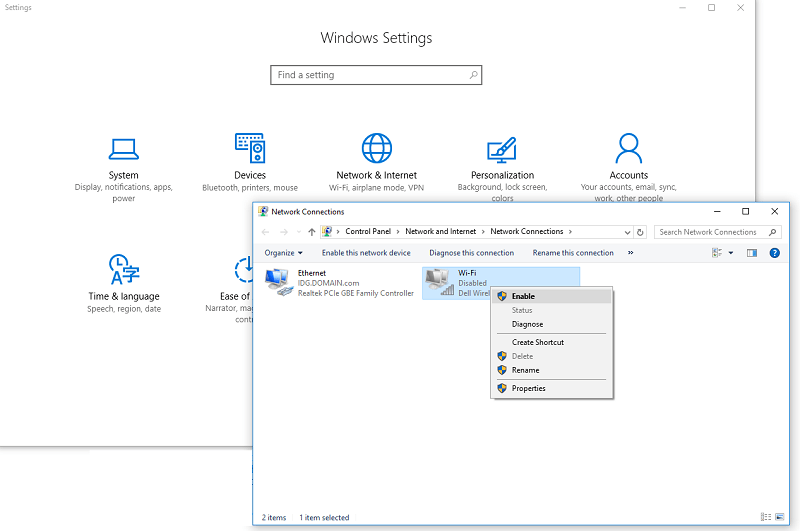
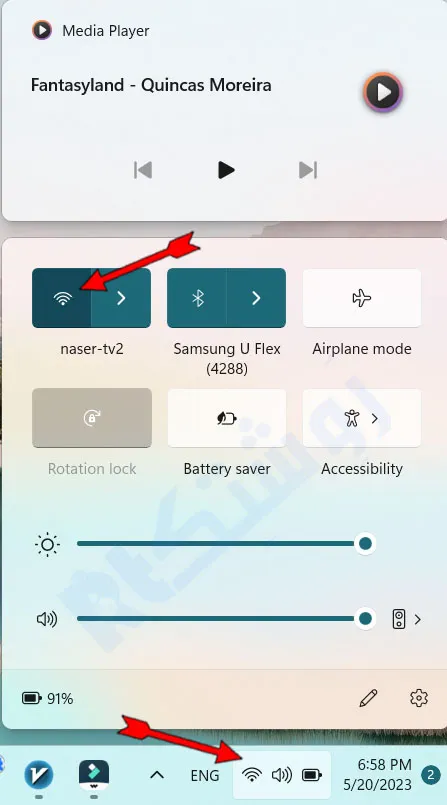
سلام
هر چی گفتید و نگفتید رو انجام دادم و همه جا رفتم ولی نه علامت وای فای رو پیدا کردم نه اسمش رو
سلام.من به تنظیمات میرم تو نتورک هم میرم سمت چپ اصلا الامت wifiنداره راهنمایی کنید
احتمالا باید ویندوز خودتون رو آپدیت کنید
سلام
من رفتم به تنظیمات taskbar گزینه اینترنت فعال هست ولی تو taskbar نیست و وقتی اون گوشه سمت رات که هر پیامی بیاد اونجا جمع میشه از اونجا باز میکنم وای فای رو ولی فقط حال هواپیما اونجا هست علامت وای فای نیست که روشنش کنم از تنظیمات اینترنت هم enable کردم ولی گزینه اینترنت نیست که بزنم اینترنت هارو نشون بده تا وصل بشم