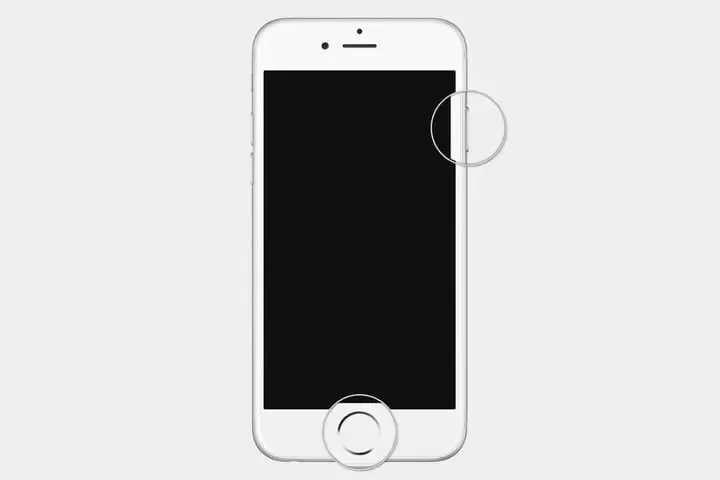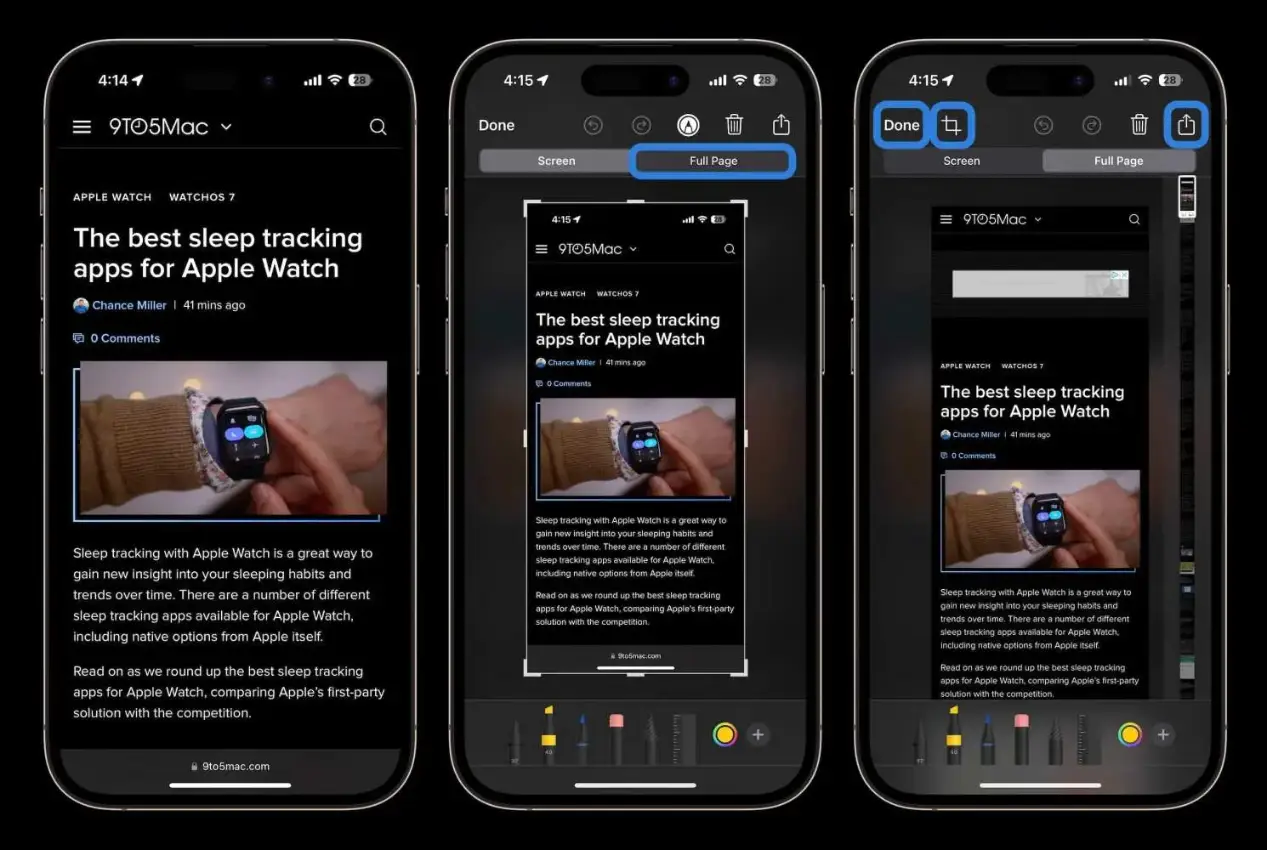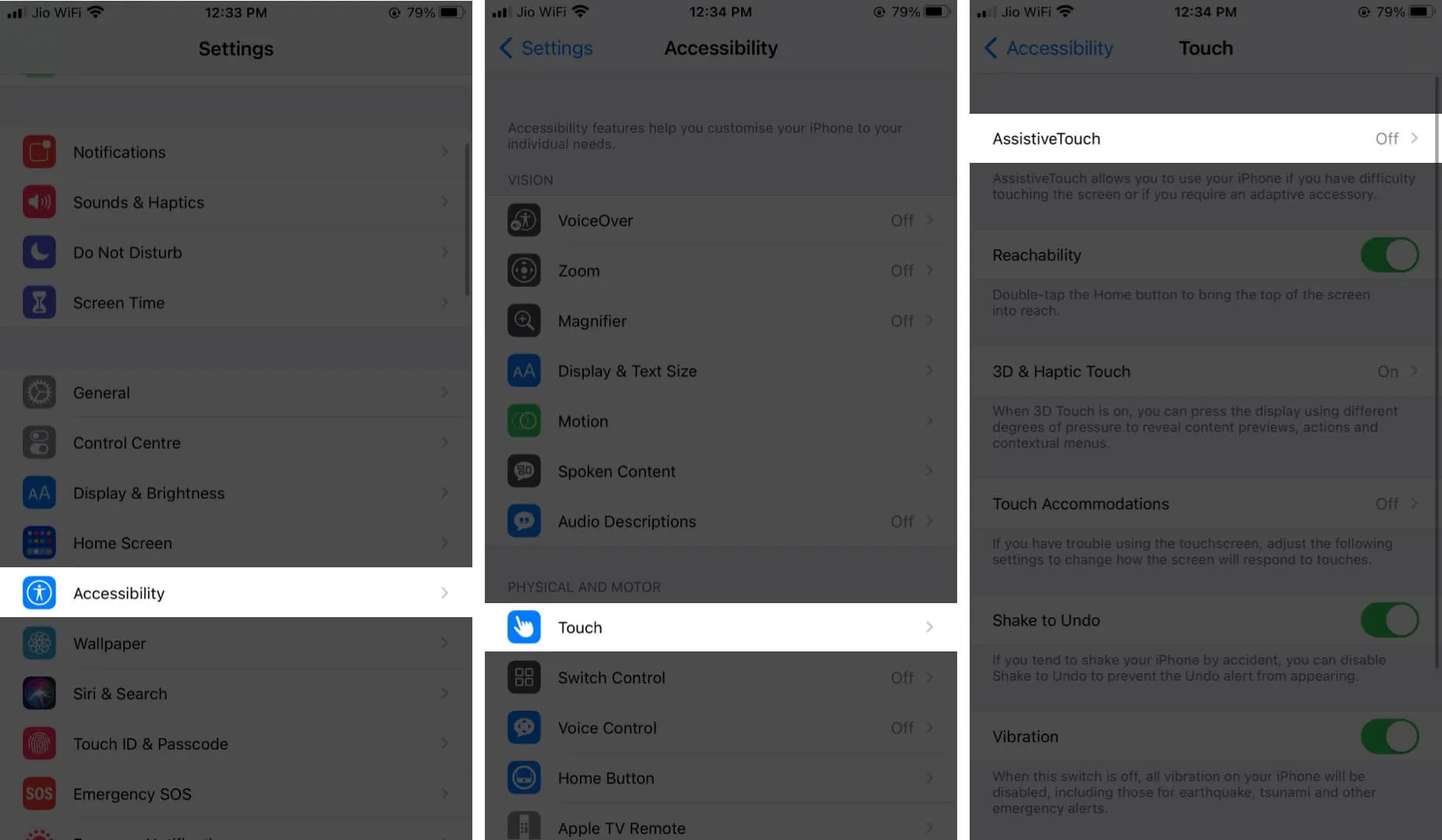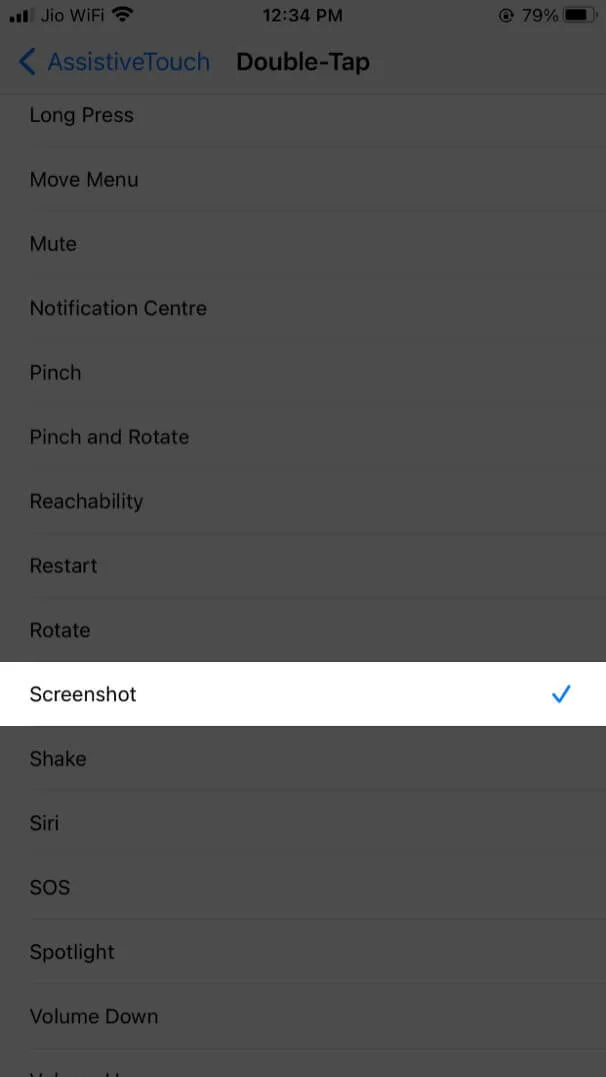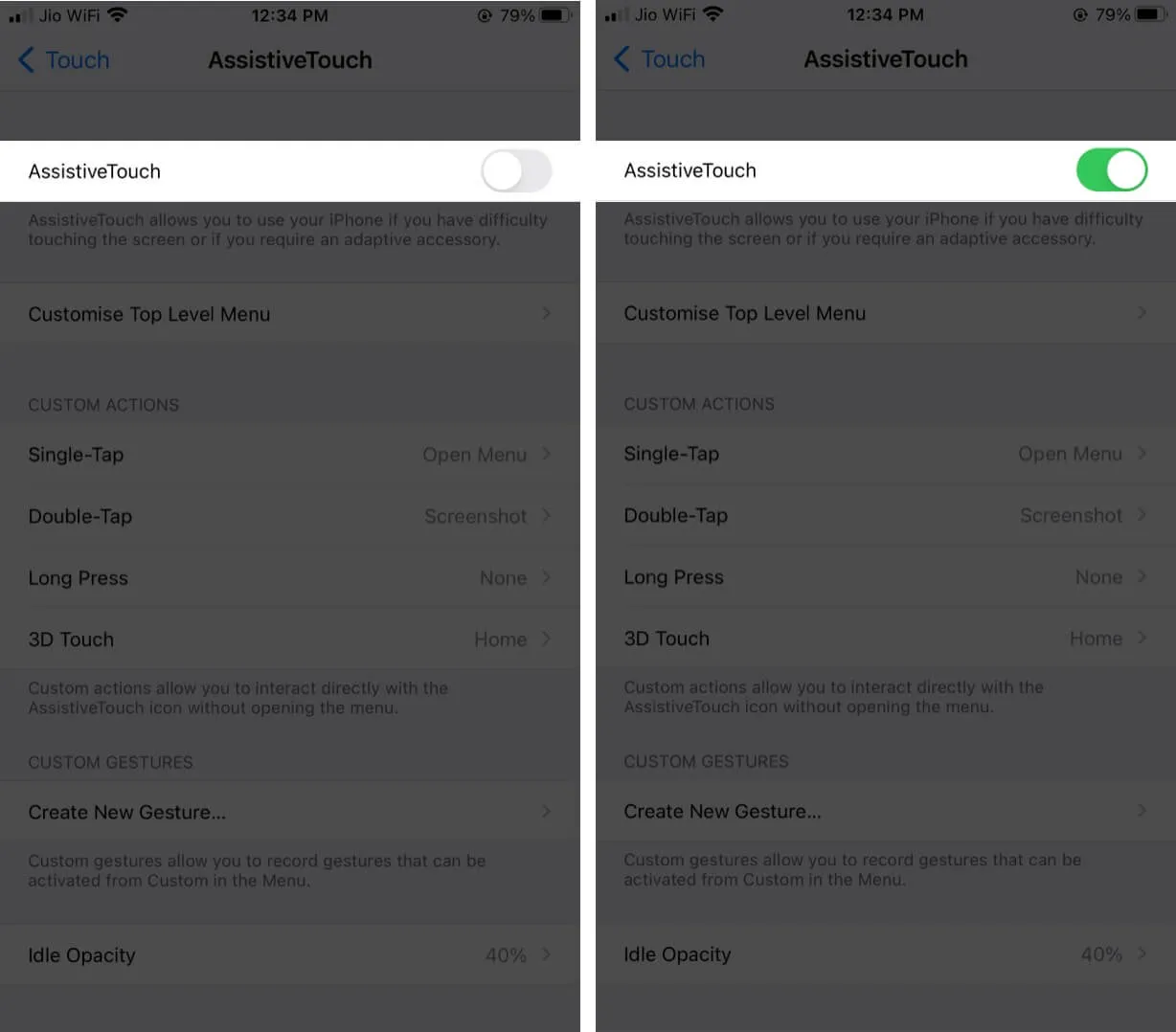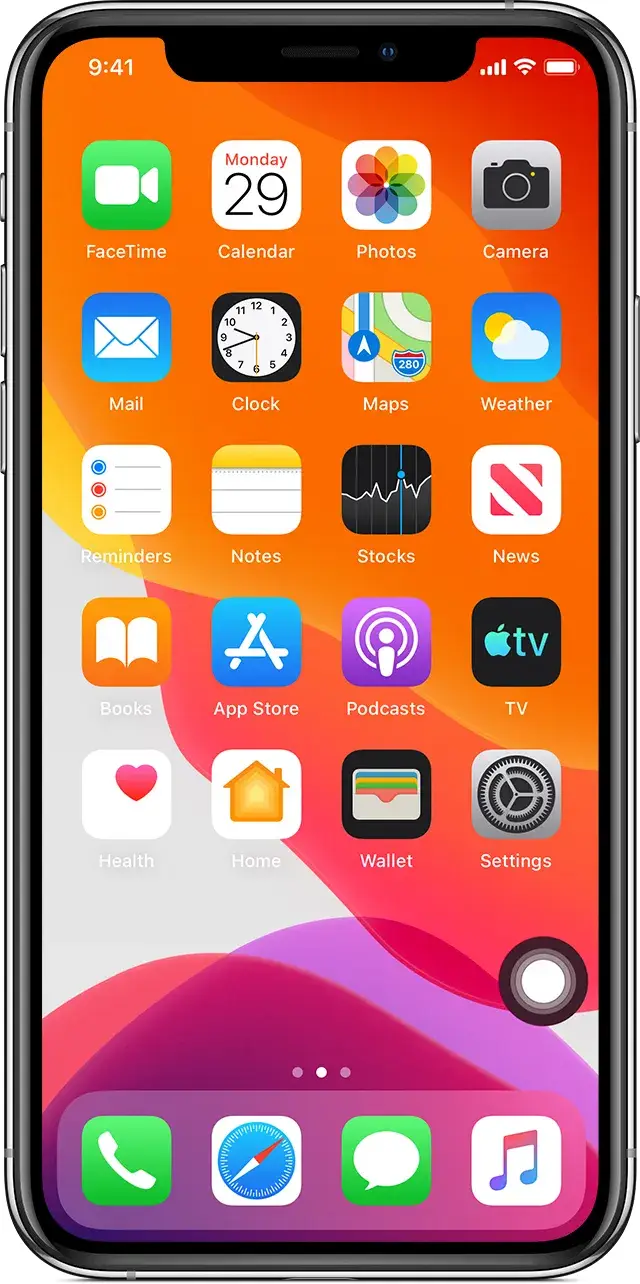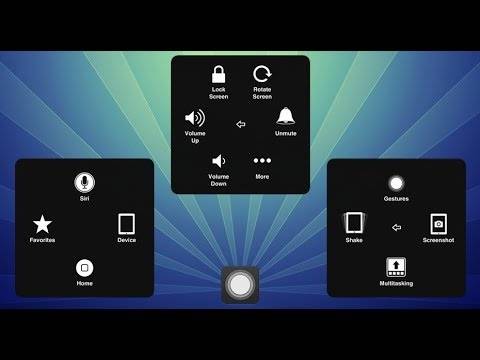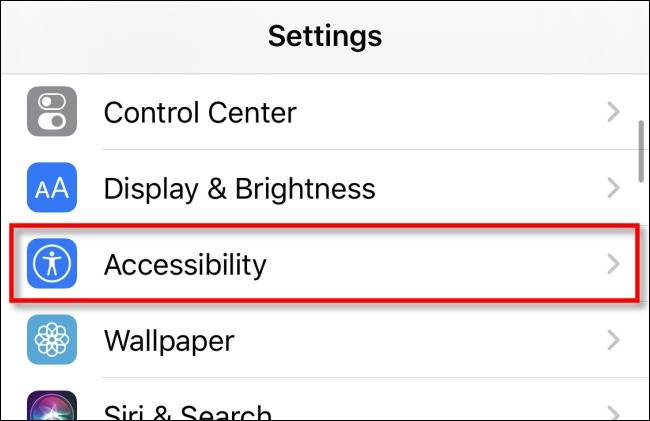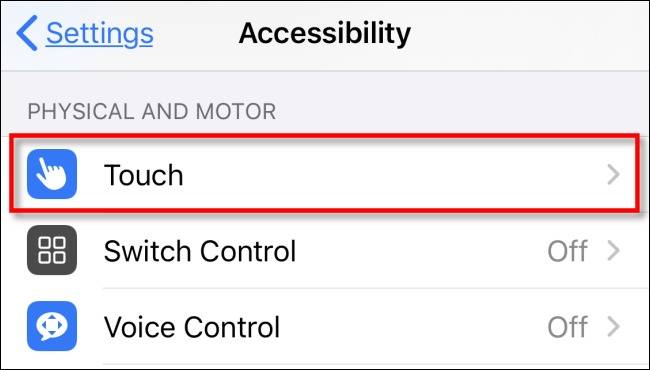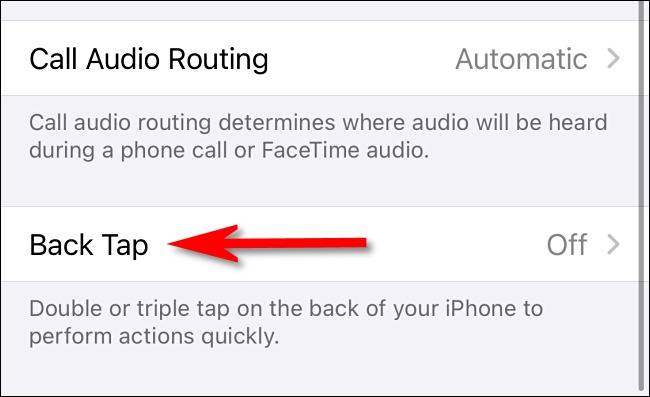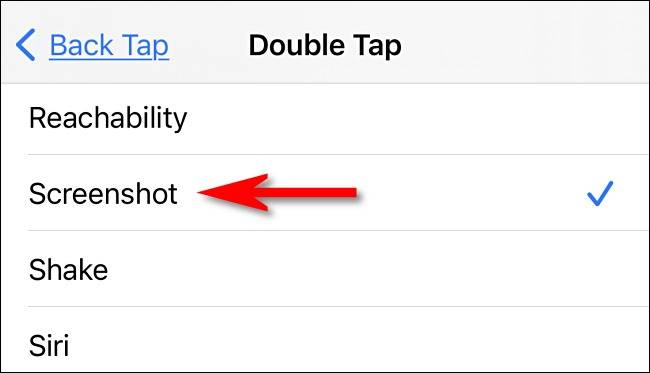روش اسکرین شات آیفون + آموزش ویدیویی [2023]
![روش اسکرین شات آیفون + آموزش ویدیویی [2023]](https://www.raveshtech.ir/wp-content/uploads/2020/06/how_take_screenshots_iphone-780x470.webp)
از جمله ترفندهای آیفون گرفتن اسکرین شات است که بیگمان یکی از کارامدترین آنها به شمار میآید. برای گرفتن اسکرین شات آیفون کاربران میتوانند از کلیدهای ترکیبی بهره ببرند و در کنار این روش نیز می توانند از محتواهای طولانی عکس بلند بگیرند. اسکرین شات آیفون 14، 13، 12، 11 و سری X در روش استفاده از دکمه کمی با اسکرین شات آیفون SE و آیفونهایی که دکمه Home دارند متفاوت است.
آموزش ویدیویی ترفند گرفتن اسکرین شات در آیفون
اسکرین شات با دکمه در آیفون 14
برای گرفتن اسکرین شات با کلیدهای ترکیبی در گوشی آیفون 14، می توانید کلید Side / کناری (Power یا خاموش/روشن) را همزمان با کلید زیاد کردن صدا یا Volume Up فشار دهید. پس از گرفتن اسکرین شات یک تصویر بد انگشتی یا شستی از آن در پایین نمایشگر پداد می شود که میتوانید با تَپ کردن آن به محیط ویرایش اسکرین شات بروید. توجه داشته باشید با نگه داشتن چند ثانیه ای دکمهها، منوی پاور برای خاموش کردن آیفون نمایان میشود.
نحوه اسکرین شات در ایفون SE، ایفون 8 و مدلهای قدیمی تر
کمپانی اپل پس از آیفون 8، سبک طراحی خود را تغییر داد و دکمه Home را بجز در مدل ایفون SE از روی مدلهای آیفون 11، 12، 13 و 14 برداشت. در صورتی که شما دارای آیفون SE یا آیفون 8 و مدلهای قدیمتر آیفون هستید، برای گرفتن اسکرین شات با دکمه، میتوانید گامهای زیر را دنبال کنید:
- به اپلیکیشن یا صفحه نمایش دلخواهی که می خواهید از آن اسکرین شات بگیرید بروید.
- دکمه Power را که در کناره سمت راست گوشیست، فشار داده و نگه دارید، در همین زمان دکمه Home را نیز فشار دهید.
- نمایشگر، برق یا فلش سفیدی، زده و در پی آن صدای شاتر دوربین را خواهید شنید، البته اگر صدای آن فعال باشد.
- اگر iOS گوشی شما 10 یا کمتر از 10 است، اسکرین شات شما در بخش All Photos ذخیره خواهد شد، و اگر iOS آیفون شما 11 به بالاست، این فرایند کمی متفاوت می باشد.
گرفتن اسکرین شات بلند
در صورتی که محتوای مورد نظر شما بیش از یک نما و برگه باشد، این امکان را دارید تا از محتوای مورد نظر خود اسکرین شات بلند بگیرید. این ویژگی برای برگههای وب یا گپ و گفتگوهای طولانی در پیامرسانها کارایی بالایی دارد.
- در گوشی آیفون 14 برای نمونه مرورگر Safari را باز کنید. به سایتی بروید که بلندایش بیش از یک برگه باشد. سپس با کلیدهای ترکیبی از محتوای مورد نظر اسکرین شات بگیرید.
- اکنون تصویر شستی یا بندانگشتی اسکرین شات را تَپ کنید.
- در برگه باز شده، زبانه Full Page را تَپ کنید. در کناره راست بخش باز شده میتوانید سراسر نمای اسکرین شات بلند را ببینید. برای ذخیره کامل اسکرین شات بلند دکمه Done را بزنید. در غیر اینصورت با زدن آیکون Crop میتوانید اسکرین شات بلند را برش بزنید. در پایان دکمه Done را بزنید و در فهرست باز شده دکمه Save PDF to Files را انتخاب کنید و پس از تعیین محل ذخیره سازی دکمه Save را بزنید.
اسکرین شات آیفون با Assistive Touch
منوی Assistive Touch یک منوی سریع است که میتوانید با استفاده از آن به سرعت به برنامهها یا ویژگیهای دلخواه خود در آیفون دسترسی داشته باشید. از این منو میتوانید برای گرفت اسکرین شات ایفون نیز بهره ببرید. برای فعال کردن و استفاده از آن، گامهای زیر را دنبال کنید:
- برای فعال کردن ویژگی Assistive Touch می باید به مسیر Settings -> General -> Accessibility -> Assistive بروید.
- چفت روبروی گزینه Assistive Touch را تَپ کنید تا روشن و فعال شود.
- پس از آن یک دکمه گرد را در نمایشگر آیفون خود خواهید دید که به آن منوی Assistive Touch می گویند.
- شما این امکان را دارید تا عملکرد اسکرین شات آیفون را روی تَکتَپ/Single-Tap، دوبار تپ/ِDouble-Tap ، فشار بلند/Long Press و یا 3D Touch دکمه اسیستیو تاچ تنظیم کنید. همانگونه که میبینید ما در اینجا اسکرین شات را روی حالت دوبار-تپ دکمه Assistive Touch تنظیم میکنیم.
-
شما همچنین میتوانید دکمه اسکرین شات را به منوی دکمه اسیستیو تاچ بیافزاوید. پس نخست دکمه Assistive Touch را تَپ کنید و در منوی نمایش داده شده آیکون ستاره را که Custom نام دارد تَپ کنید. پس از آن در فهرست نمایش داده شده Screenshot را برگزینید تا به منوی دکمه Assistive Touch افزوده شود. اکنون می توانید با تَپ کردن گزینه Screenshot در منوی دکمه Assistive Touch از محتوای دلخواه خود عکس بگیرید.
گرفتن اسکرین شات با Siri
در صورت فعال کردن سیری ایفون شما می توانید به سراغ محتوای دلخواه خود بروید و با گفتن Hey Siri یا فشار دادن دکمه کناری ی پاور، آن را فراخوانی کنید. پس از پدیدار شدن آیکون Siri در پایین نمایشگر، با گفتن فرمان “Take a screenshot” از محتوای مورد نظر اسکرین شات بگیرید.
اسکرین شات ایفون با ضربه
اگر شما هم آیفون خود را به iOS 14 یا بالاتر به روز کرده اید می توانید برای گرفتن اسکرین شات ایفون از روش تَپ کردن یا ضربه زدن به پشت گوشی بهره ببرید. این ویژگی پیش از iOS 15 و 16 در iOS 14 معرفی شد و اپل آن را Back tap نامید. برای استفاده از این ویژگی نخست باید آن را در گوشی خود فعال کنید.
ویژگی Back Tap یا پشت تپ در آیفون چگونه کار می کند؟
عناوین نوشتار
ویژگی Back Tap که برای نخستین بار در iOS 14 معرفی گردید از شتاب سنج آیفون برای شناسایی تپیدن یا ضربه خوردن پشت دستگاه استفاده می شود. در بخش تنظیمات شما می توانید دو یا سه تپ را برای انجام عمل و کار خاصی در آیفون خود تعیین کنید. کمپانی اپل این ویژگی را بعنوان یک ویژگی دسترسی پذیر در گوشی های خود معرفی کرده که می تواند برای بسیاری از کاربران آیفون ارزشمند باشد.
فعال كردن اسكرين شات ايفون با ضربه
روش معمول برای گرفتن اسکرین شات در گوشی های هوشمند امروزی استفاده از کلیدهای فیزیکی بصورت ترکیبی می باشد اما شاید با استقاده از این روش بصورت اتفاقی قفل صفحه آیفون خود را فعال کنید و یا ولوم صدا را تغییر دهید. اما در روش تازه نمایش داده شده شما می توانید تنها با دو بار یا سه بار تپیدن آیفون خود از محتوای مورد نظر دستگاه اسکرین شات بگیرید. برای انجام این کار می توانید گام های زیر را دنبال نمائید:
- در آیفون خود با تَپ کردن آیکون چرخ دنده به بخش Settings یا تنظیمات گوشی خود بروید. شما می توانید آیکون چرخ دنده را بطور معمول در Home Screen گوشی خود بیابید، اما اگر نتوانستید، می توانید از ابزارهایی همانند Spotlight یا Siri برای یافت آن استفاده کنید.
- اکنون در بخش تنظیمات Accessibility را بتپید.
- سپس گزینه Touch را انتخاب کنید.
- بخش باز شده را کمی به پایین پیموده و گزینه Back Tap را بتپید تا این ویژگی درگوشی شما فعال شود.
- همچنین شما در ادامه دو گزینه پیش روی خواهید داشت یکی Double Tap یا دوبار تپ و دیگری Triple Tap یا سه بار تپ می باشد. به دلخواه خود یکی از آنها را انتخاب کنید.
- پس از آن منویی برای شما باز می شود که می باید گزینه Screenshot را در ان انتخاب کنید.
- پس از آن یک منو به پیش باز گردید تا از انتخاب گزینه درست مطمئن شوید، سپس از بخش تنظیمات بیرون شوید.
روش استفاده از Back Tap در ایفون برای گرفتن اسکرین شات
اکنون اگر محتوای مورد نظر خود را در گوشی پیدا کرده اید، می توانید بسته به انتخابی که کرده اید با دوبار یا سه بار تَپ کردن یا ضربه زدن به پشت گوشی از محتوای مورد نظر خود اسکرین شات بگیرید. اسکرین شات های گرفته شده در آلبوم عکس گوشی شما ذخیره خواهد شد و شما می توانید با باز کردن برنامه Photos بدان دسترسی پیدا کنید.