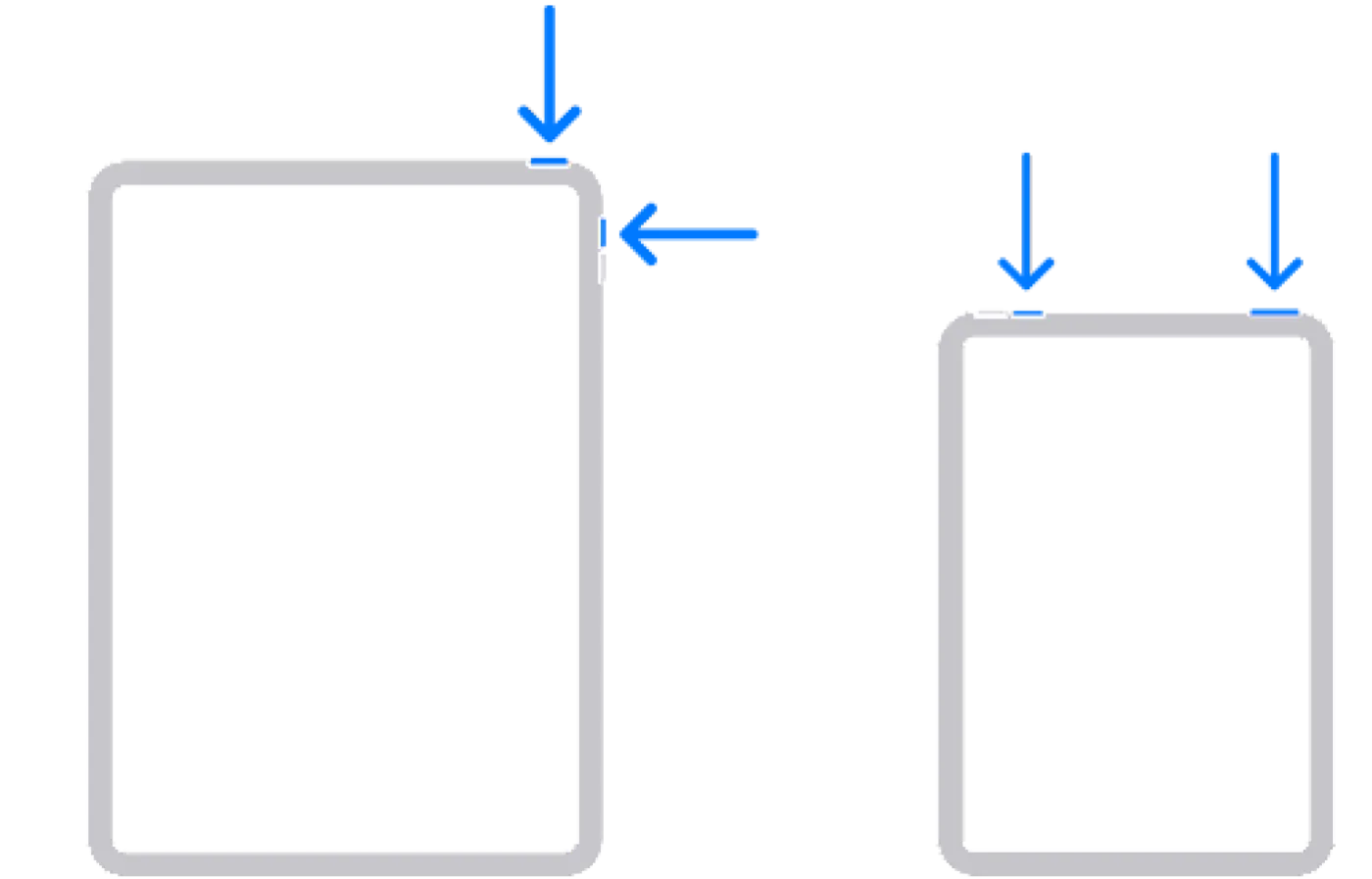اسکرین شات گرفتن در آیپد و آیپد پرو [2023]
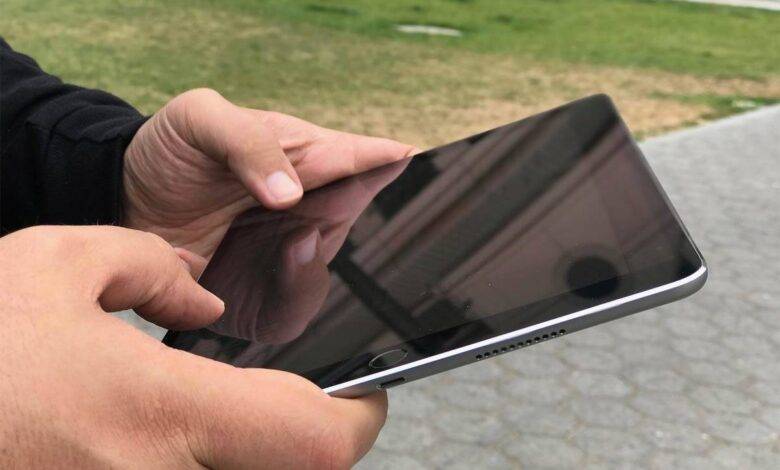
اسکرین شات با آیپد برای اشتراک گذاری رکورد بازی ها، لحظات هیجان برانگیز فیلم ها، گفتگو های سرگرم کننده در شبکه های اجتماعی همانند فیسبوک یا تلگرام، گزارش باگ ها و شمار فراوانی از موارد دیگر بسیار کارامد می باشد چرا که نمایشگر iPad، iPad Pro و حتی iPad mini بزرگتر از اسکرین شات آیفون بوده و در نتیجه جزئیات دلخواه شما در آن بهتر نشان داده می شود. در این نوشتا روش اسکرین شات گرفتن در آیپد را به شما نشان خواهیم داد.
اسکرین شات گرفتن در آیپد بدون دکمه home
برای گرفتن اسکرین شات در آیپدهایی که دکمه Home ندارند بسته به مدل آن کافیست تا دکمه Power / خاموش روشن را همزمان با دکمه Volume Up یا افزایش صدا فشار دهید.
چگونه از نمایشگر آیپد و آیپد پرو که دکمه home دارند اسکرین شات بگیریم؟
برای انجام این کار گام های زیر را دنبال نمائید:
- برای نمونه اپلیکیشن، شبکه اجتماعی، بازی یا فیلمی را که دوست دارید و می خواهید از آن اسکرین شات بگیرید باز کنید.
- دکمه on/off یا خاموش / روشن را که در بالای آیپد شماست، فشار داده و آن را نگه دارید.
- به سرعت دکمه Home را که در پایین نمایشگر آیپد شماست، کلیک کنید.
- سپس دکمه ها را رها کنید.
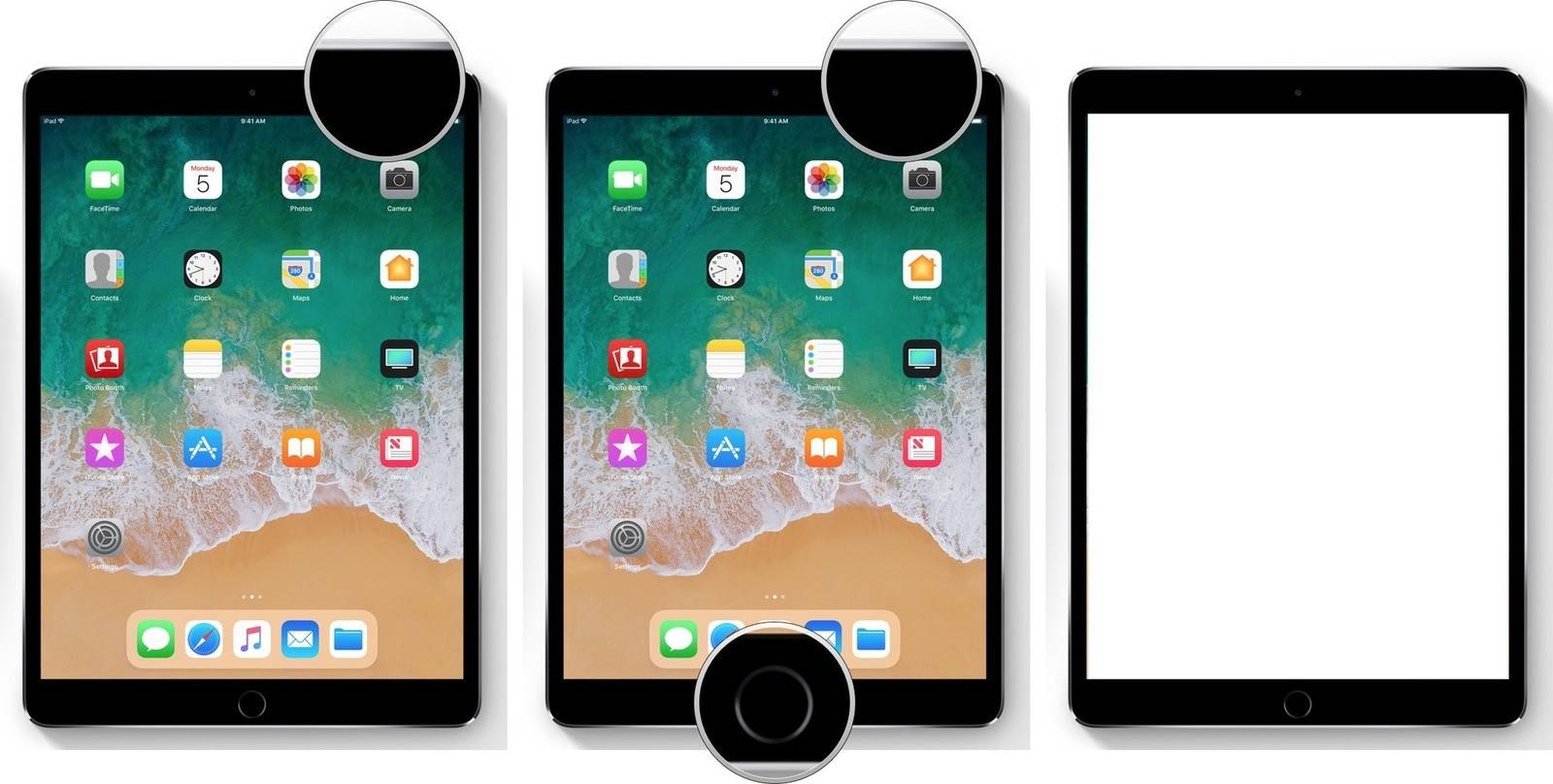
اگر گام های بالا را درست انجام دهید، برق یا فلش سفیدی در نمایشگر می بینید و اگر صدای آیپد شما روشن باشد، صدای شاتر دوربین را نیز خواهید شنید. این بدان معناست که پیروزمندانه اسکرین شات خود را گرفته اید.
چگونه اسکرین شات های گرفته شده در آیپد را پیدا کنیم؟
- اپلیکیشن Photos را در برگه نخست یا home screen آیپد خود باز کنید.
- سپس Albums را بتپید.
- پس از آن Screenshots را بتپید.
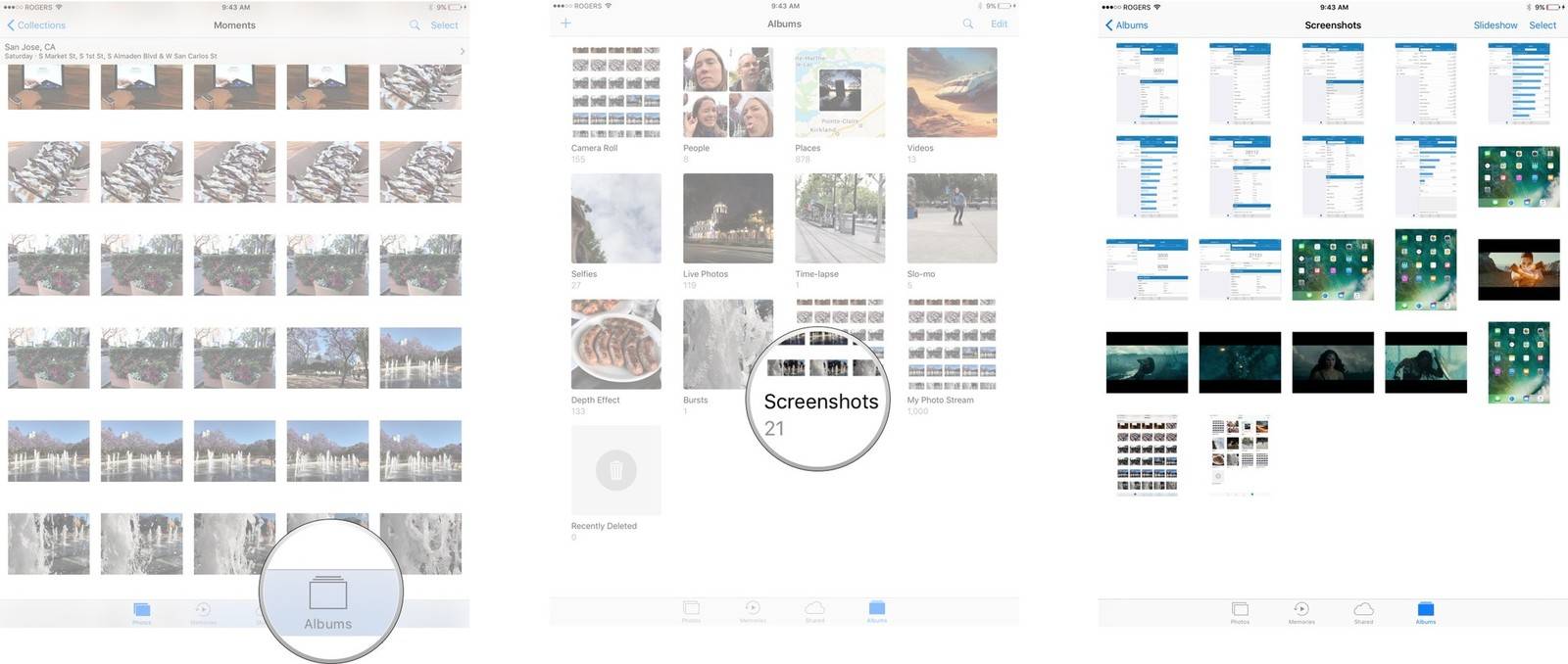
البته می توانید اسکرین شات های خود را در آلبوم های Photos و Camera albums پیدا کنید، ولی می باید آنها را در میان دیگر عکس ها با اسکرول کردن و صرف زمان پیدا کنید.
اسکرین شات آیپد با قلم
تا زمانی که یک iPad یا iPad Pro با یک Apple Pencil (نسل اول یا دوم) سازگار داشته باشید ، می توانید از یک میانبر استفاده کنید تا مستقیماً با استفاده از Apple Pencil خود اسکرین شات بگیرید و دیگر نیازی به فشاردن کلید مینبر Power و Volume نخواهید داشت. برای این کار می توانید گام های زیر را دنبل نمائید:
- در آیپد خود به صفحه ای بروید که می خواهید از آن عکس بگیرید سپس قلم اپل خود را برداشته و از گوشه پایین سمت چپ صفحه آن را swipe کرده و بکشید. این ویژگی در هر دو حالت عمودی و افقی کار می کند.
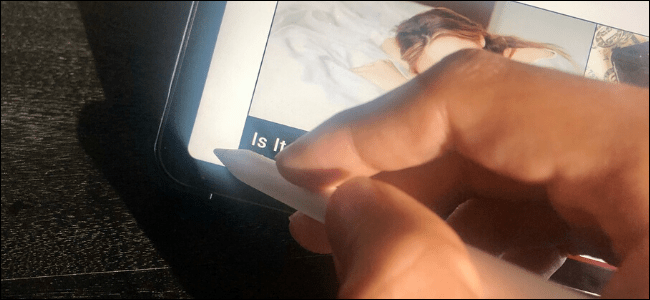
- پس از انجام گام بالا بی درنگ وارد برگه یادداشت نویسی خواهید شد. در این برگه می توانید با تَپ کردن نمای صفحه اسکرین شات به ابزار Mark Up دسترسی پیدا کنید.
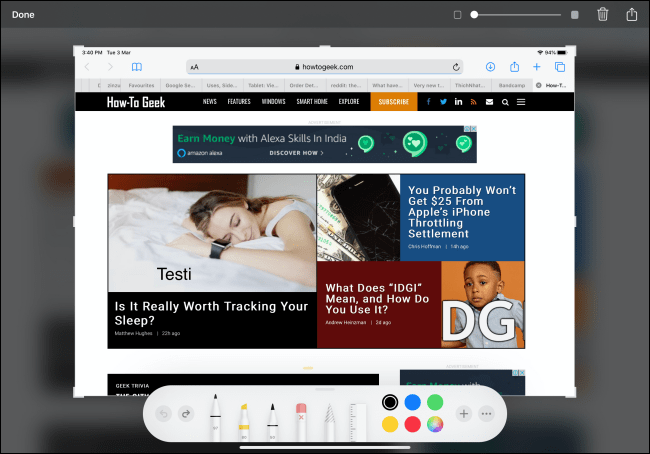
ابزار Mark Up برای ویرایش اسکرین شات در آیپد - در پایین پنجره می توانید قلم های مورد نیاز خود را پیدا کنید. شما می توانید یکی از ابزارهای marker را انتخاب کرده و در اسکرین شات خود چیزی بنویسید.

- برای برش یا crop اسکرین شات می توانید صفحه را از کناره های آن بکشید یا swipe کنید. این کار را می توانید از هر گوشه اسکرین شات خود انجام دهید.
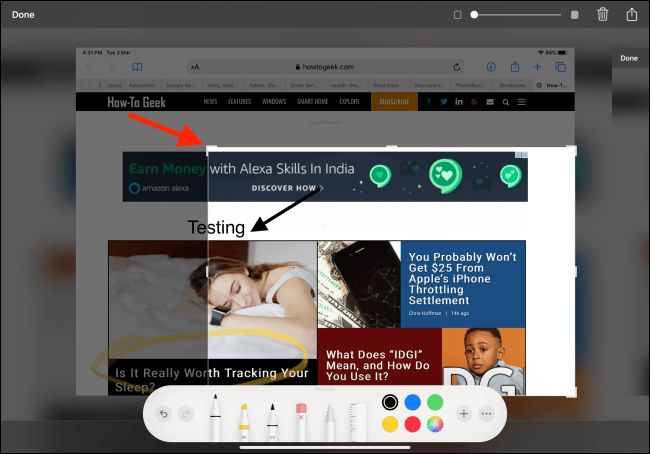
- برای دیدن گزینه های بیشتر همانند Text، Signature، Magnifier و ابزارهایی همانند دایره و پیکان جهت یادداشت و حاشیه نویسی، آیکون + را بتپید.
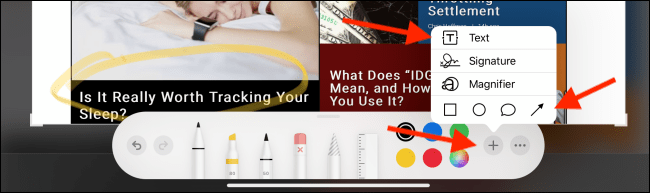
- برای نمونه می توانید با تپیدن دکمه Arrow یا پیکان، آن را به اسکرین شات افزوده و به هر جای اسکرین شات خود که خواستید حرکت دهید.

کشیدن فلش یا پیکان در اسکرین شات آیپد - برای تغییر نوع پیکان انتخابی می توانید در سمت چپ نوار ابزار پایین اسرکین شات، آیکون چارگوش-دایره را بتپید و پیکان دلخواه را برگزینید.
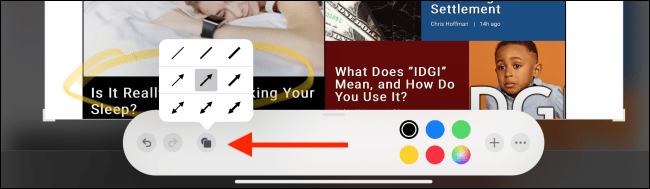
- برای افزودن متن، گزینه Text را بتپید تا باکس متن را در اسکرین شات ببینید، شما حتی می توانید نوع فونت، سایز و یا راست چین، چپ چین بودن متن را نیز تنظیم کنید.

- شما حتی می توانید شفافیت میان اسکرین شات و متن افزوده خود را تغییر دهید. برای این کار می توانید از اسلایدری که در بالا راست اسکرین شات جای دارد، استفاده کنید.
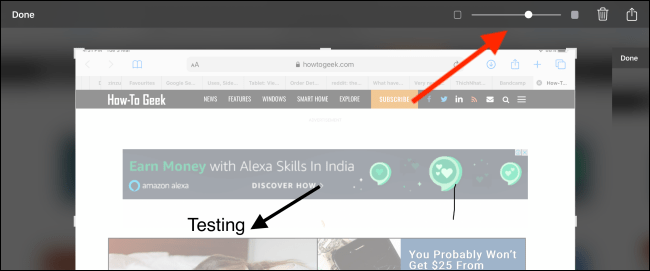
- برای ذخیره اسکرین شات می توانید دکمه Done را در بالا-چپ اسکرین شات بتپید و سپس در فهرست باز شده گزینه Save to Photos یا Save to File را برای ذخیره اسکرین شات انتخاب نمایید. اگر هم آن را نمی خواهید می توانید گزینه Delete Screenshot را برگزینید.
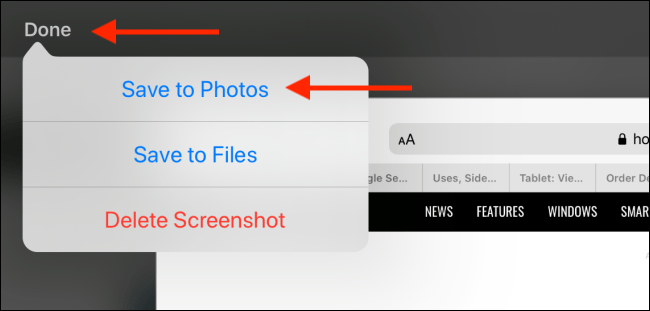
- شما حتی بعنوان روش جایگزین، می توانید اسکرین شات خود را share یا به اشتراک بگذارید. برای این کار، در بالا-راست اسکرین شات، آیکون چارگوش با پیکان رو به بالا را بتپید و برنامه مورد نظر خود را برای به اشتراک گذاری Screenshot انتخاب کنید.