تست میکروفون در ویندوز 10 با تنظیم (2022)

خواه شما در حال استفاده از speech recognition باشید یا در حال گفتگو با خویشان یا هم بازی خود در گپ گفتاری، صدا بی گمان سریعتر و واضح تر از تایپ کردن می باشد. خوشبختانه تنظیم و استفاده از میکروفون در ویندوز کار بسیار آسان و ساده ای می باشد. در این آموزش به تست میکروفون در ویندوز 10 و همچنین تنظیم آن خواهیم پرداخت. برای غیرفعال کردن میکروفون وبکم ویندوز میتوانید آموزش آن را ببینید.
نوشتار پیوسته: تست و تنظیم صدای میکروفون در ویندوز 11
آموزش ویدیویی تست میکروفون در ویندوز 10
روش پیکره بندی میکروفون در ویندوز 10
عناوین نوشتار
یکی از کارهایی که می باید پیش از پیکره بندی میکروفون انجام دهید، اتصال سیم میکروفون به رایانه و یا اتصال آن از راه بلوتوث به رایانه و نصب داریور آن می باشد. در بیشتر موارد، ویندوز، خودکارانه به دنبال درایور گشته و آن را نصب می کند، اما اگر میکروفون کار نگرد، برای پیدا کردن درایور به سایت کارخانه سازنده میکروفون بروید و درایور مورد نیاز خود را دانلود کنید.
- در بخش system tray، پائین گوشه راست ویندوز، روی آیکون بلندگو یا Volume راست کلیک کنید.
- سپس گزینه Sounds را کلیک کنید.

- در پنجره Sound برای دیدن تنظیمات میکروفون، زبانه Recording را کلیک کنید.
- سپس در فهرست میکروفون ها، میکروفون دلخواه خود را برگزینید و دکمه configure را بکلیکید.

- در پنجره Speech Recognition لینک و پیوند Set Up Microphone را کلیکید.
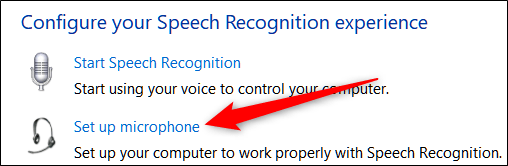
- در پنجره تازه، نوع میکروفون خود را برگزیده، سپس دکمه Next را کلیکید.

- در پنجره پسین، دکمه Next را بکلیکید.
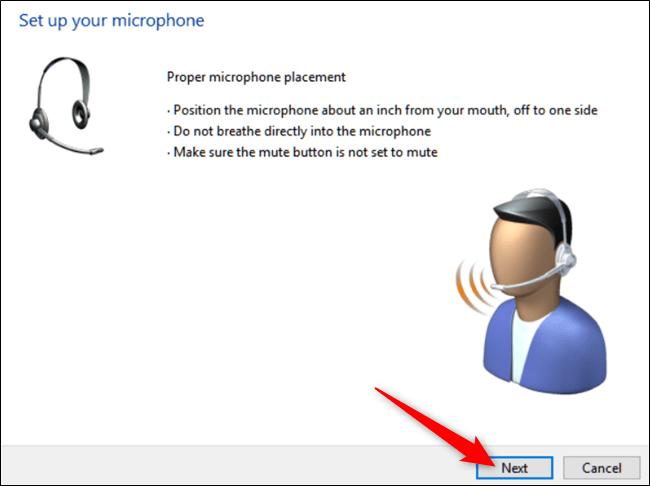
- برای تست میکروفون در ویندوز 10در پنجره باز شده متنی را که به شما نشان داده شده بخوانید و Next را کلیکید.

- در پنجره پسین دکمه Finish را بکلیکید.
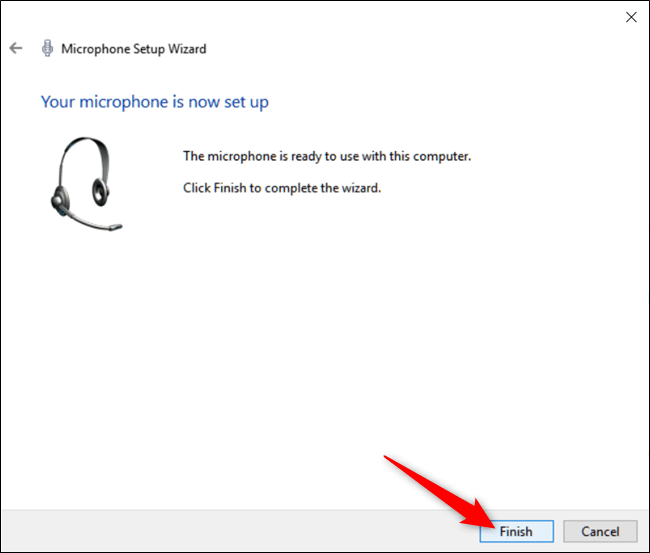
اگر با پنجره زیر روبرو شدید، ممکن است میکروفون شما Mute باشد و یا اینکه میکروفونی غیر میکروفون مورد نظر شما در حال دریافت صدا می باشد.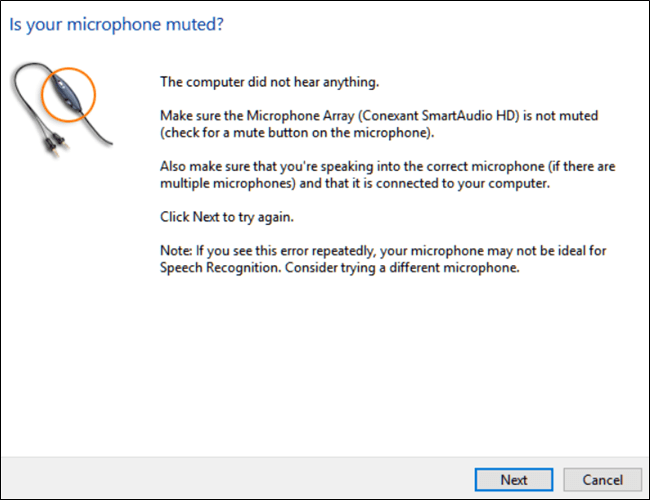
نوشتار پیوسته: برنامه هایی که از میکروفون ویندوز 10 دسترسی دارند
روش تست میکروفون در ویندوز 10
در بخش های پیشین روش پیکره بندی میکروفون را به شما آموزش دادبم، اما شما می توانید تستی سریع را برای کار کردن میکروفون انجام دهید.اگر میکروفون کار نکرد، برای پیدا کردن درایور به سایت کارخانه سازنده میکروفون بروید و درایور مورد نیاز خود را دانلود کنید.
- در بخش system tray، پائین گوشه راست ویندوز، روی آیکون بلندگو یا Volume راست کلیک کنید.
- سپس گزینه Sounds را کلیک کنید.

- در پنجره Sound برای دیدن تنظیمات میکروفون، زبانه Recording را کلیک کنید.
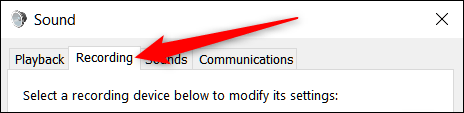
- اگر پشت میکرفون خود سخن بگوئید. به نوار های سبز رنگ نگاه کنید، اگر نوارها با سخن گفتن شما در حال برخاستن باشند، بدین معناست که میکروفون شما بخوبی کار می کند.
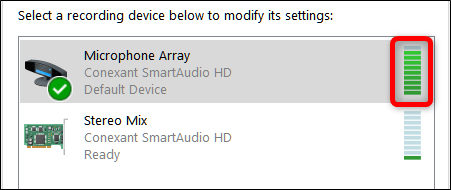
تنظیم میزان حساسیت میکروفون به صدا
اگر با صدای شما نوار سبز بسختی تکان می خورد، می باید درجه حساسیت میکروفون خود را افزایش دهید.
- در زبانه Recording، میکروفون دلخواه خود را درلیست انتخاب کنید.
- سپس دکمه Properties را بکلیکید.

- در پنجره باز شده، زبانه Levels را کلیک کنید.
- در بخش Microphone Array، با استفاده از اسلایدر، حساسیت دریافت صدای میکروفون را افزایش دهید.
اگر باز هم میکروفون شما کار نکرد، بهتر است درایورهای آن را دوباره نصب کنید.
نوشتار پیوسته:کدام برنامه به میکروفون آیفون دسترسی دارد و چگونه می توان دسترسی آن لغو کرد؟
پرسشهای رایج درباره تست و تنظیم میکروفون در ویندوز 10
برای این کار می باید جای پورت USB یا پورت جک هدفون را پیدا کنیم و سپس سری میکروفون را به پورت مناسب بزنیم. پورتهای اتصال بطور معمول در کناره کیس کامپیوتر یا لپتاپ یا کامپیوترهای all-in-one جای دارند. پس از اتصال کامپیوتر معمولا بطور خودکار میکروفون را شناسایی می کند. اگر چنین نشد باید آن را با درایورش نصب کند.
منوی Start را کلیک کنید. سپس آیکون Settings را کلیک کنید. در بخش تنظیمات، Privacy را کلیک کنید. سپس در ستون سمت چپ بخش پرایوسی، Microphone را کلیک کنید.
ممنون مفید بود
خواهش میکنم پیروز باشید
سلام و عرض ادب خدمت شما
دوست عزیز در ( روش پیکره بندی میکروفون در ویندوز 10 ) قسمت 4 اصلاً میکروفون دلخواهم نیست که انتخاب کنم . و دکمه configure هم غیر فعال است و از همون هایی هم که هست هر کدام را انتخاب می کنم دکمه configure فعال نمیشه . لطفاً در صورت امکان منو راهنمایی کنید چجوری دکمه configure را فعال کنم . با تشکر
سلام وقت بخیر به سیستم کلا هر میکروفنی وصل میکنم کلا فعال نمیشه و صدایی رد و بدل نمیکنه نمیدونم مشکل از کجاس ممنون میشم که راهنمایی کنین
سلام برای من نویز میده ولی صدای خودمو ضبز نمیکنه چیکار کنم؟
صدای من خیلی ضعیفه لطفا راهنمایی کنید
سلام
من نمیدونم چرا تو همون پنجره اول میکروفونم disconnect شده و هر کاری میکنم وصل نمیشه . میکروفون برای هدست هستش
ممنون میشم کمک کنین
سلام من وقتی که صحبت میکنم با میکروفونم میگم که صدات خیلی بد و کم میاد آیا با انجام این کار درست میشه؟؟
عالی بود آموزشتون، کار من که به راحتی راه افتاد.
پیروز باشید
اقا من صدام از قسمت میکروفون دار هندزفریم نمیره.
از قسمت بلندگوی هندزفریم صدام میره ||: یعنی برعکس . من چه کنم اقا شیر مادرتون کمک کنید من خیلی واسم مهمه دیگه دارم کلافه میشم
شما اگه از هندزفری گوشی استفاده میکنید در کامپیوتر برعکس عمل میکنه . سیستم گوشی با موبایل فرق میکنه و شما بهتره برید هدست مخصوص کامپیوتر (که روی سرت میذاری) تهیه کنی
سلام وقتتون بخير
گزينه soundرو ايكون پایین سمت چپ وجود نداره ( ویندوز10)
اره برای منم
منم
منم