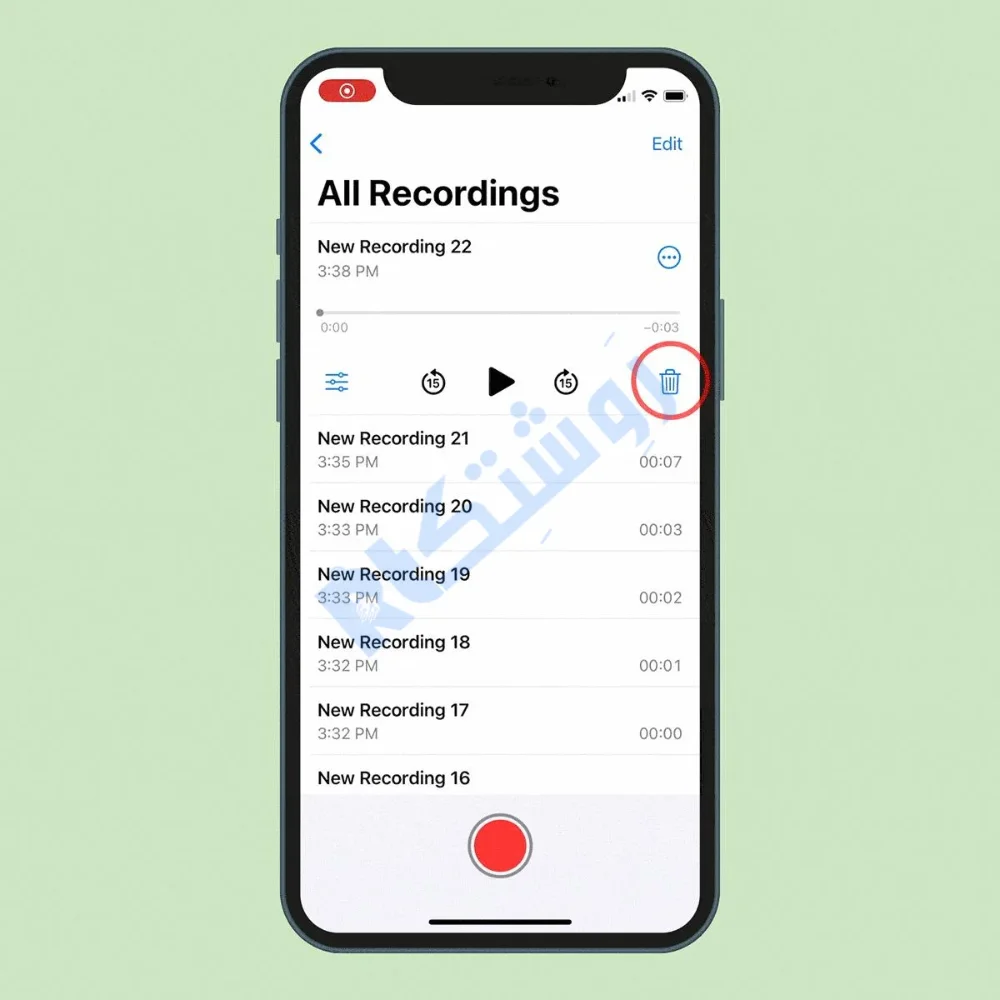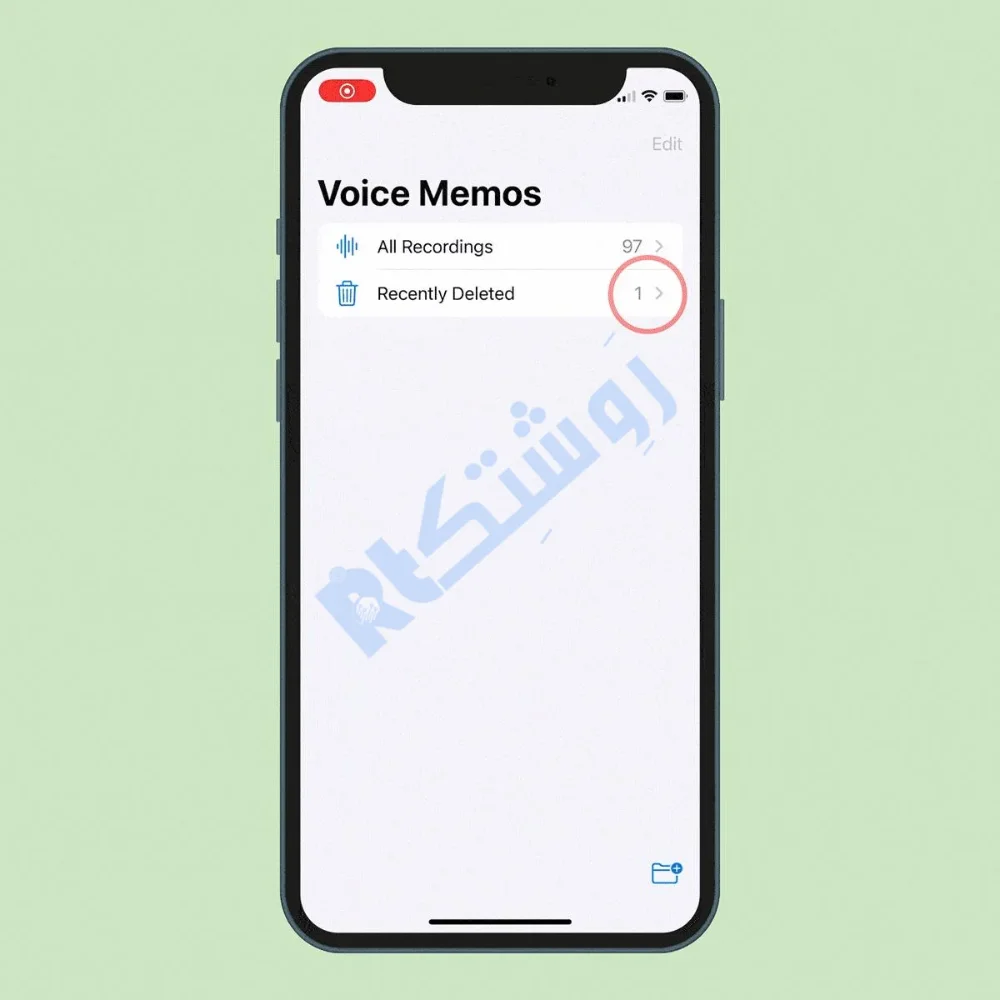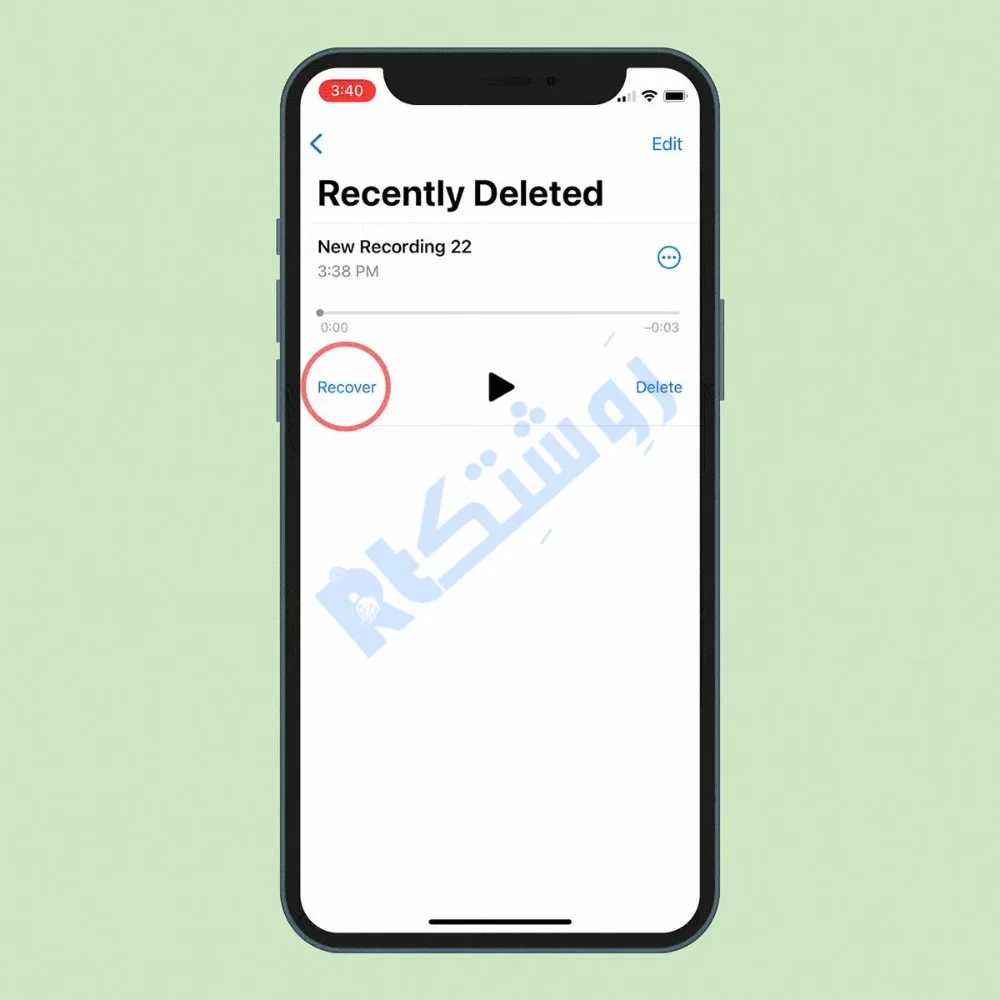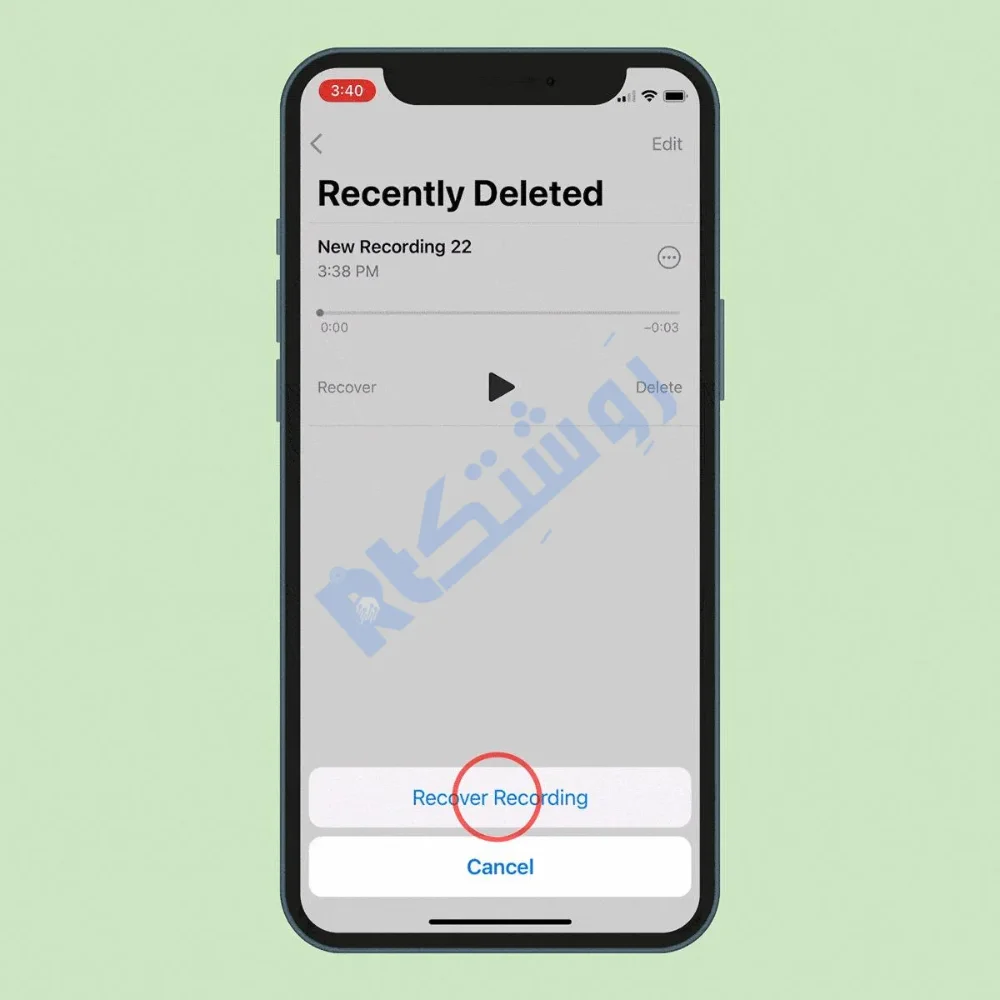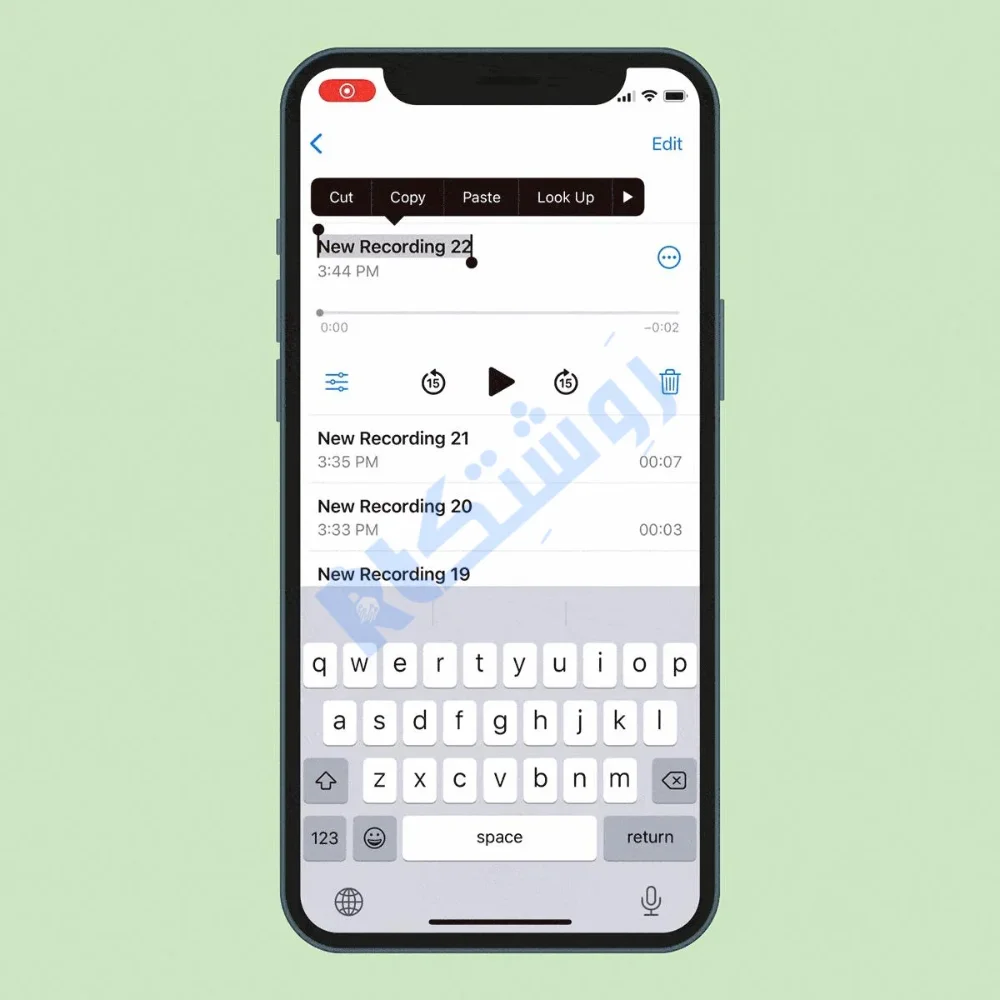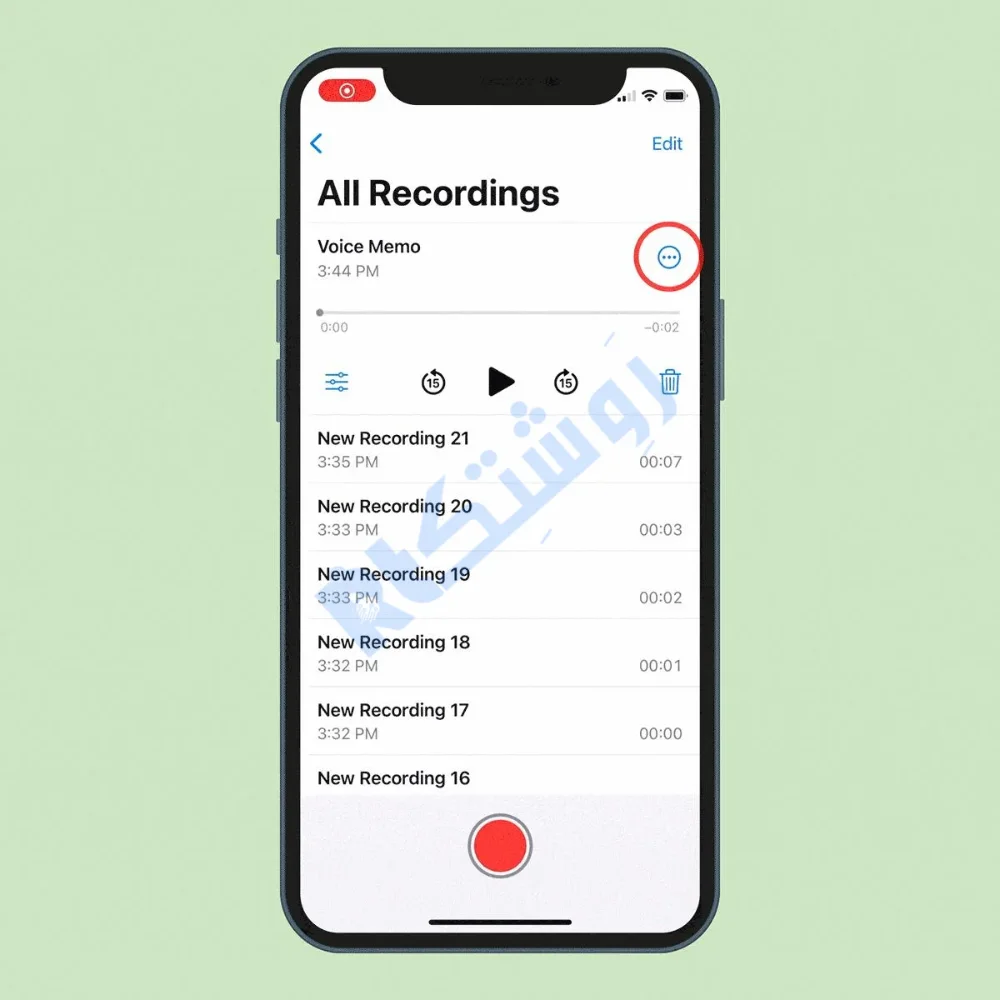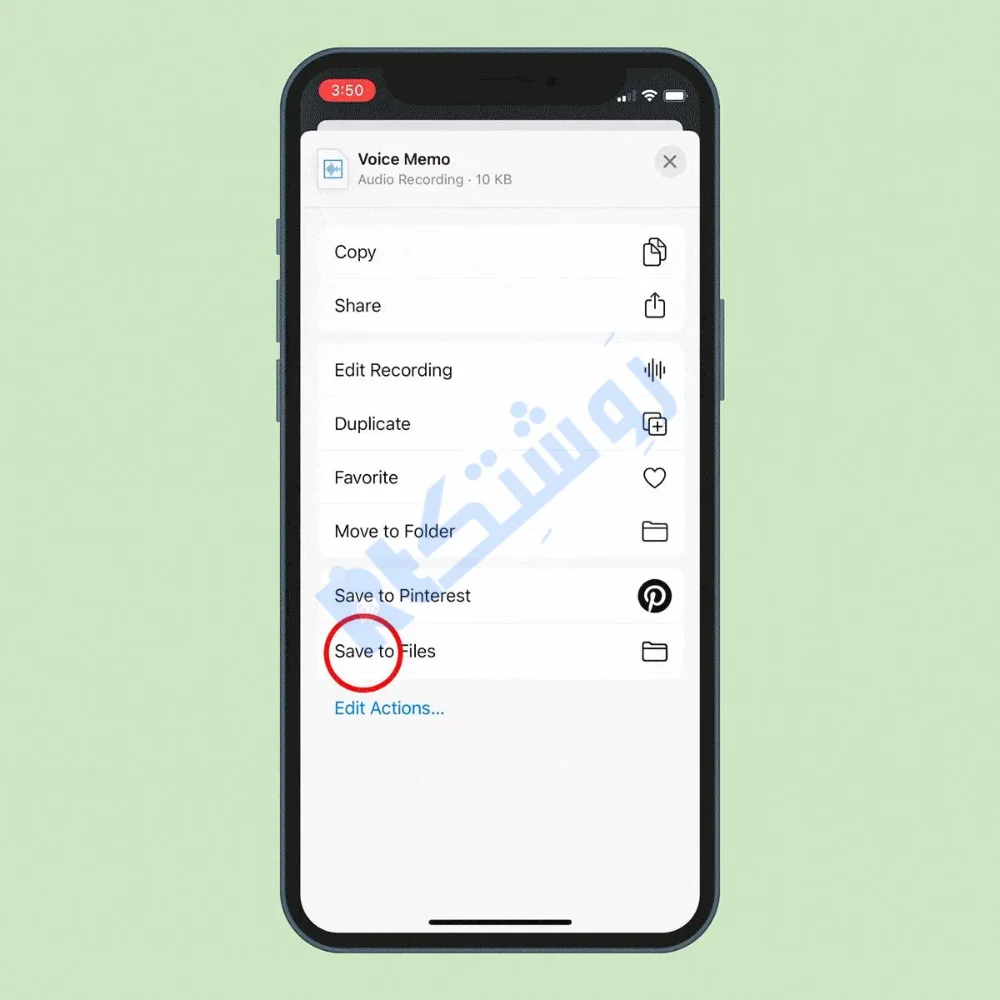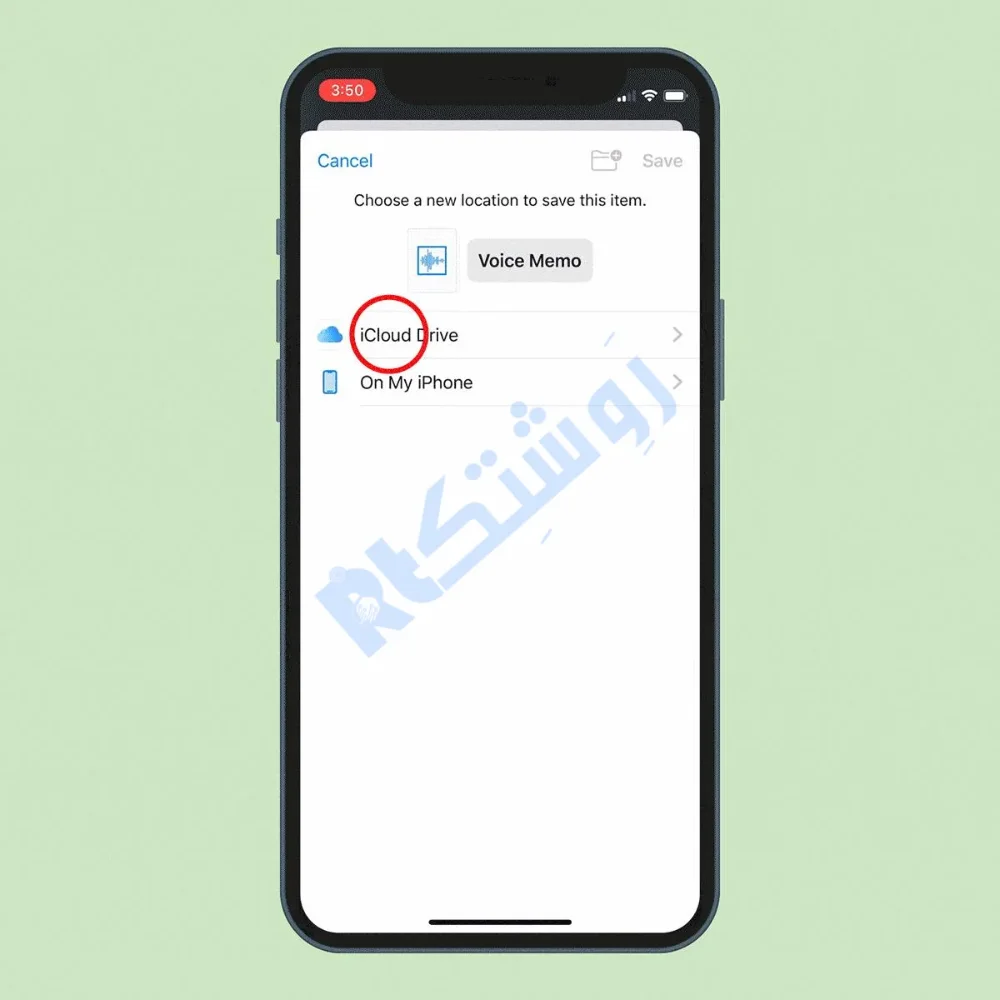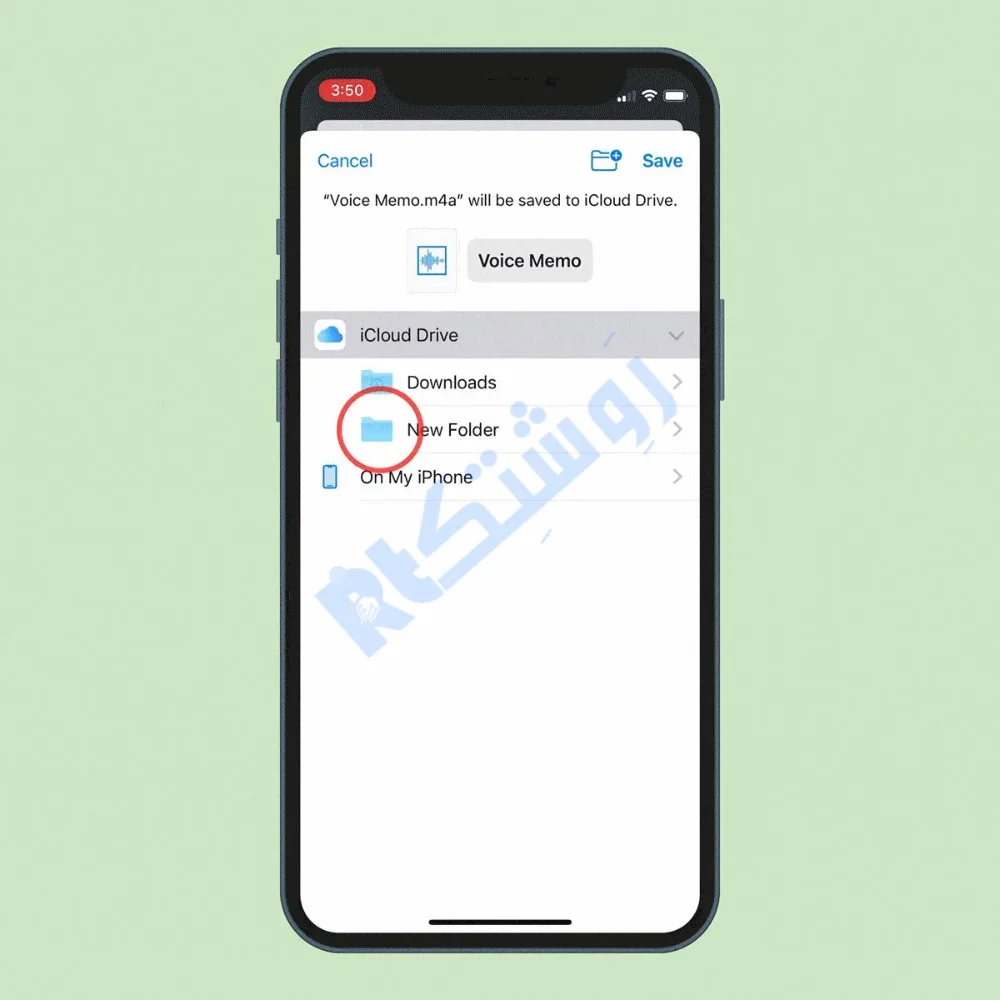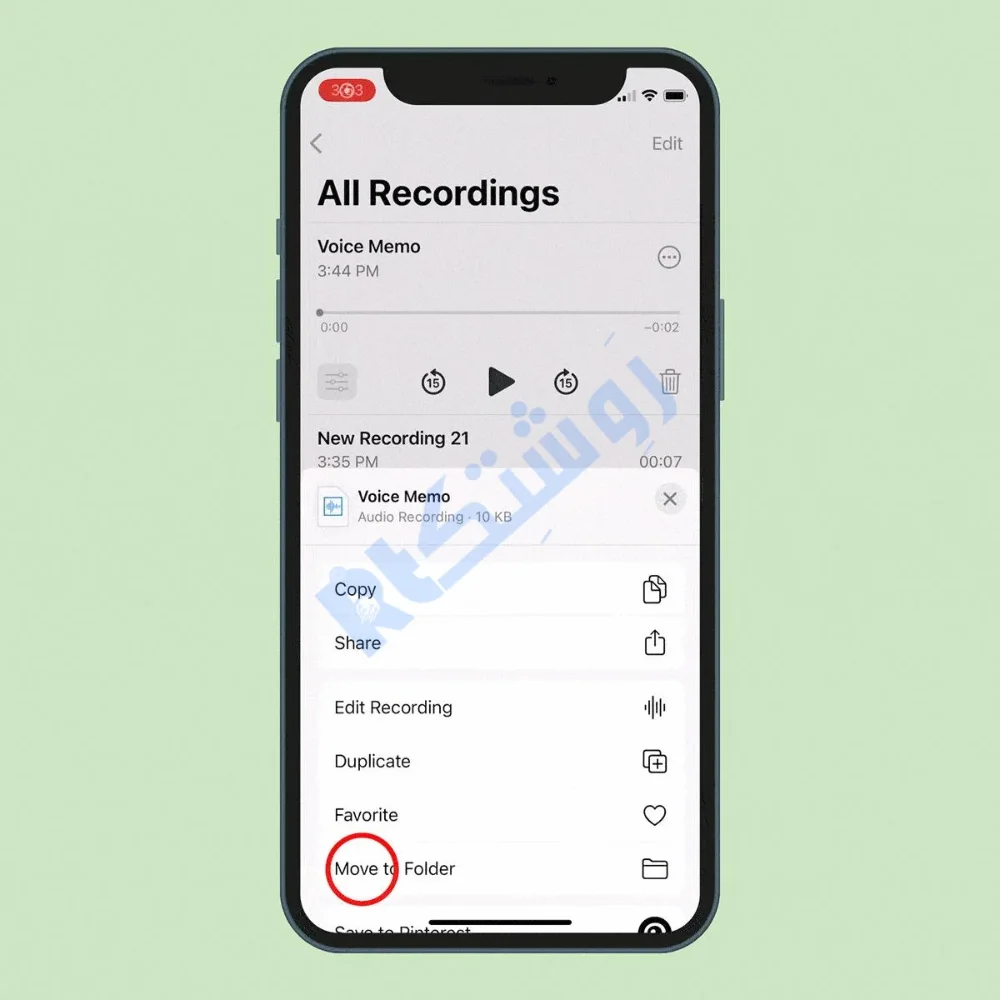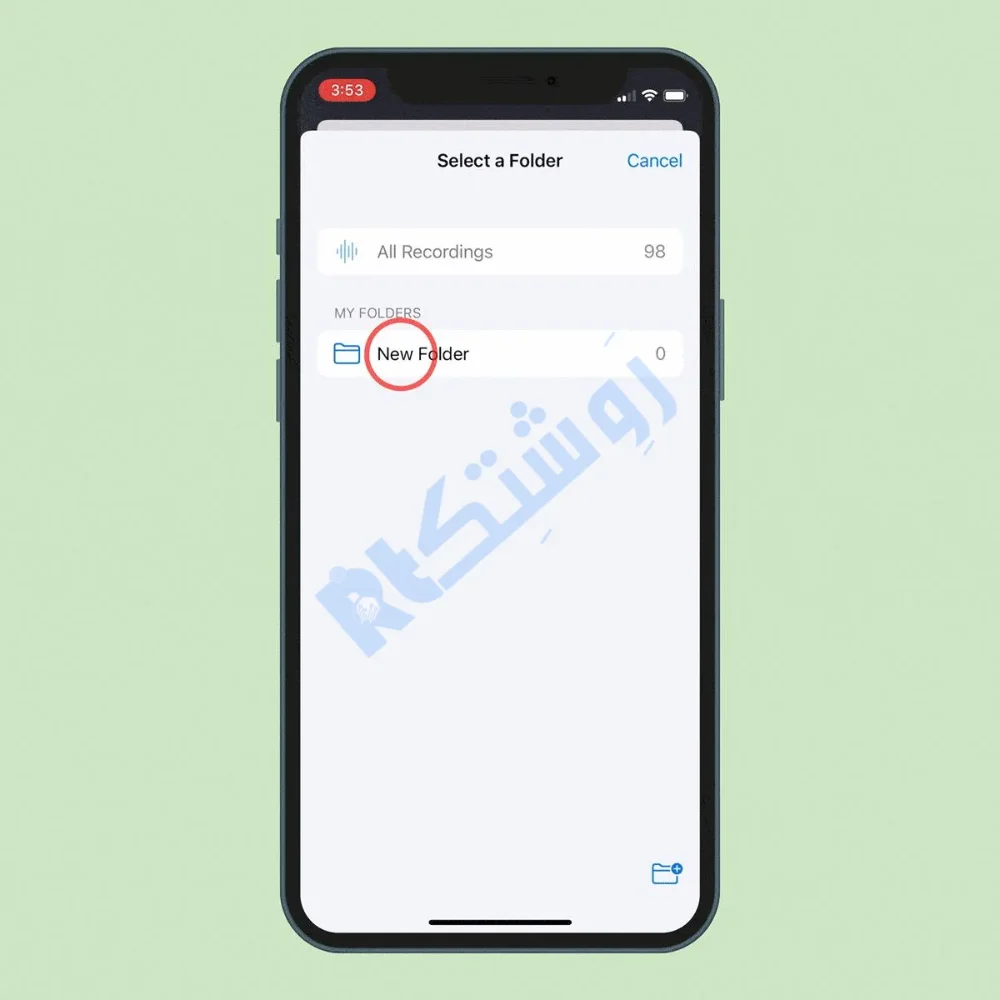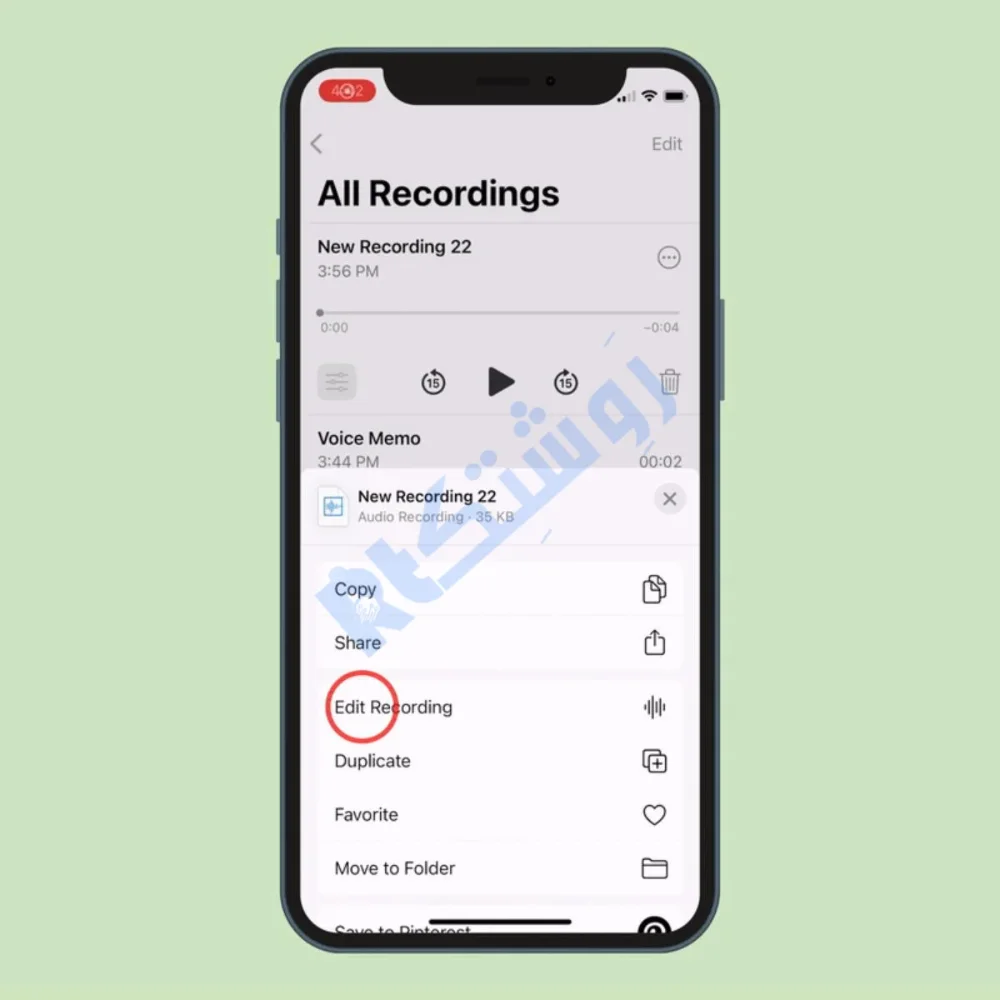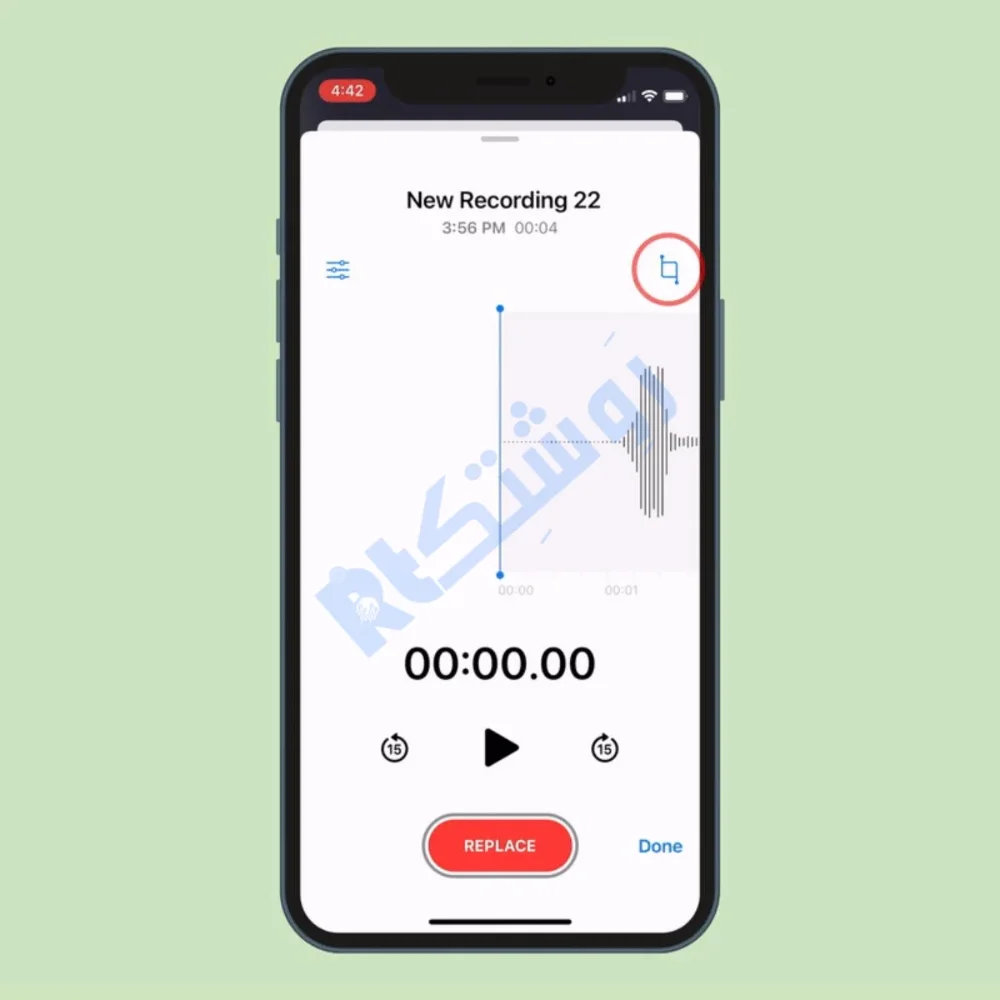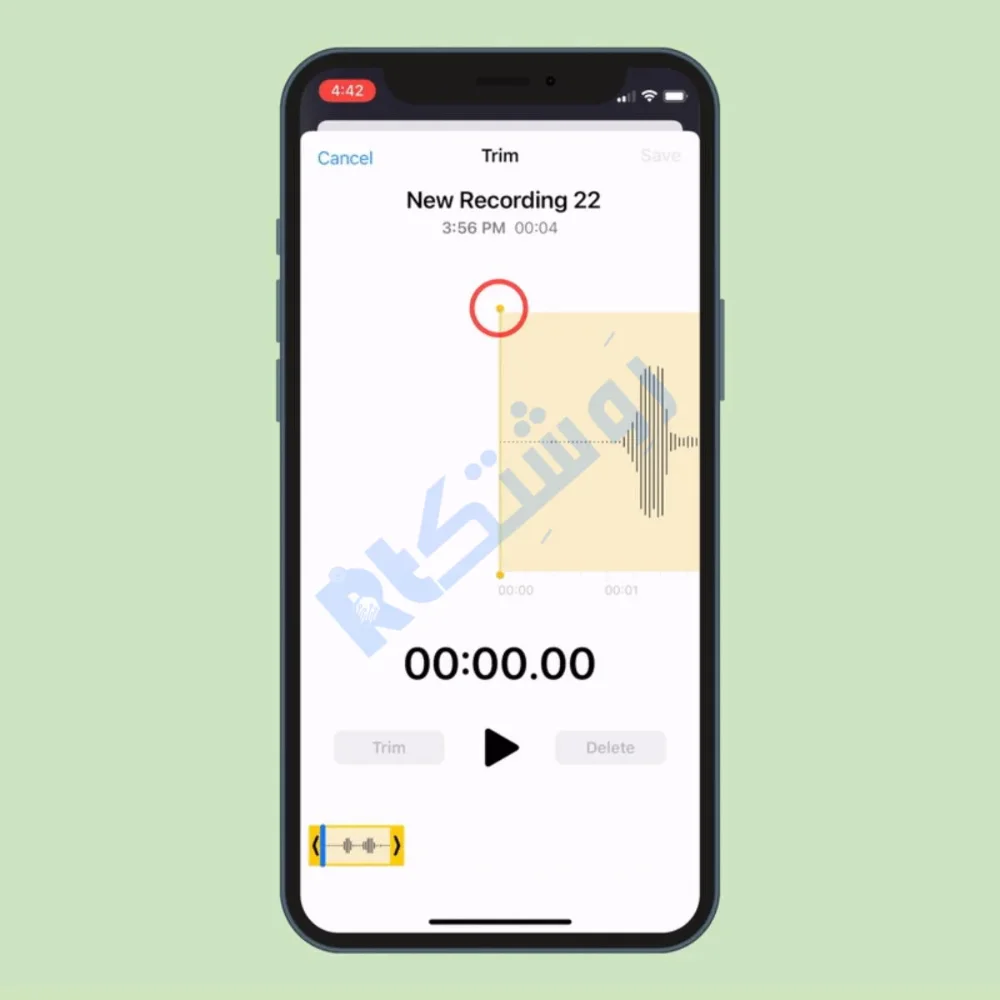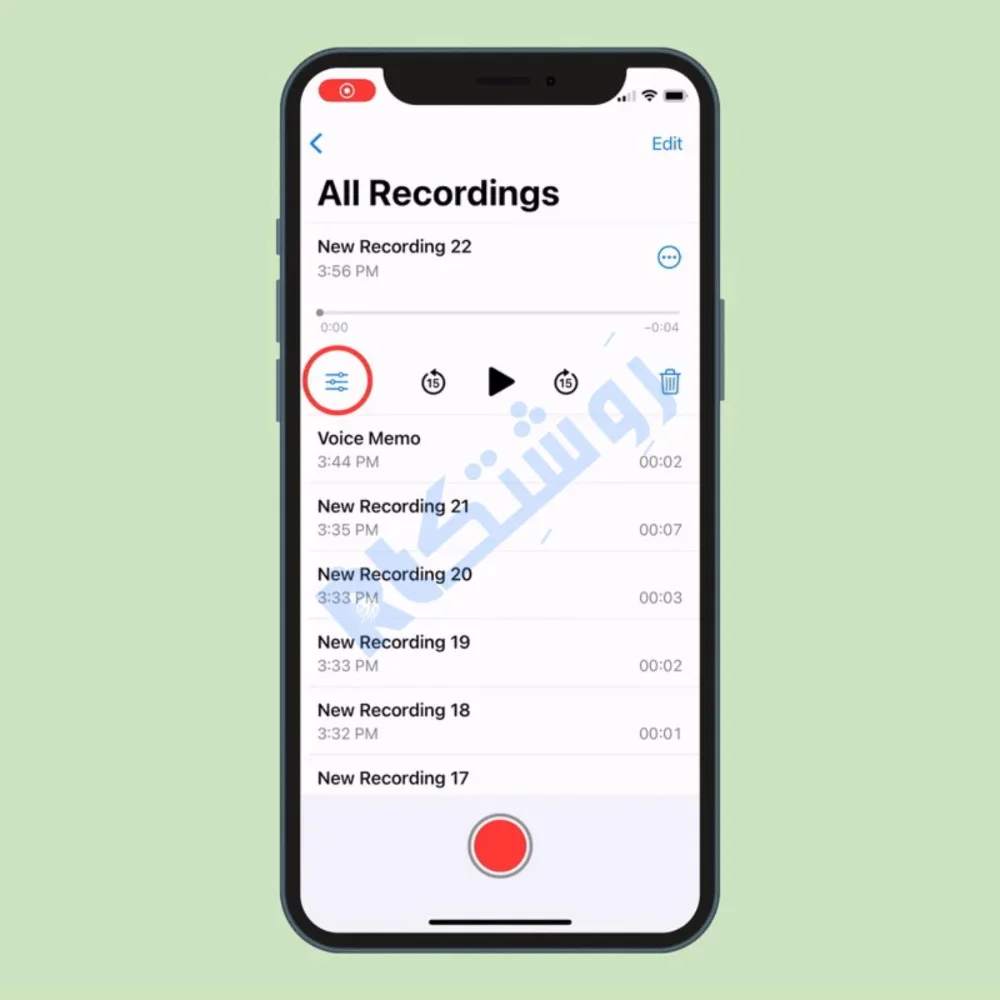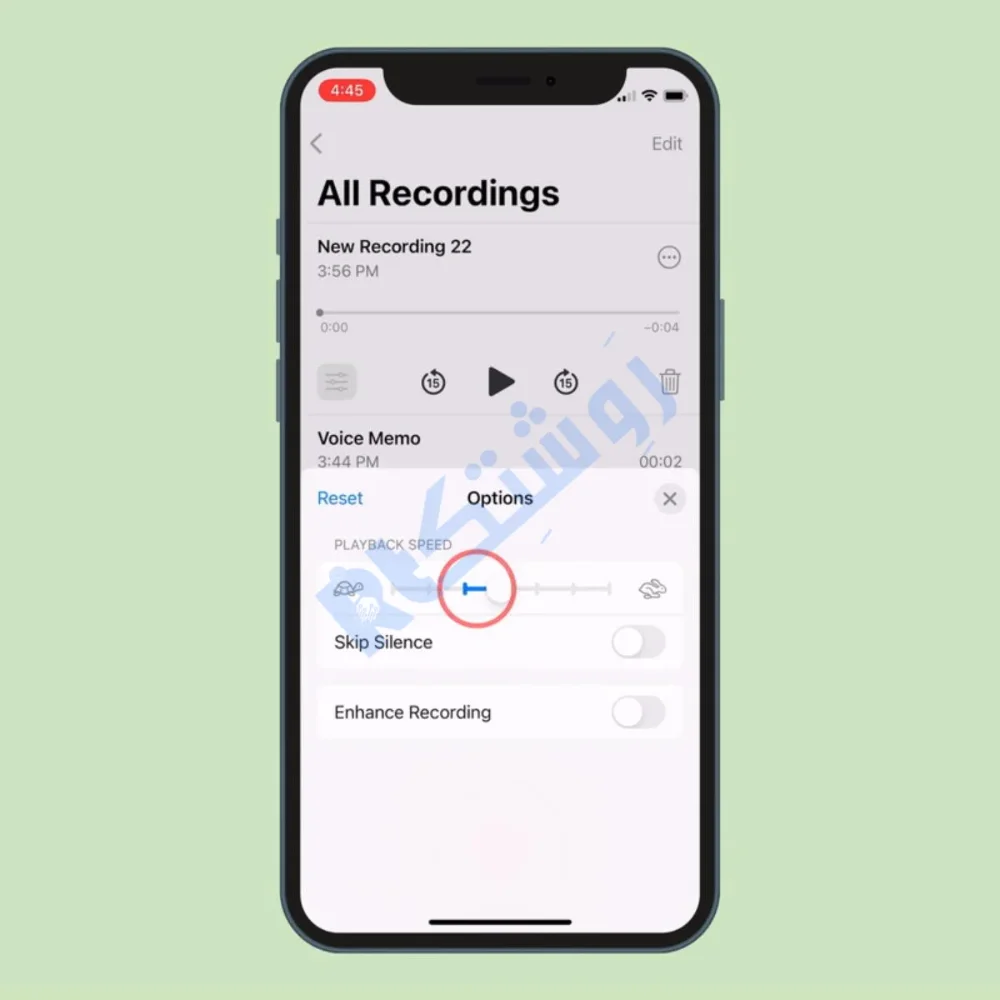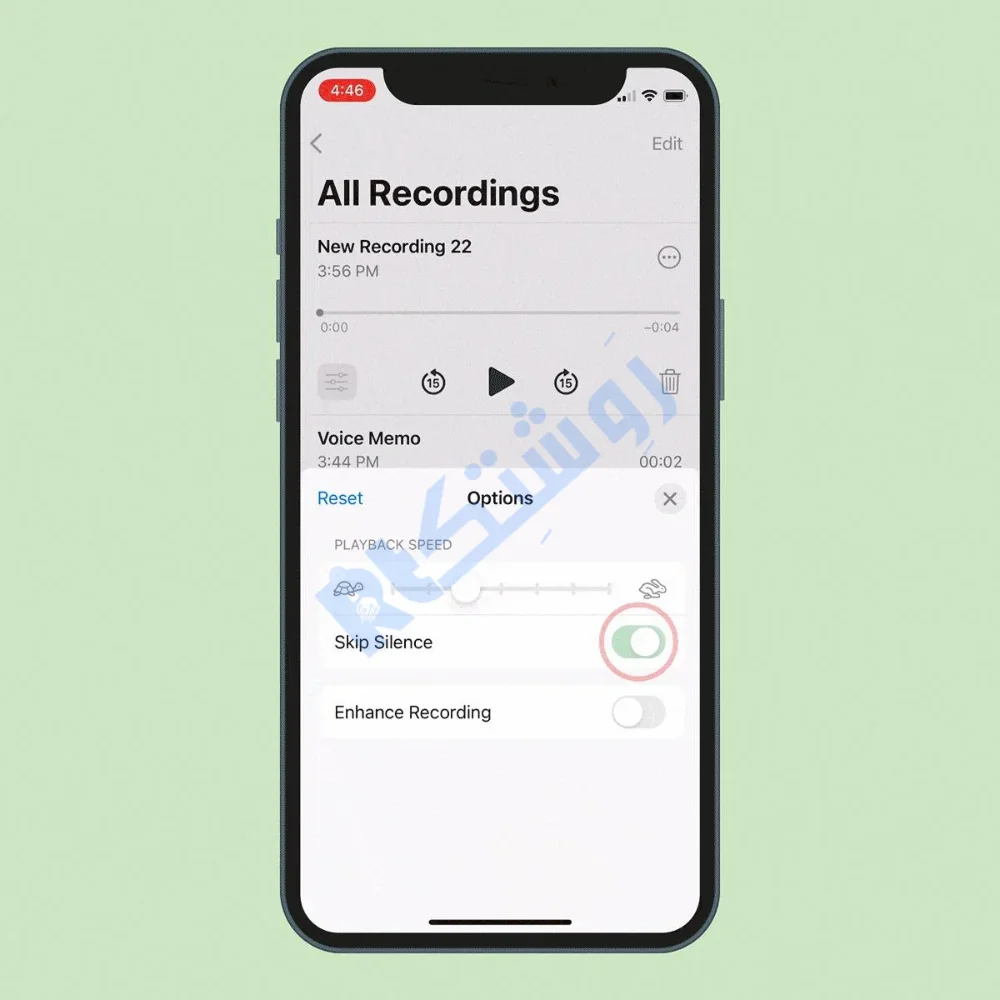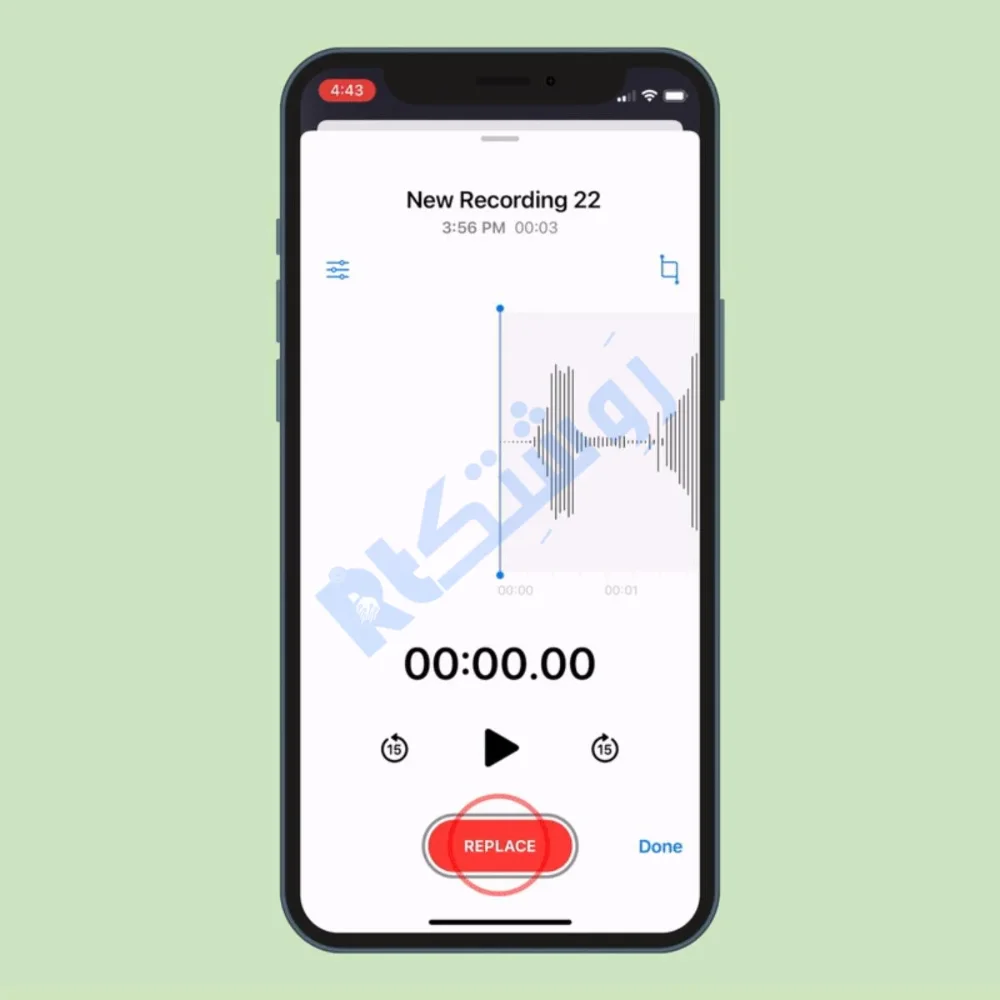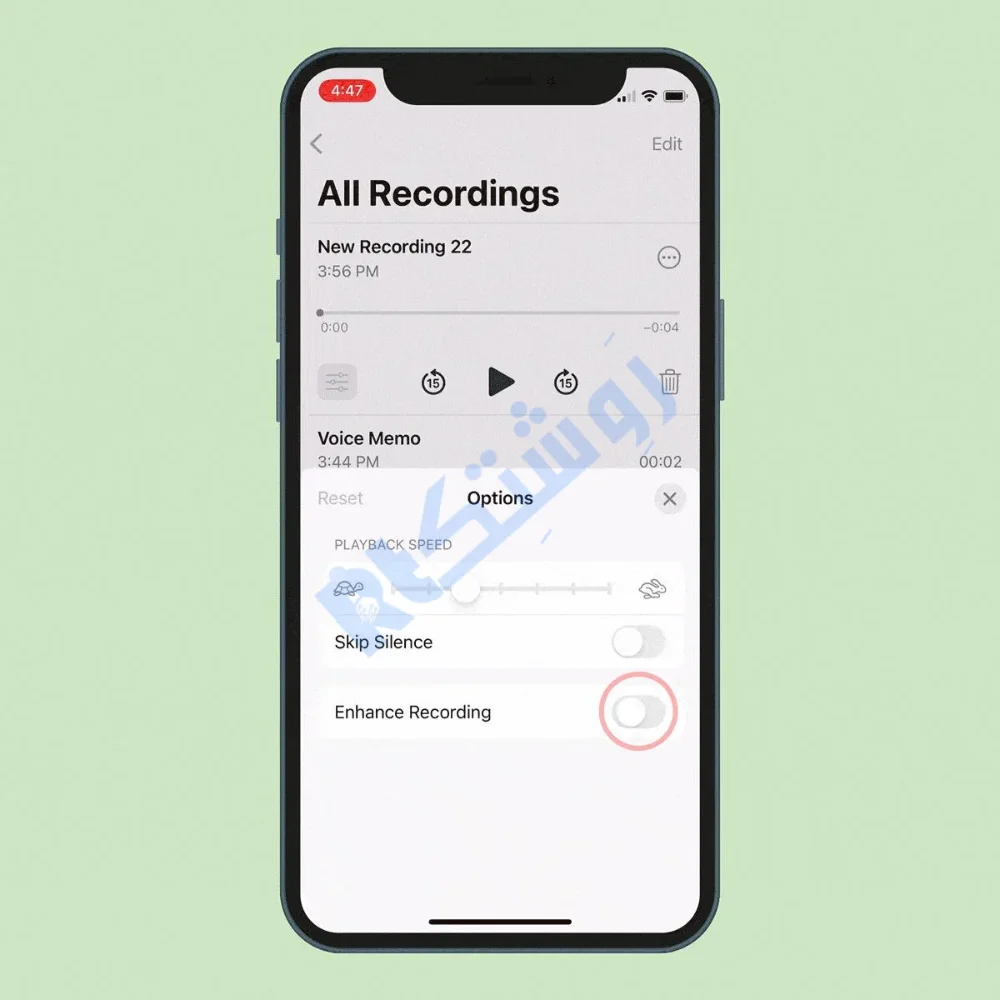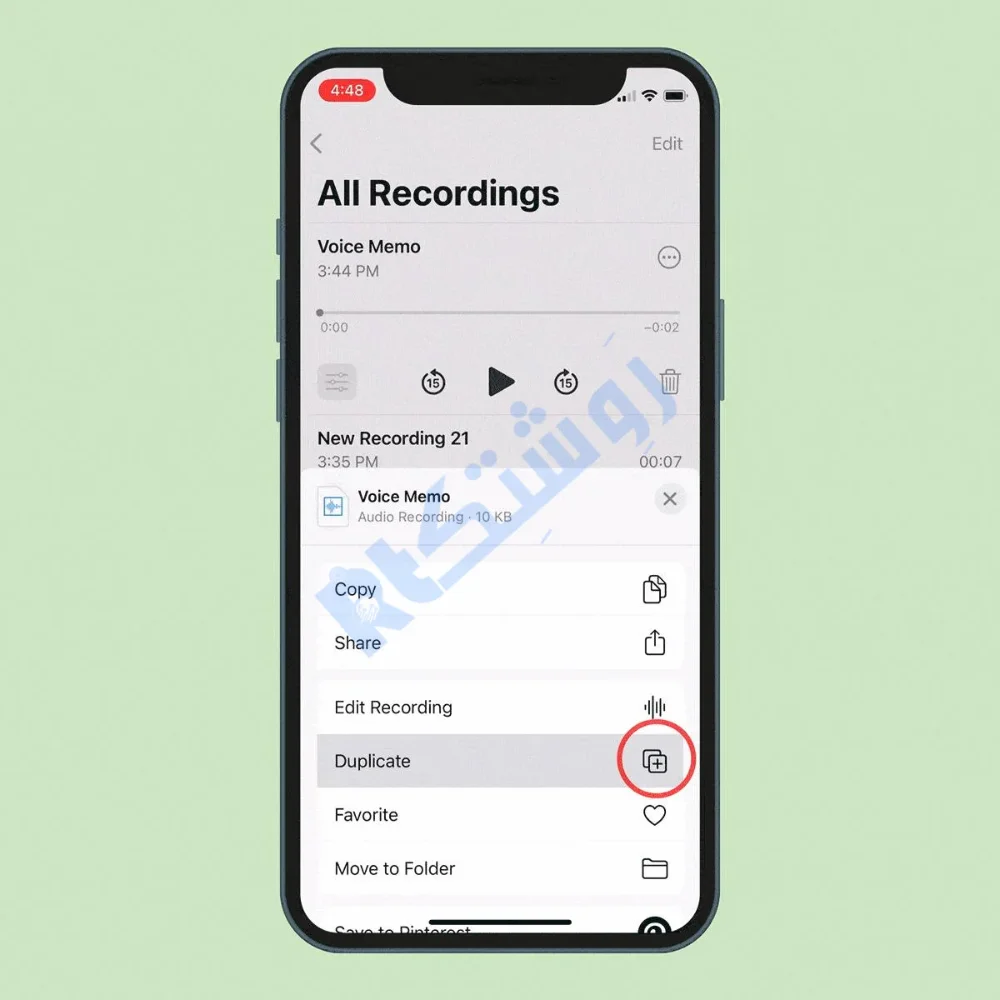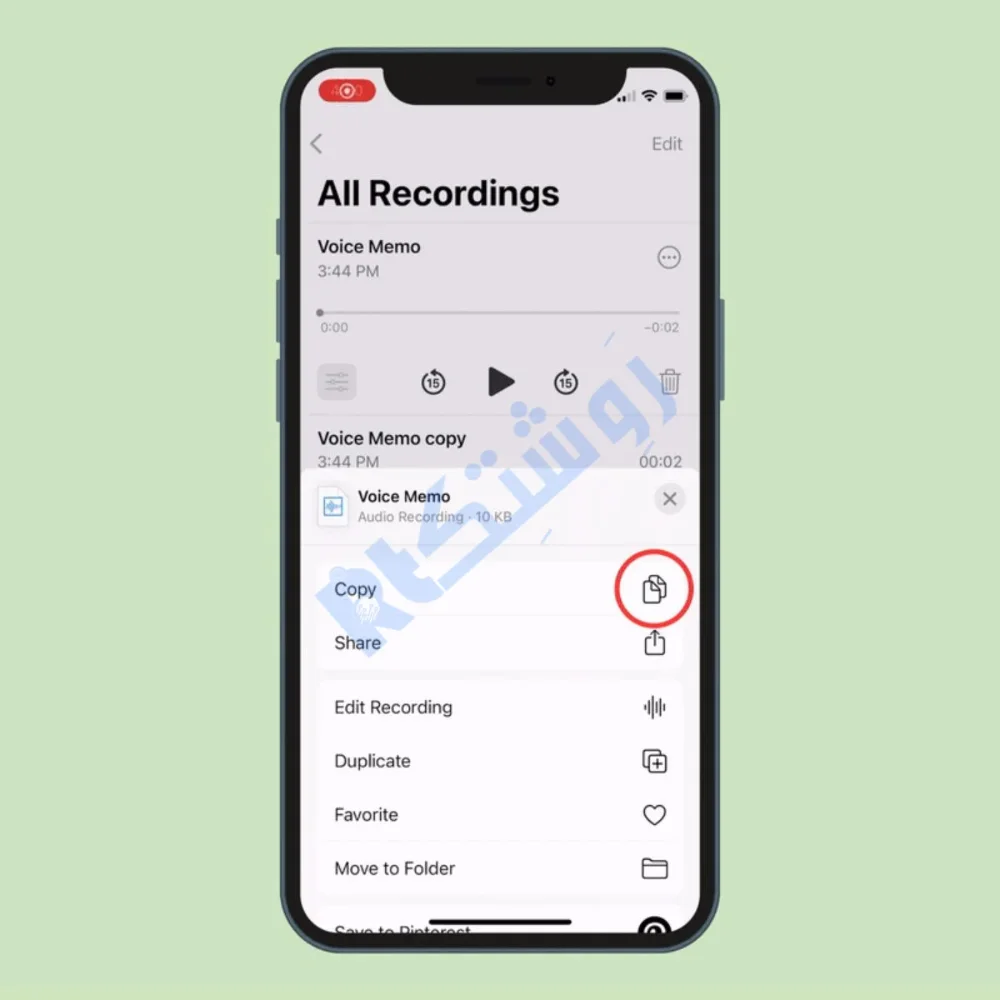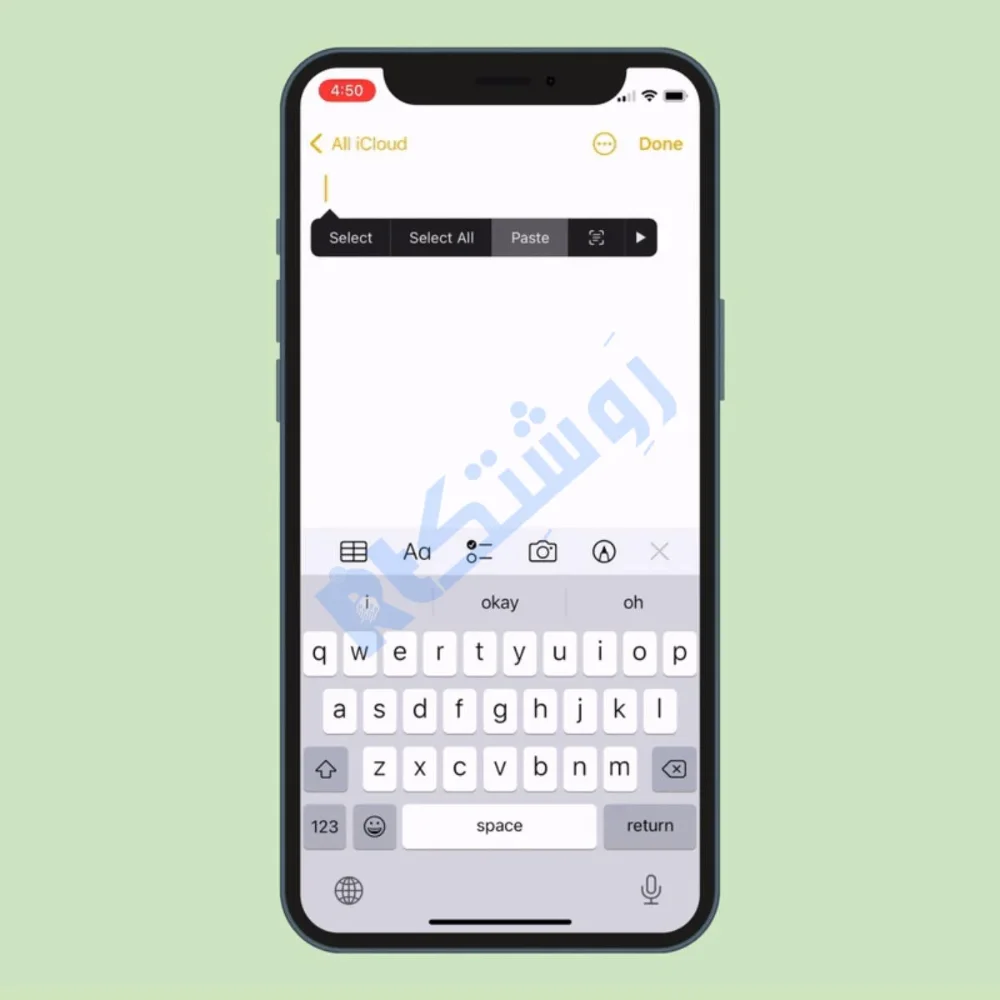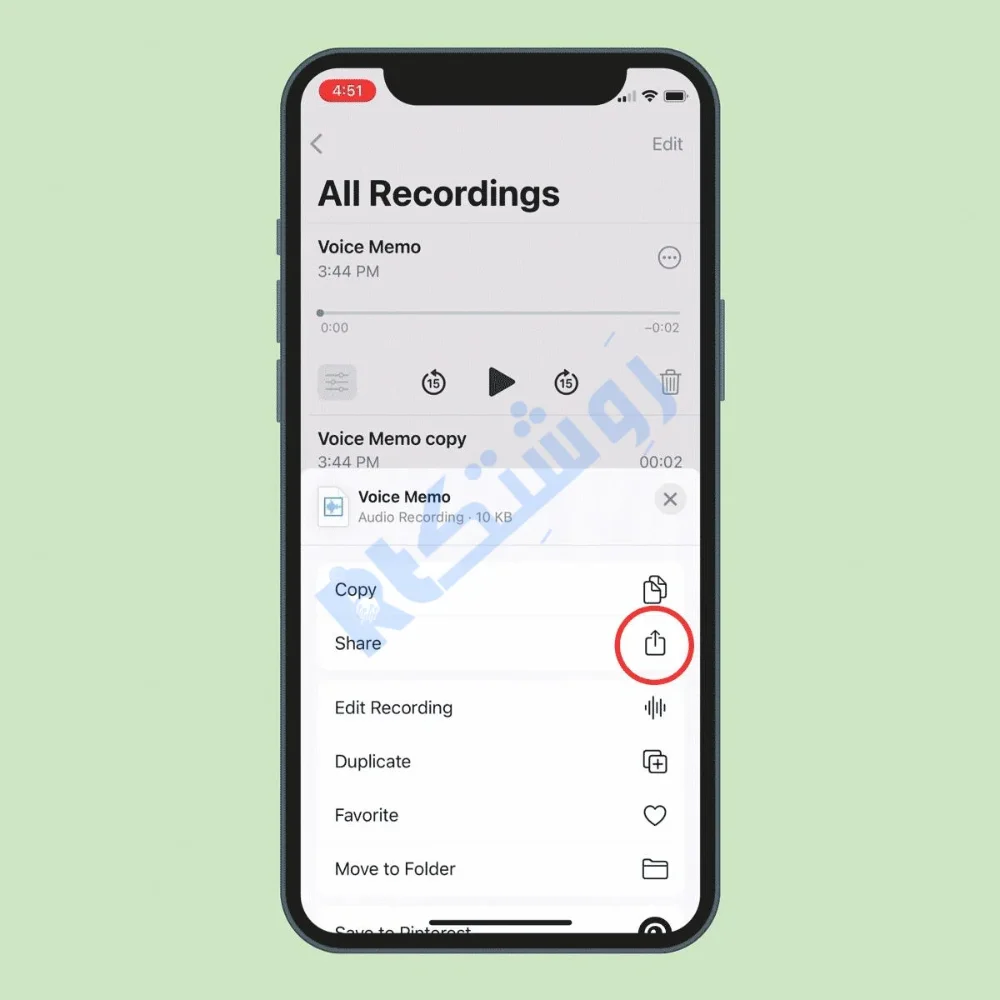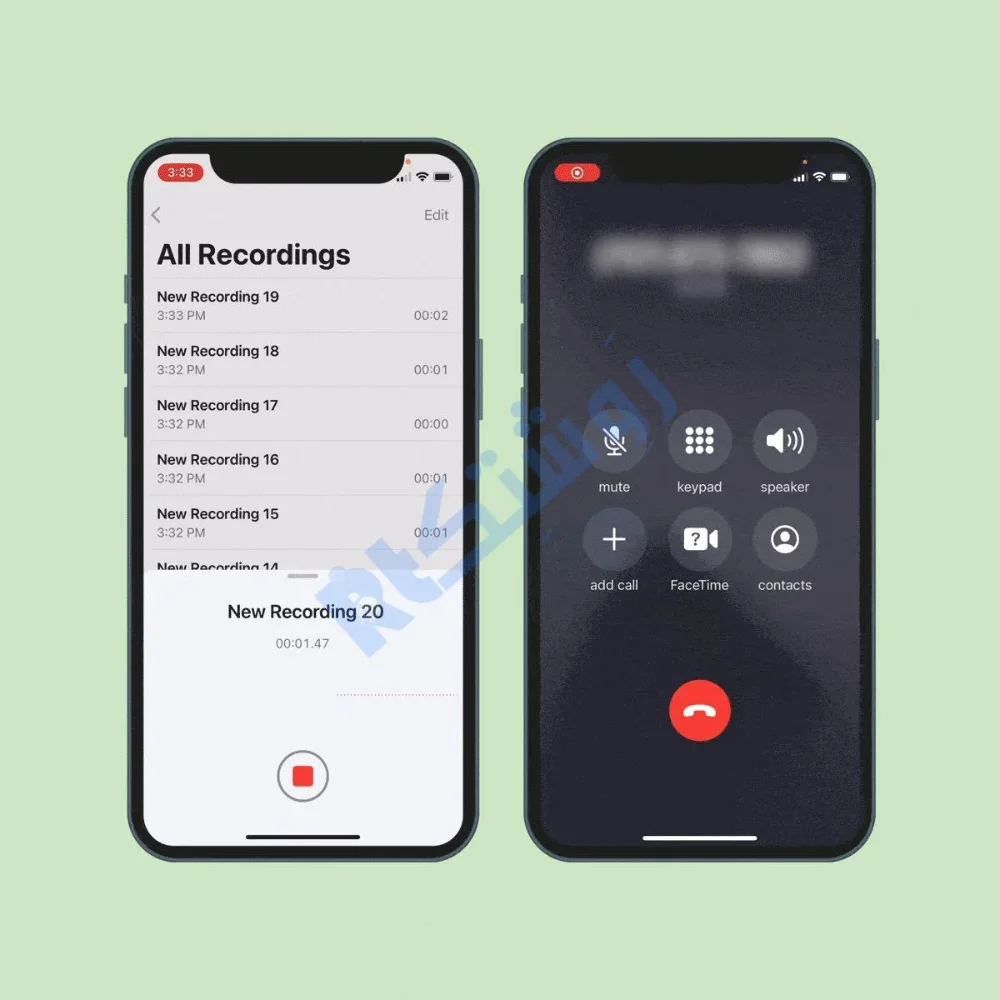چگونه در آیفون صدا ضبط کنیم؟ [آپدیت 2023]
![ضبط صدا در آیفون با Voice Memos با تنظیمات [آپدیت 2023]](https://www.raveshtech.ir/wp-content/uploads/2018/08/How-to-Record-Voice-on-iPhone-by-Voice-Memo-780x470.webp)
برنامه Voice Memos در آیفون و آیپد، می تواند به خوبی نیاز شما را در ضبط و ریکورد صدا برطرف سازد. با این برنامه نتنها میتوانید کار ضبط را انجام دهید، بلکه صدا را ویرایش کرده و یا آن را با دیگران به اشتراک بگذارید. در این آموزش روش ضبط صدا در آیفون را با استفاده از برنامه Voice Memo به شما آموزش خواهیم داد، پس با روشتک همراه باشید. البته توسعه دهندگان نیز بطور حرفهای دست به ساخت برنامه ضبط صدا در آیفون زدهاند که میتوانید از آنها نیز استفاده کنید.
آموزش ویدیویی ضبط صدا در ایفون
ضبط صدا در آیفون با Voice Memos
اگر گمان می کنید که کیفیت ضبط وویس ممو پایین است بهتر است به یاد داشته باشید خوانندگانی همچون تیلور سوئیف، ادل و یا میک جگر با استفاده از همین برنامه ایدههای آوازی و یا دموی ضبط خود را با آهنگسازان خود همرسانی میکنند. برای ضبط صدا در آیفون میتوانید گامهای زیر را دنبال کنید:
- در آیفون یا آیپد خود اپلیکیشن Voice Memos را باز کنید. در صورتی که برنامه را ندیدید، شاید در پوشه Extras یا Utilities باشد. برای آغاز ضبط، دکمه Record را که یک ⏺︎ دایره بزرگ قرمز است تَپ کنید.
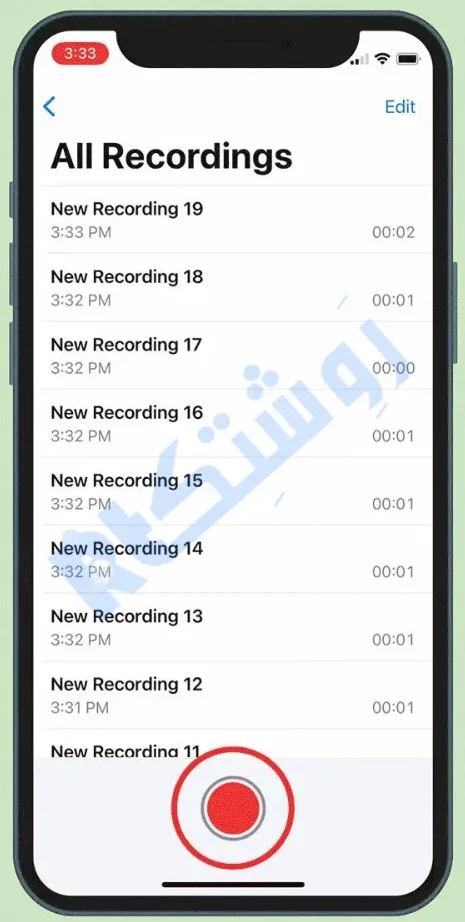 |
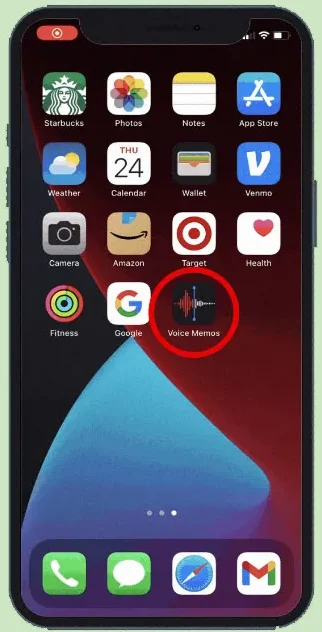 |
- برای توقف یا PAUSE ضبط صدا در آیفون، لبه بالای بخش ریکوردینگ را به بالا بکشید.
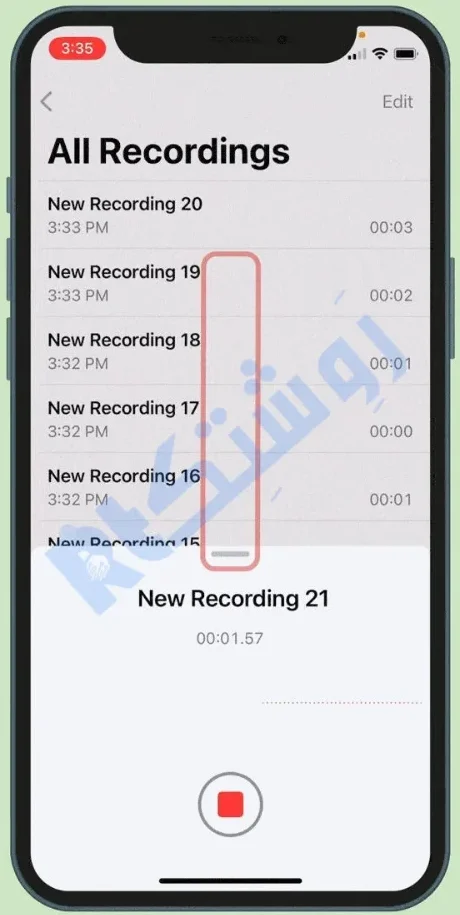 |
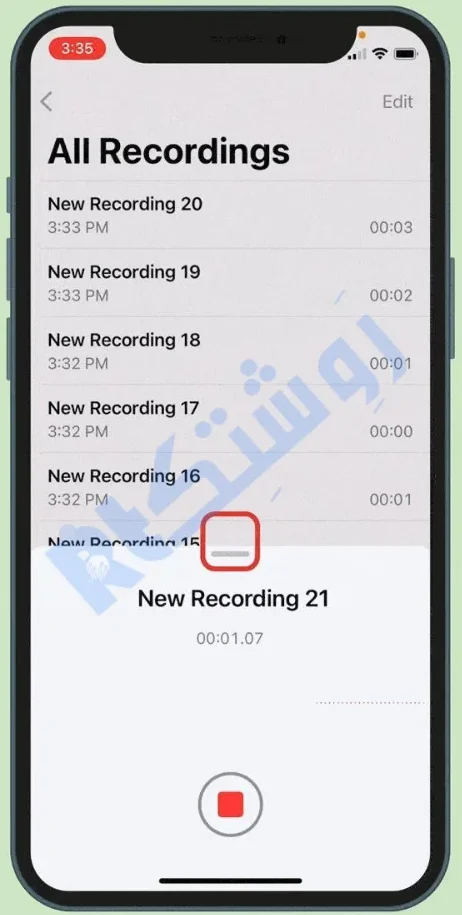 |
- سپس دکمه⏸︎ را بزنید تا ضبط متوقف شود.
- برای ادامه ریکورد صدا دکمه Resume را بزنید.
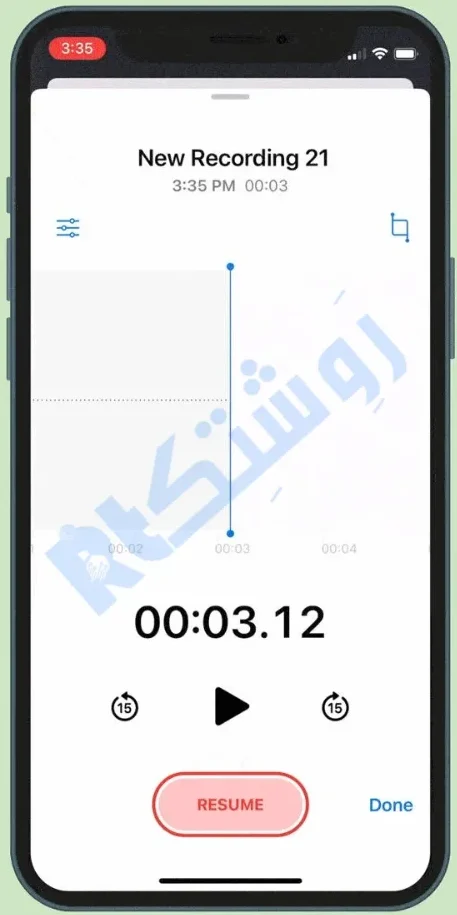 |
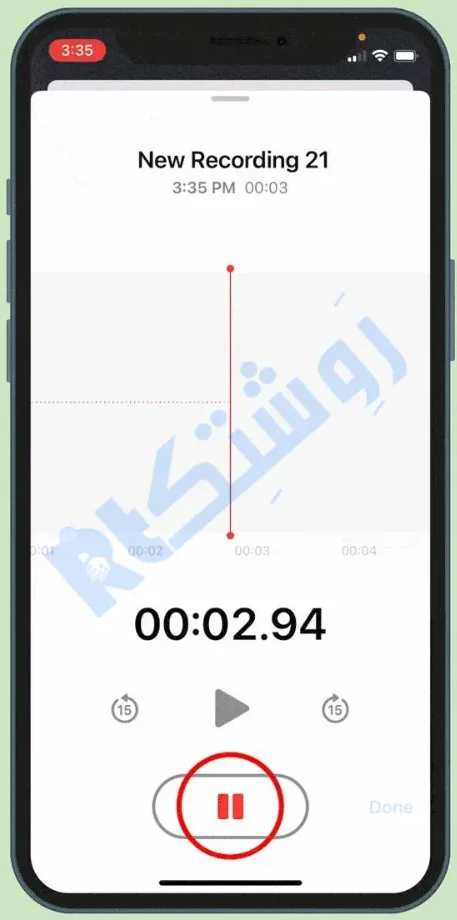 |
- برای پایان دادن/وایسوندن یا Stop ضبط صدا، ⏹︎ را بزنید. سپس دکمه Done را بزنید.
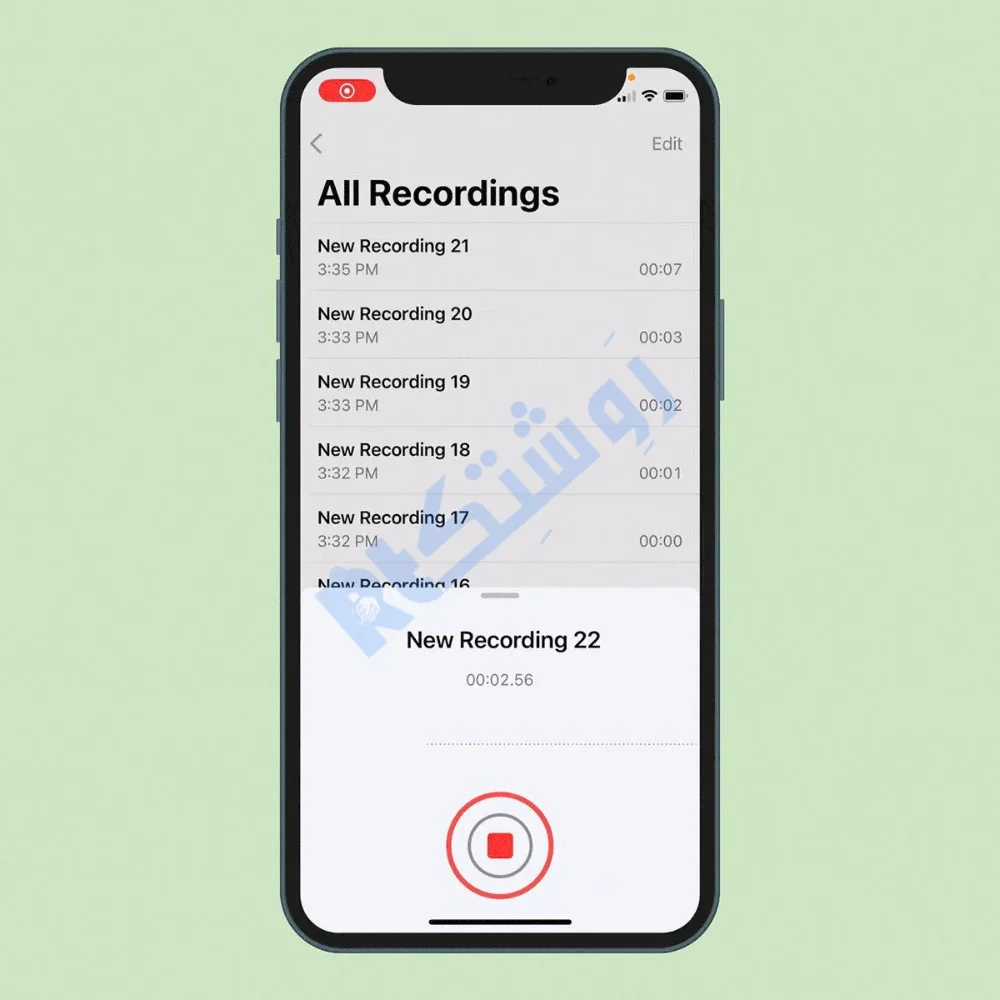 پس از انجام گام های بالا، صدایی را که ضبط کرده اید در لیست All Recordings نمایش داده میشود.
پس از انجام گام های بالا، صدایی را که ضبط کرده اید در لیست All Recordings نمایش داده میشود.
حذف صدای ضبط شده در آیفون
از آنجا که هر صدای ضبط شده ای ارزش ذخیره یازی ندارد پس شاید بخواهید که صدایی را که ضبط کرده اید پاک کنید. برای پاک کردن صدا در وویس ممو گامهای زیر را دنبال کنید.
- در فهرست آواهای ضبط شده، آوایی را که میخواک حذف شود پیدا کنید و سپس آن را تَپ کنید تا باز شود.
- در میان آیکونهای نمایش داده شده برای حذف صدا آیکون زباله دان را تَپ کنید.
بازیابی صدای ضبط شده حذف شده در Voice Memos
برای ریکاوری یا بازیابی آواها و صداهای پاک شده، گامهای زیر را دنبال کنید:
- به صفحه اصلی برنامه Voice Memos بروید.
- نامگوی Recently Deleted را تپ کنید.
- اکنون آوا و صدایی را که میخواهید بازیابی شود، تپ کنید.
- برای اینکه صدا را بازگردانی کنید، دکمه Recover را بزنید.
- سپس برای تائید گزینه Recovering Recording را برگزینید.
- برای بازیابی چند صدای ضبط شده، در بالا گوشی راست، Edit را تَپ کنید. سپس صداها را برگزینید و در پایان Recover All را در پایین گوشه چپ تَپ کنید.
چگونه صدای ضبط شده در آیفون را ذخیره کنیم؟
خوشبختانه در برنامه Voice Memos پس از پایان دادن به ضبط، صدا بطور خودکار در گوشی آیفون شما ذخیره میشود و در فهرست All Recordings نمایش داده میشود. بله درسته به همین آسونی!!
تغییر نام صدای ضبط شده در آیفون
در صورتی که میخواهید نام صدای ضبط شده در آیفون را تغییر دهید، گامهای زیر را دنبال کنید:
- صدای دلخواه ضبط شده را تپ کنید.
- سپس نام آن را تَپ کنید.
- اکنون نامی تازه را برای آن تایپ کنید.
ذخیره صدای ضبط شده آیفون در آیکلود
با اینکه پس از ضبط صدا در آیفون، خودش بطور خودکار ذخیره میشود اما شاید بخواهید که آنرا در iCloud ذخیره کنید تا امنیت بالایی داشته باشد. با اینکار شما از هر دستگاه دیگری از جمله مک، با همان اکانت میتوانید به صدای ضبط شده دسترسی داشته باشید.
- وویس یا آوایی را که میخواهید در آیکلود ذخیره شود در فهرست All Recordings پیدا و تپ کنید.
- منوی 3 نقطه روبروی تام صدا را تپ کنید.
- در فهرست بالا آمده Save to Files را برگزینید.
- در بخش iCloud، پوشه ای را که میخواهید صدا در آن ذخیره شود، تپ کنید.
- برای ساخت پوشه در آیکلود آیفون، آیکون پوشه را در بالا گوشه راست تپ کنید.
سازماندهی پوشههای ضبط صدای Voice Memos در آیفون
اگر از برنامه وویس ممو بسیار استفاده میکنید، سازماندهی برنامه باعث میشود تا دسترسی به صداهای ضبط شده در آیفون برای شما آسانتر شود. شما حتی میتوانید صداها را در یک پوشههای دلخواه گروه بندی کنید.
- صدایی را که میخواهید جابجا کنید، تپ کنید.
- منوی 3 نقطه روبروی نام آوای ضبط شده را تپ کنید.
- در فهرست نمایش داده شده Move to Folder را انتخاب کنید.
- برای ساخت یک پوشه تازه، آیکون پوشه را در پایین گوشه راست تپ کنید. آن را نامگذاری کنید و سپس Save را بزنید. اکنون همان پوشه را برای ذخیره صدای ضبط شده در آیفون برگزینید.
برش صدای ضبط شده در آیفون
پس از ضبط صدا در آیفون، شاید به دلایل گوناگونی بخواهید آن را برش دهید. آهنگسازان و یا خوانندگان آیفون باز معمولا برای برش و کراپ کار خود از Voice Memos بهره میگیرند. توجه داشته باشید که آیکون برش در برنامه وویس ممو هماند بسیاری دیگر از برنامهها Trim نام دارد.
- در برنامه به بخش All Recordings بروید.
- آوایی را که میخواهید در برنامه برش دهید، برگزینید.
- منوی 3 نقطه روبروی نام صدا را تپ کنید.
- سپس Edit recording را برگزینید.
- آیکون برش را در بالا-راست تپ کنید.
- با استفاده از دستههای زرد رنگ و کشیدن آنها بازه ای را که میخواهید نگه داشته شود برگزینید. توجه داشته باشید که بخشی را که میخواید برش دهید پُرفُروز/هایلایت زرد میگیرد و بخشی که برش میخورد، سفید میشود.
- از نگه داشته شدن بخش دلخواه مطمئن شوید. برای این کار می توانید دکمه Play ⏵︎را تپ کنید.
- در پایان دکمه Trim را بزنید.
افزایش یا کاهش سرعت صدا در Voice Memos
پس از ضبط صدا در آیفون اگر گمان بردید که بخش از صدا سرعت پخشش آرام یا تند است، میتوانید آن را با برنامه ویرایش کنید.
- آوا یا وویس ضبط شده را در فهرست All Recordings باز کنید.
- از میان آیکونهای نمایش داده شده آیکون 3 خطی را تپ کنید.
- شما میتوانید با به چپ کشیدن (سمت لاکپشت) سُرنده یا اسلایدر Playback Speed از میزان سرعت پخش بکاهید و یا با به راست کشیدنش (سمت خرگوش)، سرعت پخش را افزایش دهید.
- با زدن X میتوانید پنجره را ببندید.
- صدا را دوباره پخش کنید و سرعت تازه را بسنجید. اگر از سرعت خرسند نبودید، دوباره به همان بخش باز گردید و سرعت را تنظیم کنید.
حذف خودکار سکوتهای صدای ضبط شده در آیفون
- صدای ضبط شده را در لیست All Recordings باز کنید.
- از میان آیکونهای نشان داده شده آیکون 3 خطی را تپ کنید.
- چفت روبروی گزینه Skip Silence را بزنید تا جاهایی از ضبط که صدایی ندارد، خودکار پاک و حذف شود.
جایگزین کردن بخشی از صدای ضبط شده در آیفون
پس از ضبط صدا در آیفون شاید متوجه مِنمِن یا گرفتگی در صدای خود شوید و بخواهید که صدای تازهای را جایگزین آن کنید. برای این کار گامهای زیر را دنبال کنید:
- به سراغ صدای ضبط شده مورد نظر بروید و پس از انتخاب منوی 3 نقطه را تپ کنید و Edit Recording را برگزینید.
- وَرْمْدیس یا Waveform را که خطوطش نمایانگر دیداری صدای ضبط شده شماست با انگشت حرکت دهید تا اینکه بخشی را که میخواهید جایگزین شود انتخاب کنید.
- خود را آماده کنید و پس از آن دکمه قرمز Replace را برای آغاز ضبط جایگزین بخش مورد نظر، تپ کنید.
- سپس دکمه درنگ یا pause یا⏸︎ را بزنید و برای پایان کار دکمه Done را بزنید.
- شما این کار را با هر بخش از وویس خود که بخواهید میتوانید انجام دهید.
حذف نویز صدای ضبط شده در آیفون
اگر جایی که زندگی میکند جایی پر سر و صدا است و در وویس ضبط شده صداهایی اضافی ریکورد میشود بهتر است بدانید که در Voice Memos میتوانید نویزهای پسزمینه صدا را نیز بهبوبد ببخشید.
- در فهرست صداهای ضبط شده، آیتم دلخواه را باز کنید.
- از میان آیکونهای نشان داده شده آیکون اکولایز را انتخاب کنید.
- اکنون با زدن چفت روبروی گزینه Enhance recording، از نویزهای پیرامونی صدای ضبط شده شما کاسته خواهد شد.
کپی گرفتن از صدای ضبط شده در آیفون
- پیش از ضبط شاید بهتر باشد که از فایل مورد نظر خود پشتیبان/بکاپ بگیرید.
- صدای ضبط شده را تپ کنید و نامگوی 3 نقطه روبروی نام وویس را تپ کنید.
- در فهرست باز شده شما میتوانید با زدن آیکون Duplicate یک نسخه دوم از آن بسازید که که در زیر فایل مورد نظر ساخته می شود.
- در نامگذاری این فایل از واژه Copy نیز استفاده شده که در صورتی که بخواهید با تپ کردنش میتوانید نامش را تغییر دهید.
- برای کپی گرفتن در فهرست باز شده میتوانید گزینه Copy را انتخاب کنید.
- سپس میتوانید آن را در ایمیل یا برنامههای دیگر Paste و آن را Send گنید تا از فایل مورد نظر پشتبان داشته باشید.
اشتراک گذاری صدای ضبط شده در آیفون
پس از ضبط صدا در آیفون، میتوانید آوای ضبط شده را با برنامههایی متفاوت با دیگران همرسانی کنید. برای این کار گامهای زیر را دنبال کنید:
- در برنامه به بخش All Recordings بروید.
- آوایی دلخواه را برای اشتراو همرسانی برگزینید.منوی 3 نقطه روبروی نام صدا را تپ کنید.
- در آیکونهای نمایان شده Share را برگزینید.
- اکنون با استفاده از ایمیل، پیامک، ایردراپ، تلگرام یا واتساپ آن را اشتراک گذاری و همرسانی کنید.
ضبط تماس تلفنی در آیفون
ضبط تماس تلفنی در آیفون میتواند دلایل گوناگونی داشته باشد. برای نمونه شاید بخواهید گفتگوی خودتان را با وکیلتان و یا کسی که در حال هَموْینی/مصاحبه با او هستید ضبط کنید.
- نخست به برنامه Voice Memo بروید و سپس دکمه ریکورد ⏺︎ را بزنید تا برنامه کار ضب را بیاغازد.
- پس از آن با کسی که میخواهید گفتگویتان ضبط شود تماس گیرید. توجه داشته باشید که باید تماس را روی حالت بلندگو/speaker بگذارید تا صدای هر دوسو ریکورد شود.
روش گوش دادن به صدای ضبط شده در Voice Memos
برای گوش دادن به صداهای پر شده، می توانید گام های زیر را انجام دهید.
- در آیفون یا آیپد خود اپلیکیشن Voice Memos را باز کنید. آیکون Voice Memos معمولا در پوشه Utilities قرار دارد.
- در لیست صدا ها، Voice Memo و صدای دلخواه پر شده را برگزینید.
- برای پخش آن دکمه Play را بتپید.
پرسشهای رایج درباره Voice Memos در آیفون
شما میتوانید با ویژگی Back Tap یا همان تپ کردن پشت گوشی که از iOS 14 معرفی شد، برنامه ضبط صدا را فراخوانی و به ضبط صدا بپردازید.
هنگامی که برنامه باز است در بالا، گوشه راست، آیکون Edit را تَپ کنید و در پنجرهای که بالا میآید، دوباره Edit را تپ کنید. در فهرست باز شده، فرمت MP3 را برای ذخیره صدا برگزینید. در کنار این فرمت میتوانید فرمت WAV و M4A و M4R را نیز ببینید.