روش فعال کردن Extend Mode در ویندوز 10 و جابجایی پنجره ها میان مانیتورها
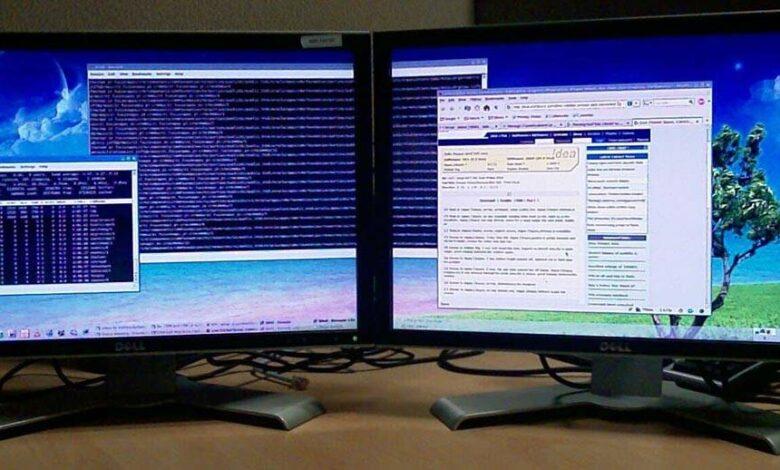
روش فعال کردن Extend Mode در ویندوز 10 و جابجایی پنجره ها میان مانیتورها
روش فعال کردن Extend Mode در ویندوز 10
اگر شما هم از رایانه PC چند مانیتوری بهره می برید، شاید بهتر است بدانید که این امکان را دارید تا تنها چند drag موس یا کلید میانبرهای کیبورد، میان نمایشگر های خود حرکت کنید. در وتقع مدیریت ویندوز همانند یک نینجا، کار آسانی می باشد.
از فعال بودن Extend Mode در ویندوز خود مطمئن شوید
عناوین نوشتار
برای حرکت میان چنیدن مانیتور، نخس می باید حالت Extend را در ویندوز 10 فعال کرده باشید. Extend mode، دسکتاپ ویندوز شما را میان نمایشگرهای پیش روی شما، می گستراند، درست همانند اینکه یک فضای کاری مجازی گسترده داشته باشید. برای فعال کردن حالت اکستند، گام های زیر را دنبال نمائید:
- برای باز کردن منوی Project، از کلید میانبر Windows+p استفاده کنید. Extend را با استفاده از کلیک موس یا کلید پیکان های کیبورد خود، برگزینید و کلید Enter را بزنید.

روش فعال کردن Extend Mode در ویندوز 10 و جابجایی پنجره ها میان مانیتورها - توجه داشته باشید که اگر می خواهید برنامه ها یا گیم های پُر-اِسپَر (full-screen – تمام صفحه) در نمایشگر خود مدیریت کنید، گیم یا برنامه مورد نظر شما شاید تنظیمات چند نمایشگر را در خود داشته باشد. پس نخست مطمئن شوید که تنظیمات گیم یا برنامه مورد نظر را در این زمینه بررسی کرده باشید.
حرکت دادن پنجره ها با استفاده از روش Drag and Drop
هنگامی که می دانید در حال استفاده از حالت Extend هستید، بدیهی ترین راه برای جابجایی پنجره ها میان مانیتورها استفاده از موس است. روی نوار عنوان پنجره مورد نظر برای حرکت کلیک کنید ، سپس آن را به سمت لبه نمایشگری که می خواهید آن را بدانجا ببرید، بکشید. برای بازگرداندن دوباره پنجره این بار آن را گرفته و به سمت همِست (مخالف – opposite) آن بکشید.
جابجایی پنجره ها ویندز 10 در میان نمایشگرها با استفاده از کلید های میانبر
ویندوز 10 دارای کلید میانبرها یا shortcut های کارامدی می باشد که می توان به کمک آنها پنجره ها را بدون نیاز به موس، میان نمایشگرها جابجا نمود:
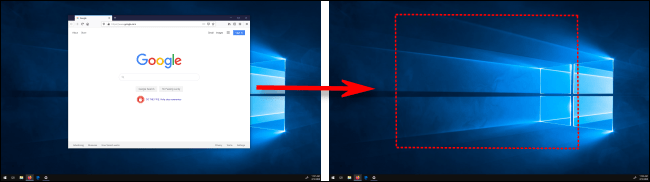
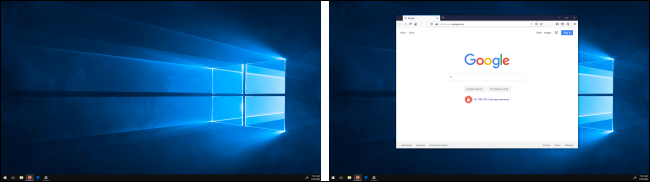
- اگر می خواهید پنجره ای را به نمایشگری که در سمت چپ نمایشگر اصلی شما جای دارد، حرکت دهید می توانید از کلید میانبر Windows + Shift + Left Arrow بهره ببرید.
- اگر می خواهید پنجره ای را به نمایشگری که در سمت چپ نمایشگر اصلی شما جای دارد، حرکت دهید می توانید از کلید میانبر Windows + Shift + Right Arrow بهره ببرید.
این کلید میانبرها برای دو یا چند مانیتور، کار می کند و هنگامی که یک پنجره به نمایشگر پایانی می رسد، باد استفاده دوباره از کلید میانبر، پنجره در نمایشگر نخستین نمایان می شود.