روش تغییر نشانگر موس در ویندوز [2023]
![روش تغییر نشانگر موس در ویندوز [2023]](https://www.raveshtech.ir/wp-content/uploads/2020/04/How-to-Change-Windows-Cursor-780x470.webp)
از صورتی که با نشانگر موس ویندوز خود راحت نیستید میتوانید اقدام به تغییر نشانگر موس در ویندوز 10 یا ویندوز 11 کنید. اگرچه نشانگرهای پیشفرض موس در ویندوز محدود هستند ولی شما میتوانید برای ویندوز خود یک نشانگر سفارشی درست کنید. در کنار این موضوع کاربران میتوانند، افزون بر شکل، اندازه و یا رنگ نشانگر موس ویندوز خود را نیز تغییر دهند. در صورتی که در پی داشتن تجربه دیداری بهتر دیویندوز هستید مواردی همچون تغییر اندازه آیکون در ویندوز، تغییر رنگ منوی استارت ویندوز نیز کارگشا باشد.
تغییر نشانگر موس در ویندوز 10
عناوین نوشتار
ویندوز در درون خود دارای شماری شکلهای متفاوت از نشانگر های موس می باشد که می توانید آنها را جایگزین شکل کنونی نشانگر موس خود کنید. شما همچنین این امکارن را دارید تا رنگ نشانگر موس خود را سیاه، سفید و یا وارونه سازید و حتی اندازه آن را از حالت پیش فرض به بزرگ یا بسیار بزرگ تغییر دهید. برای انجام این کار گام های زیر را دنبال کنید.
- نخست به بخش Settings یا تنظیمات ویندوز بروید. برای این کار می توانید از کلید میانبر Windows+i استفاده کنید. پس از آن در پنجره تنظیمات دسته بندی Devices را کلیک کنید.
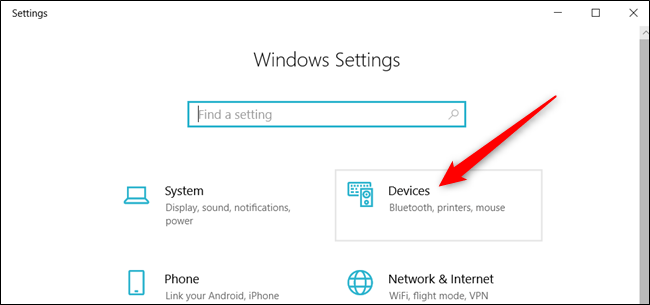
- در ستون سمت چپ، Mouse را کلیک کنید.سپس در ستون سمت راست، گزینه Additional mouse options را کلیک کنید.
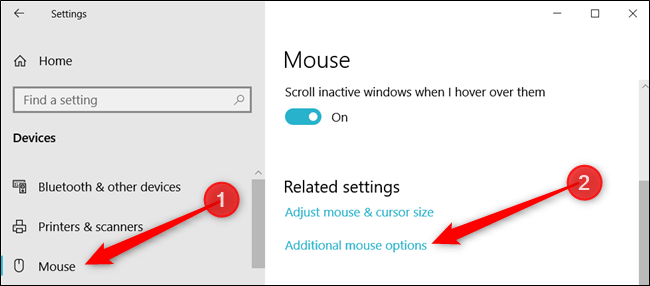
- پس از آن در پنجره Mouse Properties، زبانه Pointers را انتخاب کنید.
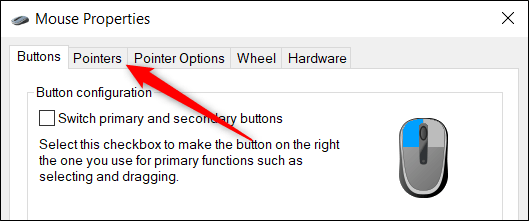
- منوی Sheme را کلیکیده و سپس نشانگر دلخواه خود را برگزینید و برای ذخیره تغییرات دکمه Apply را سپس دکمه OK را بزنید و تغییر نشانگر موس خود را ببینید.
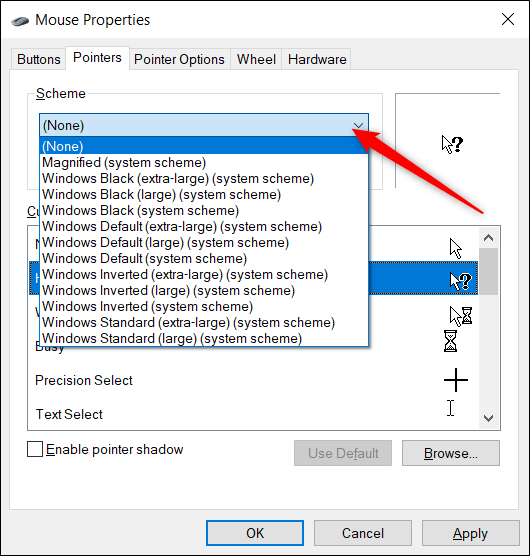
شما همچنین این امکان را دارید تا در ویندوز 10 رنگ و اندازه نشانگر موس را نیز تغییر دهید.
تغییر نشانگر موس در ویندوز 11
برای تغییر شکل، اندازه یا رنگ نشانگر موس در ویندوز 11 گامهای زیر را دنبال کنید:
- منوی چارخانه Start را در نوار پایین ویندوز کلیک کنید. در پنجره باز شده Settings را کلیک کنید.
- سپس در ستون چپ پنجره باز شده Accessibility را کلیک کنید.
- در بخش سمت راست Mouse pointer and touch را برگزینید.
- اکنون در پنجره باز شده یکی از نشانگرها را برگزینید و با انتخاب Custom نیز میتوانید رنگ دلخواه خود را برگزینید.
- همچنین با استفاده از سُرَن/اسلایدر روبروی Size نیز میتوانید اندازه و سایز نشانگر موس را در ویندوز تغییر دهید.
تغییر شکل نشانگر موس در ویندوز از بخش کنترل پنل
- در نوار جستجوی تسکبار ویندوز خود Control Panel را تایپ کنید و در نتایج نمایش داده شده برنامه Control Panel را باز کنید.
- سپس در پنجره کنترل پنل Ease of Access را کلیک کنید.
- پس از آن Change how your mouse works را برگزینید.
- اکنون در زیر عنوان Mouse pointer ، شکل دلخواه نشانگر موس خود را انتخاب کنید و دکمه OK را کلیک کنید.
ساخت نشانگر موس سفارشی در ویندوز
اگر شمای نشانگرهایی که ویندوز ارائه داده را دوست ندارید، خودتان می توانید شمای نشانگر موس را جداگانه تغییر دهید. هر شما، 17 ناشنگر دارد که در محیط های متفاوتی کاربرد دارند، پس از سفارشی سازی شمایی که بیشتر دوست دارید، می توانید آن را در لیست شماها ذخیره کنید.
- نخست به بخش Settings یا تنظیمات ویندوز 10 بروید. برای این کار می توانید از کلید میانبر Windows+i استفاده کنید. پس از آن در پنجره تنظیمات دسته بندی Devices را کلیک کنید.
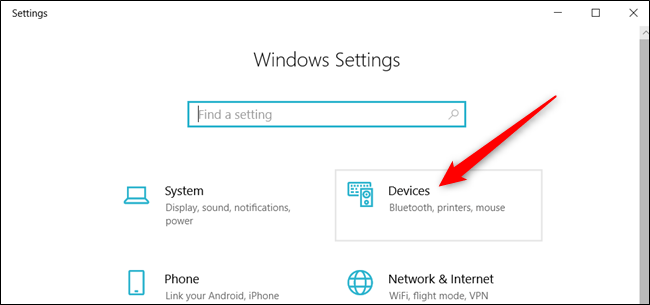
- در ستون سمت چپ، Mouse را کلیک کنید.سپس در ستون سمت راست، گزینه Additional mouse options را کلیک کنید.
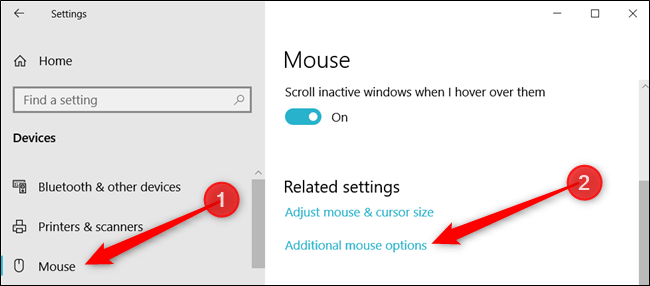
- پس از آن در پنجره Mouse Properties، زبانه Pointers را انتخاب کنید.
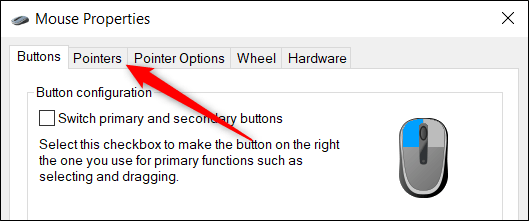
- اکنون در لیست نشانگرها و در زیر بخش Customise، نشانگری را که می خواهید تغییر دهید، کلیک کنید و سپس دکمه Browse را بزنید.
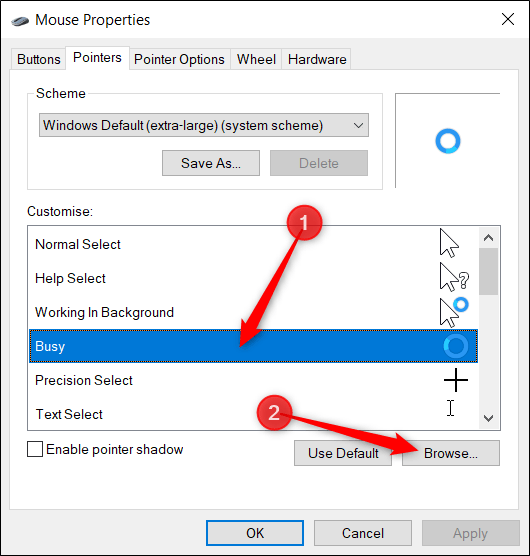
- مرورگر فایل، پوشه سیستم را که در آن نشانگرهای آماده شماها در آن نگهداری می شود، باز خواهد کرد. شما دونوع فایل نمایشگر خواهید دید، یکی با پسوند .cur برای تصاویر نشانگر ایستا و دیگری با پسوند .ani برای تصاویر نشانگر انیمیشن. بیشتر نشانگرها ایستا هستند و تنها برخی از آنها همانند aero_busy و aero_working، انیمیشنی می باشد.
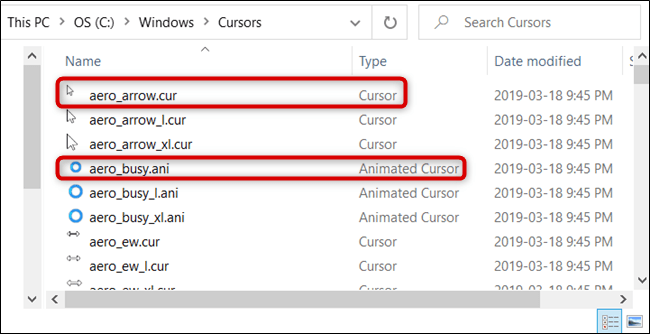
روش تغییر نشانگر موس در ویندوز 10 و دانلود و نصب نشانگرهای تازه - نشانگری که می خواهید را انتخاب کنید و پس از آن Open را کلیک کنید.
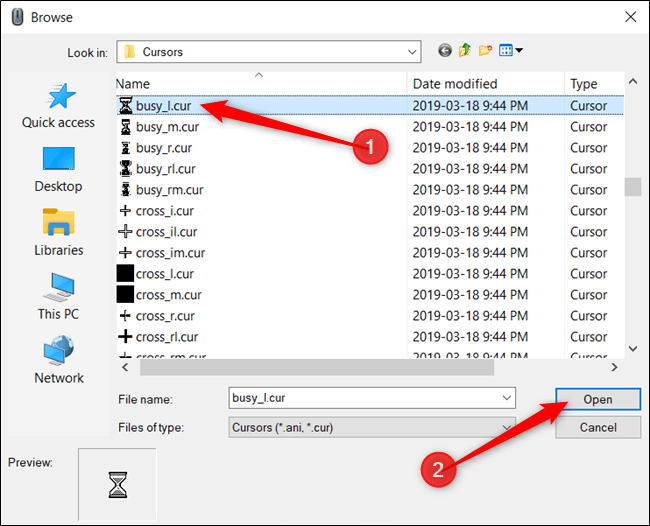
ساخت یک نشانگر موس سفارشی - از این فرایند برای تغییر هر نشانگری که می خواهید استفاده کنید. در پایان کار دکمه Save as را زده و نام دلخواه را انتخاب کرده و پس از آن OK را برای ذخیره آن کلیک کنید.
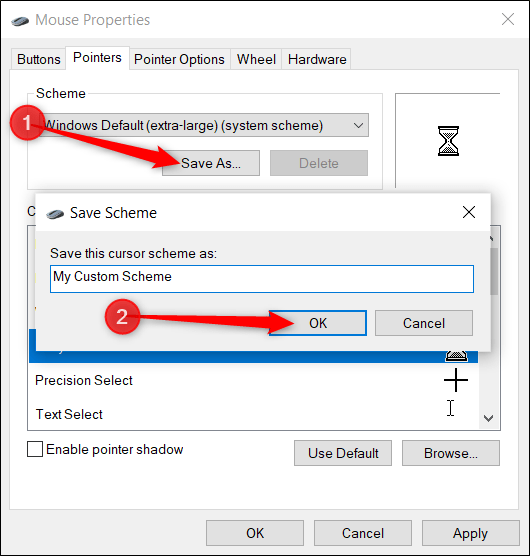
نام گذاری شمای ساخته شده برای موس - پس از آن Apply را کلیکیده تا تنظیمات نشانگر موس روی سیستم شما ذخیره شود.
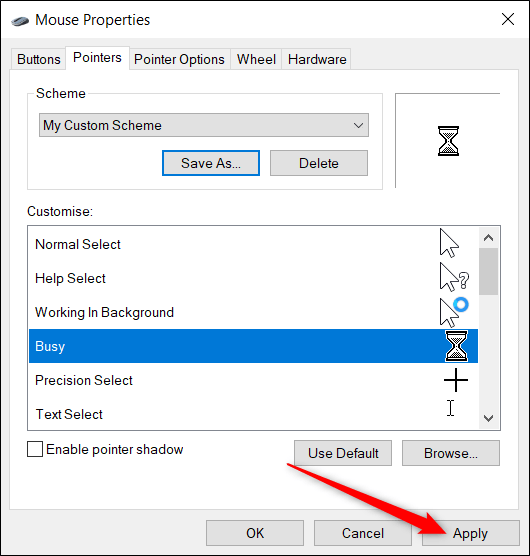
روش تغییر نشانگر موس در ویندوز 10 و دانلود و نصب نشانگرهای تازه
دانلود و نصب بسته های تم نشانگر موس
اگر چند گزینه محدود ویندوز برای تغییر نشانگر موس کافی نیست ، می توانید یک بسته تم نشانگر موس را برای نصب در ویندوز دانلود کنید. مکان نماها به راحتی تنظیم می شوند و به سیستم شما نمایی شخصی می دهند. از این روی شما تنها طرح های پیش فرض سفید یا سیاه را دریافت نمی کنید.
کتابخانه مکان نما Openursers طراحان RealWorld دارای هزاران نشانگر رایگان است و اگر به دنبال سفارشی سازی مکان نما های موس ویندوز هستید ، جایی بسیار خوب برای آغاز این کار می باشد. از آنجا که هیچ کانال رسمی مایکروسافتی برای دالود مکان نما در کار نیست ، شما باید هر آنچه را که دانلود کرده اید با آنتی ویروس خود اسکن کنید.پس از دانلود یک بسته تم نشانگر موس ، محتویات را درون یک پوشه از حالت فشرده خارج کنید تا در گام پسین بتوانید به آنها دسترسی پیدا کنید.
توجه: بسته تم دلخواه شما معمولاً یک بایگانی ZIP خواهد بود و فقط شامل دو نوع فایل تصویری است که قبلاً به آنها اشاره کردیم .cur و .ani.
- نخست به بخش Settings یا تنظیمات ویندوز 10 بروید. برای این کار می توانید از کلید میانبر Windows+i استفاده کنید. پس از آن در پنجره تنظیمات دسته بندی Devices را بکلیکید.
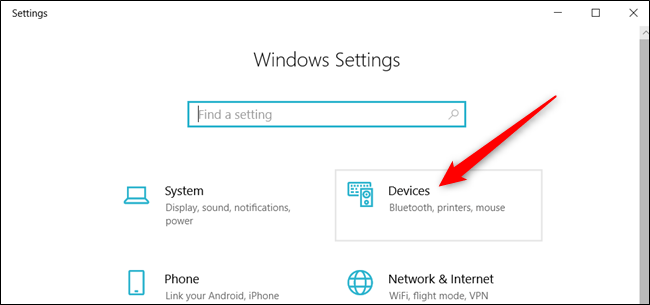
- در ستون سمت چپ، Mouse را کلیک کنید.سپس در ستون سمت راست، گزینه Additional mouse options را کلیک کنید.
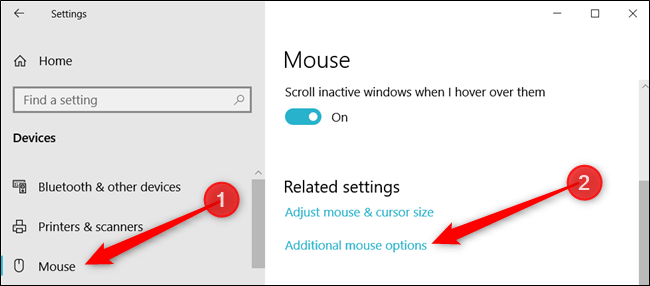
- پس از آن در پنجره Mouse Properties، زبانه Pointers را انتخاب کنید.
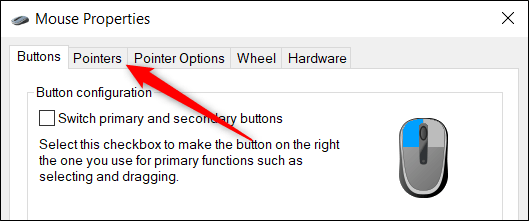
- اکنون در لیست نشانگرها و در زیر بخش Customise، نشانگری را که می خواهید تغییر دهید، کلیک کنید و سپس دکمه Browse را بزنید.
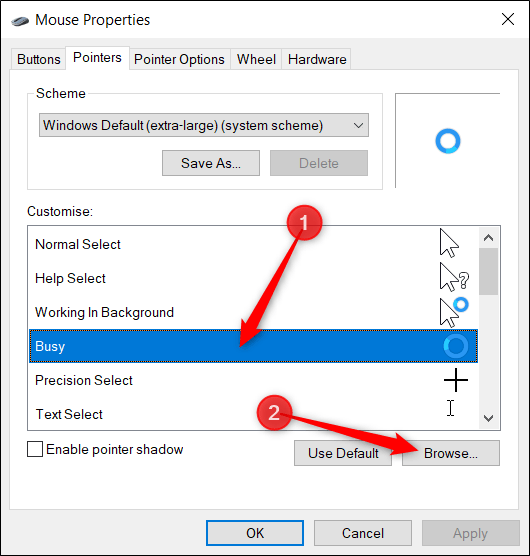
- به پوشه نشانگر های دانلود شده خود بروید، نشانگر مورد نظر را برگزیده و دکمه Open را کلیک کنید.
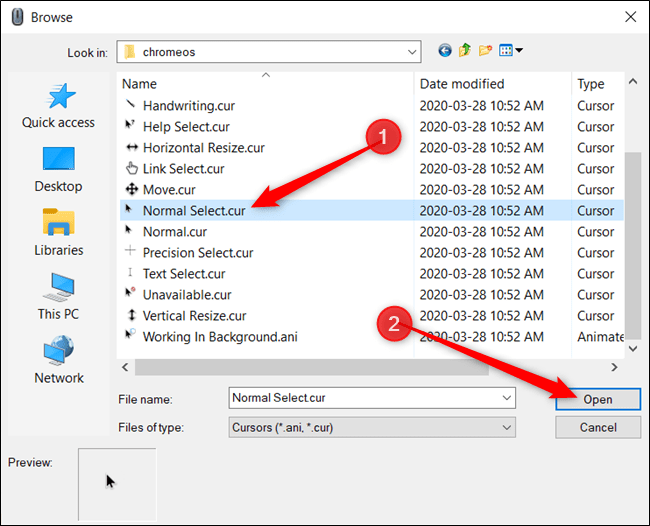
دانلود و نصب بسته های تم نشانگر موس - این فرایند را برای هر تعداد نشانگر موس که می خواهید تکرار کرده و پس از آن Save as را کلیک کرده، نام دلخواه را وارد کنید و پس از آن دکمه OK را برای ذخیره شمای سفارشی کلیک کنید.
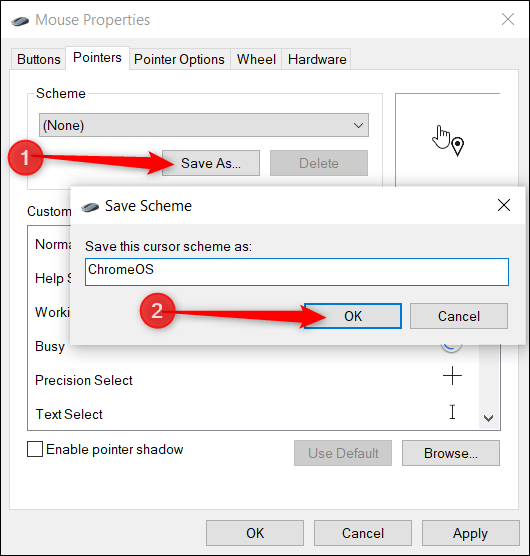
- اکنون اگر بخواهید می توانید در میان پوسته نشانگر ها، جابجا شوید و شمای از پیش تعیین شده خود را انتخاب کنید.
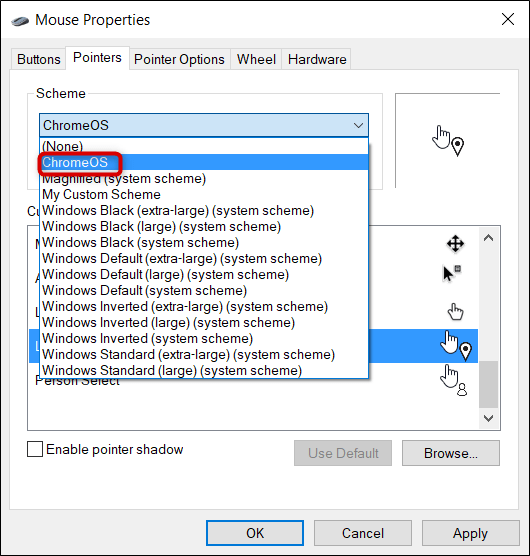
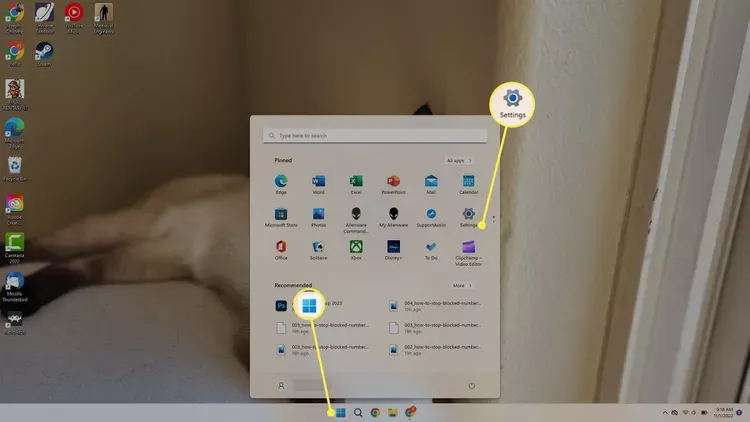
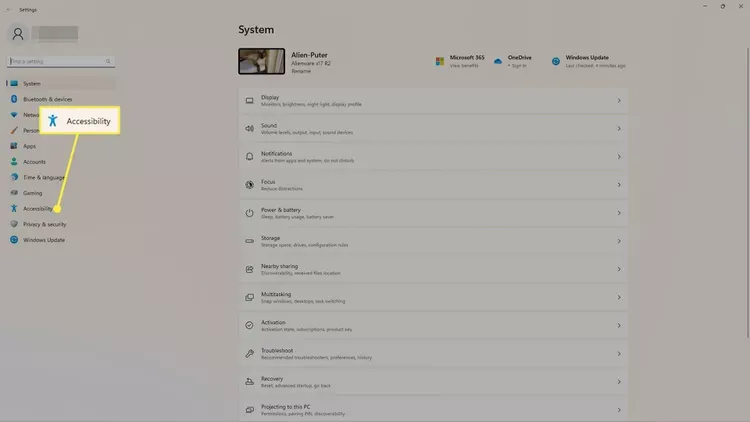
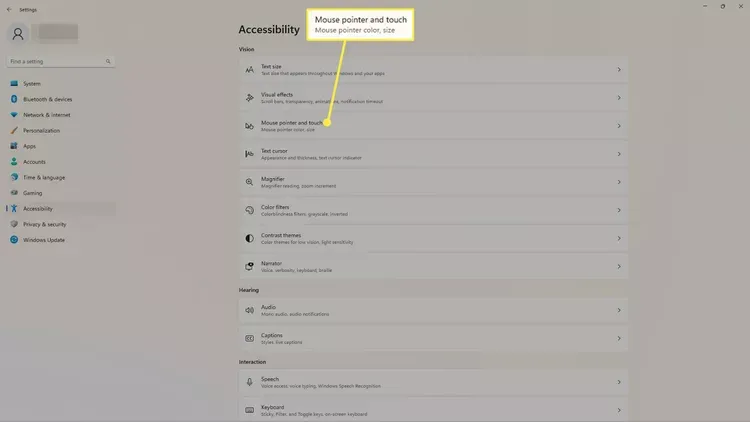
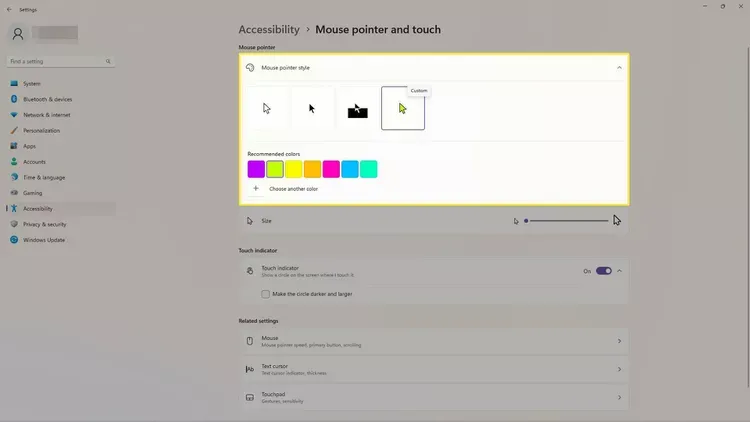
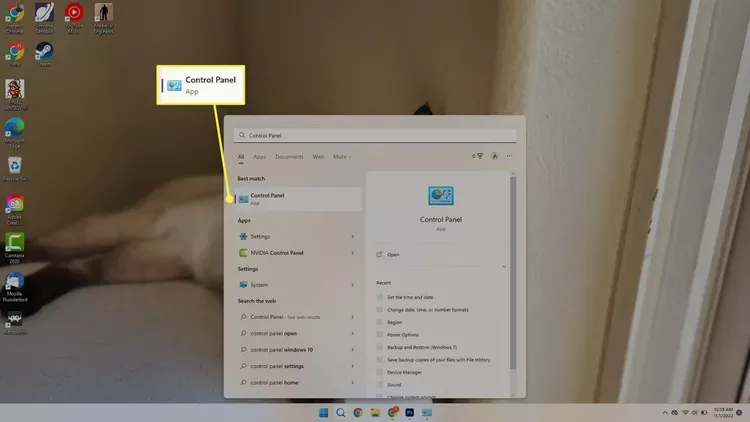
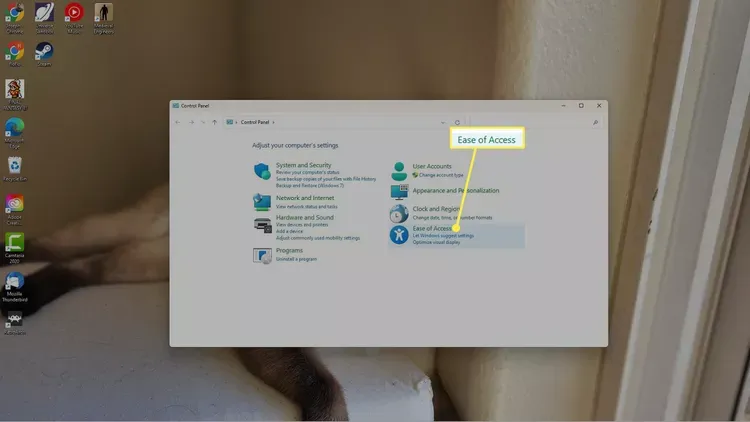
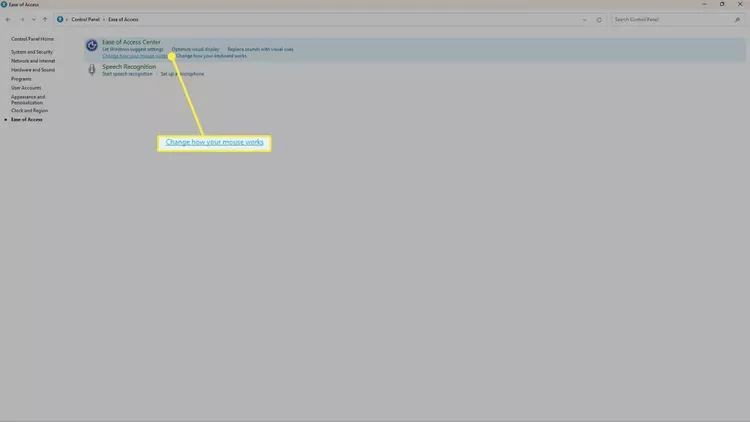
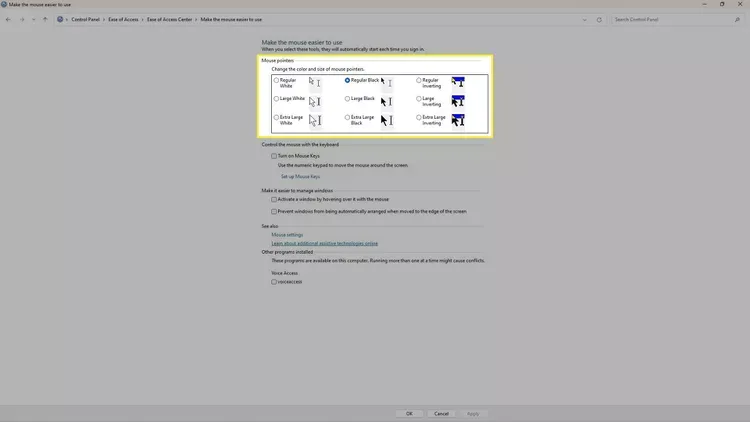
سلام خسته نباشید من یک نشانه گر موس برای ویندوز ۱۰ دانلود کردم و طبق این آموزشی که تو سایت گذاشتید انجام دادم و تغییر کرد ولی هر بار کامپیوتر را خاموش و روشن میکنم نشانه گر موس به قبلی برمیگرده
شاید بهتر باشه کامپیوترتون رو رو حالت هایبرنت بذارید
غیر از این راه دیگه ی نداره ؟
خیلی مفید بود سپاس
من میگم بد نبود