تغییر عکس پروفایل در ویندوز 10 و 11 (2023) و اکانت مایکروسافت
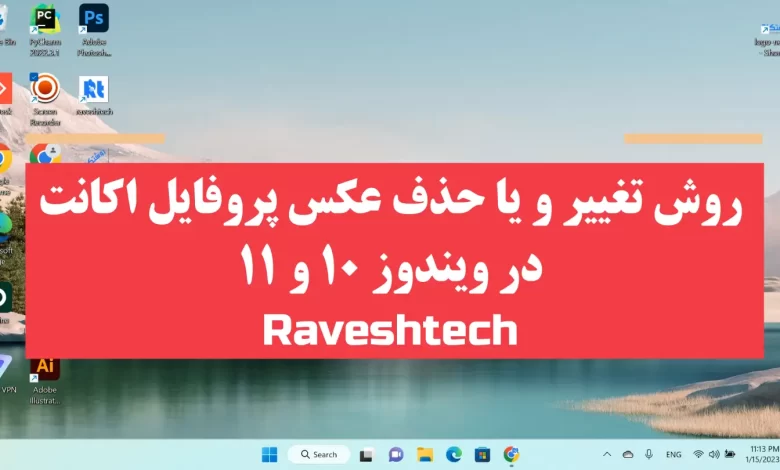
عکس اکانت یا حساب کاربری شما، چیزیست که آن را در صفحه sign-in یا ورود به ویندوز و Start menu می بینید. ویندوز 10 برای حساب های کاربری تازه، یک تصویر نمایه عمومی تعیین می کند. اما هر زمان که بخواهید این عکس نمایه را می توانید بردارید و تصویر دلخواه خود را جایگزین آن کنید. در این نوشتار می خواهیم روش تغییر عکس اکانت در ویندوز 10 و ویندوز 11 و همچنین حذف عکس اکانت ویندوز 10 و ویندوز 11 و نیز تغییر عکس پروفایل اکانت مایکروسافت را به شما خوبان، نشان دهیم، پس با ما همراه باشید.
نوشتار پیوسته: تغییر رمز عبور ویندوز 10 (2020)
آموزش ویدیویی تغییر عکس پروفایل در ویندوز 10 و 11
چگونه عکس پروفایل را در ویندوز 10 تغییر دهیم؟
عناوین نوشتار
به یاد داشته باشید که مایکروسافت عکس نمایه یا profile شما را به عکس پیش فرض کاربر ویندوز که معمولا نیم رخ عمومی آیکون مانند از یک شخص است تغییر خواهد داد، مگر اینکه از یک اکانت مایکروسافت که پیشتر دارای عکسی مربوط به آن بوده استفاده کنید. برای تغییر عکس پنمایه یا profile گام های زیر را دنبال نمائید:
- منوی Start را بکلیکید. بعنوان روش جایگزین می توانید کلید Windows را در کیبورد بزنید.
- روی عکس پروفایل اکانت خود در سمت چپ کلیک کنید.
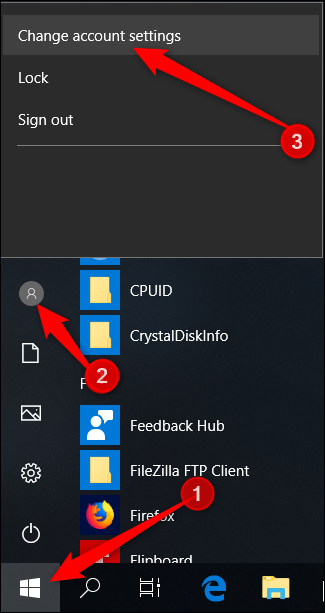
- سپس Change Account Settings را بکلیکید. بعنوان روش جایگزین می توانید از مسیر Settings > Accounts > Your Info نیز استفاده کنید.
- در پنجره Your info، دو گزینه برای تغییر عکس نمایه پیش روی شما خواهد بود:
- Camera – می توانید با استفاده از این گزینه به دوربین رایانه خود متصل شوید و عکس بگیرید.
- Browse for one – با این گزینه می توانید عکس دلخواه خود را در رایانه جایابی و برگزینید.

- در این آموزش ما از Browse for one استفاده می کنیم. عکس دلخواه را پیدا کرده و دکمه Choose Picture کلیکید.
توجه داشته باشید که ویندوز بطور خودکار، عکس برگزیده شما را برش داده و تغییر اندازه می دهد. اما اگر از آن خرسند نیستید، می توانید خودتان عکس را سرچین کنید. ویندوز از کیفیت 448×488 پیکسل برای نمایش عکس پروفایل بهره میبرد.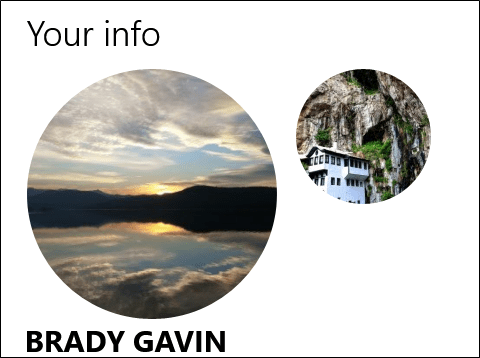
با انجام گام های بالا تغییر عکس پروفایل در ویندوز 10 انجام میشود.
حذف عکس اکانت ویندوز 10
اگر به بخش تنظیمات بروید، درمییابید که دکمه حذف عکس در کار نیست. برای حذف عکس اکانت ویندوز 10 میباید گامهای زیر را دنبال کنید:
- به نامگو یا منوی Start ویندوز بروید و Settings را کلیک کنید تا به بخش تنظیمات بروید. در روش جایگزین میتوانید از کلید Windows+i بهره ببرید.
- پس از آن Accounts را کلیک کنید تا تنظیمات اکانت شما باز شود.
- سپس در بخش تنظیمات دکمه Browse را کلیک کنید.
- اکنون مسیر زیر را در میل-نشانی بالای پنجره تایپ یا کپی کنید و کلید Enter را بزنید.
%appdata%\Microsoft\Windows\AccountPictures
- اکنون میتوانید تصویر نمایه خود را در پوشه باز شده ببینید. روی عکس، راست-کلیک کنید و در فهرست Delete را کلیک کنید و سپس دکمه Yes را بزنید تا عکس پاک شود.
- با اینکه شما اصل تصویر را پاک کردید، ولی باز هم میبینید که عکس نمایه، همان عکس پاک شده است. برای برداشتن آن میباید یکی از تصاویر پیشفرض نمایه ویندوز 10 را برگزینید. پس دکمه Browse را کلیک کنید و سپس در میل نِشانی بالای پنجره، دستور زیر را کپی یا تایپ کنید و کلید Enter را بزنید.
C:\ProgramData\Microsoft\User Account Pictures
- اکنون در پوشه باز شده یکی از تصاویر پیشفرض نمایه را برگزیده و Choose picture را کلیک کنید.

- میتوانید ببینید که عکس نمایه یا پروفایل ویندوز شما تبدیل به تصویر پیش فرض برگزیده شده است.
عکسهای اکانت کاربر بطور پیشفرض در مسیر زیر ذخیره میشود.
C:\Users\ <Username>\AppData\Roaming\Microsoft\Windows\AccountPictures
- نکته: منظور از <Username> نام اکانت کاربری ویندوز شما میباشد.
- پوشه AppData یک پوشه پنهان است و میباید آن را از حالت پنهان بیرون کنید.
تغییر عکس پروفایل ویندوز 11
اگر از ویندوز 11 استفاده میکنید، میتوانید عکس پروفایل را در بخش Login یا نامگوی Start و یا بخش Settings ببینید. در ویندوز 11 نیز همانند ویندوز 10 میتوانید تصویر پروفایل اکانت خود را عوض کنید.
اگر به اکانت ویندوز 11 خود اندر شوید. اکانت شما بطور روال دارای یک تصویر پیش فرض است که در صورت تمایل میتوانید عکس دلخواه خود را جایگزین آن سازید. برای تغییر عکس پروفایل ویندوز، گامهای زیر را دنبال کنید:
- نخست عکس دلخواه خود را در پوشه ای بگذارید.
- سپس با کلید منوی Start یا Windows+i، به بخش تنظیمات ویندوز بروید.
- زبانه Accounts را برگزینید.
- پس از آن Your info را کلیک کنید تا گزینههای اکانت خود را ببینید.
- دکمه Browse files را کلیک کنید.
- اکنون عکسی را که در پوشه عکس گذاشته اید برگزینید.
- سپس Choose picture را کلیک کنید.
با انجام گامهای بالا، تصویر برگزیده شما به سرعت در بخش تنظیمات و همچنین بعنوان عکس پروفایل اکانت ویندوز شما نمایش داده میشود. اگر از اکانت خود sign out کنید و بخواهید دوباره sign in شوید، عکس برگزیده خود را در این بخش نیز میبینید.
در یک روش دیگر میتوانید با زدن دکمه Open camera روبروی Take photo با دوربین کامپیوتر یا لپتاپ، از خود عکس بگیرید و سپس Done را کلیک کنید.
حذف عکس اکانت ویندوز 11
برای حذف عکس اکانت ویندوز 11 میباید گامهای زیر را دنبال کنید:
- آیکون جستجو را در میل تسکبار/Taskbar کلیک کنید یا با زدن کلید Windows+S، نامگوی یا منوی جستجو را باز کنید. your account info را تایپ کنید و Enter را بزنید.
- دکمه Browse files را کلیک کنید.
- در میل-نشانی بالای پنجره باز شده به مسیر C:\ProgramData\Microsoft\User Account Pictures بروید.
- اکنون تصویر پیشفرض user.png یا user-192 را برگزینید و Choose picture را کلیک کنید.
- با این کار، عکس پروفایل پیش فرض، جایگزین عکس خودتان میشود. توجه داشته باشید که اگر با اکانت مایکروسافت خود login کردهاید، تصاویر پیشفرض برگزیده در دیگر برنامههای مرتبط با اکانت مایکروسافت نیز نمایش داده میشوند.
- اگر به عکس پروفایل پیشین خود دیگر نیاز ندارید و میخواهید، پاکش کنید. با کلید Windows+E ، برنامه File Explorer ویندوز را باز کنید.
C:\Users\yourname\AppData\Roaming\Microsoft\Windows\AccountPictures
- مسیر بالا را در میل نشانی بالای پنجره اکسپلورر کپی کنید تا به پوشه Account Picture بروید. توجه داشته باشید که در این نشانی، به جای yourname ، نام اکانت خود را تایپ کنید.
- اکنون در پوشه Account Picture میتوانید همه عکسهای بهکار رفته برای نمایه یا پروفایل ویندوز را ببینید. عکسی را که میخواهید پاک شود، برگزیده و در بخش بالای Explorer، آیکون Delete را که همچون یک زبالهدان است کلیک کنید.
تغییر عکس پروفایل اکانت مایکروسافت
ویندوز 11، برای کاربرانی که با اکانت MS خود در ویندوز sign in میشوند تصویر نمایه اکانت مایکروسافت را به آنها نشان میدهد. این کاربران نیز میتوانند عکس پروفایل را در بخش تنظیمات اکانت تغییر دهند. تصویر پروفایل اکانت MS در دیگر برنامههایی که با آن کار میکنند نیز نمایش داده میشود. برای تغییر عکس پروفایل مایکروسافت، گامهای زیر را دنبال کنید:
- نخست عکس دلخواه خود را در پوشه دلخواه ذخیره کنید و یا با برنامه Camera از خود عکس بگیرید.
- سپس در مرورگر به نشانی Microsoft account site بروید.
- اکنون اگر پیشتر در اکانت مایکروسافت log in نکردهاید، log in کنید.
- سپس پیوند Your info را در بالای برگه کلیک کنید.
- دکمه Change Photo را کلیک کنید.
- گزینه Add a Photo را برگزینید.
- سپس عکسی را که در پوشه کنار گذاشتهاید، برگزینید.
- در پنجره دکمه Open را بزنید.
- در باکس یا تَبنگ پیشنمایش، جایگاه عکس را با کشیدنش در میان پرهون یا همان دایره تنظیم کنید.
- با دکمههای – و + نیز میتوانید روی عکس، زوم خود را تنظیم کنید.
- سپس با زدن دکمه Save، عکس تازه پروفایل یا نمایه را ذخیره کنید تا تغییر عکس پروفایل اکانت مایکروسافت انجام شود.
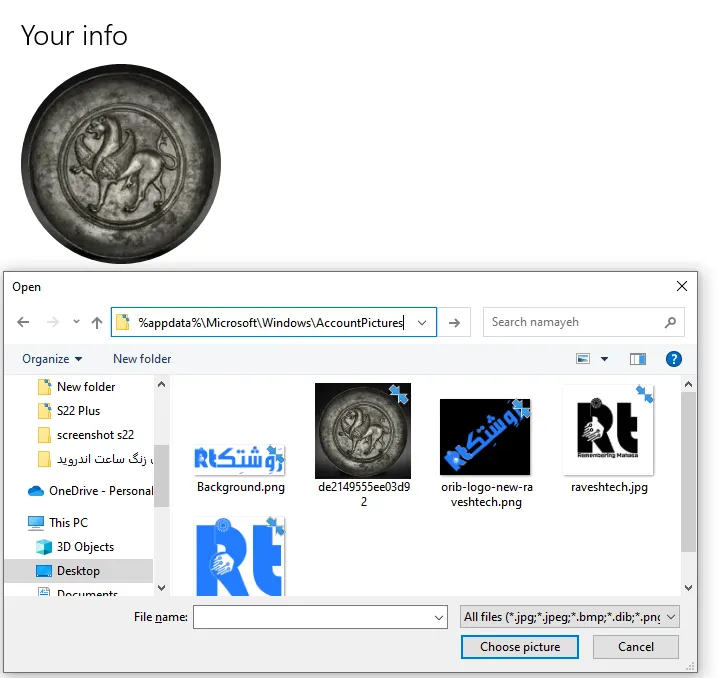
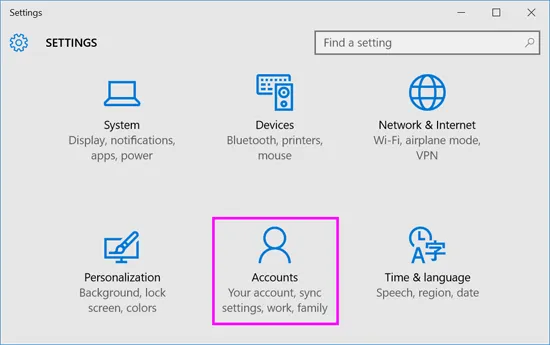
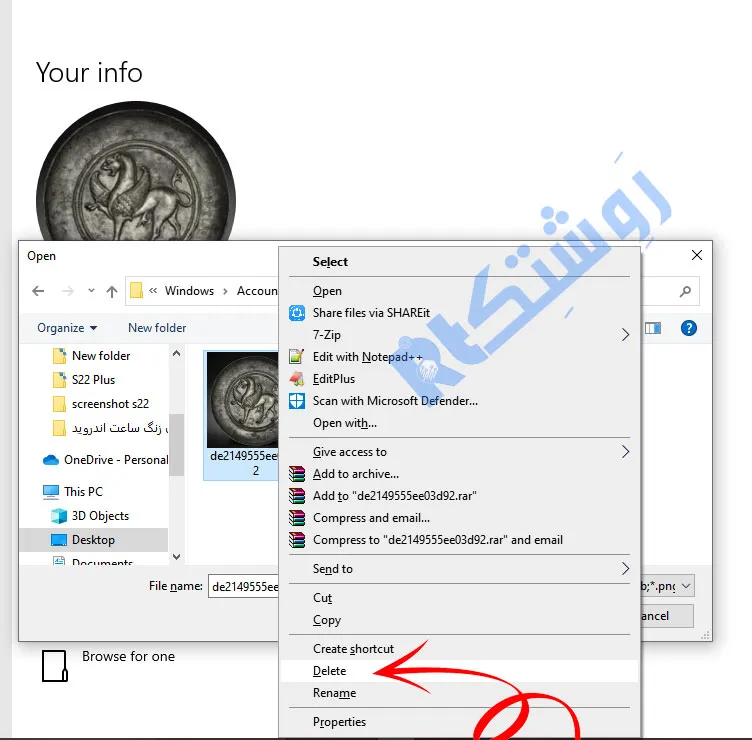
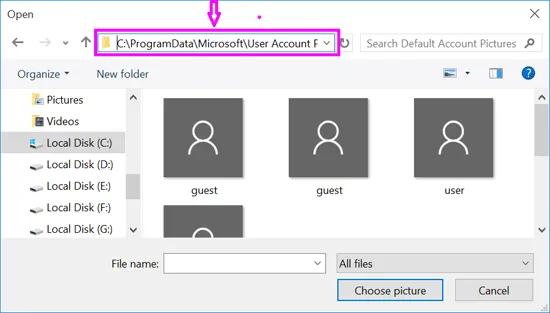
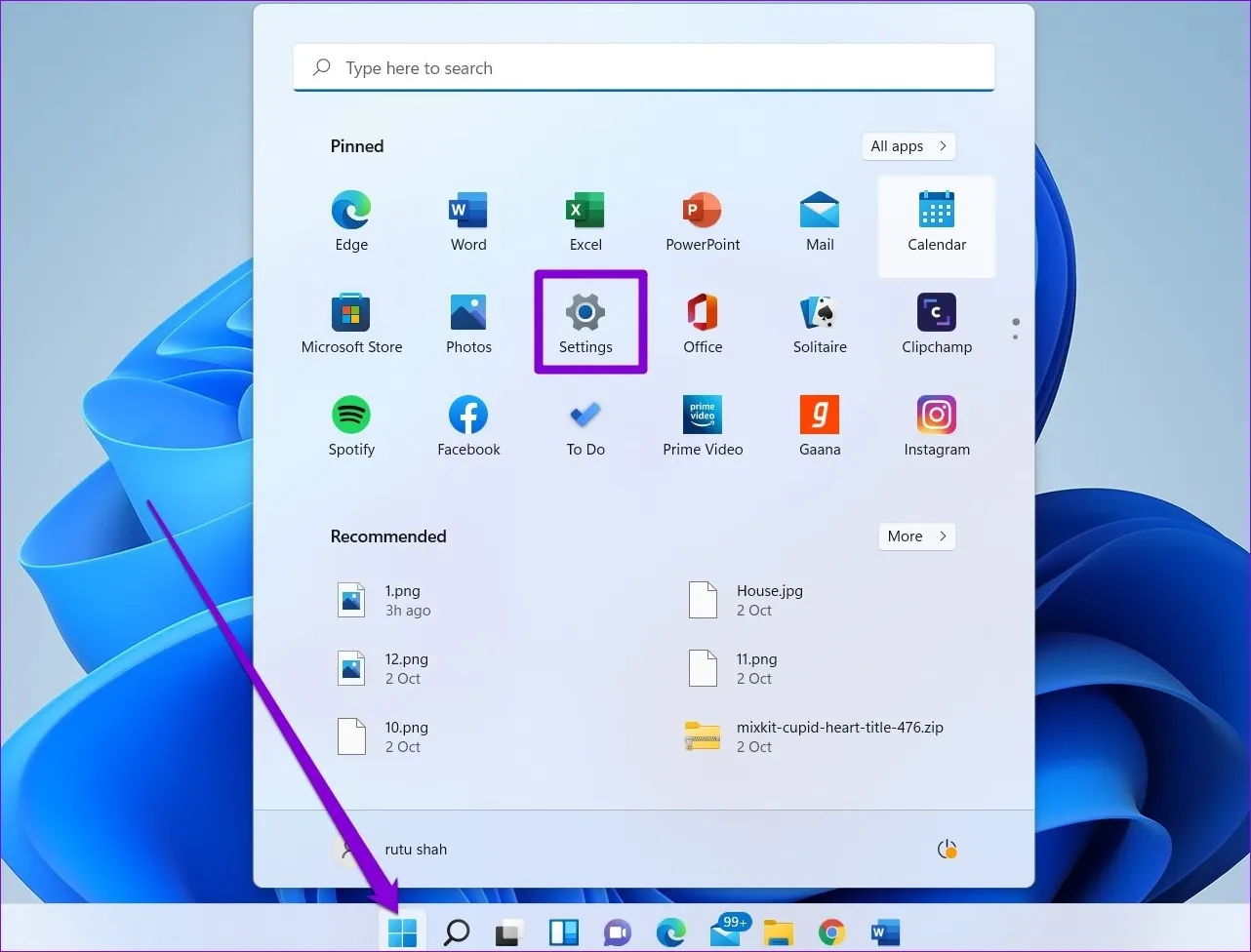
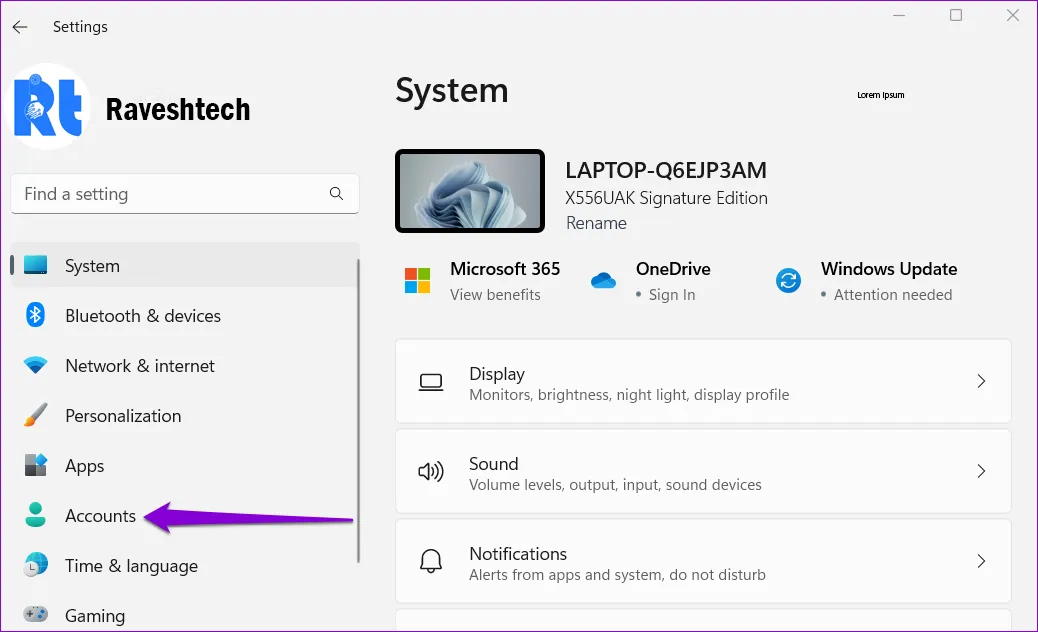
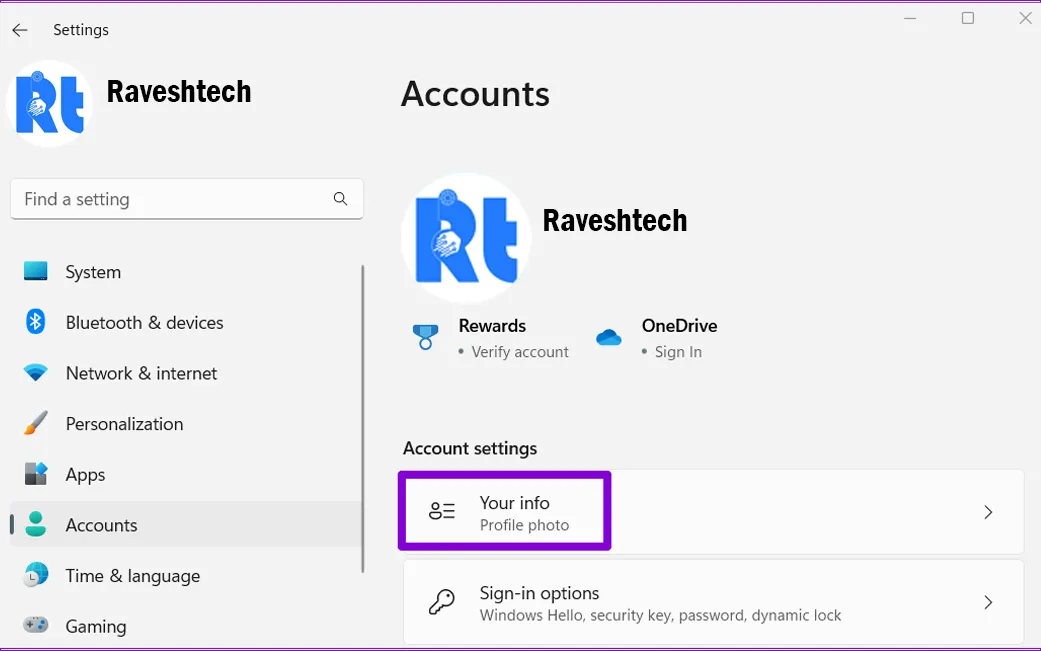
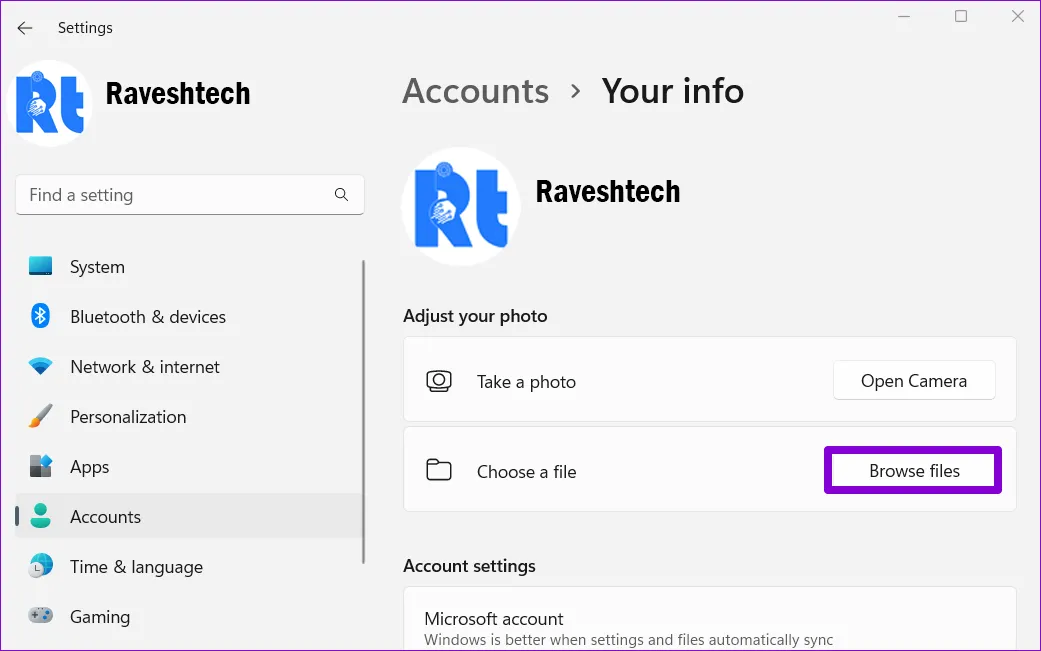
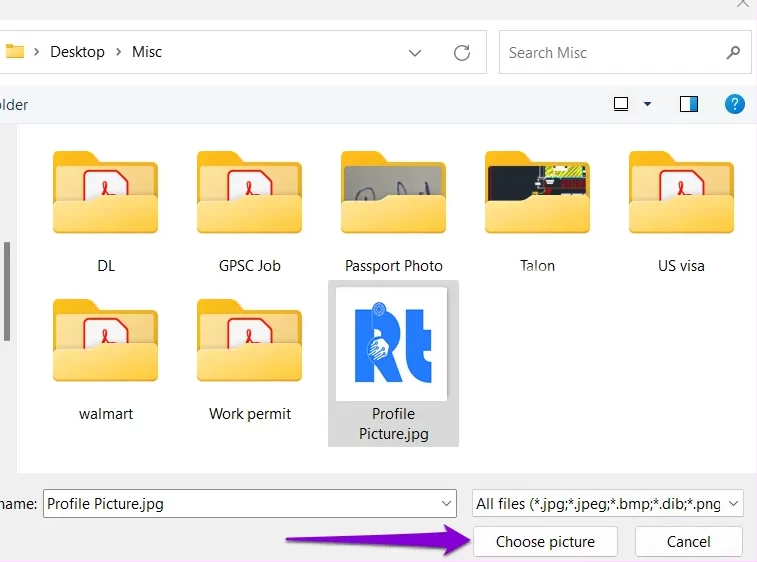
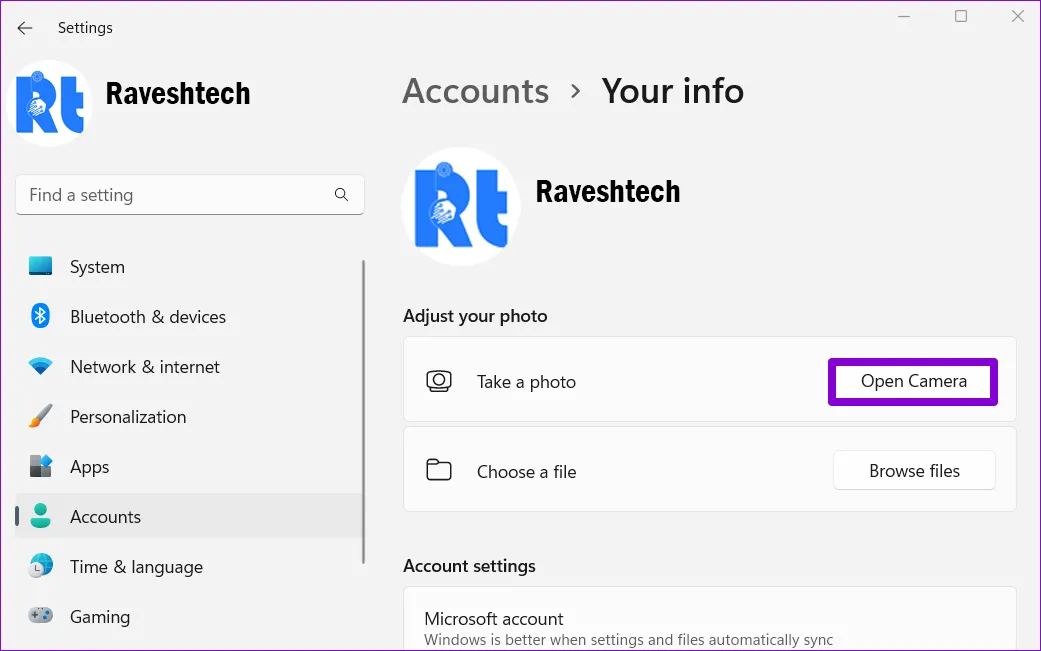
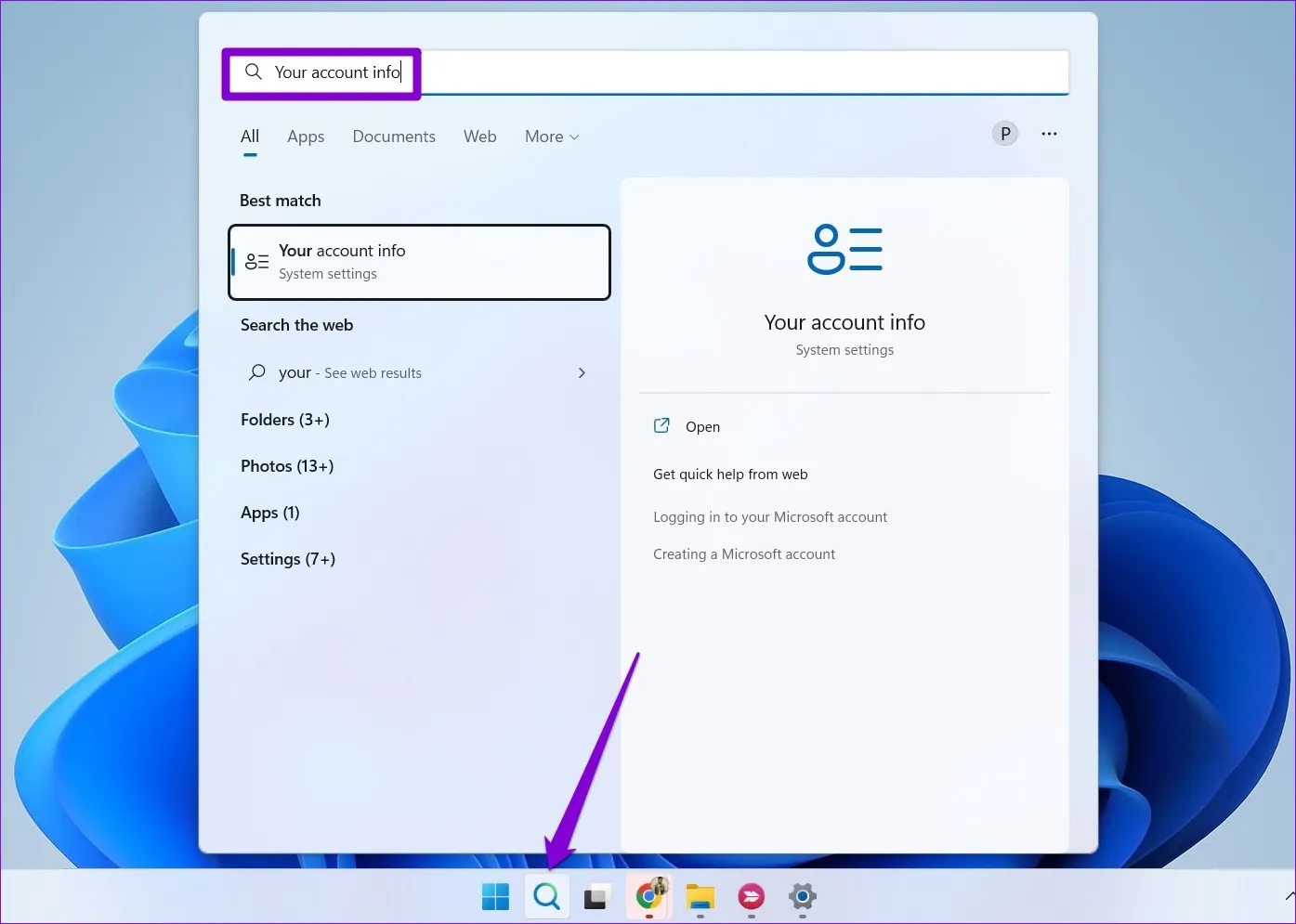
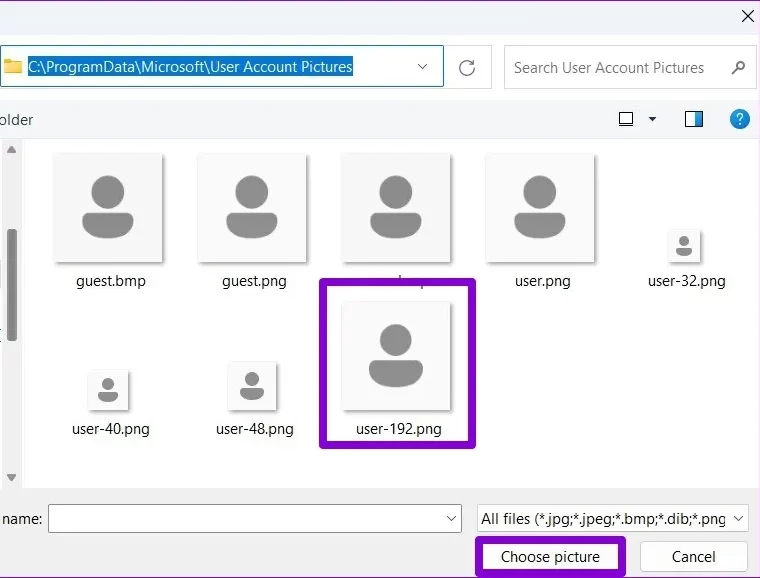
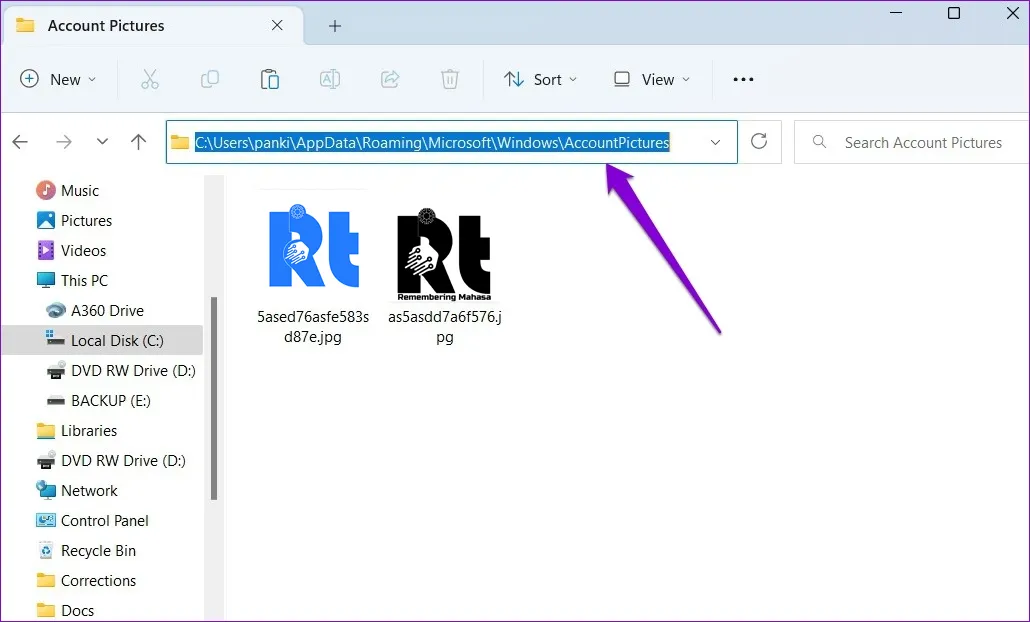
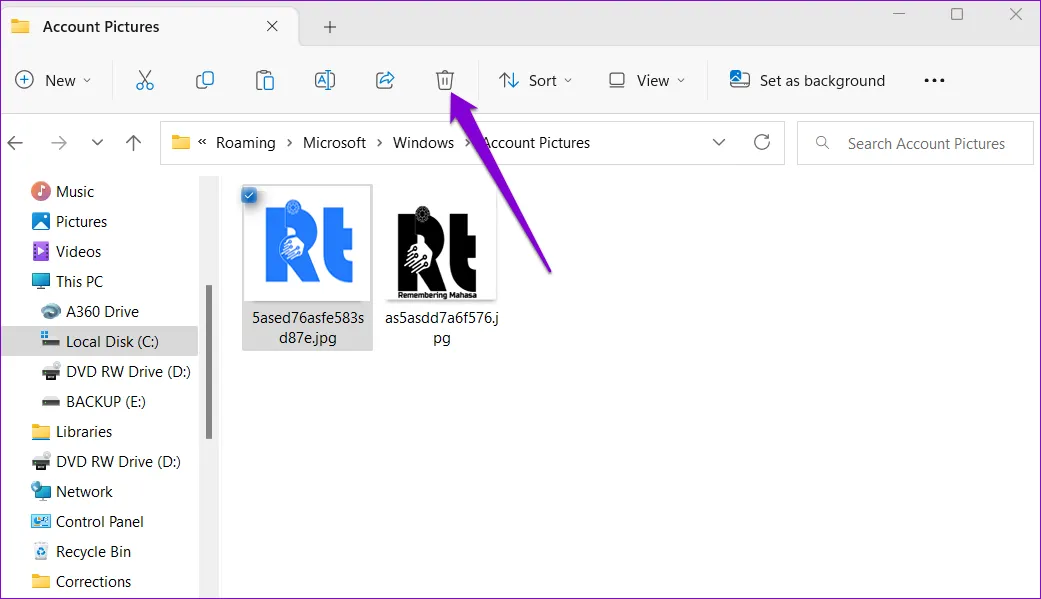
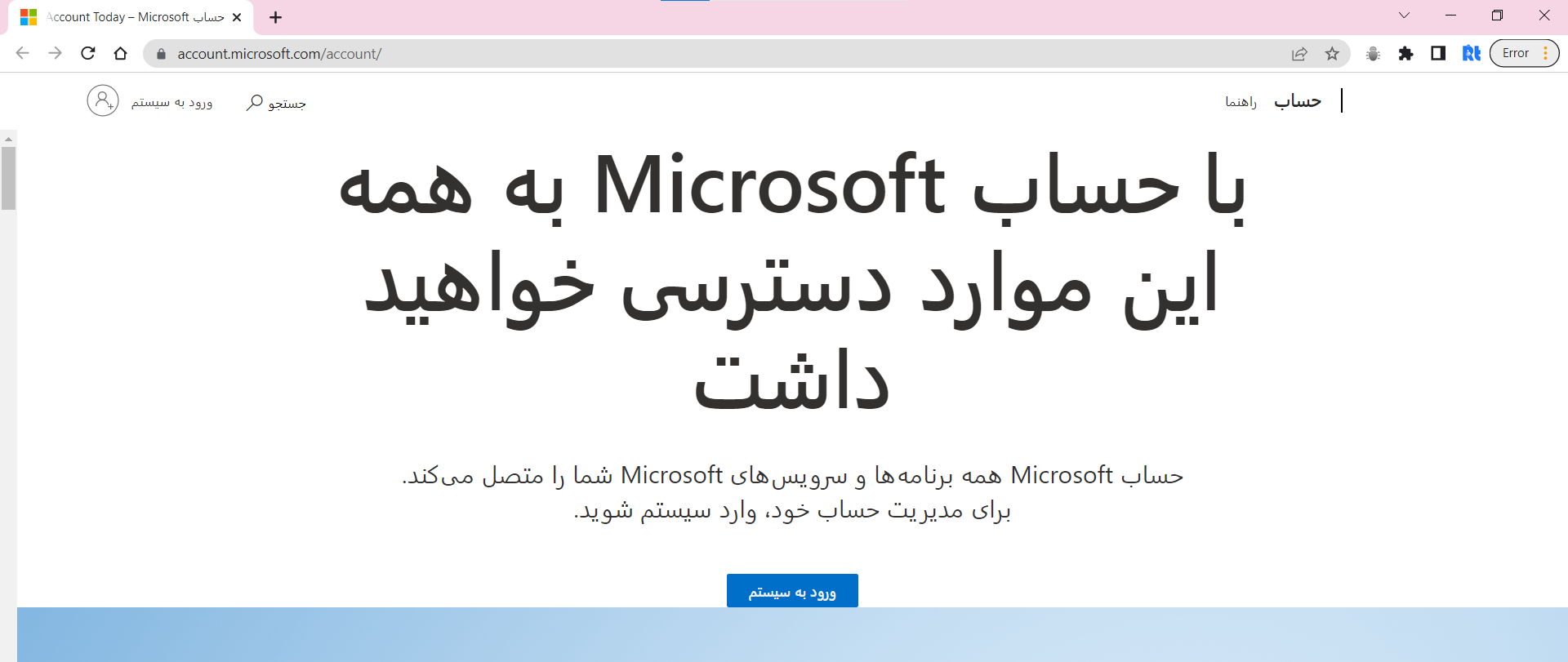
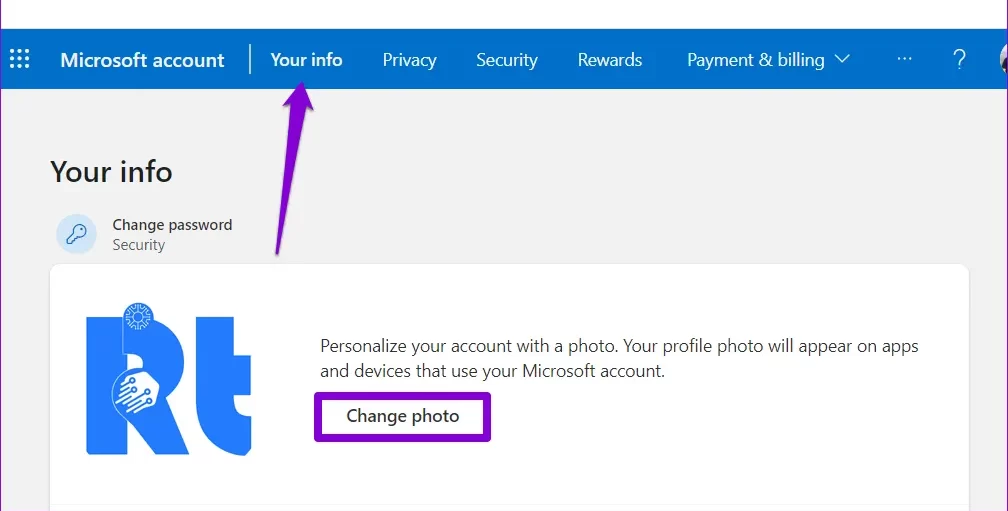
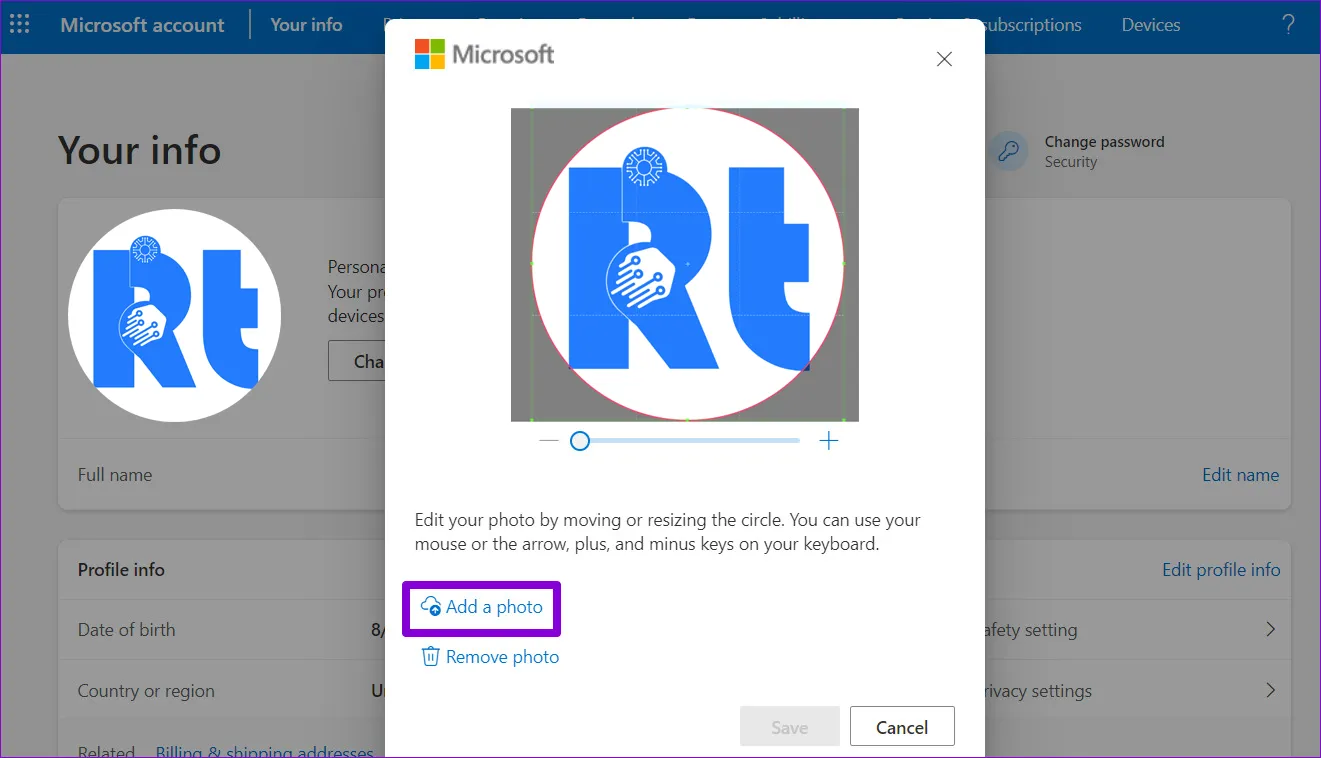
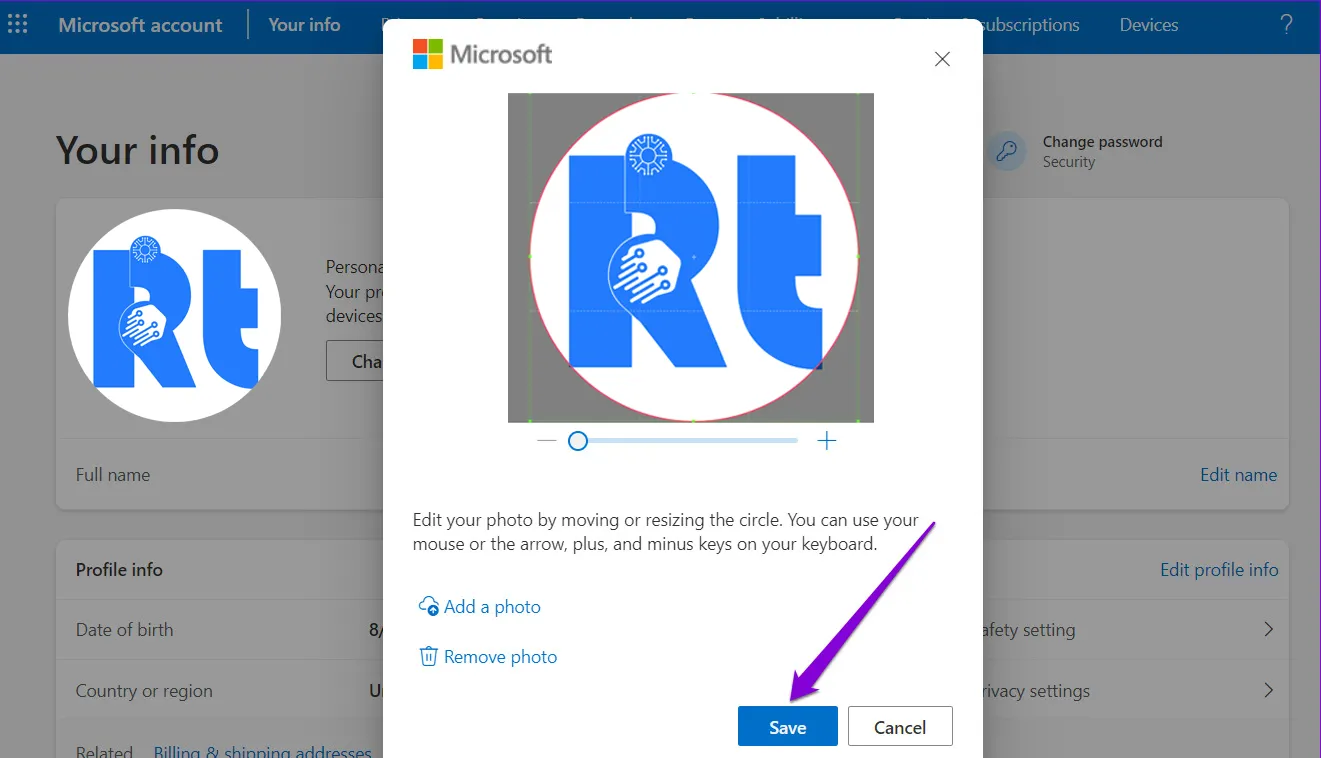
سلام. واقعا عالی بود. خدا خیرتون بده?✨?✨???
ممنون?
درود بر اجدادت از شر این عکس مزخرف راحتم کردی ولی چقدر اسون بوداا???
سلام من وقتی راست کلیک میکنم و میرم رو گزینه ی مورد نظر
تو قسمت بکگراند یه ارور میده میگه
YOU need to activate windows before you can personalize your pc
یعنی چی
یعنی ویندوزت رو باید اکتیو کنی بعدش درست میشه
من میخوام عکسموحذف کنم اماگزینه هاش خاموشه چیکارکنم
ویندوزتو اکتیو کن
ممنون
سلام سال نو مبارک متشکرم
سال نو شما هم فرخنده و خجسته.
ممنونم
سلام
مشکل من اینه که وقتی عکس جدید میذارم عکس قبلی حذف نمیشه و پشت عکس جدید میمونه.
میخوام طریقه حذف عکس قبلی رو برام بگید
ممنون 🙂