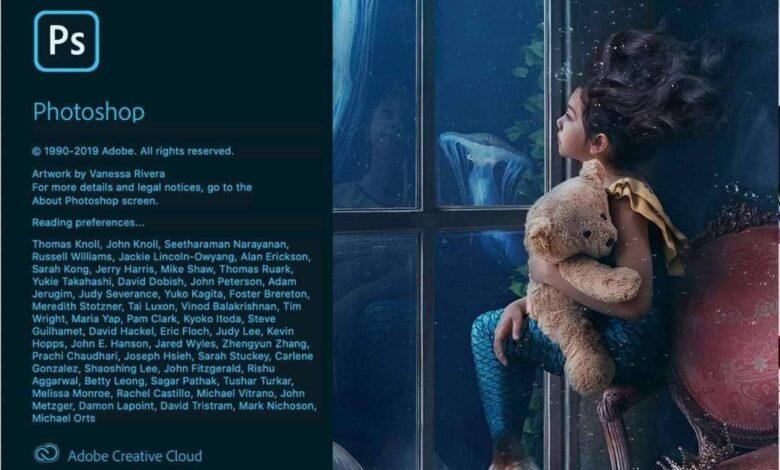
افزودن و ویرایش متن در فتوشاپ
افزودن و ویرایش متن در فتوشاپ
نیازی نیست تا از همه ویژگی های فتوشاپ برای ساخت و ویرایش تصاویر استفده نمود. یکی از ساده ترین کارها در فتوشاپ افزودن و ویرایش متن در تصاویر می باشد. در این نوشتار می خواهیم چگونگی افزودن نوشته و ویرایش آن را در فتوشاپ به شما نشان دهیم، پس با ما همراه باشید.
افزودن نوشته به در فتوشاپ
عناوین نوشتار
- در سمت چپ پنجره فتوشاپ، میل ابزار برنامه جای گرفته است. در این میل ابزار، لیستی از ویژگی ها و ابزارها به صورت عمودی جای گرفته اند که می توانید از آنها برای دستکاری تصاویر دلخواه خود بهره ببرید.
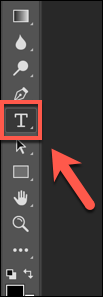
روش افزودن و ویرایش متن در فتوشاپ با استفاده از ابزارهای متنی
برای افزودن متن و نوشته، می توانید آیکون T در میل ابزار کناره چپ پنجره فتوشاپ کلیک کنید و یا از کلید میانبر T در کیبورد خود بهره ببرید. این کار یک متن افقی استاندارد را برای افزودن نوشته به شما نمایش می دهد.
- شما می توانید با کلیک پیکانچه ای که در گوشه پایی-راست آیکون T جای دارد، ابزار ویراش متن را در فتوشاپ تغییر دهید. این کار، یک منوی کناری را با گزینه هایی مشخص برای شما باز می کند که مواردی همانند vertical text یا نوشته عمودی یا text mask را نیز دربر دارد.

افزودن نوشته به در فتوشاپ
برای انتخاب هر یک از گزینه ها می توانید آنها را کلیک نمایید.
- اکنون پهنه ای دلخواه از canvas یا بوم تصویر خود را در فتوشاپ برای گذاشتن متن، انتخاب نمایید. سپس پهنه دلخواه را کلیک کرده تا باکس نوشته، نمایان شود.
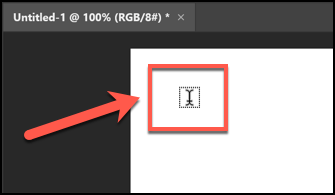
افزودن نوشته به در فتوشاپ
ویرایش متن در فتوشاپ
- در ورژن های تاره فتوشاپ هنگامی که باکس نوشته ساخته می شود، یک متن پیش فرض که Lorem Ipsum نام دارد در آن نمایش داده می شود. این متن پیش فرض به شما این امکان را می دهد تا رنگ و فونت متن خود را ببینید. پس اگر رنگ و فونت را مناسب دیدید، می توانید نوشته پیش فرض را پاک کرده و نوشته دلخواه خود را در آن تایپ کنید.
اگر می خواهید فرمت آن را تغییر دهید، متن درون باکس نوشته را کلیک کنید.
- با این کار میل بالای برنامه تغییر کرده و گزینه های فرمت بندی نوشته به شما نمایش داده می شود.

ابزارهای ویرایش متن در فتوشاپ - برای جایجا شدن از متن افقی به متن عمودی، متن باکس نوشته خود را انتخاب کرده و پس از آن آیکون T با دو پیکان افقی و عمودی را کلیک نمایید.
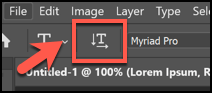
ویرایش متن در فتوشاپ - در دو منوی دیگر جلوی آن می توانید فونت خود را تغییر دهید و یا اینکه emphasis فونت را نیز به حالت های مختلفی همانند regular یا bold تغییر دهید.

regular یا bold فتوشاپ - به سمت رات تر که بروید، با کلیک آیکون T کوچک و بزرگ، می توانید سایز فونت خود را تغییر دهید. برای انتخاب سایز های پیش فرض می توانید پیکان روبروی آن را کلیک کنید و از میان سایزهای پیش فرض، سایز مورد نظر را برگزینید.
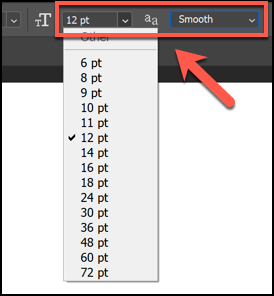
تغییر سایز فونت در فتوشاپ
جلوتر که بروید با کلیک پیکانچه روبروی آیکون a دوتایی، می توانید، نرمی یا زبری فونت خود را با برگزیدن گزینه هایی همانند smooth یا strong تغییردهید.
- در بخش های جلوتر می توانید با انتخاب یکی از سه خطوط، راست چین، چپ چین یا میان چین بودن نوشته را تعیین کنید و یا با کلیک چارگوش پالت رنگ، رنگ متن را تغییر دهید. شما همچنین می توانید با کلیک آیکون T با یک نیم دایره، به نوشته خود پیچ و تاب بدهید.

چپ چین راست چین کردن متن در فتوشاپ
پس از کلیک آیکون، منوی Wrap Text باز می شود و شما می توانید در بخش Style، استایل مورد نظر را انتخاب کنید و با کمک اسلایدرهای پایین آن، استایل برگزیده را ویرایش کرده و سپس دکمه OK را برای ذخیره تغییرات اعمال شده، کلیک کنید.
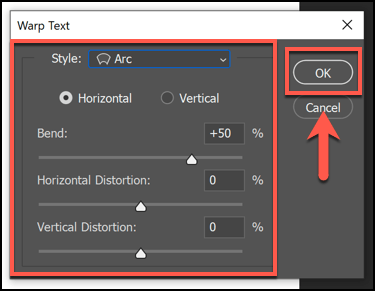
پاک کردن متن در فتوشاپ
- برای پاک کردن متن خود در فتوشاپ، به سادگی متن باکس نوشته را انتخاب کنید و پس از آن کلید Backspace و یا Delete را برای پاک کردن متن، بزنید.
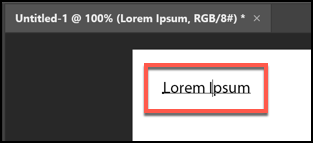
روش افزودن و ویرایش متن در فتوشاپ با استفاده از ابزارهای متنی - برای پاک کردن کامل باکس متن خود، می باید به پنل لایه ها یا Layers دسترسی داشته باشید که معمولا در پایین، گوشه راست پنجره فتوشاپ جای دارد. البته اگر نمی توانید آن را ببینید، می توانید به مسیر Window > Layers رفته و یا کلید میانبر F7 را بزنید.

پاک کردن متن در فتوشاپ - لایه های فتوشاپ بخش های متفاوتی از canvas یا بوم تصویر شما هستند که مواردی همانند، نوشته ها و اشکال را در بوم فتوشاپ از یکدیگر جدا می کنند. این لایه ها در واقع روی یکدیگر جای گرفته اند. لایه ها به شما این امکان را می دهند تا بصورت جداگانه روی آیتم مورد نظر خود در یک بوم، تغییرات لازم را انجام دهید، بدون اینکه باعث تغییر در دیگر آیتم های بوم تصویر خود شوید.
در منوی Layers، لایه متنی با آیکون T نمایش داده می شود و معمولا نامش همان متنی است که در دلش جای گرفته. اگر می خواهید یک لایه متنی را پنهان کنید، می توانید با کلیک آیکون چشم کنارش، آن را پنهان نمایید. با اینکار به جای چشم، یک چارگوش مشکی را در کنار لایه مورد نظر خود خواهید دید.
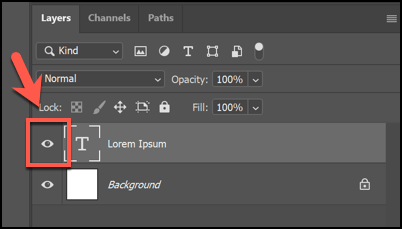
- اگر بخواهید لایه متنی مورد نظر خود را پاک کنید، می توانید در پنل لایه ها روی آن راست کلیک کرده و در فهرست نمایش داده، گزینه Delete Layer را انتخاب کنید.
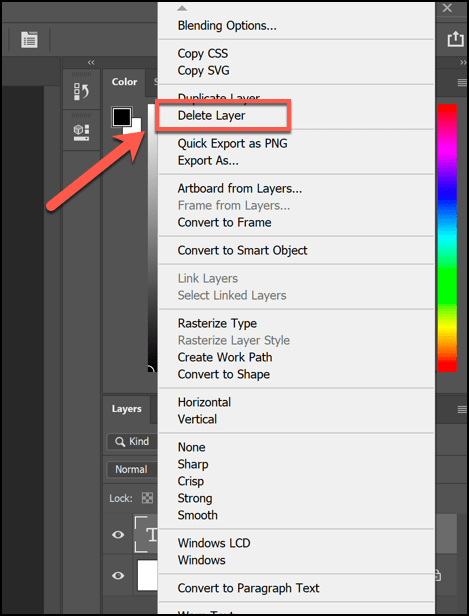
پاک کردن متن در فتوشاپ - اگر به صورت تصادفی، لایه ای را پاک کردید، نگران نباشید، زیرا می توانید با کلید میانبر Ctrl+Z در ویندوز یا CMD+Z در مک و یا با رفتن به مسیر Edit > Undo در منوی بالای برنامه فتوشاپ، آیتم پاک شده خود را دوباره بازیابی نمایید.