
شاید برای شما هم پیش آمده باشد که در حال انجام کار و یا پروژه ای روی رایانه ویندوز خود هستید که به ناگاه ویندوز شما ریستارت می شود. چنین چیزی برای هر کسی می تواند بسیار آزار دهنده و نگران کننده باشد. ریستارت شدن یکباره ویندوز، آن هم در حال کار، می تواند رشته اندیشه های شما را از هم بگسلد (جدا بشه) و در نهایت به ناتمام ماندن کار و سرخوردگی شما منجز شود. پس برای جلوگیری از چنین وضعی، چه باید کرد، چگونه می توانیم ریستارت خودکار ویندوز را غیر فعال کنیم؟
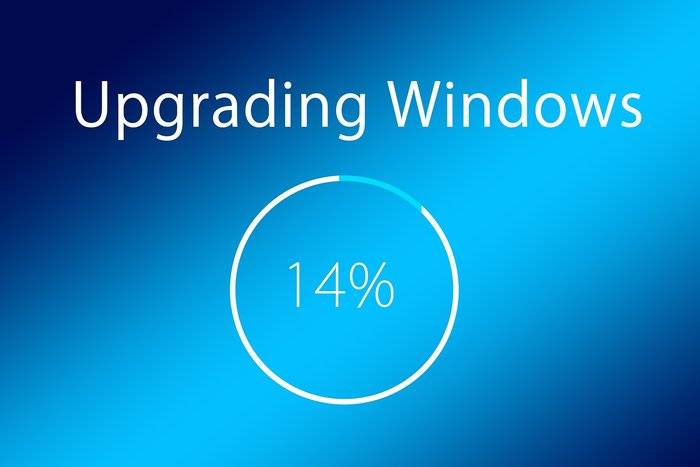
جلوگیری از ریستارت شدن خودکار ویندوز 10
شاید برای شما هم پیش آمده باشد که در حال انجام کار و یا پروژه ای روی رایانه ویندوز خود هستید که به ناگاه ویندوز شما ریستارت می شود. چنین چیزی برای هر کسی می تواند بسیار آزار دهنده و نگران کننده باشد. ریستارت شدن یکباره ویندوز، آن هم در حال کار، می تواند رشته اندیشه های شما را از هم بگسلد و در نهایت به نا تمام ماندن کار و سرخوردگی شما منجز شود. پس برای جلوگیری از چنین وضعی، چه باید کرد، چگونه می توانیم ریستارت خودکار ویندوز را غیر فعال کنیم؟
البته پیش از انجام هر کاری، می باید، دلایل وقوع چنین رویداد هایی را دانست. هنگامی که رایانه شما از وضعیت معمول خود خارج می شود، بی گمان، دلیلی در پس آن نهفته و یا اینکه می باید در تنظیمات آن تغییرتی را انجام داد.
چرا رایانه ها بصورت خودکار Reboot یا ریستارت می شوند؟
عناوین نوشتار

رایج ترین دلیل ریستارت خودکار ویندوز ، آپدیت یا بروزرسانی ها می باشد. ویندوز 10 بروزرسانی های بسیاری را دریافت می کند که غالباً خطاها و اشکالات شناسایی شده را برطرف می کند ، و گاهی ویژگی های تازه ای را نیز با خود بهمراه دارد. اما برخی از این بروزرسانی ها و آپدیت ها برای اینکه به درستی روی ویندوز نصب شوند، نیاز به خاموش شدن ویندوز و راه اندازی دوباره آن دارند.
برای اطمینان از اینکه این بروزرسانی ها و راه اندازی خودکار، کار شما را با مشکل روبرو نکند، ویندوز مجهز به ویژگی زمانبندی شده است. شما می توانید از این ویژگی استفاده کرده و تعیین کنید که چه زمانی ویندوز شما بصورت خودکار ریستارت یا ریبوت شود.این ویژگی بسیار کارامد می باشد ولی نیاز به تنظیم آن خواهید داشت. در غیر این صورت ، ویندوز در هر زمان و هر وقت از شما می خواهد تا رایانه خود را به روز کنید. اگر هم این کار را برای مدتی انجام ندهید ، ویندوز این آزادی و حق را به خود می دهد تا برای نصب آپدیت های دانلود شده، رایانه شما را ریستارت کند!!!

ویژگی زمانبندی با نام Quiet Hours شناخته شده و نخستین بار در Anniversary Update یا آپدیت سالیانه مایکروسافت منتشر شد. اگر هنوز داستان آپدیت ها را درنیافته اید، بهتر است بدانید که به روزرسانی های ویندوز اجتناب ناپذیر است. شما می توانید انجام آن را پشت گوش بیاندازید، ولی نمی توانید جلوی آن را بگیرید و بهتر است که ریستارت شدن ویندوز خود را برای جلوگیری از ریستارت شدن ناگهانی آن زمانبندی کنید.
مایکروسافت راهنمایی ژرف کاوانه ای را درباره روش کار به روزرسانی و آپدیت در ویندوز 10 نوشته است. هرچند که در مدیریت زمان به روزرسانی ها و راه اندازی دوباره ویندوز، به شما کمکی نخواهد کرد، اما با این وجود خواندن چندان هم بد نخواهد بود.
چگونه می توانیم ریستارت خودکار یا Automatic Reboot را در ویندوز 10 غیرفعال کنیم؟
برای انجام این کار گام های زیر را دنبال کنید:
- نخست به بخش Settings یا تنظیمات ویندوز بروید. برای این کار می توانید منوی Start را کلیکیده و آیکون چرخ دنده را کلیک کنید و یا از کلید میانبر Windows+i استفاده نمائید. سپس در بخش تنظیمات ویندوز وارد بخش Update & Security شوید.
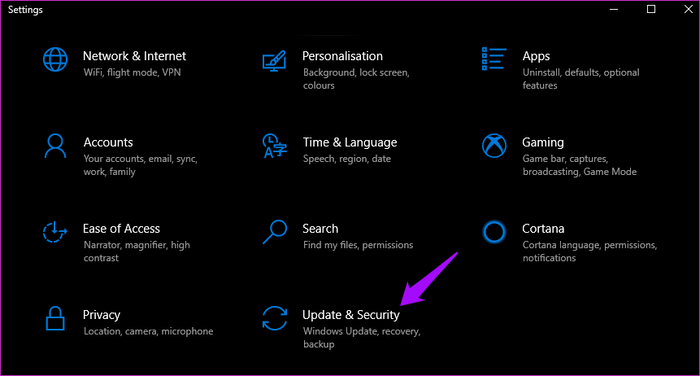
بخش Update & Security ویندوز - سپس در ستون سمت چپ گزینه Windows Update را کلیکیده و در سمت را ست پنجره گزینه Change active hours را کلیکی کنید.
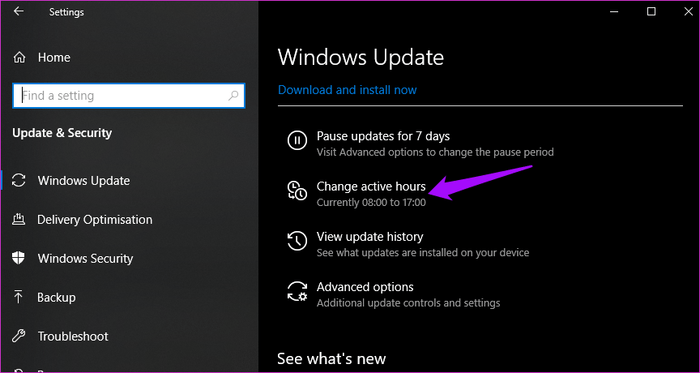
Change active hours - بسته به ساعت کاری خود با ویندوز، زمانی را برای راه اندازی و ریستارت ویندوز را تنظیم کنید. حتی اگر زمان کاری شما در ویندوز متغییر باشد، ویندوز می تواند زمان کاری متداول شما را نیز شناسایی کند. برای شناسایی خودکار ویندوز جهت ریستارت، می باید گوکه (toggle – سوئیچ) زیر گزینه Automatically adjust active hours for this device based on activity را کلیک کنید تا فعال شود.
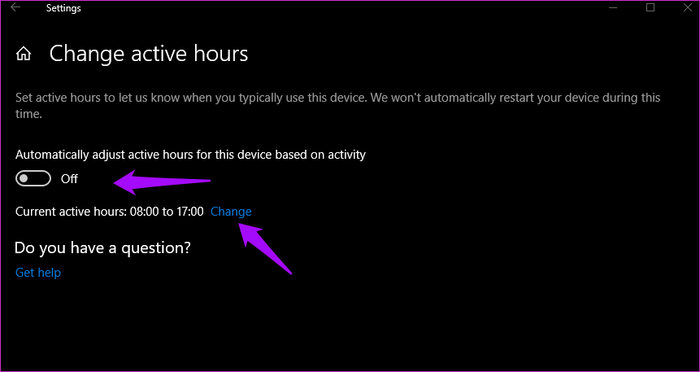
Automatically adjust active hours for this device based on activity - البته اگر وافعا برای کار با رایانه خود در شبانه روز زمان مشخصی ندارید و حتی حس و حالی هم برای اندیشیدن به آن ندارید، می توانید به بخش پیشین باز گردید و با انتخاب گزینه Pause updates for 7 more days، آپدیت های ویندوز خود را برای مدتی وایسانده و متوقف کنید.
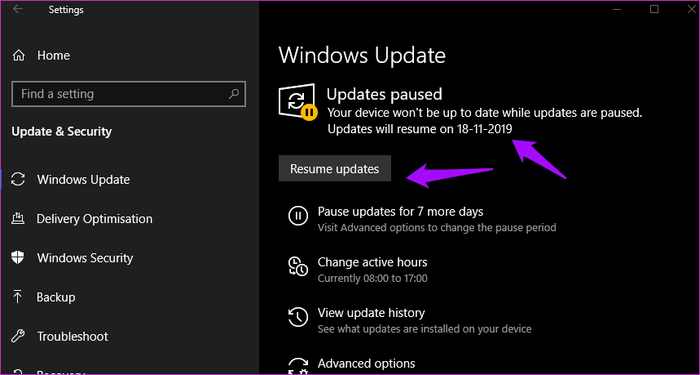
توقف آپدیت 7 روزه ویندوز - در بخش Advanced options، راه های بیشتری برای کنترل نصب آپدیت ها و رستارت ویندوز در اختیار خواهید داشت. شما می توانید گوکه (toggle – سوئیچ ) زیر گزینه Restart this device as soon as possible را خاموش کنید تا از reboot و راه اندازی دوباره ناگهانی ویندوز خود جلوگیری کنید.
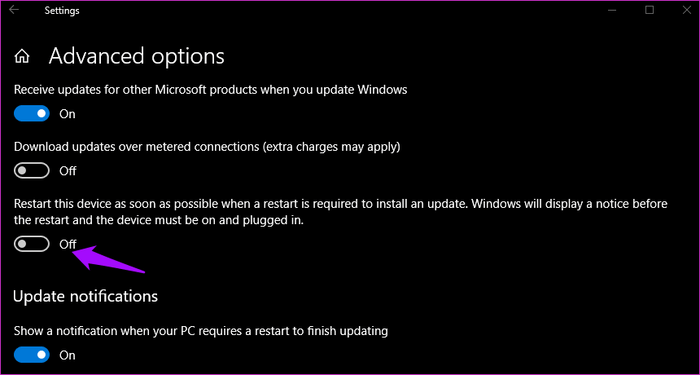
غیرفعال کردن ریستارت فوری ویندوز پس از آپدیت - در بخش Advanced options این امکان را دارید تا حتی به مدت 35 روز از دانلود و نصب به روزرسانی ها و آپدیت ها نیز جلوگیری نمائید، ولی نباید فراموش کنید که تنها برای یک بار می توانید از این راه استفاده نمائید و برای استفاده دوباره می باید، همه چیز را از نو آپدیت کنید.
البته آپدیت ها دو بخش هستند یکی Features و دیگری Security، شما حتی این امکان را دارید که بخش Features یا ویژگی ها را برای 1 سال یا 365 روز به تاخیر بیاندازید، اما در زمینه بخش Security یا امنیت، این مدت زمان بیشتر از 30 روز نخواهد بود.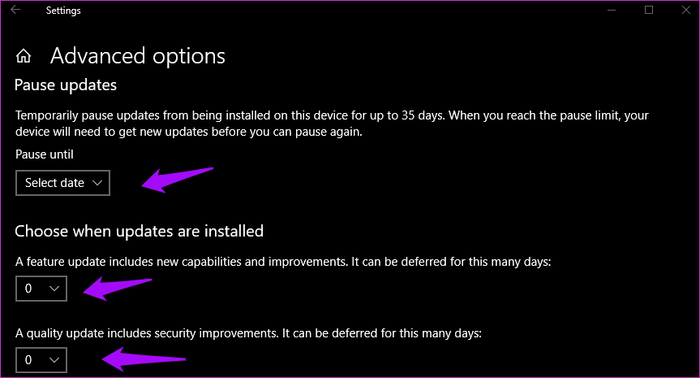
بخش Advanced options آپدیت ویندوز 10 - اگر آپدیت ها و به روز رسانی های ویندوز شما، آماده نصب باشند، نِویتی (notification – اعلانی) همانند این تصویر خواهید دید. شما می توانید ویندوز خود را دستی Restart کنید یا بگذارید که خود ویندوز در ساعت های فعال بودنش چنین کاری را انجام دهد.
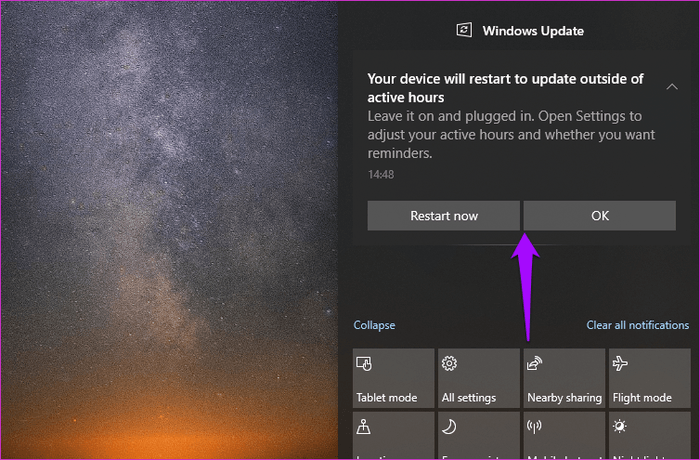
نِویت (notification – اعلان) نصب شدن آپدیت ویندوز
غیرفعال کردن ریستارت خودکار ویندوز با ویرایش Group Policy
- کلید میانبر Windows+S را بزنید تا منوی Start باز شود. سپس gpedit.msc را تایپ کرده و پس از نمایش آیکون این فایل، آن را کلیک کنید تا باز شود. این کار Group Policy Editor را برای شما باز خواهد کرد.
- در ستون سمت چپ ویرایشگر، مسیر پوشه های زیر را دنبال کنید:
Computer Configuration > Administrative Templates > Windows Components > Windows Update
- سپس No auto-restart with logged on users for scheduled updates option را کلیک کنید.

غیرفعال کردن ریستارت خودکار ویندوز با ویرایش Group Policy - در پنجره باز شده گزینه Enabled را برگزیده و پیش از بستن پنجره ها، همه چیز را ذخیره کنید.

فعال کردن جلوگبری از ریستارت ویندوز 10 در Group Policy
این کار جلوی ریستارت های خودکار را پس از دانلود و نصب فایل های به روزرسانی می گیرد.
آیا آپدیت های ویندوز ضروری هستند؟
در پایان بهتر است بدانید که آپدیت ها و به روز رسانی های ویندوز، برای آن حیاتی هستند و می توانند، باگ ها و مشکلات فراوانی را در ویندوز fix کنند. در این میان آپدیت های امنیتی نیز می توانند از رایانه شما در برابر انواع ویروس ها، بد افزار ها و دیگر تهدید های سایبری که حتی روحتان نیز از آن خبر ندارد، پاسداری کنند.