روش گرفتن عکس پیاپی در آیفون 11 و آیفون 11 پرو

روش گرفتن عکس پیاپی در آیفون 11 و آیفون 11 پرو
روش گرفتن عکس پیاپی در آیفون 11 و آیفون 11 پرو
اپل دوربین آیفون 11 و آیفون پرو 11 خود را با برخی از بهترین ویژگی ها بروزرسانی کرده، مواردی همچون لنز ultra-wide، Night mode یا حالت شب و مواردی از این دست. البته در این میان روش استفاده از ویژگی های پیشین دوربین، در آیفون 11 و آیفون 11 پرو نیز تغییراتی داشته. در این آموزش می خواهیم روش استفاده از burst mode یا همان حالت گرفتن عکس پیاپی را در دوربین iPhone 11 و iPhone 11 Pro به شما نشان دهیم.
بی گمان گرفتن عکس پی در پی در آیفون، فضای بیشتری از حافظه گوشی شما را پر می کند. اگر به تازگی آیفون 11 را خریده باشید، شاید متوجه شده باشید که با نگه داشتن دکمه شاتر حالت عکس پی در یا burst شما فعال نمی شود. فشاردن و نگه داشتن دکمه شاتر دوربین در آیفون 11، ویژگی QuickTake را برای شما فعال خواهد کرد که راهی برای گرفتن هم زمان فیلم در هنگام عکاسی می باشد. از این رو روش دستیابی به حالت burst در آیفون 11 نسبت در آیفون های پیشین متفاوت خواهد بود که در این آموزش بدان می پردازیم.
چگونه می توانیم در آیفون 11 و آیفون 11 پرو با استفاده از burst mode عکس پیاپی بگیریم؟
عناوین نوشتار
برای انجام این کار می توانید گام های زیر را دنبال کنید:
- برنامه Camera را در آیفون خود باز کنید. اگر در حالت Portrait هستید، دکمه شاتر را فشارده و به سرعت به سمت چپ بکشید. اما اگر دوربین آیفون شما در حالت چشم انداز یا landscape است، دکمه شاتر دوربین آیفون را به سمت بالا بکشید.

- پس از آن خواهید دید که counter یا شمارنده حالت burst در میانه جایی که دکمه شاتر دوربین شما جای دارد نمایان می شود.

- اما اگر کار کشیدن یا سویپ دکمه شاتر را به سرعت انجام ندهید، QuickTake دوربین آیفون شما فعال می شود.

روش گرفتن عکس پیاپی در آیفون
تنظیم کلیدهای ولوم برای حالت عکس پیاپی آیفون
در آیفون شما این امکان را دارید تا با کلیدهای افزایش و کاهش صدا، عکس های پیاپی گرفته و یا ویدئوهای کوتاهی را ضبط کنید. شما می توانید با با فشار دادن کلید Volume Up یا Volume Down عکس بگیرید و با پایین نگه داشتن آنها ویدئوی کوتاه ضبط کنید.
هرچند این امکان را نیز دارید که آن را به سلیقه خود نیز پیکره بندی کنید برای نمونه با نگه داشتن دکمه افزایش صدا، عکس های پیاپی بگیرید و یا با پایین نگه داشتن Volume Down ویدئوی کوتاه ضبط کنید. برای انجام این کار گام های زیر را دنبال کنید.
- در ایفون خود به مسیر Settings > Camera بروید.
- گزینه Use Volume Up For Burst را فعال کنید.
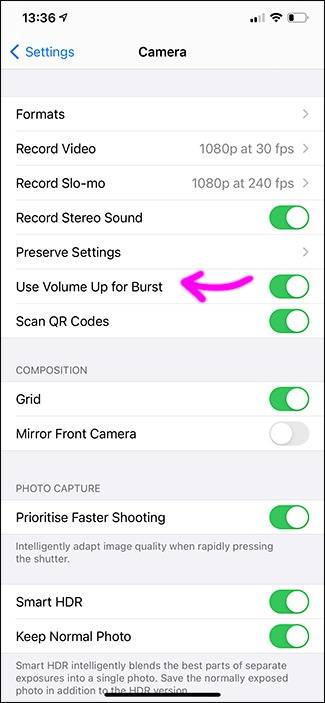 |
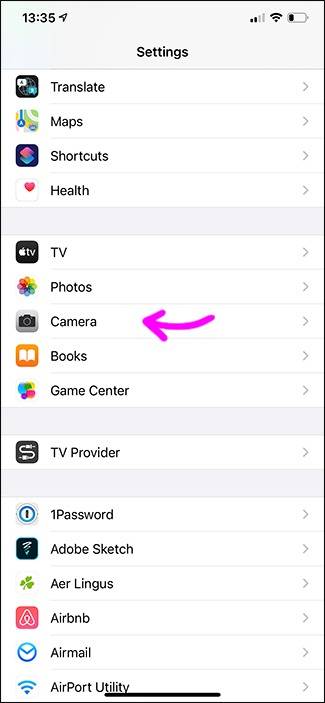 |
انتخاب عکس ها در حالت پیاپی یا Burst آیفون
بی گمان در حالت پیاپی همه عکس ها کیفیت خوبی ندارند و شما شاید بخواهید تنها یک یا دوتا از آنها را برگزینید. آیفون شما بصورت خودکار یکی از بهترین عکس ها را بر می گزیند هرچند که شما باز هم می باید خودتان وارد این فرایند شوید.
- برای چینش و مرتب سازی عکس های پیاپی و پشت سر هم، Camera Roll را باز کنید. عنوان Burst بصورت بسیار کوچک روی آن نوشته شده که به سختی می توانید آن را ببینید. آن را بتپید و پس از آن در بالا-چپ “Burst (X photos)” را می توانید ببینید.

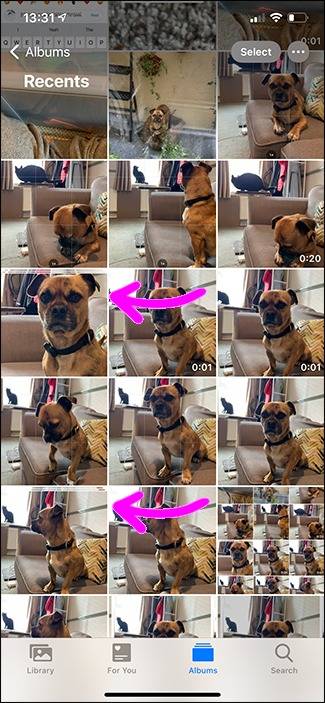
- اکنون در پایین نمایشگر Select را بتپیدو در میان مجموعه عکس ها سوئیپ کرده و عکسی را که می خواهید برگزینید، سپس Done را بتپید. شما می باید یکی از دو گزینه “Keep Everything” یا “Keep Only X Favorites” را انتخاب کنید.
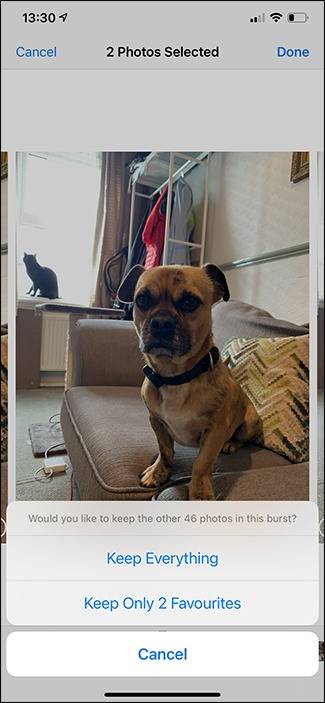
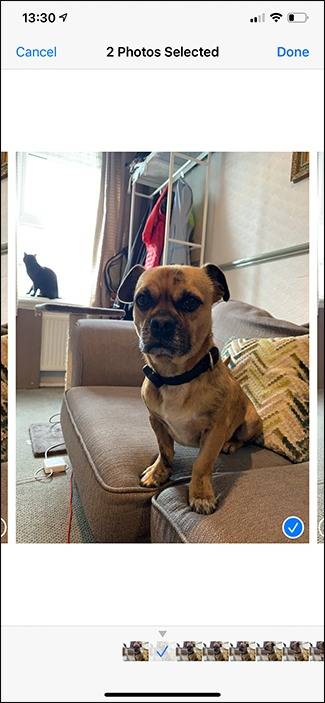
- پس از آن خواهید دید که عکس یا عکس های برگزیده شما از مجموعه عکس های پیاپی بیرون کشیده شده و بصورت جداگانه در Camera Roll یا همان گالری عکس ها به شما نمایش داده می شوند و اکنون می توانید آنها را ویرایش کرده و یا به اشتراک بگذارید.
به طرز گیج کننده ای این عکس ها به آلبوم Favorites شما افزوده نمی شود و نیاز خواهید داشت تا آیکون دل را برای افزوده شدنشان بتپید.