نحوه مخفي كردن عکس در ایفون و آیپد [2023]
![نحوه مخفي كردن عکس در ایفون و آیپد [2023]](https://www.raveshtech.ir/wp-content/uploads/2018/08/ios-14-photos-1200-746x398-1.jpg)
شاید شما هم از آن دست آدمهایی باشید که به حریم خصوصی خود بسیار اهمیت میدهید. بیگمان یکی از جنبههای حریم خصوصی، دور نگه داشتن عکسهای شخصی از چشم مردم و دوستان فضولیست که همیشه دوست دارند در زندگی دیگران کند و کاو کنند. البته در این میان پیش میآید که بخواهید که برای نمونه عکسهایی از پروژه یا کار خود را به همکاری نشان دهید، بدون اینکه عکسهای خصوصی شما به چشم او بخورد. شاید چاره اصلی این کار پنهان کردن عکسها و فیلمهای خصوصی باشد. در این آموزش نیز ما میخواهیم نحوه مخفی کردن عکس در ایفون و آیپد را به شما نشان دهیم، پس با روشتک همراه باشید.
سیستم عامل iOS آیفون دارای برنامهای به نام Photos میباشد که این امکان را به شما میدهد تا عکسهای مورد نظر خود را برای مدتی مخفی و پنهان کنید. از آنجایی که کمپانی اپل iOS 16 را در اواخر سال 2022 رونمایی کرد. نحوه مخفی کردن عکس در ایفون با روش پنهان کردن عکس و فیلم در iOS های پیشین، کمی متفاوت است. در واقع در iOS 16، به برنامه Photos ویژگی تازهای افزوده شده است که با استفاده از آن میتوانید، فایلهای پنهان خود را در پوشهای قفل کنید که تنها با Face ID باز میشود.
البته در ادامه افزون بر پنهان کردن عکس در iOS 16 ، روش دسترسی به عکسهای پنهان شده را به شما نشان خواهیم داد. همچنین نحوه مخفی کردن عکس در ایفون هایی که دارای iOS 13، 14 و 15 را نیز میتوانید در این نوشتار ببینید.
مخفي كردن عکس در ايفون ios 16
عناوین نوشتار
برای مخفی کردن عکس در ایفونی که دارای سیستم عامل iOS 16 است میتوانید گامهای زیر را دنبال کنید:
- برنامه Photos را در آیفون یا آیپد خود باز کنید.
- سپس عکس دلخواه خود را که میخواهید پنهان کنید، برگزینید.
- سپس در بالا گوشه راست، منوی 3 نقطه را تَپ کنید.
- در منوی اُفتان، گزینه Hide را انتخاب کنید.
- اکنون میتوانید با زدن دکمه Hide Photo، عکس را مخفی و پنهان کنید تا به جای ذخیره شدن در دیگر آلبوم عکسهای آیفون، در آلبوم Hidden یا پنهان iOS ذخیره شود. با این کار عکس مخفی شده را در برنامه Photos نخواهید دید.
دیدن عکس های هاید شده در ایفون
همانگونه که پیشتر گفتیم با هاید کردن عکسها در ایفون، این عکسها دیگر در بخش اصلی برنامه Photos نشن داده نمیشوند و برای نگهداری به آلبوم Hidden برده میشوند. برای دیدن عکسهای هاید شده در ایفون میتوانید گامهای زیر را دنبال کنید:
- در پایین برنامه Photos آیفون یا آیپد خود، زبانه Albums را تَپ کنید.
- بخش Albums را به پایین پیموده و در زیر عنوان Utilities، میتوانید پوشه Hidden را ببینید که عکسها در آن مخفی هستند.
آموزش قفل گذاشتن روی عکس ها در آیفون
اگر بخش پیشین را دنبال کرده باشید، شاید متوجه شده باشید که در روبروی فولدر Hidden یک آیکون قفل جای دارد. در واقع این ویژگی در iOS 16، افزوده شده است و کاربر برای باز کردن آن باید با Face ID یا شناسه چهره خود، مورد تائید قرار بگیرد تا به عکس های مخفی شده در آیفون دسترسی داشته باشد. برای تنظیم قفل گذاشتن روی عکس ها در آیفون میتوانید گامهای زیر را دنبال کنید.
- به بخش Settings یا تنظیمات بروید و سپس Photos را برگزینید.
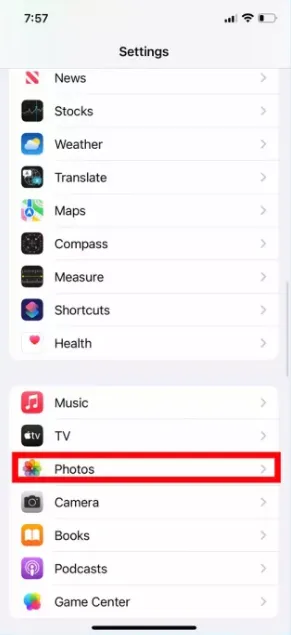 |
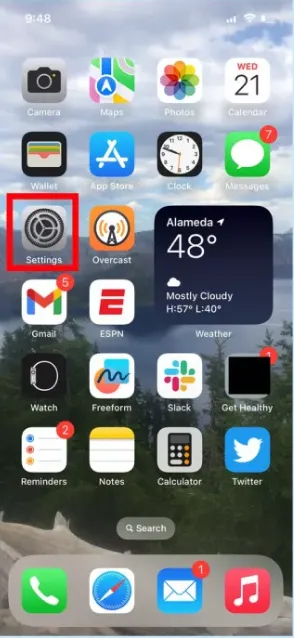 |
- در بخش باز شده و در زیر عنوان Albums از روشن بودن چفت روبروی گزینه User Face ID مطمئن شوید.
با این کار با افزودن قفل شناسایی چهره، یک لایه حفاظتی دیگر برای مخفی کردن عکس در ایفون میافزائید. پس از این پس هیچ کس نمیتواند بدون Face ID آن را باز کند. این قفل حتی آلبوم عکسهای تازه پاک شده را نیز محافظت میکند.
پنهان کردن گالری مخفی آیفون
اگر به دنبال افزایش امنیت بیش از پیش برای گالری مخفی آیفون خود هستید، حتی میتوانید، جلوی دیده شدن آن را نیز بگیرید. برای ای کار گامهای زیر را دنبال کنید:
- در iOS دستگاه خود به بخش Settings و پس از آن به بخش Photos بروید.
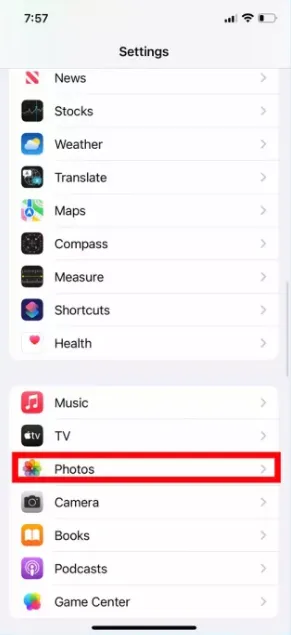 |
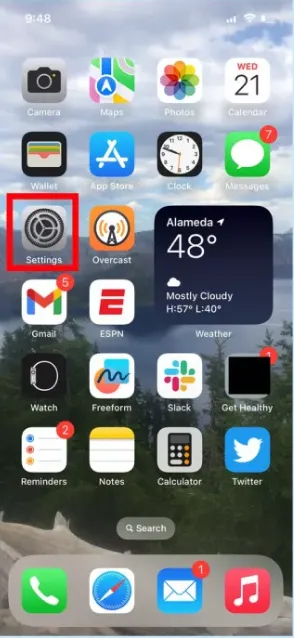 |
- اکنون در بخش تنظیمات برنامه Photos، گزینه Show Hidden Album و چفت روبروی آن را بزنید تا روشن و فعال شود.
- در iOS های قدیمیتر به جای گزینه Show Hidden Album، شما میتوانید چفت گزینه Hidden Album را بزنید.
- با این کار پوشه هیدن شما دیگر نشان داده نشود.
مخفي كردن عکس در ايفون ios 14
بگذارید رو راست باشیم; همه ما در آیفون یا ایپد خود عکس ها و فیلم هایی داریم که یا می خواهیم آنها را پاک کنیم و یا اینکه نمی خواهیم در دسترس دیگران باشد. این جائیست که ویژگی تو-ساخت پنهان کردن یا مخفی کردن عکس ها با استفاده از برنامه Photos به نجات شما می آید. همچنین برخلاف گذشته شما می توانید پوشه hidden را نیز مخفی کنید تا کسی به محتوای آن دسترسی نداشته باشد. در این آموزش می خواهیم روش مخفی کردن عکس و فیلم در آیفون و آیپد با 2 روش متفاوت را به شما نشان دهیم پس با ما همراه باشید.
- برنامه Photos را باز کنید.
- سپس در بالا-راست گزینه Select را بتپید (با انگشت ضربه بزنید) و عکس هایی را که می خواهید مخفی کنید، برگزینید. شما همچنین می توانید عکس ها را در میان یک آلبوم نیز برگزینید.
- پس از آن دکمه Share را در پایین چپ بتپید.
- برگه اشتراک گذاری یا Share Sheet را کمی به بالا پیموده و Hide را بتپید.
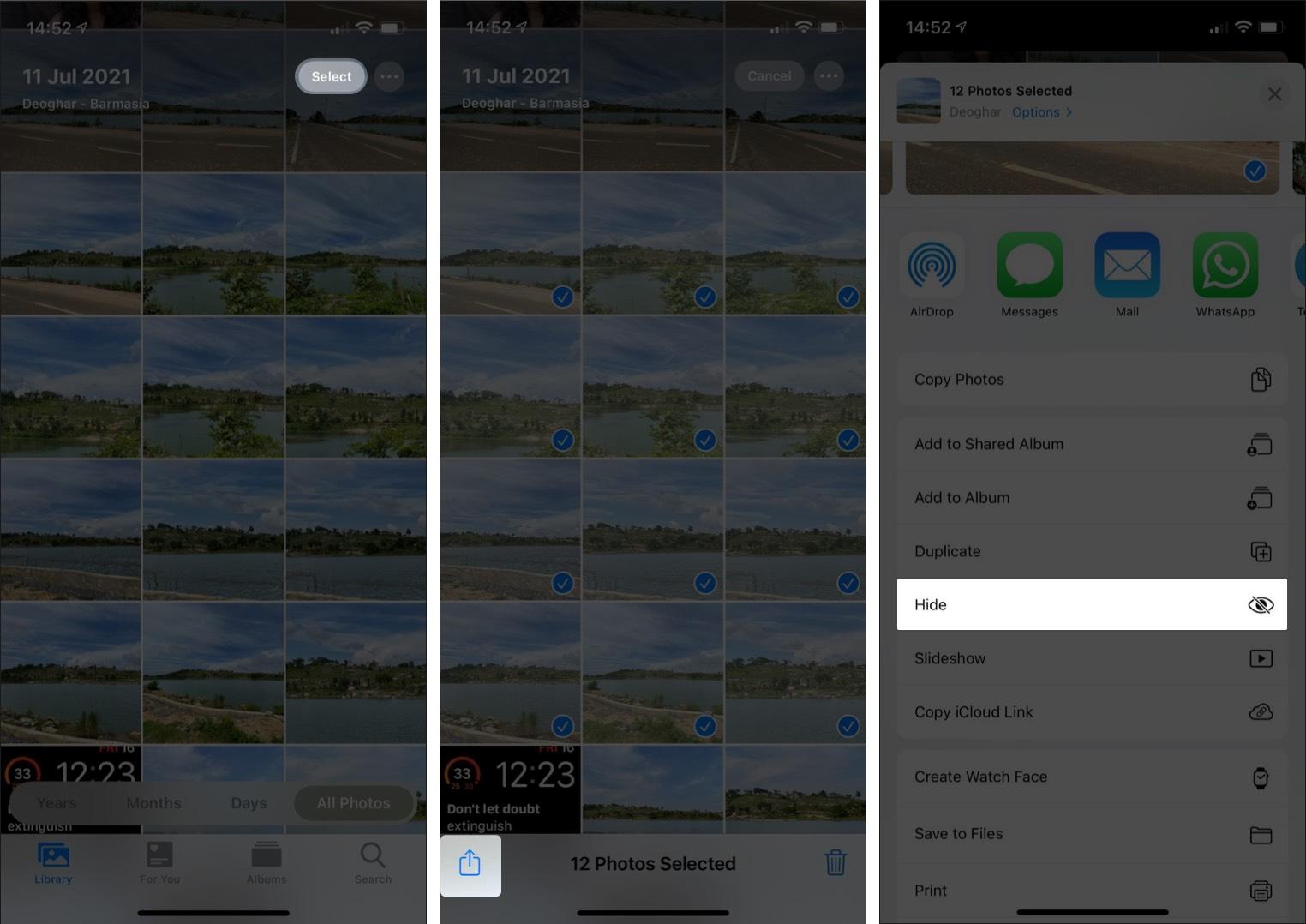
- سرانجام برای تائید پنهان سازی دکمه Hide [N] Photos را بزنید.
با این کار عکس های شما مخفی می شوند. این عکس ها اکنون تنها در پوشه Hidden Album و در بخش آلبوم ها نمایش داده می شوند.
خارج کردن عکس ها و ویدئوهای آیفون و آیپد از حالت مخفی
- برنامه Photos را باز کرده و پوشه Hidden را بتپید.
- سپس Select را در بالا-راست بتپید.
- تصاویری را که می خواهید Unhide شود برگزینید.
- سپس دکمه share را در پایین چپ برگزینید.
- کمی به بالا پیمایش کنید تا گزینه Unhide را بیابید.
- دکمه Unhide را بتپید تا عکس های شما ناپنهان شده و نمایش داده شوند.
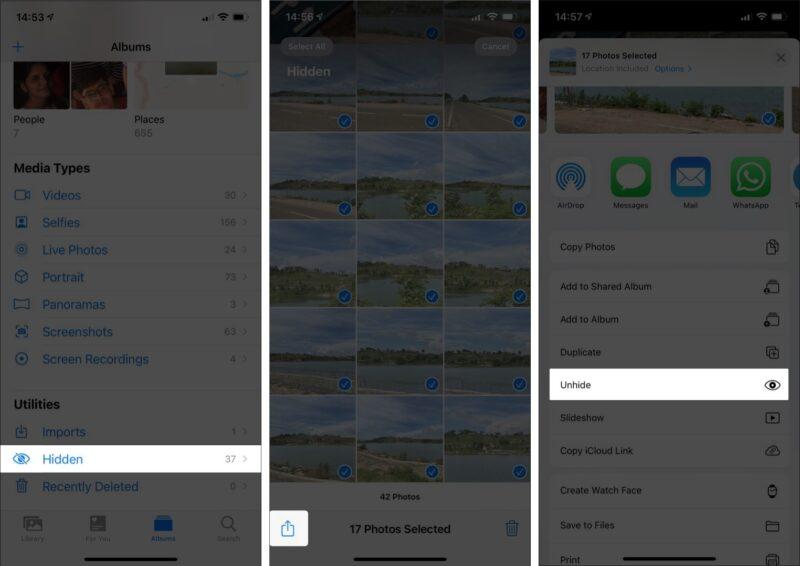
خارج کردن عکس ها و ویدئوهای آیفون و آیپد از حالت مخفی
در iOS 14 شما حتی می توانید پوشه را نیز پنهان و یا ناپنهان سازید تا عکس ها و فیلم های شما کاملا مخفی شوند.
روش پنهان کردن پوشه Hidden در آیفون و آیپد iOS 14 و نسخه های تازه تر
- بخش Settings یا تنظیمات را در آیفون یا آیپد باز کنید.
- سپس در بخش تنظیمات Photos را بتپید.
- اکنون در بخش Photos، گوک (toggle – سوئیچ) روبروی Hidden Album را بتپید تا خاموش و غیرفعال شود.
- با این کار پوشه Hidden که عکس ها و ویدئوهای مخفی شما در آن است نیز پنهان می شود.
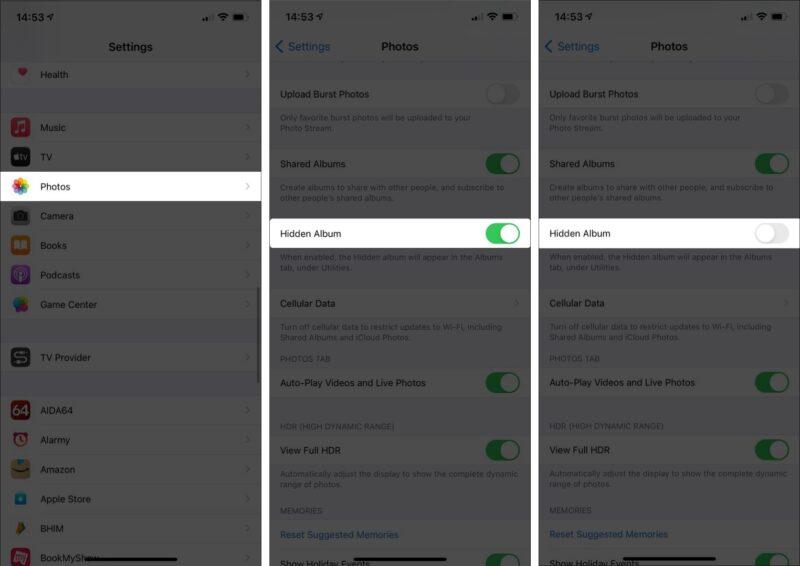
روش پنهان کردن پوشه Hidden در آیفون و آیپد iOS 14 و نسخه های تازه تر
با این کار این پوشه دیگر در برنامه Photos نمایش داده نمی شود و برای نمایان شدن دوباره آن گام های بالا را دوباره انجام داده و گزینه Hidden Album را فعال کنید. بعنوان روش جایگزین می توانید از برنامه Note نیز جهت پنهان سازی عکس های خصوصی خود بهره ببرید.
مخفی کردن عکس در ایفون با برنامه Note
برنامه Note یا یادداشت آیفون به شما این امکان را می دهد تا یدادداشت ها را بصورت تکی قفل کنید. این کار به شما این امکان را می دهد تا با قرار دادن عکس درون آن یک لایه حفاظتی روی عکسه ای خود بگذارید. شما می توانید به یادداشت خود پسورد بیافزائید و یا آن را با Face ID یا Touch ID نیز قفل کنید.
- برنامه Photos را باز کنید
- عکس دلخواه را برای پنهان سازی برگزینید.
- در پایین-چپ Share را بتپید.
- در برگه Share Sheet گزینه Notes را انتخاب کنید. اگر آن را نمی بینید More را بتپید.
- پس از آن بصورت پیش فرض عکس ها با عنوان New Note نام گذاری می شوند. شما می توانید با تپیدن آن و انتخاب جای ذخیره سازی را تعیین کرده و آنها را Save کنید.
- سرانجام دکمه Save را برای ذخیره عکس ها بتپید.
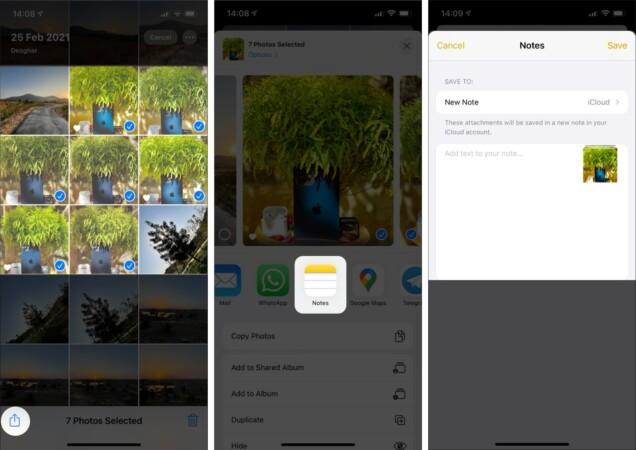
پنهان کردن عکس های و برنامه ها با برنامه Note آیفون و آیپد
قفل کردن یادداشت های عکس دار آیفون
- برنامه Note را برگزیده و به سراغ یادداشتی که ساخته اید بروید.
- در بالا-راست، دکمه 3 نقطه را بتپید.
- اکنون آیکون Lock یا قفل را برای قفل کردن یادداشت بتپید. اگر این نخستین بار است که این کار را انجام می دهید، می باید پسوردی ساخته و یا اینکه Face ID یا Touch ID بسازید.
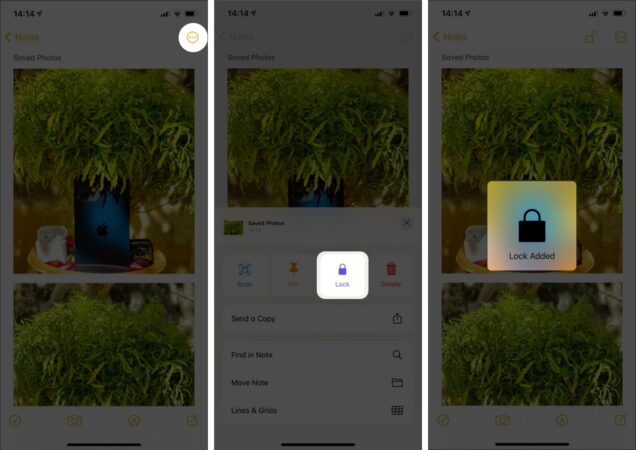
قفل کردن یادداشت یا Note عکس ها و ویدئوها در آیفون
با انجام گام های بالا یادداشتی را که ساخته اید قفل می کنید و هر گاه که خواستید عکس را ببینید می باید از Face ID، Touch ID یا پسورد بهره ببرید. پس پسورد خود را فراموش نکنید.
همه ما عکس هایی داریم که دوست نداریم آنها را پاک کنیم و افزون بر آن دوست نداریم که در بخش Photos library آیفون یا آیپد ما دیده شوند. خوشبختانه کار پنهان کردن عکس ها در بخش Photos library بسیار آسان می باشد.
فرایند پنهان کردن یک عکس در آیفون دقیقا به چه معناست؟
هنگامی که شما عکسی را در بخش Photos library آیفون یا آیپد خود پنهان می کنید بدان معناست که آن عکس از نمای کلی عکس های ( بخش های Moments، Collections، و Years) شما ناپدید می شود. اما آن عکس همچنان در بخش Albums و جستجو های شما در دسترس خواهد بود.
چگونه عکس های دلخواه خود را در بخش Photos سیستم عامل iOS 12 پنهان نمائیم؟
- در آیفون یا آیپد iOS 12 خود بخش Photos را باز کنید.
- در بالا گوشه راست برنامه Select را بتپید.
- عکس هایی را که می خواهید آنها را پنهان نمائید، بتپید.
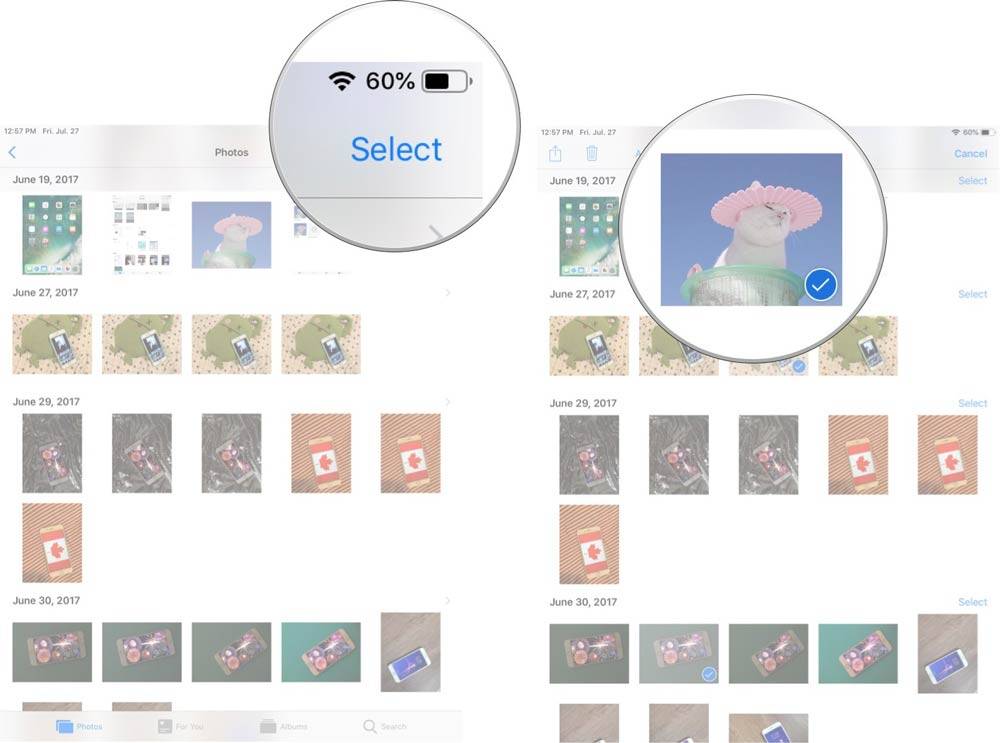
پنهان کردن عکس در آیفون iOS 12 - در بالا گوشه چپ برنامه، آیکون Share را بتپید. این آیکون همانند باکسی است که یک پیکان از آن بیرون می آید.
- Hide را بتپید.
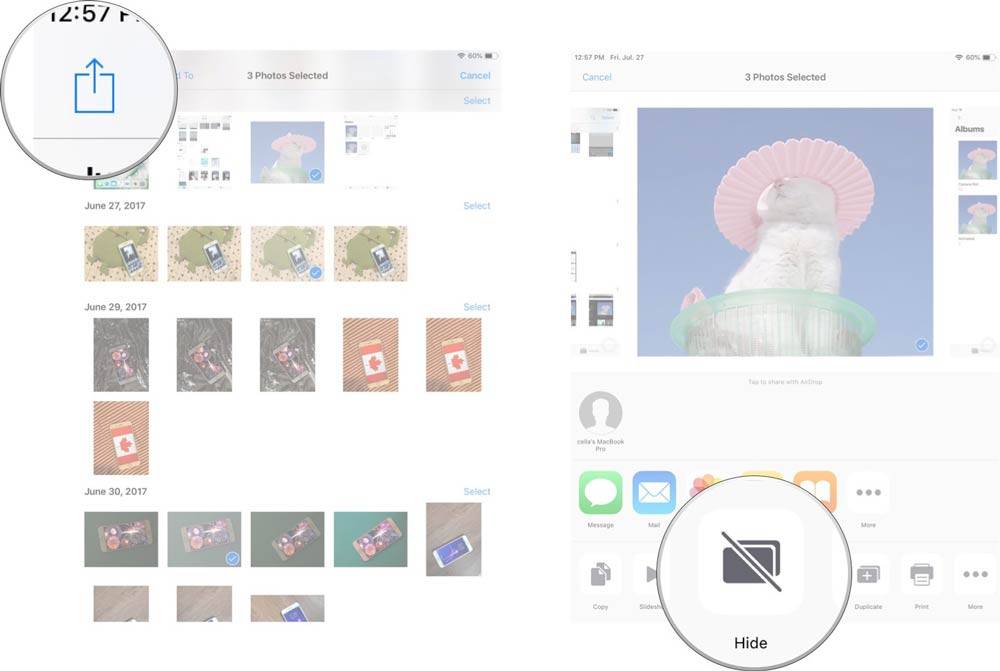
پنجره ای پدیدار می شود که به شما می گوید:
همه عکس های پنهانده در آلبومی Hidden یا پنهانده در زیر تب albums نمایش داده می شوند.
These photos will be hidden from all places in your library and can be found in the Hidden album.
با انجام گام های بالا، عکس های برگزیده شما از همه بخش های نِویخانه (کتابخانه) پنهان خواهد شد که آنها را می توانید در آلبوم Hidden یا پنهانده خود پیدا کنید.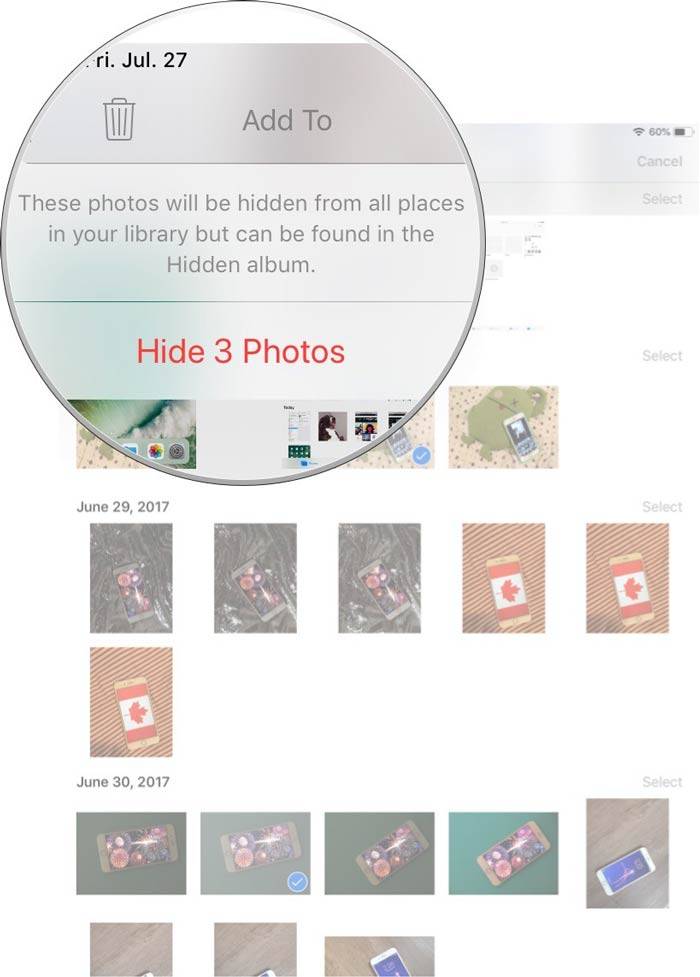
چگونه عکس های پنهان شده در بخش Photos را در iOS 12 ناپنهان کنیم (از حالت پنهان خارج کنیم) ؟
- در آیفون یا آیپد iOS 12 خود بخش Photos را باز کنید.
- تب Albums را بتپید.
- آلبوم Hidden یا پنهانده را برگزینید.
- در بالا گوشه راست برنامه، Select را بتپید.
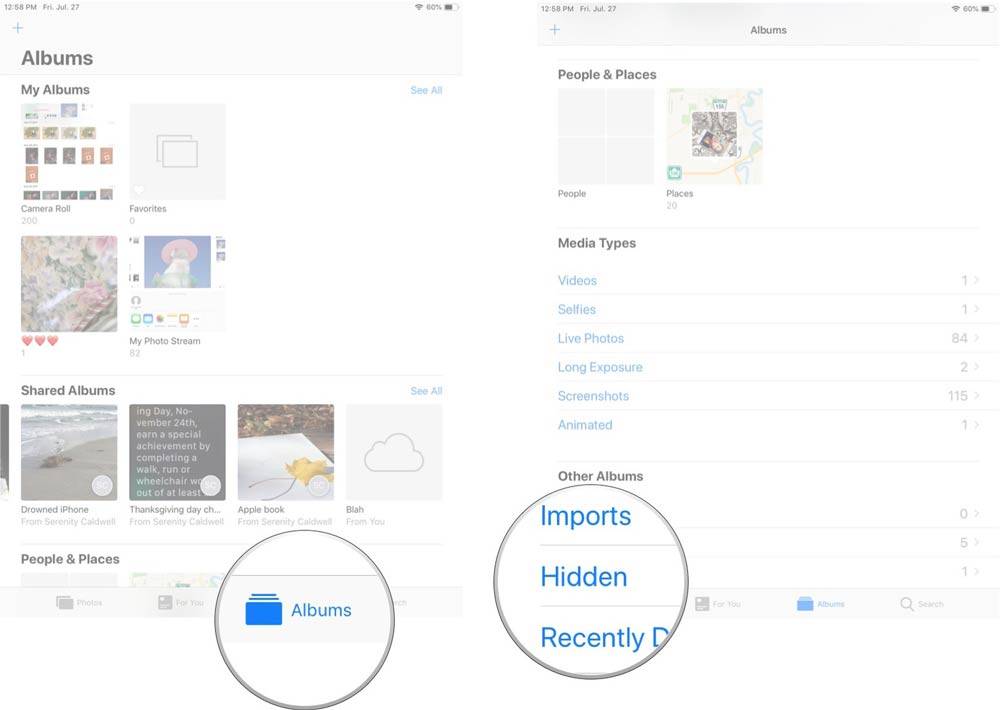
- عکس هایی را که می خواهید ناپنهانید (ناپنهان کنید)، انتخاب کرده و دکمه Share را بتپید.
- در رج پایین آیکون های همرسانی و اشتراک گذاری، Unhide را برگزینید.
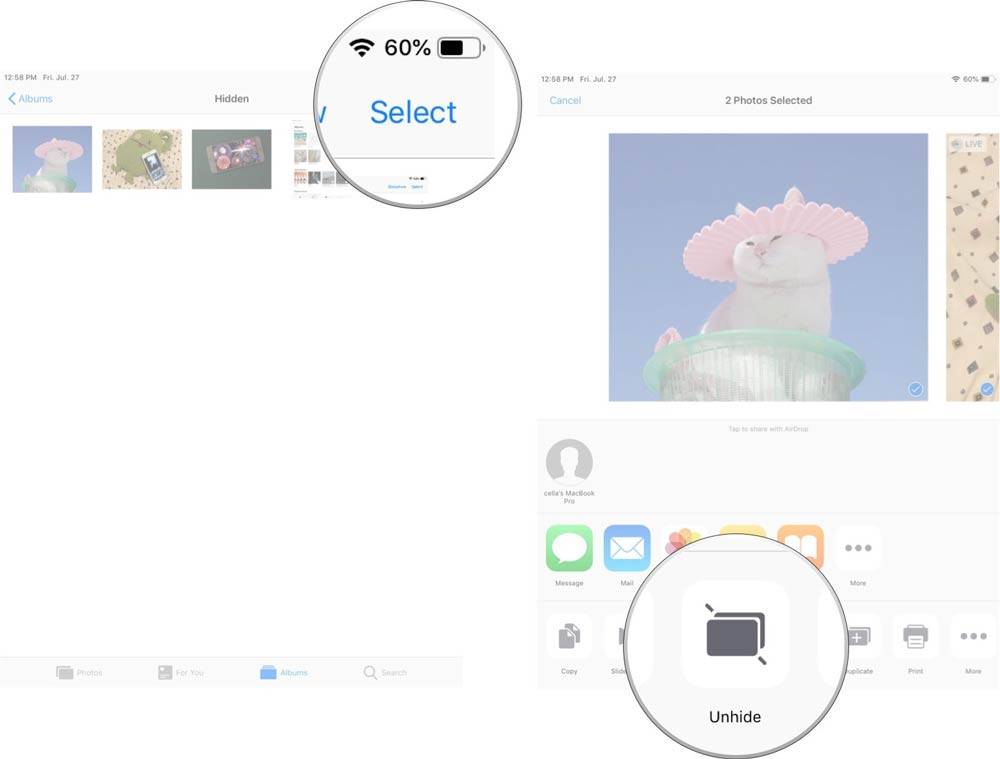
چگونه می توانیم عکس ها و ویدئوهای خود را در آیفون iOS 13 پنهان کنیم؟
برای انجام این کار می توانید گام های زیر را دنبال نمائید:
- در آیفون خود برنامه Photos را باز کنید.
- در برنامه Photos به بخش My Albums رفته و پس از آن، در بالا گوشه راست برنامه، Select را بتپید. عکس یا فیلمی را که می خواهید آن را پنهان و مخفی کنید، برگزینید.
- اکنون در پایین، گوشه چپ برنامه، انتخاب عکس و فیلم برای مخفی کردن در آیفون و آیپد iOS 13 را که همانند یک چارگوش با پیکانی سربالا می باشد، بتپید و در فهرست باز شده، گزینه Hide را بتپید.
- پس از آن، دکمه Hide…photos را بتپید.
با انجام گام های بالا، عکس ها برگزیده شما پنهان و مخفی شده و می توانید از بخش Hidden Photos Album به آنها دسترسی داشته باشید.
روش unhide کردن یا از حالت پنهان در آوردن (آپنهان) عکس ها و فیلم ها در آیفون iOS 13
برای انجام این کار می توانید گام های زیر را دنبال کنید:
- در آیفون خود برنامه Photos را باز کنید.
- به Albums tab یا زبانه آلبوم بروید. سپس آن را به پایین پیموده و گزینه Hidden را بتپید.
- با تپیدن Select در بالا، گوشه راست برنامه، عکس ها یا ویدئوهایی را که می خواهید unhide کنید یا آپِنهانید (از حالت مخفی در آورید) را انتخاب نمائید.
- اکنون در پایین، گوشه چپ برنامه، آیکون share sheet را که همانند یک چارگوش با پیکانی سربالا می باشد، بتپید و در فهرست باز شده، گزینه Unhide را بتپید.
با اینکار عکس ها و ویدئوهای پنهان شده و برگزیده شما دوباره برای همه قابل دیدن می باشند.
پرسشهای رایج درباره گالری مخفی آیفون و مخفی کردن عکس در ایفون
بله، برنامه Photos آیفون دارای یک آلبوم مخفی است که Hidden نام دارد و در صورت پنهان کردن عکس، آیفون، عکس شما را به این پوشه میبرد.
بله، شما میتوانید با فعال کرد Face ID در بخش تنظیمات، پوشه Hidden را که در برنامه Photos جای دارد، قفل کنید.
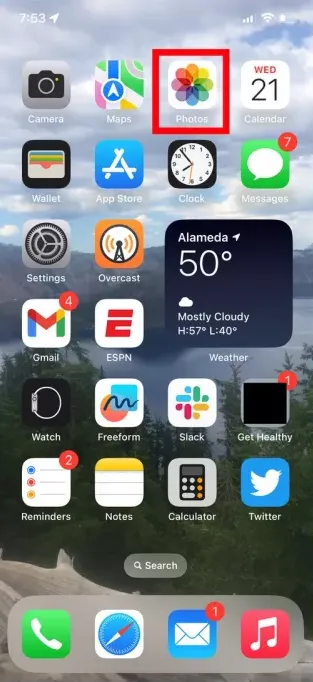

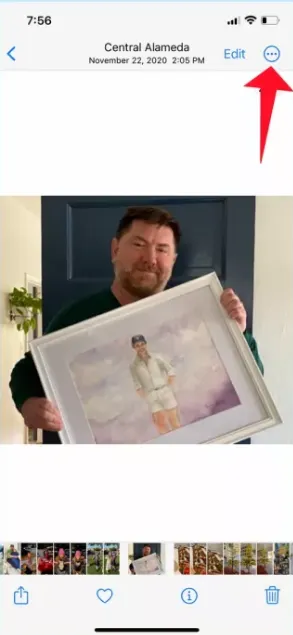
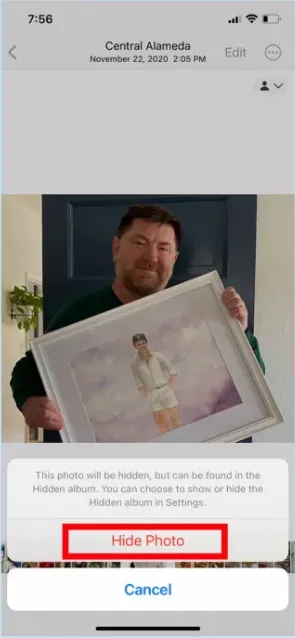
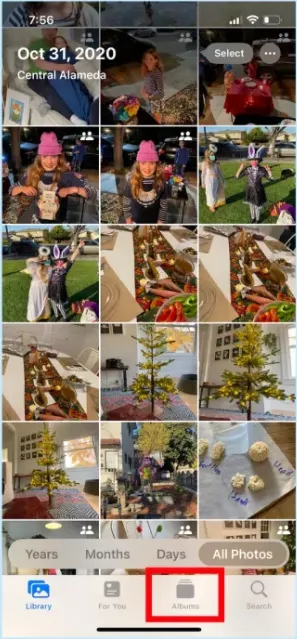
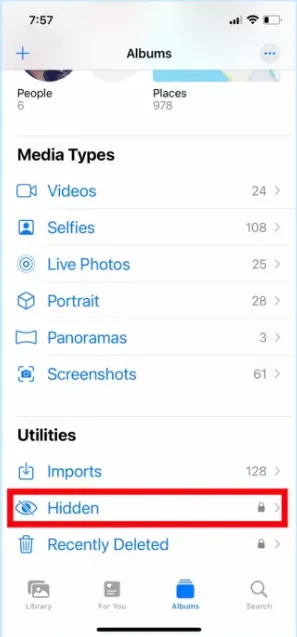
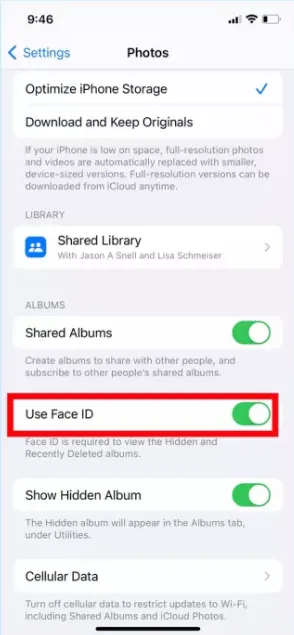
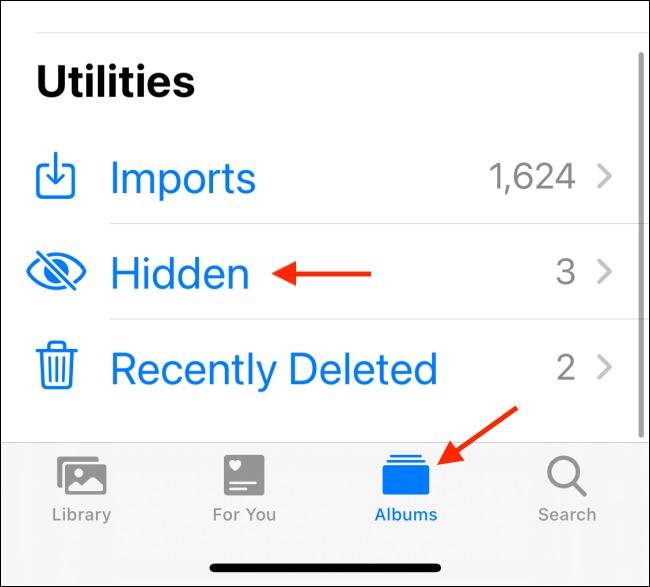
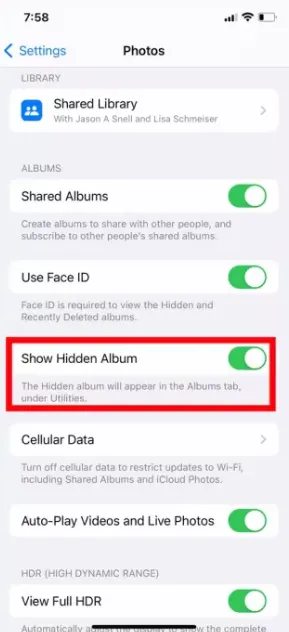
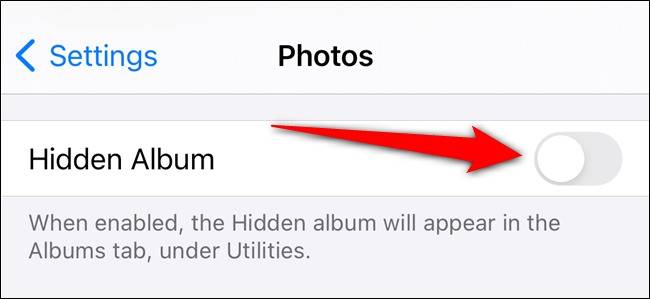
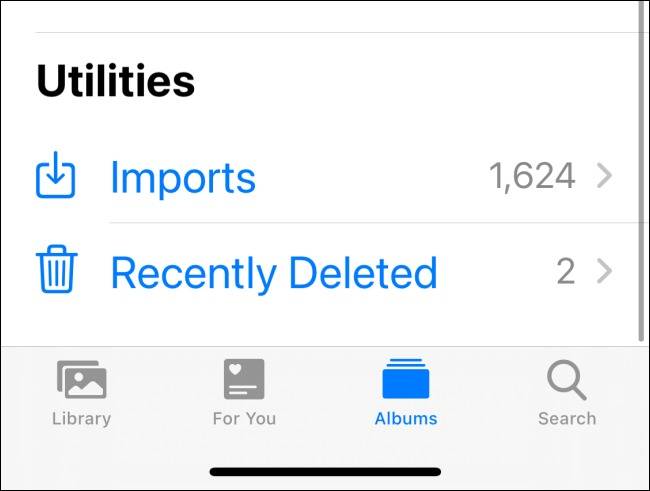
![دکمه Hide [N] Photos](https://www.raveshtech.ir/wp-content/uploads/2018/08/Hide-photos-on-iPhone-and-iPad-2.jpg)